W oknie  Lista pracowników powinni znajdować się wszyscy pracownicy: zatrudnieni na umowę o pracę, osoby pracujące na umowy-zlecenia, umowy o dzieło oraz wszyscy, którzy zakończyli pracę, ale chcemy zachować ich dane i kartoteki do późniejszych wydruków (np. PIT-11).
Lista pracowników powinni znajdować się wszyscy pracownicy: zatrudnieni na umowę o pracę, osoby pracujące na umowy-zlecenia, umowy o dzieło oraz wszyscy, którzy zakończyli pracę, ale chcemy zachować ich dane i kartoteki do późniejszych wydruków (np. PIT-11).
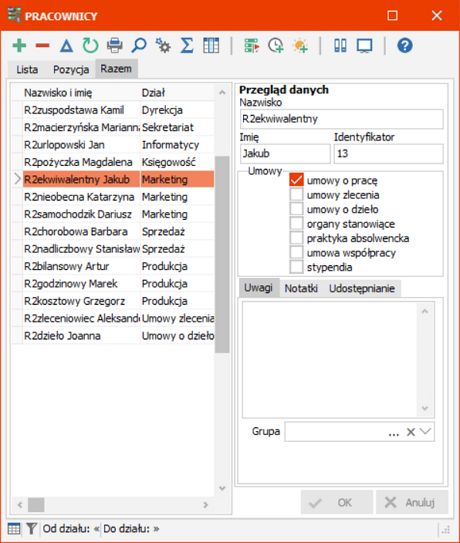
Po zainstalowaniu systemu lista pracowników jest pusta, uzupełniamy ją o pracowników już zatrudnionych. Później wprowadzamy na listę pracowników nowo zatrudnianych.
Nowego pracownika  nanosimy na listę pracowników klawiszem Ins. Wpisujemy:
nanosimy na listę pracowników klawiszem Ins. Wpisujemy:
• |
Nazwisko, Imię - wypełniamy oddzielnie |
||||||||||
• |
Identyfikator - symbol lub numer jednoznacznie określający pracownika |
||||||||||
• |
Umowy – zaznaczamy umowy, jakim podlegać będzie wprowadzony pracownik: |
||||||||||
• |
Uwagi - dowolne uwagi dotyczące pracownika |
||||||||||
• |
Grupa - przynależność pracownika do danej grupy wybieramy z biblioteki grup pracowników |
||||||||||
• |
Hasło - hasło używane do hasłowania wydruków PDF wysyłanych mailem z programu do pracownika Pojawi się dopiero po zaznaczeniu opcji Użyj haseł przy wysyłaniu dokumentów w parametrach firmy W wersji PRO hasło to jest na zakładce Udostępnianie i służy również do zalogowania w module WWW |
||||||||||
• |
Rejestr - rejestr pracowników, który określa format identyfikatora; widoczny tylko jeśli w Menu-Ustawienia-Ustawienia kadrowe zaznaczono opcję"Włącz automatyczne identyfikatory" |
||||||||||
• |
Nr - kolejny numer identyfikatora; widoczny tylko jeśli w Menu-Ustawienia--Ustawienia kadrowe zaznaczono opcję"Włącz automatyczne identyfikatory" |
||||||||||
• |
Notatki - dodatkowe 8 pól przewidziane na własne kryteria, notatki te mogą być wykorzystane przy:
UWAGA. Nazwy notatek (1, 2, ..., 8) możemy zmienić na własne, bardziej opisujące ustalone kryteria. W tym celu na nazwie etykiety klikamy lewym klawiszem myszy przytrzymując jednocześnie klawisze Alt i Ctrl i wprowadzany własną treść |
||||||||||
• |
Udostępnianie - patrz Logowanie przez internet
|
Poprawę wpisanych danych podstawowych  umożliwia klawisz F6.
umożliwia klawisz F6.
Umieszczenie pracownika na liście nie jest równoznaczne z jego zatrudnieniem. Żeby zatrudnić pracownika, musimy:
• |
uzupełnić wszystkie jego dane (z kwestionariusza osobowego) |
• |
określić dział oraz inne niezbędne dane związane z zatrudnieniem pracownika |
• |
wypisać umowę o pracę |
Możliwe jest również usunięcie pracownika  z listy (klawisz Del). Funkcja ta nie usuwa fizycznie danych pracownika, a jedynie przenosi pracownika z danymi do kosza (menu Okna - Pracownicy-kosz), skąd można go z powrotem przywrócić do okna Pracownicy lub anonimizować dane osobowe bądź bezpowrotnie usunąć.
z listy (klawisz Del). Funkcja ta nie usuwa fizycznie danych pracownika, a jedynie przenosi pracownika z danymi do kosza (menu Okna - Pracownicy-kosz), skąd można go z powrotem przywrócić do okna Pracownicy lub anonimizować dane osobowe bądź bezpowrotnie usunąć.
Możliwe jest szybkie wyszukanie danego pracownika  poprzez wpisanie nazwiska (lub początku nazwiska), będąc w oknie z listą pracowników.
poprzez wpisanie nazwiska (lub początku nazwiska), będąc w oknie z listą pracowników.
W przypadku wersji wielofirmowej istnieje możliwość wyszukania pracownika z dowolnej firmy. W tym celu należy w liście pracowników kliknąć prawym klawiszem i z ukazanego menu wybrać Znajdź pracownika w firmach. Następnie po wyszukaniu pracownika (Szukaj) program może automatycznie wybrać firmę, w której szukany pracownik jest zatrudniony i ustawić się na właściwym pracowniku (Zmień firmę).
Dodatkowa funkcja ![]() F4 (właściwości) określa uporządkowanie pracowników na liście: alfabetycznie wg nazwiska i imienia lub według identyfikatorów. Można również ułożyć pracowników na liście działami, wcześniej ustalając kolejność działów w bibliotece.
F4 (właściwości) określa uporządkowanie pracowników na liście: alfabetycznie wg nazwiska i imienia lub według identyfikatorów. Można również ułożyć pracowników na liście działami, wcześniej ustalając kolejność działów w bibliotece.
Jeśli chcemy szybko odnaleźć listy płac, na których występuje dany pracownik, klikamy w ikonę ![]() (Podświetl listy). Listy z danym pracownikiem zostaną:
(Podświetl listy). Listy z danym pracownikiem zostaną:
• |
Podświetl listy z pracownikiem - podświetlone w ewidencji list płac; wcześniej podświetlone listy (niekoniecznie z danym pracownikiem) zostaną dalej podświetlone |
• |
Odświetl listy z pracownikiem - odświetlone w ewidencji; inne podświetlone listy zostaną dalej podświetlone |
• |
Podświetl tylko listy z pracownikiem - wykonując tą funkcję mamy pewność, że w ewidencji list płac podświetlone będą tylko te, na których występuje dany pracownik; inne listy wcześniej podświetlone zostaną odświetlone |
• |
Odświetl wszystkie listy - likwiduje podświetlenia wszystkich list w ewidencji |
Używając ikony ![]() możemy szybko uzupełnić karty pracy dla pracowników z jednego lub kilku działów (patrz: Seryjne wypełnianie kart pracy).
możemy szybko uzupełnić karty pracy dla pracowników z jednego lub kilku działów (patrz: Seryjne wypełnianie kart pracy).
W oknie możemy automatycznie wprowadzić limity urlopów jedną funkcją dla wszystkich pracowników za zadany rok. Służy do tego ikona ![]() (patrz: Karta urlopowa - Wprowadzanie limitów urlopów).
(patrz: Karta urlopowa - Wprowadzanie limitów urlopów).
Oprócz funkcji wyżej opisanych, pod prawym przyciskiem myszy jest dostępnych wiele innych, służących do grupowej obsługi pracowników, takich jak:
• |
Ustawienia podatkowe / ZUS - seryjne wprowadzenie zmian w ustawieniach podatkowych |
• |
Wprowadź ZUA/ZZA/ZWUA - automatyczna rejestracja do ZUS |
• |
Wprowadź PPK - seryjne wprowadzanie wpisów do ewidencji PPK |
• |
Wypełnij skierowania na badania - pozwala na seryjne wprowadzenie skierowań na badania lekarskie |
• |
Wypełnij umowy o pracę - seryjne wprowadzanie umów o pracę |
• |
Wypełnij umowy zlecenia - seryjne wprowadzanie umów zlecenia |
• |
Wypełnij umowy o dzieło - seryjne wprowadzanie umów o dzieło |
• |
Wypełnij dane do naliczeń - seryjne wprowadzanie danych do naliczeń |
• |
Wypełnij składniki okresowe - seryjne wprowadzanie składników okresowych |
• |
Wypełnij akord - seryjne wprowadzanie akordów |
• |
Uaktualnij dane - uaktualnianie niektórych danych |
• |
Przelicz podstawy urlopu wychowawczego - przeliczanie podstaw składek emerytalno-rentowych dla urlopu wychowawczego |
• |
Funkcje RCP - dla włączonej opcji RCP seryjne funkcje do obsługi ewidencji czasu pracy |
• |
Zakończ umowy o pracę - automatyczne zakończenie umów o pracę |
• |
Znajdź pracownika w firmach - szukanie pracownika w wielu firmach - przydatne dla biur rachunkowych |
• |
Przypisz kalendarz - zbiorcze wypełnianie kalendarzy w Miesięcznej karcie pracy oraz w Aktualnym zatrudnieniu |
 w oknie z pracownikami
w oknie z pracownikami