Podczas tworzenia nowej faktury ekran nie zawiera żadnych towarów. Poniżej znajduje się tylko podsumowanie kwot (suma netto i brutto).
W celu dodania towarów do faktury użytkownik może zeskanować kody paskowe za pomocą skanera wbudowanego/Bluetooth lub dodać towary ręcznie poprzez wybranie ich z listy.
Aby była możliwość dodawania towarów poprzez skanowanie należy w pierwszej kolejności skonfigurować skaner wbudowany lub Bluetooth w ustawieniach urządzeń w aplikacji mobilnej (Konfiguracja skanera). Po poprawnym zapisaniu ustawień na ekranie towarów widoczny będzie pasek informujący o statusie połączenia z wybranym skanerem.
W zależność od typu skanera po rozwinięciu tego paska widoczne będą dodatkowe opcje.
Skaner Bluetooth – Przycisk Połącz/Rozłącz pozwalający na połączenie lub rozłączenie ze skanerem;
Skaner wbudowany – przycisk Skanuj pozwalający na zdjęcie fokusu z pola tekstowego, na którym znajduje się kursor aby skanowany kod w niego nie trafił. Funkcje tą można również przypisać na fizyczny przycisk urządzenia. Aby tego dokonać należy odpowiednio skonfigurować skaner w ustawieniach aplikacji mobilnej.
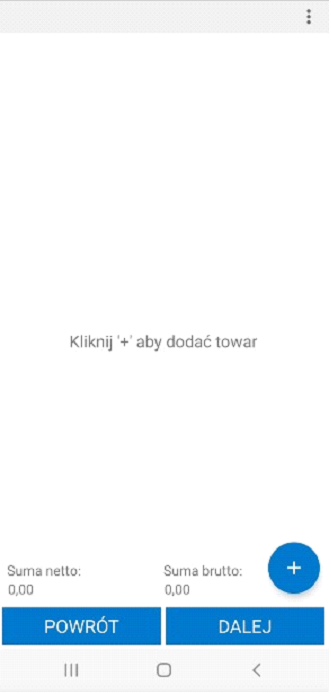
Po zeskanowaniu kodu paskowego jednostki ewidencyjnej towaru do dokumentu zostanie dodana nowa pozycja z ilością 1.
Towar może mieć ustawione różne jednostki miary, a do każdej jednostki może zostać przypisany inny kod paskowy. Po zeskanowaniu kodu EAN przypisanego do jednostki dodatkowej zeskanowane ilości towaru zostaną automatycznie przeliczone na jednostkę ewidencyjną.
Ostatnio zeskanowana pozycja podświetlona zostanie przez chwilę na żółto.
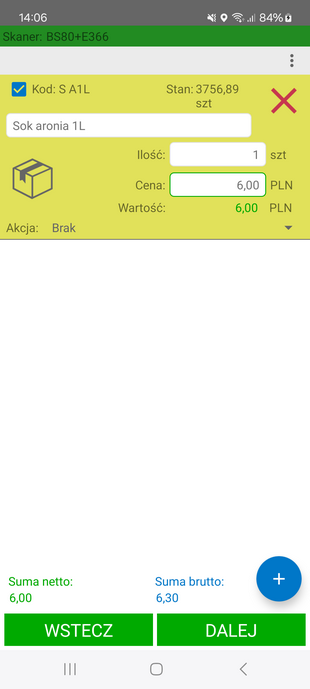
Jeżeli do kilku towarów został przypisany ten sam kod paskowy, po zeskanowaniu go na ekranie wyświetlona zostanie lista z tymi towarami. Wskazany towar zostanie dodany do dokumentu.
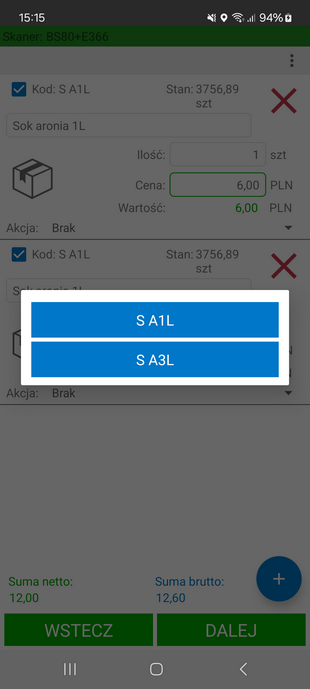
Jeśli ten sam kod paskowy został przypisany do kilku typów jednostek danego towaru na ekranie wyświetlona zostanie lista z dostępnymi jednostkami oraz ich przelicznikami na jednostkę ewidencyjną.
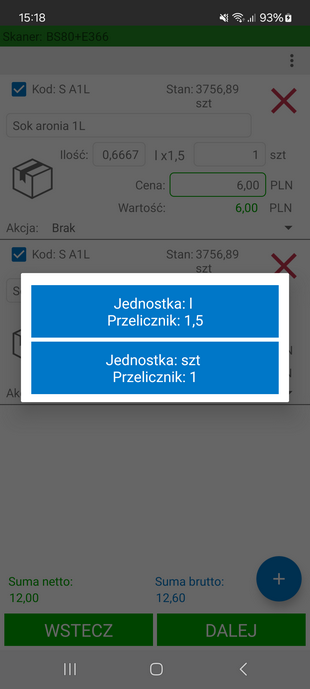
W celu dodania towarów ręcznie z kartoteki należy kliknąć przycisk „+”. Użytkownikowi zostanie zaprezentowana lista towarów.

Każda z pozycji listy zawiera informacje o towarze takie jak: kod, nazwa, stan (w zależności od ustawień – magazynowy lub handlowy) oraz jednostka miary towaru. Stany wyświetlane są na podstawie ostatniej synchronizacji danych. Informacja o ostatniej synchronizacji znajduje się powyżej listy towarów, zaś obok widoczny jest przycisk synchronizacji – klikając na niego możliwa jest ponowna synchronizacja.
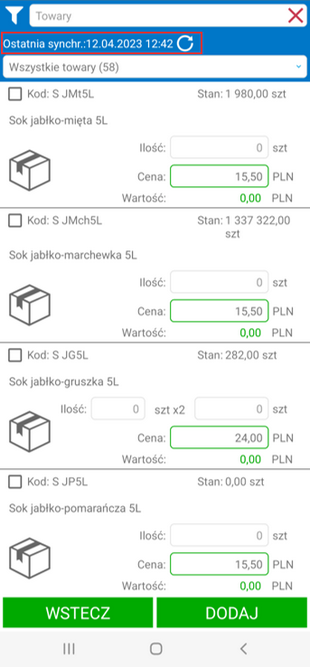
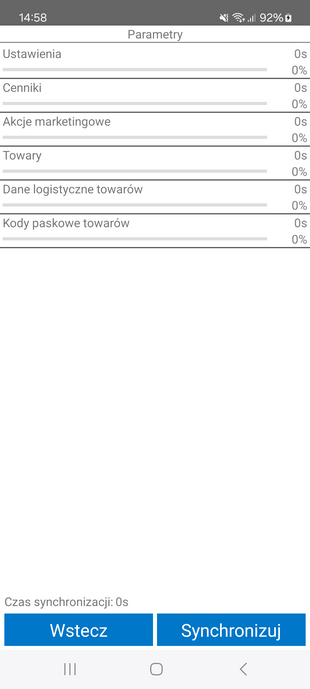
Prezentowany na liście stan towaru może się różnić również w zależności od konfiguracji ustawień modułu Mobilny Handel w systemie Symfonia ERP Handel/Symfonia Handel. Poniżej przedstawiono poszczególne zależności przy wyborze opcji ustawienia Zakładanie rezerwacji (faktury):
1.Ustawienie Zakładaj rezerwacje na domyślnym magazynie – prezentacja stanu z domyślnego magazynu (użytkownika lub globalnego, jeśli użytkownik nie ma ustawionego domyślnego magazynu).
2.Ustawienie Zakładaj rezerwacje wg hierarchii – prezentacja sumy stanów z magazynów w hierarchii (użytkownika lub globalnej, jeśli użytkownik nie ma ustawionej własnej hierarchii).
3.Ustawienie Nie zakładaj rezerwacji – prezentacja sumy stanów z magazynów w hierarchii (użytkownika lub globalnej, jeśli użytkownik nie ma ustawionej własnej hierarchii).
W zależności od ustawień dodatku do Symfonia ERP Handel/Symfonia Handel na liście towarów mogą wyświetlać się również wymiary towarów oraz obrazy towarów – klikając na obrazek, zostanie on wyświetlony w większym formacie.
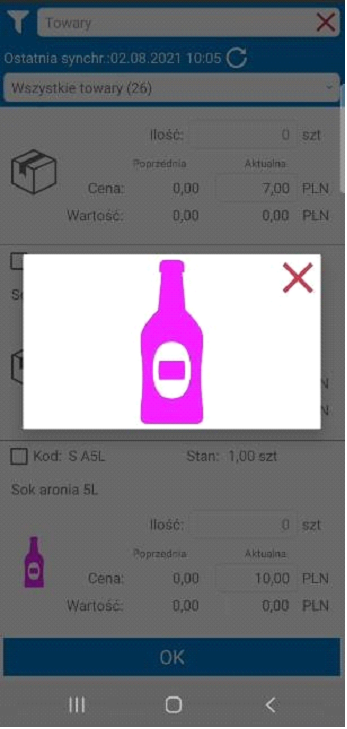
Produkty i usługi są wyświetlane na ekranie według kategorii – powyżej listy towarów znajduje się pole z listą rozwijaną prezentującą kategorie. Po kliknięciu na pole ukaże się lista wszystkich kategorii (lista kategorii zdefiniowanych jako elementy słownika mh Kategoria produktu), do których użytkownik ma nadany dostęp (Ustawienia > Rozwiązania mobilne > Użytkownicy mobilni > Uprawnienia do kategorii towarów). Wskazanie danej kategorii spowoduje, iż na ekranie zostaną wyświetlone wszystkie towary do niej przypisane. Towar, który nie ma uzupełnionego wymiaru mh Kategoria, ale ma ustawiony wymiar mh Mobilny Handel automatycznie przypisywany jest do kategorii Brak kategorii.
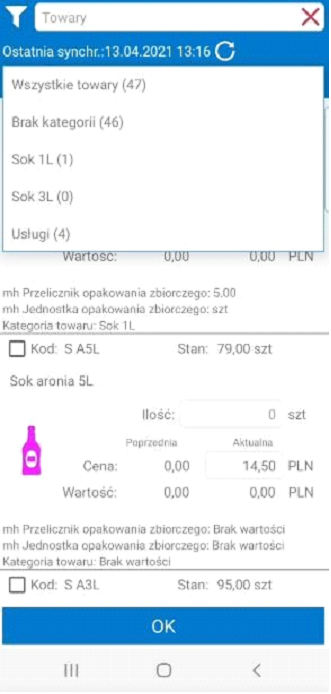
Kartoteka Towary zawiera również wyszukiwarkę pozwalającą na szybkie wyszukiwanie towarów po kodzie oraz nazwie towaru, kodzie paskowym a także jego wymiarach analitycznych. W zależności od ustawienia Używaj nowego mechanizmu wyszukiwania aplikacji mobilnej zmieniony zostanie sposób wyszukiwania.
Po kliknięciu w pole wyszukiwarki zostanie uruchomiona klawiatura, za pomocą której użytkownik wprowadza szukaną frazę. Aby zatwierdzić należy kliknąć przycisk lupy. Na ekranie wyświetlą się wszystkie towary odpowiadające wynikom wyszukiwania. Wyszukiwanie towarów jest możliwe również po zeskanowaniu kodu EAN-13 towaru (szczegółowy opis procesu znajduje się w rozdziale Skanowanie kodów paskowych towarów na przykładzie terminala Sunmi).
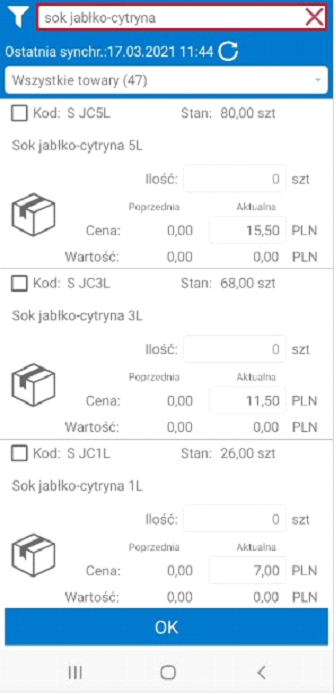
Handlowiec ma możliwość przefiltrowania listy towarów. Po kliknięciu w przycisk widoczny po lewej stronie wyszukiwarki na ekranie wyświetli się okno, w którym użytkownik może ustawić parametry filtrowania. W oknie filtra możliwe jest sortowanie towarów po wybranych parametrach, kolejności ustawionej na poszczególnych towarach i kategoriach towarów oraz filtrowanie towarów po wymiarach (Filtrowanie towarów).
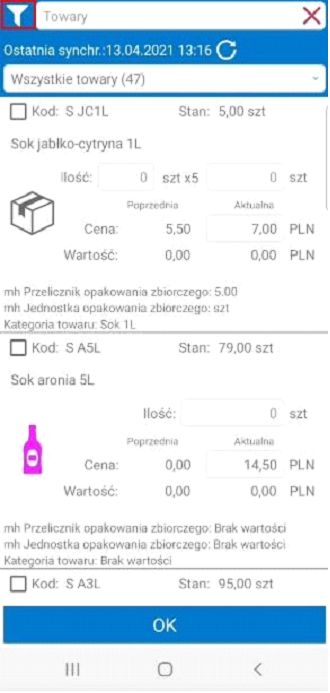
Po przefiltrowaniu listy towarów użytkownik ma możliwość dodania do zamówienia za jednym kliknięciem wszystkich towarów widocznych na liście za pomocą przycisku „+” widocznego obok pola z wyborem kategorii towarów.
Towary zostaną dodane do dokumentu z ilością 1 w jednostce ewidencyjnej. Jeśli towar nie posiada stanu handlowego lub magazynowego (w zależności od ustawień weryfikacji stanów) wówczas zostanie dodany z ilością 0 bez możliwości jej zmiany oraz zostanie pominięty podczas wystawiania dokumentu.
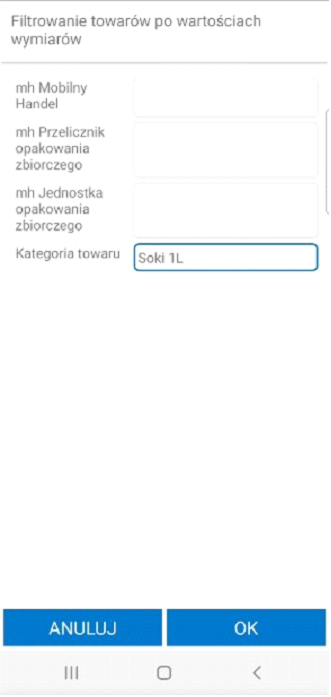
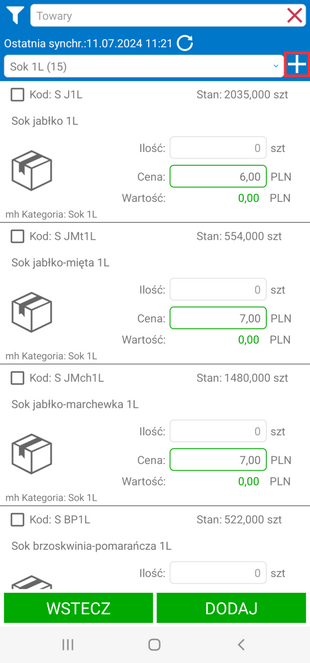
Handlowiec z poziomu ekranu towarów ma możliwość podglądu szczegółów towaru. Po kliknięciu w kafelek towaru na ekranie wyświetli się okno akcji. Towary>>
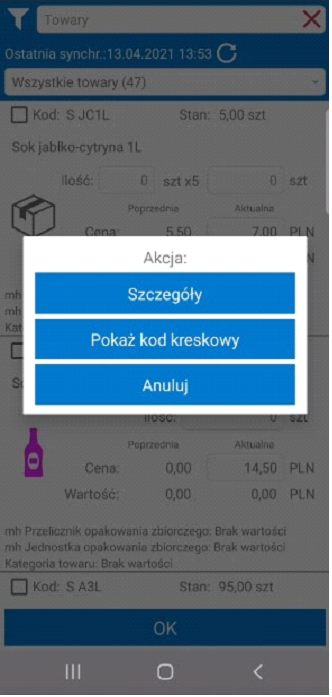
Aby dodać towar do faktury należy podać jego ilość wpisując ją w pole Ilość.
W zależności od wybranej opcji weryfikacji stanów handlowych lub magazynowych podczas próby dodania ilości towaru ponad stan pojawi się odpowiedni komunikat z informacją o dostępnej ilości towaru, której nie można przekroczyć. Brak weryfikacji oznacza możliwość wystawienia dokumentu na towar w ilości większej niż znajduje się obecnie w magazynach.
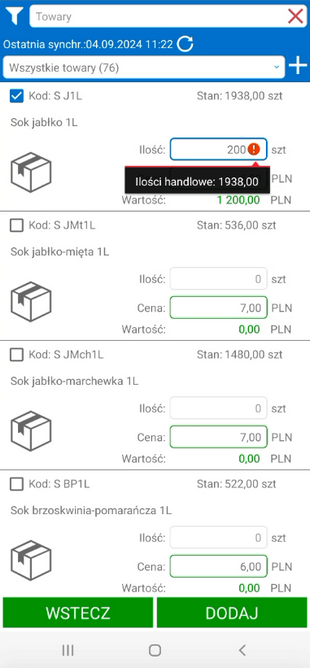
W celu ułatwienia sprzedaży towarów w opakowaniach zbiorczych możliwe jest ustawienie odpowiednich przeliczników na towarach. Handlowiec podczas tworzenia faktury wprowadza ilość w jednostce opakowania zbiorczego, a aplikacja sama przelicza ilość do jednostki ewidencyjnej. Handlowiec może również od razu podać ilość w jednostce ewidencyjnej, w wyniku czego nastąpi jej przeliczenie do jednostki opakowania zbiorczego.
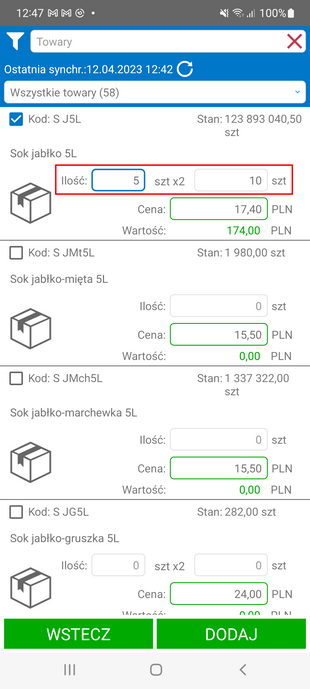
Sekcja dotycząca ceny różni się w zależności od tego, czy ustawieniach modułu Mobilny Handel zostało włączone ustawienie Wirtualne cenniki kontrahentów.
Jeśli ustawienie nie zostało włączone – w polu Cena wyświetla się cena towaru wyliczona według schematu wyliczania cen (schemat wyliczania cen opisano w dalszej części dokumentacji w rozdziale Schemat wyliczania cen), a poniżej prezentowana jest wartość towaru obliczona na podstawie wprowadzonej ceny.
Jeśli jednak opcja wirtualnych cenników została włączona – na ekranie towarów poza aktualną ceną towaru (edytowalną), prezentowana jest również poprzednia cena czyli cena sprzedaży z ostatniej faktury wystawionej dla danego kontrahenta (w formie podglądu):
•Poprzednia cena pobierana jest z pozycji dokumentu sprzedaży (tabela hm.dp w bazie danych) i sortowana po dacie z pozycji (kolumna data w tabeli hm.dp);
•Aktualna cena towaru jest obliczana na podstawie schematu wyliczania cen (schemat wyliczania cen opisano w dalszej części dokumentacji w rozdziale Schemat wyliczania cen).
Jeśli na poprzednim ekranie w polu Cennik wybrano cennik kontrahenta, cena zostanie pobrana na podstawie ostatnio wystawionego dokumentu sprzedaży dla danego kontrahenta zawierającej dany towar. Użytkownik ma oczywiście możliwość podania ceny wyższej, bądź niższej.
Należy pamiętać, że tylko użytkownik który ma nadane uprawnienie do edycji cen na zamówieniu może zmienić cenę na niższa bądź wyższą (Ustawienia> Rozwiązania mobilne> Uprawnienia użytkowników mobilnych).
Dodatkowo użytkownik powinien mieć nadane uprawnienie do edycji cen w danej kategorii towarów (Ustawienia> Rozwiązania mobilne> Użytkownicy mobilni). W przeciwnym razie użytkownik nie będzie miał możliwości zmiany ceny.
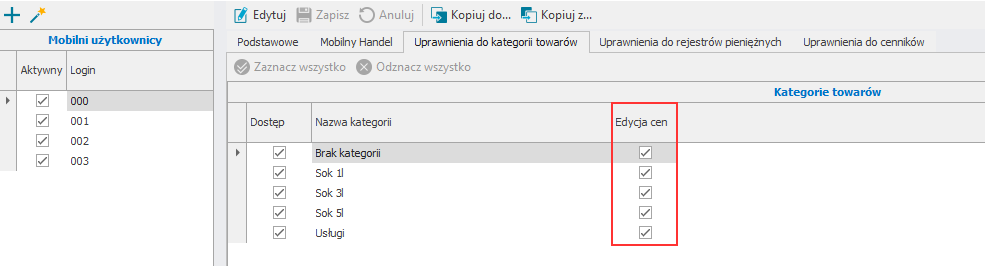
Po wprowadzeniu ilości towaru, obliczana jest odpowiednio jego wartość – aplikacja prezentuje zarówno wartość obliczoną na podstawie aktualnie wprowadzonej ceny, jak i wartość według ceny z ostatniej faktury kontrahenta.
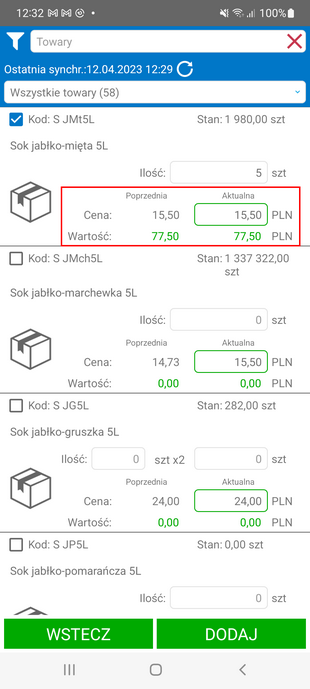
Należy także pamiętać, że w sytuacji, gdy podana cena przekroczy cenę minimalną, handlowiec musi uzasadnić dlaczego sprzedał towar po niższej cenie. W tym celu ukaże się pole Powód, w które handlowiec powinien wpisać powód sprzedaży towaru po niższej cenie. Można wybrać powód z listy rozwijanej lub wpisać go ręcznie wybierając Indywidualny powód. Lista zawiera elementy słownika mh Powody cen poniżej minimalnych.
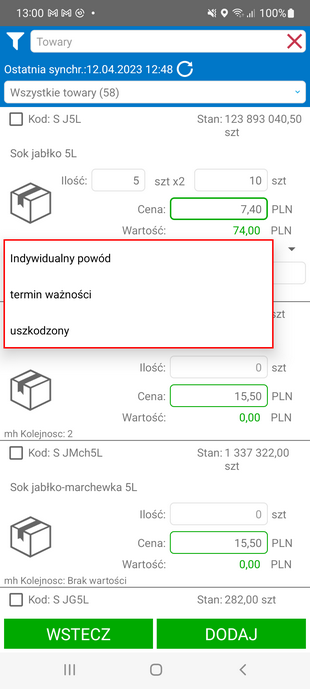
Po wpisaniu ilości oraz ceny zaznaczony zostanie znacznik widoczny przy kodzie towaru (towar zostanie dodany do zamówienia), zaś usunięcie jednego z dwóch pól (cena, wartość) spowoduje odznaczenie znacznika.
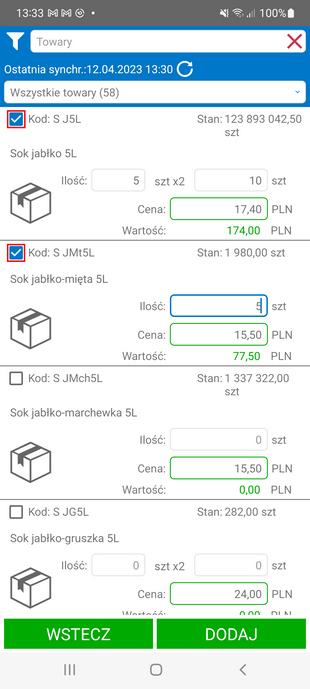
Aby zatwierdzić dodanie towarów należy wybrać przycisk Dodaj. Towary zostaną dodane do zamówienia.
W przypadku, gdy handlowiec doda do zamówienia ponownie ten sam towar, na ekranie wyświetli się pytanie o dodanie ilości do istniejących już pozycji na dokumencie (przy włączonym ustawieniu Blokuj możliwość sprzedaży towaru w wielu pozycjach). Kliknięcie przycisku TAK spowoduje zwiększenie liczby dodanych towarów do zamówienia. Przycisk NIE powoduje zamknięcie okna bez zwiększania ilości towaru.
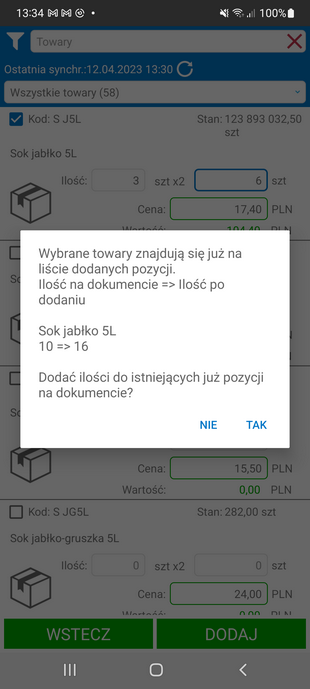
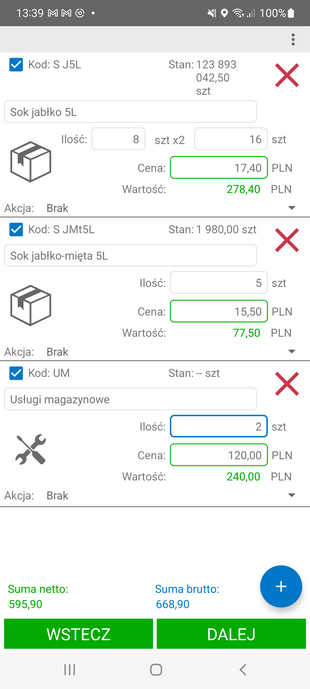
Towary na liście wyświetlane są w kolejności według ustawienia globalnego Kolejność dodawanych pozycji w module Symfonia Mobilny Handel (Ustawienia > Rozwiązania mobilne > Ustawienia - Mobilny Handel > zakładka Dokumenty).
Aby usunąć dany towar z listy należy skorzystać z przycisku  . Z poziomu listy dodanych do zamówienia towarów istnieje możliwość dodania kolejnych towarów klikając ponownie przycisk „+” oraz ustawienia akcji marketingowej dla wybranych towarów (ustawianie akcji marketingowych zostało opisane w dalszej część dokumentacji w podrozdziale Ustawianie akcji marketingowych).
. Z poziomu listy dodanych do zamówienia towarów istnieje możliwość dodania kolejnych towarów klikając ponownie przycisk „+” oraz ustawienia akcji marketingowej dla wybranych towarów (ustawianie akcji marketingowych zostało opisane w dalszej część dokumentacji w podrozdziale Ustawianie akcji marketingowych).
Jeżeli wartość towarów dodanych do zamówienia przekracza wartość obsługiwaną przez WebAPI (100 milionów), po wybraniu przycisku Dalej zostanie wyświetlony odpowiedni komunikat.