Dziennik umożliwia ewidencjonowanie wykonanych wydruków, eksportów oraz e-deklaracji dotyczących konkretnego pracownika lub firmy. Ewidencjonować możemy wszystkie wydruki lub na przykład te, które wydajemy na zewnątrz (zaświadczenia o zarobkach, deklaracje PIT). Dzięki tej ewidencji możemy zawsze sprawdzić, komu już sporządziliśmy deklaracje roczne lub kiedy danemu pracownikowi wydaliśmy zaświadczenie o zarobkach.
Warunkiem uaktywnienia ewidencji jest ustawienie opcji Dokumenty w menu głównym Ustawienia - Ustawienia kadrowe na zakładce Dokumenty.
Ewidencja może zawierać wykonane wydruki:
•Dziennik pracownika - dla konkretnego pracownika - wywołujemy z listy pracowników  , klikając dwukrotnie na wybranym pracowniku (lub Enter) i wybierając pozycję Dziennik
, klikając dwukrotnie na wybranym pracowniku (lub Enter) i wybierając pozycję Dziennik
•Dziennik zbiorczy - dla firmy oraz dla wszystkich pracowników zbiorczo - wywołujemy z menu głównego Okna - Dziennik lub Zbiory - Wybór firmy
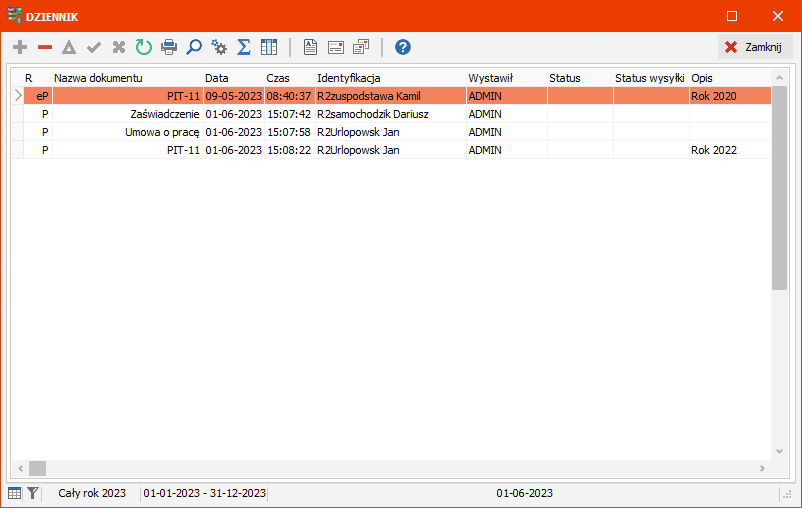
Pozycje w dzienniku możemy uporządkować po dowolnej kolumnie, klikając dwukrotnie w jej nagłówek.
W ewidencji możemy ograniczyć widoczne pozycje do:
•Typ dokumentu - obok dokumentów drukowanych (Wydruki HTML, PDF) ewidencjonowane są również przygotowane do wysłania przez internet e-Deklaracje (e-Dokumenty)
•Nazwa dokumentu - rodzaje ewidencjonowanych dokumentów
•Miesiąc, Rok - tylko dokumenty generowane w zadanym okresie
•Użytkownik - tylko dokumenty sporządzone przez wybranego użytkownika
•Pokaż dokumenty pracowników - w przypadku dziennika zbiorczego obok dokumentów firmy możemy uwidocznić również dokumenty pracowników
•Tylko opublikowane - tylko dokumenty, które opublikowaliśmy (prawy klawisz myszy Publikuj dokument), czyli te, które są widoczne w danych portalu dla pracowników
Ustawiając się na konkretnym wpisie w dzienniku mamy do dyspozycji następujące funkcje, po wciśnięciu prawego klawisza myszy:
•Pokaż dokument - w przypadku wydruków ukaże się na ekranie przegląd wydruku, ale tylko w przypadku włączonej w ustawieniach kadrowych na zakładce Dokumenty opcji Dołącz wydruk HTML , Dołącz wydruk PDF
•Pokaż e-Dokument - w przypadku e-Deklaracji możliwość podpisania i wysłania deklaracji w formie elektronicznej (patrz e-Deklaracje) oraz wygenerowania PDF (Drukuj dokument) z e-deklaracji
•Zapisz e-Dokument jako - możliwość zapisania e-Deklaracji w formacie XML
•Seryjne e-dokumenty - w przypadku większej ilości przygotowanych e-Deklaracji możliwość seryjnego podpisania i wysłania wszystkich widocznych deklaracji jednocześnie - patrz Seryjne e-Deklaracje
•Seryjne podpisywanie PDF - dokumenty PDF możemy podpisać podpisem kwalifikowanym jeśli jest ustawiony w Ustawienia - Środowisko na zakładce Inne (podpisujemy wszystkie widoczne w oknie dokumenty PDF również te wygenerowane z e-deklaracji), przy podpisywaniu możemy je również zahasłować (Użyj haseł przy podpisywaniu dokumentów dla pracowników) używając tych samych haseł co przy Logowaniu przez internet
•Publikuj dokumenty - dany dokument będzie widoczny w Dzienniku wydruków w danych portalu dla pracowników
Wszystkie wydruki zapisywane do dziennika mogą automatycznie być publikowane w portalu pracowniczym (patrz Ustawienia kadrowe - Dokumenty)
•Usuń publikację - usunięcie dokumentu z widoku w Dzienniku wydruków w danych portalu dla pracowników
•Wyślij email do pracownika - możliwość wysłania danego wydruku np. podpisanego PDF emailem pracownikowi
•Wyślij do Symfonia HR - pozwala na przesłanie dokumentu PDF z poziomu aplikacji do systemu Symfonia HR
Jeśli chcielibyśmy wysłać dokumenty mailem kilku pracownikom należy podwietlić dane dokumenty w dzienniku a następnie pod prawym klawiszem myszy wybrać  Podświetlenia - Wyślij emaile do pracowników.
Podświetlenia - Wyślij emaile do pracowników.
Wraz z początkiem roku pojawia się wiele obowiązków podatkowych min. wystawienie i wysłanie do urzędu skarbowego PIT-11. Jeśli mamy dużo pracowników może to być uciążliwe i czasochłonne. W R2Płatniku jest wiele funkcji, które mogą to ułatwić. Najprościej zrobić to w ten sposób:
1.Wygenerować e-deklaracje do Dziennika.
2.Podpisać seryjnie e-deklaracje.
3.Wysłać seryjnie e-deklaracje do urzędu.
4.Wydrukować PIT z seryjnych e-dokumentów (Drukuj Pit-11).
5.Wysłać emailem PIT-11 do pracowników (Drukuj Pit-11 z seryjnych e-dkokumentów, a następnie Wyślij wydruki do pracowników).
Możemy również wysyłać PIT-y 11 do pracowników emailem w postaci PDF podpisane podpisem elektronicznym i do tego zahasłowane albo udostępnić je na www: 1.Wygenerować e-deklaracje do Dziennika. 2.Podpisać seryjnie e-deklaracje. 3.Wysłać seryjnie e-deklaracje do urzędu. 4.Wygenerować PDF z e-deklaracji (Drukuj dokument w e-deklaracji lub Drukuj Pit-11 w seryjnych e-dokumentach; tylko przy włączonej opcji Dołącz wydruk PDF w ustawieniach kadrowych). 5.Seryjnie podpisać PDF-y, ewentualnie używając hasłowania. 6.Wysłać podpisane PDF mailem (Wyślij emaile do pracowników) lub opublikować na www. |