W ustawieniach rozwiązań mobilnych administrator systemu może dokonać zmian w zakresie ustawień oraz uprawnień użytkowników handlowych i mobilnych, ustawień modułu, a także hierarchii magazynów, zakresów terminów płatności wykorzystywanych przy limitach kupieckich, ustawień towarów i schematów typów dokumentów. Może również zarządzać widocznością cen sprzedaży w aplikacji mobilnej, kartoteką zablokowanych obiektów oraz konfigurować wydruki i plany sprzedażowe.
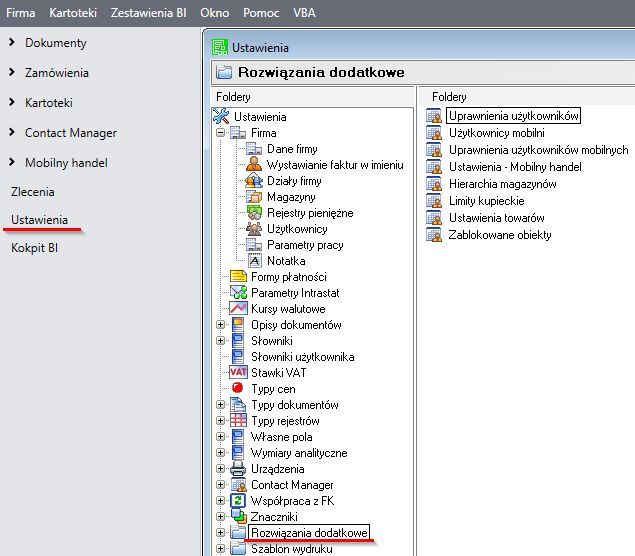
Ustawienia modułu Mobilny Handel
Ceny sprzedaży w aplikacji mobilnej
Konfiguracja planów sprzedażowych