W ustawieniach modułu Mobilny Handel można dokonać konfiguracji parametrów systemu. Aby przejść do ustawień Mobilnego Handlu należy otworzyć ustawienia systemu Symfonia ERP Handel, następnie rozwinąć Rozwiązania mobilne i wybrać folder Ustawienia – Mobilny Handel.
W ustawieniach użytkownik ma możliwość dokonania zmian zarówno parametrów dodatku do Symfonia ERP Handel/Symfonia Handel, jak i samej aplikacji mobilnej. Aby przejść do trybu edycji należy skorzystać z przycisku Edytuj. Po ustawieniu poszczególnych parametrów modułu należy zapisać zmiany używając przycisku Zapisz. Przycisk Anuluj powoduje wyjście z trybu edycji bez zapisania zmian.

Użytkownik ma możliwość wyeksportowania ustawień do pliku XML. W tym celu należy skorzystać z przycisku Eksport, po czym podać nazwę oraz miejsce zapisu pliku. Dostępna jest również możliwość importu ustawień z pliku XML. W tym celu należy przejść w tryb edycji ustawień, a następnie skorzystać z przycisku Import, po czym wskazać plik, który ma zostać zaimportowany.
Po kliknięciu przycisku Wyślij link aplikacji na ekranie zostanie wyświetlone okno umożliwiające wysłanie do kilku użytkowników mobilnych linków zawierających dane logowania (GUID i adres usługi WebAPI). W tabeli Użytkownicy mobilni znajdują się użytkownicy, do których można wysłać linki do aplikacji. W tym celu należy wybrać użytkowników mobilnych, a następnie zaznaczyć GUID oraz adres usługi WebAPI. Po kliknięciu przycisku Wyślij link aplikacji na skonfigurowaną w ustawieniach modułu skrzynkę pocztową zostanie wysłany link do aplikacji mobilnej.
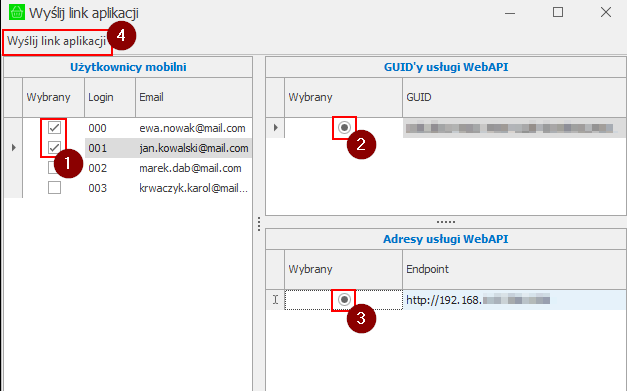
Okno ustawień jest podzielone na trzy zakładki: Ustawienia ogólne, Towary, Kontrahenci.
W ustawieniach użytkownik ma możliwość dokonania zmian zarówno parametrów dodatku do Symfonia ERP Handel, jak i samej aplikacji mobilnej. Aby przejść do trybu edycji należy skorzystać z przycisku Edytuj.
Ustawienia ogólne
Zakładka Ustawienia ogólne została podzielona na pięć sekcji.
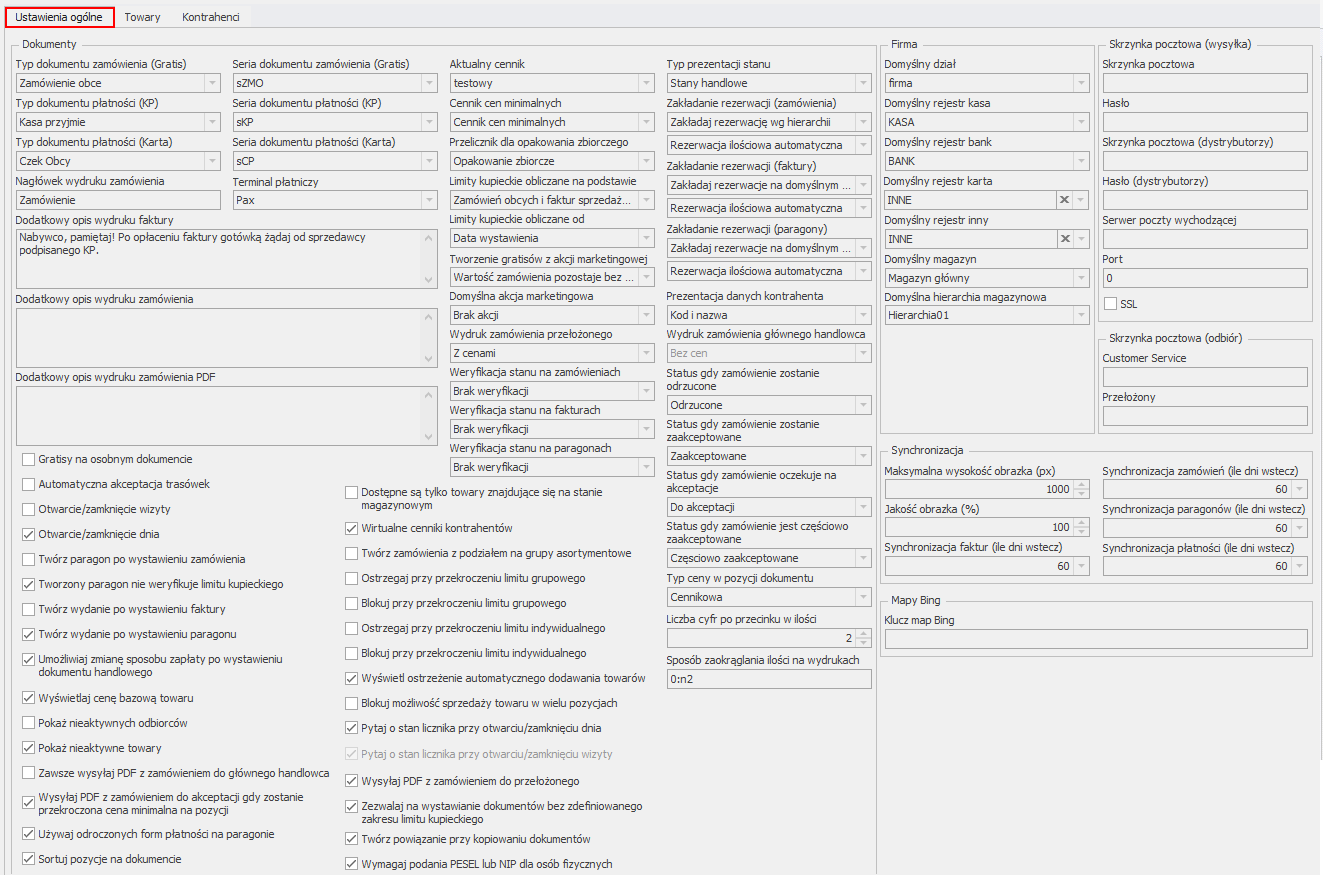
Sekcja Firma
Ustawienia dostępne w sekcji Firma:
•Domyślny dział – domyślny dział, na którym wystawiane są dokumenty, wybierany z listy rozwijalnej;
•Domyślny rejestr kasa – domyślny rejestr dla formy płatności gotówka, wybierany z listy rozwijalnej zawierającej rejestry zdefiniowane w ustawieniach Symfonia ERP Handel/ Symfonia Handel w zakładce Rejestry pieniężne;
•Domyślny rejestr bank – domyślny rejestr dla formy płatności przelew, wybierany z listy rozwijalnej zawierającej rejestry zdefiniowane w ustawieniach Symfonia ERP Handel/ Symfonia Handel w zakładce Rejestry pieniężne;
•Domyślny rejestr karta – domyślny rejestr dla formy płatności przelew używany podczas wystawiania płatności terminalem, wybierany z listy rozwijalnej zawierającej rejestry zdefiniowane w ustawieniach Symfonia ERP Handel/ Symfonia Handel w zakładce Rejestry pieniężne, ustawienie nie jest wymagane;
•Domyślny rejestr inny – domyślny rejestr dla formy płatności czek, wybierany z listy rozwijalnej zawierającej rejestry zdefiniowane w ustawieniach Symfonia ERP Handel/ Symfonia Handel w zakładce Rejestry pieniężne, ustawienie nie jest wymagane;
Ustawienia domyślnego rejestru KARTA i rejestru INNY są opcjonalne – jeżeli rejestry nie zostaną ustawione, wówczas aplikacja uruchomi się poprawnie, ale rejestry te nie będą widoczne w aplikacji mobilnej.
•Domyślny magazyn – domyślny magazyn firmy wybierany z listy rozwijalnej. Domyślny magazyn określony w ustawieniach globalnych jest uwzględniany w przypadku, gdy dany użytkownik nie ma przypisanego własnego domyślnego magazynu (Ustawienia > Rozwiązania mobilne > Użytkownicy mobilni > zakładka Mobilny handel);
•Domyślna hierarchia magazynowa – domyślna hierarchia magazynowa firmy, wybierana z listy rozwijalnej zawierającej zdefiniowane w systemie hierarchie (Ustawienia > Rozwiązania mobilne > Hierarchia magazynów). Domyślna hierarchia określona w ustawieniach globalnych jest pobierana w sytuacji, gdy użytkownik nie ma przypisanej własnej hierarchii magazynowej określonej w kartotece Hierarchia magazynów (Ustawienia > Rozwiązania mobilne > Hierarchia magazynów > zakładka Mobilny Handel) lub korzysta z hierarchii globalnej.
Sekcja Skrzynka pocztowa (wysyłka)
Ustawienia dostępne w sekcji Skrzynka pocztowa (wysyłka):
•Skrzynka pocztowa – wpisywany w dostępne pole; ogólny mail (np. do wysyłki użytkownikom linków do aplikacji);
•Hasło – wpisywane w dostępne pole; hasło do maila ogólnego;
•Skrzynka pocztowa (dystrybutorzy) – wpisywany w dostępne pole; mail, z którego wysyłane są wiadomości do dystrybutora podczas dodawania zamówienia, jeśli w aplikacji mobilnej zaznaczono „Czy wysłać do dystrybutora”;
•Hasło (dystrybutorzy) – wpisywane w dostępne pole; hasło do maila, z którego są wysyłane wiadomości do dystrybutorów;
•Serwer poczty wychodzącej – wpisywany w dostępne pole;
•Port – wpisywany w dostępne pole; poniżej znajduje się również znacznik dotyczący certyfikatu SSL.
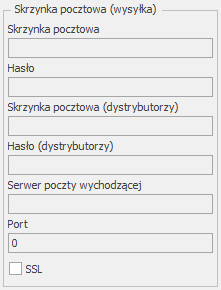
Sekcja Opcje
Ustawienia dostępne w sekcji Opcje:
•Otwarcie/zamknięcie wizyty – opisane w rozdziale 5.21 Otwieranie/zamykanie wizyt;
•Otwarcie/zamknięcie dnia – opisane w rozdziale 5.20 Otwieranie/zamykanie dnia;
•Pytaj o stan licznika przy otwarciu/zamknięciu dnia – po włączeniu tej opcji handlowiec będzie pytany o stan licznika przy otwarciu/zamknięciu dnia. Ustawienie to jest nieaktywne w przypadku, gdy ustawienie Otwarcie/zamknięcie dnia nie jest włączone;
•Pytaj o stan licznika przy otwarciu/zamknięciu wizyty – po włączeniu tej opcji handlowiec będzie pytany o stan licznika przy otwarciu/zamknięciu wizyty. Ustawienie to jest nieaktywne w przypadku, gdy ustawienie Otwarcie/zamknięcie wizyty nie jest włączone.
Sekcja Synchronizacja
Ustawienia dostępne w sekcji Synchronizacja:
•Maksymalna wysokość obrazka (px) – określa maksymalną wysokość obrazu jaki jest przesyłany do aplikacji mobilnej (jeśli obraz ma większą rozdzielczość niż ustawiony parametr, jest on skalowany do ustawionej wartości);
•Jakość obrazka (%) – określa w procentach jakość obrazu towaru przesyłanego do aplikacji mobilnej (ma to wpływ na czas synchronizacji);
•Synchronizacja faktur (ile dni wstecz) – ustawienie liczby dni wstecz synchronizacji faktur;
•Synchronizacja akcji (ile dni wstecz) – ustawienie liczby dni wstecz synchronizacji akcji merchandising’owych;
•Synchronizacja zamówień (ile dni wstecz) – ustawienie liczby dni wstecz synchronizacji zamówień;
•Synchronizacja paragonów (ile dni wstecz) – ustawienie liczby dni wstecz synchronizacji paragonów;
•Synchronizacja płatności (ile dni wstecz) – ustawienie liczby dni wstecz synchronizacji płatności.
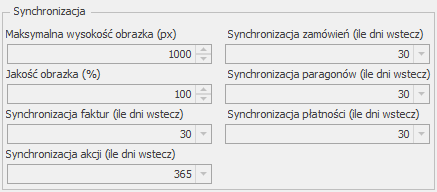
Dodatkowo w ustawieniach modułu zawarto pole do wprowadzenia klucza Map Bing.

Dokumenty
Zakładka Dokumenty została podzielona na dziewięć sekcji.
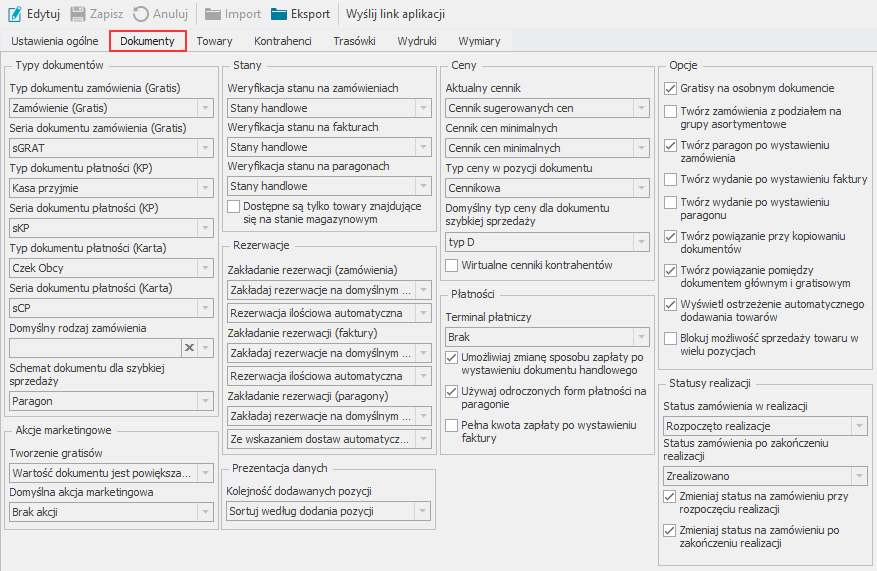
Sekcja Typy dokumentów
Ustawienia dostępne w sekcji Typy dokumentów:
•Typ dokumentu zamówienia (Gratis) – typ dokumentu zamówienia z gratisami, wybierany z listy rozwijalnej zawierającej typy dokumentów zdefiniowane w ustawieniach Symfonia ERP Handel/ Symfonia Handel w zakładce Typy dokumentów;
•Seria dokumentu zamówienia (Gratis) – seria dokumentu zamówienia z gratisami;
•Typ dokumentu płatności (KP) – typ dokumentu płatności KP wybierany z listy rozwijalnej zawierającej typy dokumentów zdefiniowane w ustawieniach Symfonia ERP Handel w zakładce Typy dokumentów;
•Seria dokumentu płatności (KP) – seria dokumentu płatności;
•Typ dokumentu płatności (Karta) – typ dokumentu płatności tworzony dla płatności uiszczonej kartą wybierany z listy rozwijanej zawierającej typy dokumentów płatności zdefiniowane w ustawieniach Symfonia ERP Handel/Symfonia Handel w zakładce Typy dokumentów;
•Seria dokumentu płatności (Karta) – seria dokumentu płatności;
•Domyślny rodzaj zamówienia – ustawienie umożliwia wybranie domyślnego rodzaju zamówienia zdefiniowanego w kartotece Zamówienia obce systemu Symfonia ERP Handel/Symfonia Handel, wybrany rodzaj zamówienie będzie automatycznie ustawiony podczas tworzenia zamówienia w aplikacji mobilnej, ustawienie nie jest wymagane;
•Schemat dokumentu dla szybkiej sprzedaży – schemat typu dokumentu wykorzystywany przy wystawianiu paragonów w aplikacji przez moduł Szybka sprzedaż. Na liście wyświetlane są wszystkie schematy typów dokumentów o charakterze Paragon zdefiniowane w kartotece Schematy typów dokumentów (Ustawienia>Rozwiązania mobilne>Schematy typów dokumentów).
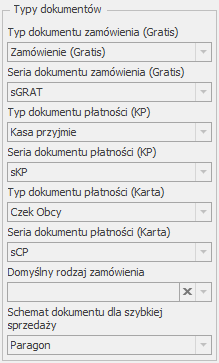
Sekcja Akcje marketingowe
Ustawienia dostępne w sekcji Akcje marketingowe:
•Tworzenie gratisów – ustawienie decyduje o tym, czy wartość dokumentu z gratisem ma pozostać bez zmian (gratis uwzględniony w wartości dokumentu), czy też wartość dokumentu ma zostać powiększona o wartość gratisu. Ustawienie to dotyczy zarówno gratisów dodawanych przez akcje marketingowe jak i dodany ręcznie przez opcje Dodaj gratis dostępną z poziomu okna akcji wywoływanych na pozycji dokumentu w aplikacji mobilnej;
•Domyślna akcja marketingowa – ustawienie domyślnej akcji marketingowej dla towarów. Akcja określona w ustawieniach globalnych jest pobierana dla towarów, które nie mają własnych domyślnych akcji marketingowych, lub ustawione na nich akcje są nieaktywne. Ponadto w przypadku, gdy towary nie posiadają własnych akcji (lub są one nieaktywne) oraz ustawiona globalnie akcja marketingowa jest nieaktywna, wtedy na towarach automatycznie ustawiany jest brak akcji. Po rozwinięciu pola domyślnej akcji marketingowej prezentowana jest lista wszystkich akcji zdefiniowanych w kartotece Akcje marketingowe.
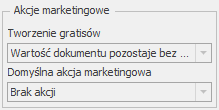
Sekcja Prezentacja danych
Ustawienia dostępne w sekcji Prezentacja danych:
•Kolejność dodawanych pozycji – ustawienie definiuje w jaki sposób sortować pozycje towarów dodane do dokumentu w aplikacji mobilnej. Z listy rozwijanej należy wybrać jedną z trzech dostępnych opcji:
oSortuj według dodania pozycji – towary będą sortowane w kolejności w jakiej zostały dodane do dokumentu;
oSortuj według kolejności towaru – pozycje będą sortowane na podstawie wymiaru mh Kolejność ustawionego na towarze. Pierwsze na liście będą wyświetlane pozycje z ustawionym wymiarem według wskazanej kolejności, następnie towary bez ustawionego wymiaru według kolejności dodania do dokumentu;
oSortuj według kolejności kategorii i towaru – pozycje będą sortowanie na podstawie kolejności kategorii towaru, do której został przypisany towar, a następnie według kolejności wskazanej na wymiarze towaru mh Kolejność. Towary, które nie zostały przypisane do żadnej kategorii zostaną wyświetlone na końcu listy według kolejności wskazanej na wymiarze mh Kolejność. Jeśli towary nie mają przypisanej kategorii i kolejności będą wyświetlane według kolejności dodania do dokumentu.
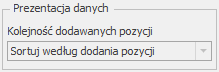
Sekcja Stany
Ustawienia dostępne w sekcji Stany:
•Weryfikacja stanu na zamówieniach – ustawienie definiuje jaki typ stanu ma być weryfikowany podczas składania zamówienia. Z listy rozwijanej należy wybrać jedną z trzech dostępnych opcji: Brak weryfikacji, Stany handlowe lub Stany magazynowe. W przypadku wybrania opcji Brak weryfikacji system założy rezerwacje na to co możliwe, a resztę pozostawi bez rezerwacji;
•Weryfikacja stanu na fakturach – ustawienie definiuje jaki typ stanu ma być weryfikowany podczas wystawiania faktury. Z listy rozwijanej należy wybrać jedną z trzech dostępnych opcji: Brak weryfikacji, Stany handlowe lub Stany magazynowe. W przypadku wybrania opcji Brak weryfikacji system założy rezerwacje na to co możliwe, a resztę pozostawi bez rezerwacji;
•Weryfikacja stanu na paragonach – ustawienie definiuje jaki typ stanu ma być weryfikowany podczas wystawiania paragonu. Z listy rozwijanej należy wybrać jedną z trzech dostępnych opcji: Brak weryfikacji, Stany handlowe lub Stany magazynowe. W przypadku wybrania opcji Brak weryfikacji system założy rezerwacje na to co możliwe, a resztę pozostawi bez rezerwacji;
•Dostępne są tylko towary znajdujące się na stanie magazynowym – synchronizowane są tylko te towary, których stan magazynowy jest większy od 0 – handlowiec w aplikacji będzie widział tylko te towary, które znajdują się aktualnie w magazynie;
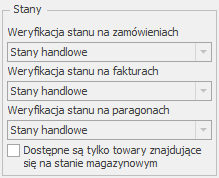
Sekcja Rezerwacje
Ustawienia dostępne w sekcji Rezerwacje:
•Zakładanie rezerwacji (zamówienia) – ustawienie dotyczy zakładania rezerwacji na zamawiany towar przy składaniu zamówienia. Z listy rozwijalnej należy wybrać jedną z trzech dostępnych opcji: Zakładaj rezerwację na domyślnym magazynie; Zakładaj rezerwację wg hierarchii; Nie zakładaj rezerwacji. Należy również podać sposób zakładania rezerwacji, (ustawienie to jest nieaktywne w przypadku wybrania w polu powyżej opcji Nie zakładaj rezerwacji):
oRezerwacja ilościowa automatyczna – rezerwacja na magazynie zakładana jest automatycznie na ilość towaru podaną podczas tworzenia dokumentu;
oZe wskazaniem dostaw automatycznie – rezerwacja na dostawie zakładana jest automatycznie na ilość towaru podaną podczas tworzenia dokumentu;
oZe wskazaniem dostaw ręczne – należy ręcznie podać ilość towaru, która ma zostać zarezerwowana na dostawie. Możliwość rezerwacji niepełnej ilości towaru;
oRezerwacja ilościowa ręczna – należy ręcznie podać ilość towaru, która ma zostać zarezerwowana na magazynie. Możliwość rezerwacji niepełnej ilości towaru.
•Zakładanie rezerwacji (faktury) – ustawienie dotyczy zakładania rezerwacji na zamawiany towar przy wystawianiu faktury. Z listy rozwijalnej należy wybrać jedną z trzech dostępnych opcji: Zakładaj rezerwację na domyślnym magazynie; Zakładaj rezerwację wg hierarchii; Nie zakładaj rezerwacji. Należy również podać sposób zakładania rezerwacji, (ustawienie to jest nieaktywne w przypadku wybrania w polu powyżej opcji Nie zakładaj rezerwacji): Rezerwacja ilościowa automatyczna – rezerwacja na magazynie zakładana jest automatycznie na ilość towaru podaną podczas tworzenia dokumentu;
oZe wskazaniem dostaw automatycznie – rezerwacja na dostawie zakładana jest automatycznie na ilość towaru podaną podczas tworzenia dokumentu;
oZe wskazaniem dostaw ręczne – należy ręcznie podać ilość towaru, która ma zostać zarezerwowana na dostawie. Możliwość rezerwacji niepełnej ilości towaru;
oRezerwacja ilościowa ręczna – należy ręcznie podać ilość towaru, która ma zostać zarezerwowana na magazynie. Możliwość rezerwacji niepełnej ilości towaru.
•Zakładanie rezerwacji (paragony) – ustawienie dotyczy zakładania rezerwacji na zamawiany towar przy wystawianiu paragonu. Z listy rozwijalnej należy wybrać jedną z trzech dostępnych opcji: Zakładaj rezerwację na domyślnym magazynie; Zakładaj rezerwację wg hierarchii; Nie zakładaj rezerwacji. Należy również podać sposób zakładania rezerwacji, (ustawienie to jest nieaktywne w przypadku wybrania w polu powyżej opcji Nie zakładaj rezerwacji):
oRezerwacja ilościowa automatyczna – rezerwacja na magazynie zakładana jest automatycznie na ilość towaru podaną podczas tworzenia dokumentu;
oZe wskazaniem dostaw automatycznie – rezerwacja na dostawie zakładana jest automatycznie na ilość towaru podaną podczas tworzenia dokumentu;
oZe wskazaniem dostaw ręczne – należy ręcznie podać ilość towaru, która ma zostać zarezerwowana na dostawie. Możliwość rezerwacji niepełnej ilości towaru;
oRezerwacja ilościowa ręczna – należy ręcznie podać ilość towaru, która ma zostać zarezerwowana na magazynie. Możliwość rezerwacji niepełnej ilości towaru.
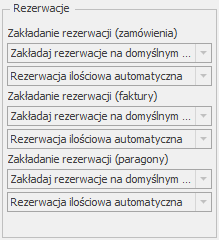
Sekcja Ceny
Ustawienia dostępne w sekcji Ceny:
•Aktualny cennik – cennik cen sugerowanych zdefiniowany w kartotece cenników, wybierany z listy rozwijalnej;
•Cennik cen minimalnych – cennik cen minimalnych zdefiniowany w kartotece cenników, wybierany z listy rozwijalnej;
•Typ ceny w pozycji dokumentu – ustawienie określa z jakim typem ceny będą dodawane pozycje do dokumentów z poziomu aplikacji mobilnej. Z listy rozwijanej należy wybrać jedną z dwóch dostępnych opcji: Indywidualna lub Cennikowa;
•Domyślny typ ceny dla dokumentu szybkiej sprzedaży – określa typ ceny towaru wykorzystywany podczas tworzenia dokumentu w aplikacji mobilnej przez moduł Szybka sprzedaż. Na liście wyświetlane są wszystkie aktywne typy cen zdefiniowane w systemie Symfonia ERP Handel/Symfonia Handel. W przypadku wybrania typu ceny netto w aplikacji podczas realizacji szybkiej sprzedaży ceny towarów przeliczone zostaną na ceny brutto;
•Wirtualne cenniki kontrahentów – wirtualny cennik sugeruje cenę dla danego towaru na podstawie ceny, jaka widniała przy tym towarze na ostatniej fakturze wybranego kontrahenta.
Jeżeli cennik cen minimalnych nie jest wykorzystywany w systemie Handel i został stworzony tylko na potrzeby Mobilnego Handlu, to należy go dezaktywować, ponieważ w innym przypadku mogą zostać pobrane z niego ceny podczas tworzenia dokumentu w aplikacji mobilnej.
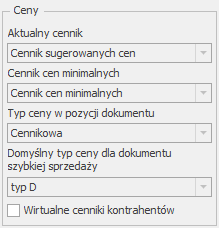
Sekcja Płatności
Ustawienia dostępne w sekcji Płatności:
•Terminal płatniczy – terminal płatniczy wybierany z listy rozwijanej zawierającej opcje: Brak, SumUp lub PAX;
•Umożliwiaj zmianę sposobu zapłaty po wystawieniu dokumentu handlowego – ustawienie decydujące o możliwości zmiany sposobu zapłaty po wystawieniu dokumentu handlowego (faktury, paragonu) w aplikacji mobilnej;
•Używaj odroczonych form płatności na paragonie – ustawienie określa czy podczas wystawiania paragonu w aplikacji mobilnej dostępna jest odroczona forma płatności;
•Pełna kwota zapłaty po wystawieniu faktury – ustawienie określa czy przy tworzeniu płatności po wysłaniu faktury pobierana ma być pełna kwota zapłaty. Odznaczenie opcji pozwala na podanie niepełnej kwoty do zapłaty podczas wystawiania faktury w aplikacji mobilnej.
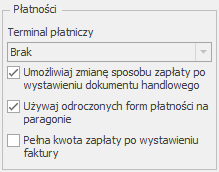
Sekcja Opcje
Ustawienia dostępne w sekcji Opcje:
•Gratisy na osobnym dokumencie – towary, które zostały oznaczone przez handlowca jako gratis, będą na oddzielnym dokumencie;
•Twórz zamówienia z podziałem na grupy asortymentowe – automatyczne grupowanie towarów według grup asortymentowych, a następnie tworzenie oddzielnych zamówień z podziałem na te grupy;
•Twórz paragon po wystawieniu zamówienia – wybranie typu dokumentu zamówienia Paragon podczas tworzenia akcji handlowej, powoduje, że po wysłaniu zamówienia, w systemie Symfonia ERP Handel/Symfonia Handel do zamówienia zostaje od razu wystawiony dokument sprzedaży;
•Twórz wydanie po wystawieniu faktury – automatyczne tworzenie wydań magazynowych w systemie Symfonia ERP Handel/Symfonia Handel do faktur wysłanych z aplikacji mobilnej. Dokument magazynowy wydania tworzony jest tylko na towary o typie artykuł. Ustawienie to jest nieaktywne w przypadku wybrania opcji Nie zakładaj rezerwacji przy ustawieniu Zakładanie rezerwacji (faktury);
•Twórz wydanie po wystawieniu paragonu – automatyczne tworzenie wydań magazynowych w systemie Symfonia ERP Handel/Symfonia Handel do paragonów wysłanych z aplikacji mobilnej, dokument magazynowy wydania tworzony jest tylko na towary o typie artykuł. Ustawienie to jest nieaktywne w przypadku wybrania opcji Nie zakładaj rezerwacji przy ustawieniu Zakładanie rezerwacji (paragony);
•Twórz powiązanie przy kopiowaniu dokumentów – włączenie tej opcji sprawia, że za każdym razem po skopiowaniu zamówienia/faktury/paragonu w aplikacji mobilnej pomiędzy oryginalnym, a skopiowanym dokumentem utworzone zostanie powiązanie „inne” w systemie Symfonia Handel/Symfonia ERP Handel;
•Twórz powiązanie pomiędzy dokumentem głównym i gratisowym – ustawienie definiuje czy po wystawieniu zamówienia z gratisami w aplikacji mobilnej tworzyć powiązanie „inne” pomiędzy dokumentem głównym a dokumentem zawierającym gratisy jeśli włączone jest ustawienie Gratisy na osobnym dokumencie;
•Wyświetl ostrzeżenie automatycznego dodawania towarów – w przypadku zmiany kategorii towarów na etapie dodawania towarów do zamówienia, aplikacja mobilna wyświetli komunikat z informacją o zaistniałej sytuacji oraz zapytanie o dodanie do zamówienia towarów z poprzedniej kategorii;
•Blokuj możliwość sprzedaży towaru w wielu pozycjach – w przypadku próby ponownego dodania towaru do dokumentu, aplikacja mobilna wyświetli pytanie o dodanie ilości do istniejących już pozycji towarowych na dokumencie.
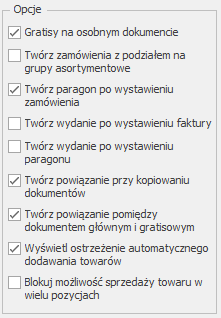
Ustawienia dostępne w sekcji Statusy realizacji:
•Status zamówienia w realizacji – z listy rozwijanej należy wybrać status jaki ma wyświetlać się na liście przy zamówieniu, do którego tworzona jest faktura, na liście znajdują się elementy słownika mh Status 1;
•Status zamówienia po zakończeniu realizacji – z listy rozwijanej należy wybrać status jaki ma wyświetlać się przy zamówieniu do którego została utworzona faktura, na liście znajdują się elementy słownika mh Status 1;
•Zmieniaj status na zamówieniu przy rozpoczęciu realizacji – określa czy status zamówienia ma zostać zmieniony przy rozpoczęciu tworzenia faktury do zamówienia;
•Zmieniaj status na zamówieniu po zakończeniu realizacji – określa czy status zamówienia ma zostać zmieniony po utworzeniu faktury do zamówienia.
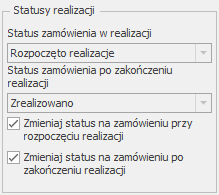
Towary
Ustawienia dostępne w zakładce Towary w sekcji Aplikacja mobilna:
•Typ prezentacji stanu – wybór prezentacji stanów w aplikacji mobilnej, do wyboru: Stany handlowe lub Stany magazynowe;
•Przelicznik dla opakowania zbiorczego – ustawienie przelicznika dla opakowania zbiorczego wykorzystywane przy sprzedaży towarów w opakowaniach zbiorczych:
oJednostka ewidencyjna – ilości podawane są w jednostce ewidencyjnej;
oJednostka dodatkowa 1 – ilości przeliczane są na podstawie ustawień jednostki dodatkowej 1 podanej na formatce towaru;
oJednostka dodatkowa 2 – ilości przeliczane są na podstawie ustawień jednostki dodatkowej 2 podanej na formatce towaru;
oOpakowanie zbiorcze - ilości przeliczane są na podstawie wymiarów mh Przelicznik opakowania zbiorczego oraz mh Jednostka opakowania zbiorczego podanych na formatce towaru.
•Liczba cyfr po przecinku w ilości – ustawienie definiuje do ilu miejsc po przecinku można wprowadzać ilość towaru na pozycji. Możliwe jest ustawienie od 0 do 4 miejsc po przecinku;
•Wyświetlaj cenę bazową towaru – ustawienie powodujące wyświetlanie ceny bazowej towaru w aplikacji mobilnej;
•Pokaż nieaktywne towary – ustawienie powoduje wyświetlenie towarów o statusie „nieaktywny” w aplikacji mobilnej;
•Pokaż zdjęcia na listach towarowych – włączenie ustawienia powoduje wyświetlanie zdjęć na listach z towarami w aplikacji mobilnej.
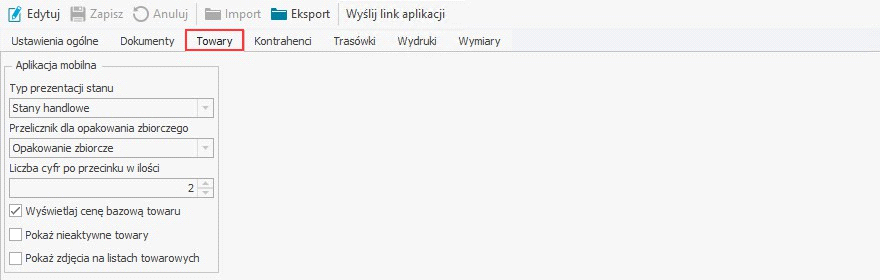
Kontrahenci
Zakładka Kontrahenci podzielona jest na dwie sekcje.
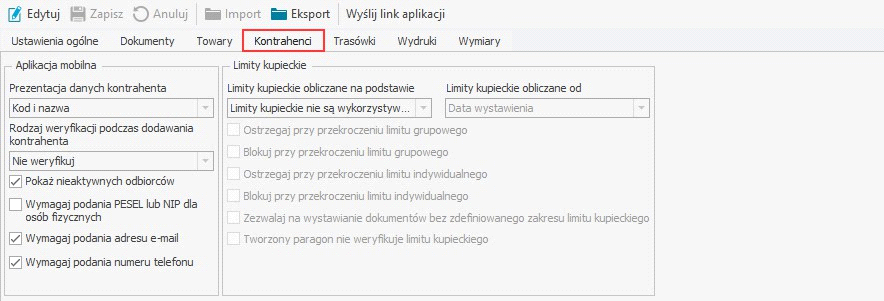
Sekcja Aplikacja mobilna
Ustawienia dostępne w sekcji Aplikacja mobilna:
•Prezentacja danych kontrahenta – ustawienie dotyczy wyświetlania danych kontrahenta. Z listy rozwijanej należy wybrać jedną z trzech dostępnych opcji: Kod, Nazwa lub Kod i nazwa;
•Rodzaj weryfikacji podczas dodawania kontrahenta – ustawienie definiuje rodzaj weryfikacji unikalności kontrahenta podczas dodawania go w aplikacji mobilnej. Z listy rozwijalnej należy wybrać jedną z trzech dostępnych opcji:
oNie weryfikuj – nie jest weryfikowane czy kontrahent o podanym kodzie, numerze NIP lub PESEL istnieje już w bazie danych. Użytkownik ma możliwość dodania odbiorcy nawet jeśli dane są powtórzone;
oPytaj przy tworzeniu kontrahenta o tym samym kodzie, NIP’ie lub Peselu – jeśli kontrahent o podanym kodzie, numerze NIP lub PESEL istnieje już w bazie danych, wyświetli się komunikat z pytaniem Czy na pewno dodać kontrahenta?;
oBlokuj tworzenie kontrahentów o tym samym kodzie, NIP’ie lub Peselu – jeśli kontrahent o podanym kodzie, numerze NIP lub PESEL istnieje już w bazie danych, nie będzie możliwości zapisania;
•Pokaż nieaktywnych odbiorców – ustawienie powoduje wyświetlenie odbiorców o statusie nieaktywny w aplikacji mobilnej;
•Wymagaj podania PESEL lub NIP dla osób fizycznych – ustawienie definiuje czy wymagać podawania numeru PESEL lub NIP podczas dodawania kontrahenta w aplikacji mobilnej;
•Wymagaj podania adresu e-mail – ustawienie definiuje czy podczas dodawania kontrahenta w aplikacji mobilnej wymagane będzie podanie adresu e-mail;
•Wymagaj podania numeru telefonu – ustawienie definiuje czy podczas dodawania kontrahenta w aplikacji mobilnej wymagane będzie podanie numeru telefonu.
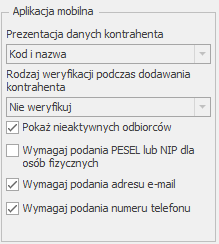
Sekcja limity kupieckie
Ustawienia dostępne w sekcji Limity kupieckie:
•Limity kupieckie obliczane na podstawie – sposób obliczania limitów kupieckich, wybierany z listy rozwijanej;
•Limity kupieckie obliczane od – określenie na podstawie jakiej daty (wystawienia, terminu płatności) dokumenty będą uwzględniane w odpowiednim zakresie limitów kupieckich, wybierane z listy rozwijanej. Ustawienie to jest nieaktywne w przypadku wybrania opcji Limity kupieckie nie są wykorzystywane przy ustawieniu Limity kupieckie obliczane na podstawie;
•Ostrzegaj przy przekroczeniu limitu grupowego – w przypadku przekroczenia limitu grupy kontrahentów, aplikacja mobilna (na etapie wysyłki zamówienia) wyświetli komunikat z ostrzeżeniem o zaistniałej sytuacji, pozostawiając decyzję o wysyłce zamówienia handlowcowi. Ustawienie to jest nieaktywne w przypadku wybrania opcji Limity kupieckie nie są wykorzystywane przy ustawieniu Limity kupieckie obliczane na podstawie;
•Blokuj przy przekroczeniu limitu grupowego – w przypadku przekroczenia limitu grupy kontrahentów, aplikacja mobilna (na etapie wysyłki zamówienia) wyświetli komunikat z informacją o zaistniałej sytuacji, blokując wysyłkę zamówienia. Ustawienie to jest nieaktywne w przypadku wybrania opcji Limity kupieckie nie są wykorzystywane przy ustawieniu Limity kupieckie obliczane na podstawie;
•Ostrzegaj przy przekroczeniu limitu indywidualnego – w przypadku przekroczenia limitu indywidualnego kontrahenta, aplikacja mobilna (na etapie wysyłki zamówienia) wyświetli komunikat z ostrzeżeniem o zaistniałej sytuacji, pozostawiając decyzję o wysyłce zamówienia handlowcowi. Ustawienie to jest nieaktywne w przypadku wybrania opcji Limity kupieckie nie są wykorzystywane przy ustawieniu Limity kupieckie obliczane na podstawie;
•Blokuj przy przekroczeniu limitu indywidualnego – w przypadku przekroczenia limitu indywidualnego kontrahenta, aplikacja mobilna (na etapie wysyłki zamówienia) wyświetli komunikat z informacją o zaistniałej sytuacji, blokując wysyłkę zamówienia. Ustawienie to jest nieaktywne w przypadku wybrania opcji Limity kupieckie nie są wykorzystywane przy ustawieniu Limity kupieckie obliczane na podstawie;
•Zezwalaj na wystawianie dokumentów bez zdefiniowanego zakresu limitu kupieckiego – po włączeniu tej opcji dokument może zostać wystawiony nawet wtedy, gdy nie trafia w żaden zakres limitu kupieckiego kontrahenta. Ustawienie to nie jest aktywne w przypadku wybrania opcji Limity kupieckie nie są wykorzystywane przy ustawieniu Limity kupieckie obliczane na podstawie;
•Tworzony paragon nie weryfikuje limitu kupieckiego – w przypadku wykorzystywania limitów kupieckich, wystawiany paragon nie wpływa na wartość wykorzystanego limitu kupieckiego. Ustawienie to jest nieaktywne w przypadku wybrania opcji Limity kupieckie nie są wykorzystywane przy ustawieniu Limity kupieckie obliczane na podstawie;
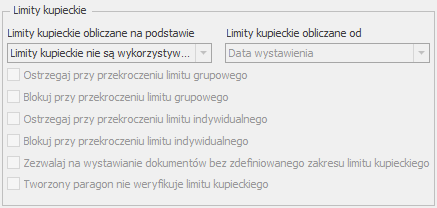
Ustawienia ogólne trasówki
Ustawienia dostępne w zakładce Trasówki w sekcji Ogólne ustawienia trasówki:
•Rodzaj trasówki – ustawienie dotyczy rodzaju mechanizmu wykorzystywanego w aplikacji mobilnej. W przypadku wybrania opcji Używaj starego mechanizmu trasówki w aplikacji wykorzystywany będzie klasyczny mechanizm, wybranie opcji Używaj nowego mechanizmu trasówki pozwala na korzystanie z nowego modułu trasówek;
•Godzina rozpoczęcia pracy – godzina rozpoczęcia pracy handlowca. Ustawienie to jest uwzględniane tylko w przypadku wybrania opcji Używaj nowego mechanizmu trasówki przy ustawieniu Rodzaj trasówki;
•Godzina zakończenia pracy – godzina zakończenia pracy handlowca. Ustawienie to jest uwzględniane tylko w przypadku wybrania opcji Używaj nowego mechanizmu trasówki przy ustawieniu Rodzaj trasówki;
•Automatyczna akceptacja trasówek – po wybraniu tej opcji trasówki wysyłane przez handlowców będą akceptowane automatycznie, bez konieczności zatwierdzania ich przez centralę;
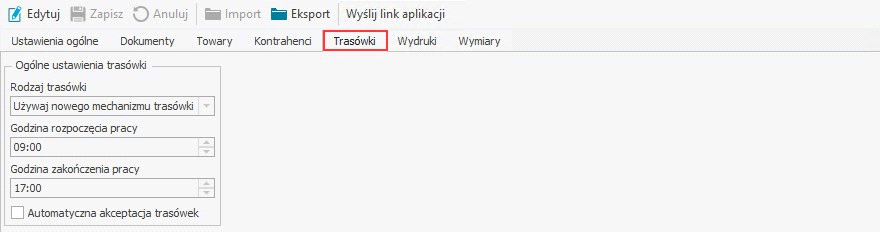
Wydruki
Zakładka Wydruki podzielona jest na cztery sekcje.
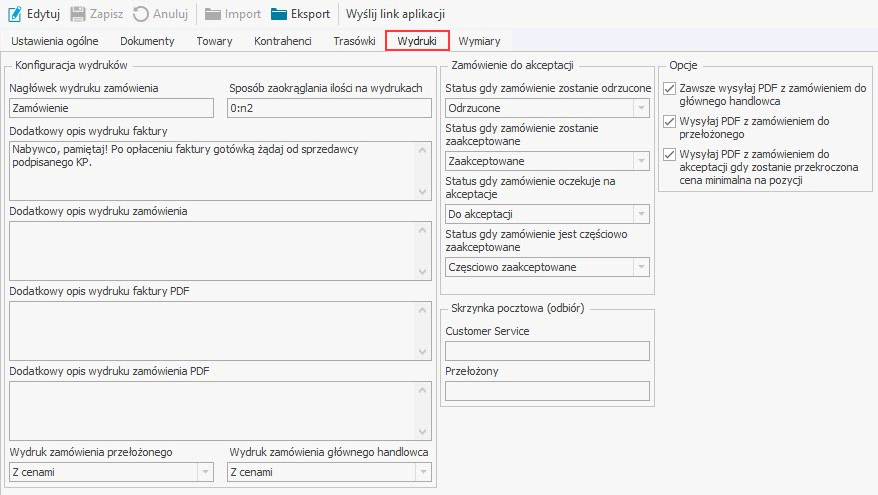
Sekcja Konfiguracja wydruków
Ustawienia dostępne w sekcji Konfiguracja wydruków:
•Nagłówek wydruku zamówienia – nagłówek, jaki będzie się znajdował na wydruku zamówienia złożonego w aplikacji mobilnej;
•Sposób zaokrąglania ilości na wydrukach – ustawienie określa maskę formatowania ilości na wydrukach.
W przypadku podania maski formatującej o zapisie 0:n4 liczba 4 oznacza, że ilość na wydruku będzie zaokrąglana do czterech miejsc po przecinku. Jeśli formatowana wartość ma mniej cyfr po przecinku niż podana w masce liczba, wówczas brakujące miejsca zostaną wypełnione zerami.
W przypadku zapisu 0:#.#### specyfikator formatu # po kropce służy jako symbol zastępczy cyfry. Jeśli formatowana wartość ma cyfrę w miejscu, w którym w ciągu formatu pojawia się symbol #, ta cyfra jest kopiowana do ciągu wynikowego. W przeciwnym razie nic nie jest przechowywane na tej pozycji w ciągu wynikowym.
Przykładowe formatowania dla liczby 1234,56 w zależności od wpisanej maski:
o0:n4 – 1 234,5600 (domyślna maska)
o0:n2 – 1 234,56
o0:#.#### - 1 234,56
o0:#.# - 1 234,6
•Dodatkowy opis wydruku faktury – opis, który będzie znajdował się na wydruku faktury wystawionej w aplikacji mobilnej;
•Dodatkowy opis wydruku zamówienia – opis, który będzie znajdował się na wydruku zamówienia złożonego w aplikacji mobilnej;
•Dodatkowy opis wydruku faktury PDF – opis, który będzie znajdował się na wydruku PDF faktury wystawionej w aplikacji mobilnej, może zawierać maksymalnie 2000 znaków;
•Dodatkowy opis wydruku zamówienia PDF – opis, który będzie znajdował się na wydruku PDF zamówienia złożonego w aplikacji mobilnej, może zawierać maksymalnie 2000 znaków;
•Wydruk zamówienia przełożonego – ustawienie dotyczy wyboru typu wydruku zamówienia jaki ma zostać wysłany mailem do przełożonego. Z listy rozwijanej należy wybrać jedną z dostępnych opcji: Bez cen (Grupowany), Bez cen i ilości (Grupowany), Z cenami (Grupowany), Bez cen, Z cenami lub Z kodami EAN. Ustawienie to jest nieaktywne w przypadku, gdy ustawienie Wysyłaj PDF z zamówieniem do przełożonego nie jest włączone;
•Wydruk zamówienia głównego handlowca – ustawienie dotyczy wyboru typu wydruku zamówienia jaki ma zostać wysłany mailem do handlowca. Z listy rozwijanej należy wybrać jedną z dostępnych opcji: Bez cen (Grupowany), Bez cen i ilości (Grupowany), Z cenami (Grupowany), Bez cen, Z cenami lub Z kodami EAN. Ustawienie to jest nieaktywne w przypadku, gdy ustawienie Zawsze wysyłaj PDF z zamówieniem do głównego handlowca nie jest włączone.
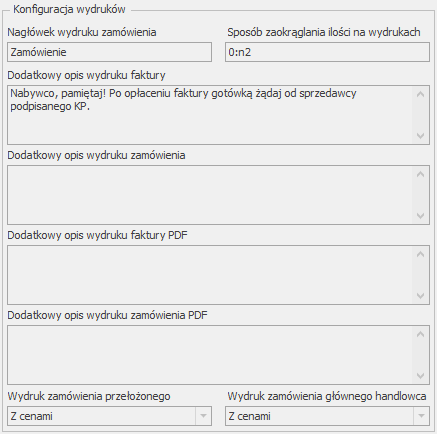
Sekcja Zamówienie do akceptacji
Ustawienia dostępne w sekcji Zamówienie do akceptacji:
•Status gdy zamówienie zostanie odrzucone – ustawienie definiuje jaki status zostanie ustawiony w polu własnym zamówienia obcego mh Status 1, gdy przynajmniej jeden z powodów podania ceny poniżej minimalnej na zamówieniu zostanie odrzucony. Z listy rozwijanej należy wybrać jeden ze statusów zdefiniowanych w słowniku mh Status 1;
•Status gdy zamówienie zostanie zaakceptowane – ustawienie definiuje jaki status zostanie ustawiony w polu własnym zamówienia obcego mh Status 1, gdy wszystkie powody przekroczenia ceny minimalnej na zamówieniu zostaną zaakceptowane. Z listy rozwijanej należy wybrać jeden ze statusów zdefiniowanych w słowniku mh Status 1;
•Status gdy zamówienie oczekuje na akceptacje – ustawienie definiuje jaki status zostanie ustawiony w polu własnym zamówienia obcego mh Status 1, gdy żaden z powodów podania ceny poniżej minimalnej na zamówieniu nie został jeszcze zaakceptowany ani odrzucony. Z listy rozwijanej należy wybrać jeden ze statusów zdefiniowanych w słowniku mh Status 1;
•Status gdy zamówienie jest częściowo zaakceptowane – ustawienie definiuje jaki status zostanie ustawiony w polu własnym zamówienia obcego mh Status 1, gdy przynajmniej jeden z powodów podania ceny poniżej minimalnej na zamówieniu został zaakceptowany oraz żaden z powodów nie został jeszcze odrzucony. Z listy rozwijanej należy wybrać jeden ze statusów zdefiniowanych w słowniku mh Status 1.
Ustawienia w tej sekcji sa nieaktywne jeśli opcja Wysyłaj PDF z zamówieniem do akceptacji gdy zostanie przekroczona cena minimalna na pozycji nie została zaznaczona.
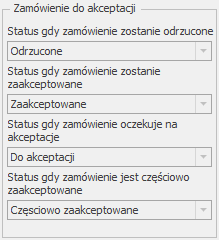
Sekcja Skrzynka pocztowa (odbiór)
Ustawienia dostępne w sekcji Skrzynka pocztowa (odbiór):
•Skrzynka pocztowa (Customer Service) – wpisywany w dostępne pole; mail, na który wysyłane są wiadomości do Customer Service podczas wystawiania zamówienia, faktury lub paragonu, jeśli w aplikacji mobilnej zaznaczono „Czy wysłać do Customer Service”;
•Skrzynka pocztowa (Przełożony) – wpisywany w dostępne pole; mail, na który wysyłane są wiadomości do przełożonego podczas wystawiania zamówienia. Ustawienie to jest nieaktywne w przypadku, gdy ustawienie Wysyłaj PDF z zamówieniem do przełożonego nie jest włączone.
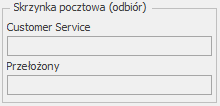
Sekcja Opcje
Ustawienia dostępne w sekcji Opcje:
•Zawsze wysyłaj PDF z zamówieniem do głównego handlowca – mail z dokumentem w formacie PDF wysyłany jest do głównego handlowca po wystawieniu zamówienia z poziomu aplikacji;
•Wysyłaj PDF z zamówieniem do przełożonego – mail z dokumentem w formacie PDF wysyłany jest do przełożonego zawsze po wystawieniu zamówienia z poziomu aplikacji mobilnej na adres wpisany w pole Skrzynka pocztowa (Przełożony);
•Wysyłaj PDF z zamówieniem do akceptacji gdy zostanie przekroczona cena minimalna na pozycji – mail z dokumentem do akceptacji w formacie PDF wysyłany jest na adres mailowy przypisany do danego powodu w słowniku mh Powody cen poniżej minimalnych, gdy złożone zostanie zamówienie z pozycjami zawierającymi ceny poniżej minimalnych oraz powód przekroczenia zostanie wybrany z listy.

Wymiary
W zakładce Wymiary użytkownik ma możliwość wybrania, które z wymiarów analitycznych towarów oraz kontrahentów maja być widoczne w aplikacji mobilnej.
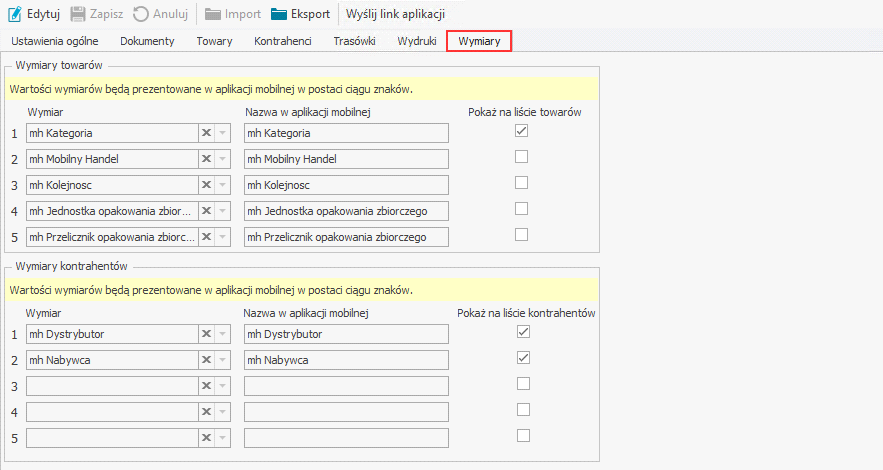
Sekcja Wymiary towarów
Sekcja Wymiary towarów zawiera poniższe pola (użytkownik ma możliwość ustawienia do pięciu wymiarów towarów):
•Wymiar – kolumna zawiera zdefiniowane w systemie wymiary analityczne towarów (Ustawienia > Wymiary analityczne > Towary);
•Nazwa w aplikacji mobilnej – w kolumnie należy wpisać nazwę dla wymiaru jaka ma być prezentowana w aplikacji mobilnej. Domyślnie ustawiana jest nazwa wymiaru;
•Pokaż na liście towarów – poprzez zaznaczanie/odznaczanie pola, użytkownik określa czy wymiar ma być widoczny na liście towarów w aplikacji mobilnej.
Sekcja Wymiary kontrahentów
Sekcja Wymiary kontrahentów zawiera poniższe pola (użytkownik ma możliwość ustawienia do pięciu wymiarów kontrahentów):
•Wymiar – kolumna zawiera zdefiniowane w systemie wymiary analityczne kontrahentów (Ustawienia > Wymiary analityczne > Kontrahenci);
•Nazwa w aplikacji mobilnej – w kolumnie należy wpisać nazwę dla wymiaru jaka ma być prezentowana w aplikacji mobilnej. Domyślnie ustawiana jest nazwa wymiaru;
•Pokaż na liście towarów – poprzez zaznaczanie/odznaczanie pola, użytkownik określa czy wymiar ma być widoczny na liście kontrahentów w aplikacji mobilnej.
Wartości wymiarów są prezentowane w aplikacji mobilnej w postaci ciągu znaków.