W każdym oknie po wpisaniu nowej pozycji można dodatkowo zapamiętać dokumenty skojarzone z tą pozycją. Przykładowo przy wypełnianiu historii zatrudnienia możemy w programie zapamiętać również zeskanowany oryginał świadectwa pracy. Umożliwi to nam późniejszy szybki wgląd w oryginalne dokumenty, na podstawie których dany wpis został dokonany. Żeby dla danego okna skonfigurować załączane dokumenty, należy w zawartości okna kliknąć prawym klawiszem myszy i z menu wybrać pozycję Konfiguruj dokumenty załączane. Następnie w okienku Dokumenty załączane wprowadzamy 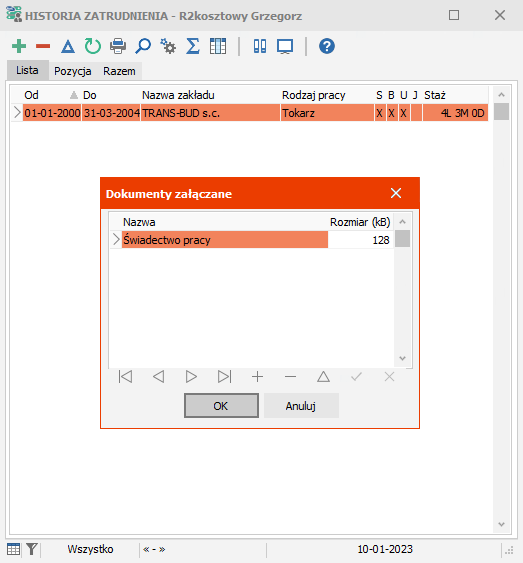
Właściwą konfigurację kończymy przyciskiem OK i zamykamy okno. Ponowne jego otwarcie ukaże dwa dodatkowe przyciski: • • Wczytanie dokumentu rozpoczynamy od przygotowania jego w formie pliku. Plik może być dowolnego formatu rozpoznawalnego przez system, czyli np. png, gif, doc, pdf, txt, htm. W przypadku skanowania dokumentu zapisujemy go w dowolnym folderze i po wczytaniu pliku możemy go usunąć. Program zapamiętuje w bazie zawartość pliku, więc nie jest konieczne dodatkowe jego przechowywanie na dysku. Należy jednak dbać o to, żeby wczytywane pliki nie miały zbyt dużych rozmiarów, gdyż baza danych może się nadmiernie rozrosnąć. Żeby załączyć dokument należy ustawić się na właściwej pozycji i po kliknięciu w przycisk 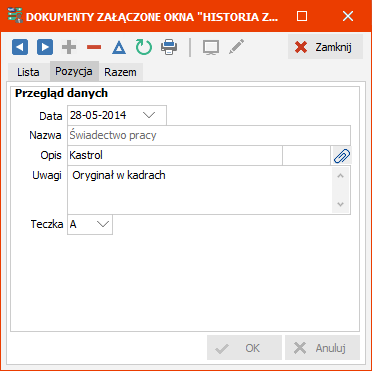 •Data - data załączenia dokumentu •Nazwa - podstawia się wybrana nazwa dokumentu •Opis - podstawia się nazwa załączonego pliku wraz z rozszerzeniem, którego nie możemy zmienić • •Uwagi - dowolne uwagi na temat załącznika, na przykład miejsce przechowywania oryginału •Teczka - w przypadku dokumentów pracowniczych możemy dodatkowo określić teczkę kadrową, w której jest umiejscowiony -> patrz Ewidencja pracowników -> Dane podstawowe -> Teczka pracownika Po załączeniu dokumentu mamy do niego szybki dostęp, klikając w przycisk 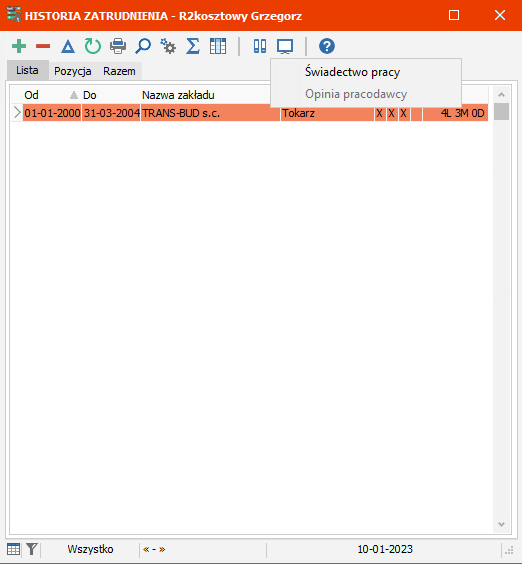 W przypadku dokumentów załączanych do ewidencji pracowniczych, możemy mieć wgląd we wszystkie dokumenty załączone do pracownika, czyli do teczki pracownika. W tym celu po ustawieniu się na właściwym pracowniku klikamy w głównym oknie programu w przycisk |
 listę dokumentów. Lista taka może zawierać jedną lub kilka linii, w każdej powinna być wpisana Nazwa dokumentu oraz ograniczenie na
listę dokumentów. Lista taka może zawierać jedną lub kilka linii, w każdej powinna być wpisana Nazwa dokumentu oraz ograniczenie na  .
.
