Zestawienia wg klucza są generalnie zestawieniami kadrowymi, jednak dzięki swojej uniwersalności mogą służyć do bardziej skomplikowanych zestawień płacowych. W zestawieniach tych możemy korzystać z różnego rodzaju grup danych, zarówno kadrowych jak i płacowych. Dodatkowo możemy określić warunki dla poszczególnych składników, jakie muszą spełniać poszczególne pozycje.
Zestawienia wg klucza są zestawieniami najbardziej uniwersalnymi, a co za tym idzie - bardziej skomplikowanymi w obsłudze niż zestawienia zaprojektowane na stałe dla pewnych celów. Tak więc, jeśli w programie jest zaimplementowane zestawienie stałe to lepiej z niego skorzystać, natomiast we wszystkich innych przypadkach korzystamy z zestawień wg klucza. Możemy dzięki nim uzyskać następujące efekty:
1.zestawienie danych kadrowych z podziałem na pracowników lub działy
2.zestawienie danych kadrowych wraz danymi płacowymi (z list płac) z podziałem na pracowników lub działy
Samo zestawienie z danymi płacowymi lepiej przygotować w formie zbiorówki (menu Raporty - Zbiorówki), gdyż jest prostsze w definiowaniu i umożliwia dodatkowe podziały (na listy płac i rejestry).
W przypadku użytkowników, którzy nie posiadają praw do części płacowej (patrz Rozpoczęcie pracy - Użytkownicy - Grupy użytkowników) dane z list płac nie będą widoczne w zestawieniu.
3.zestawienie z podziałem na dowolne pole (Podział na: zawartość pola kluczowego) umożliwiające ilościowe lub wartościowe pogrupowanie danych wg dowolnego kryterium
4.segregacja pracowników wg dowolnego pola (Segregacja wg pola kluczowego) umożliwiająca narastające uszeregowanie pracowników wg dowolnego kryterium (np. wieku, zarobków)
5.eksport danych do pliku w zadanym formacie do wykorzystania w innym systemie (np. dalszej analizy w arkuszu kalkulacyjnym Excel)
6.wybranie (podświetlenie) pracowników zatrudnionych w zadanym okresie (lub na dany dzień)
7.podświetlenie pracowników spełniających zadane kryteria (Kryteria wyboru)
Zestawienia według klucza tworzymy z pozycji menu głównego Raporty - Zestawienia według klucza.
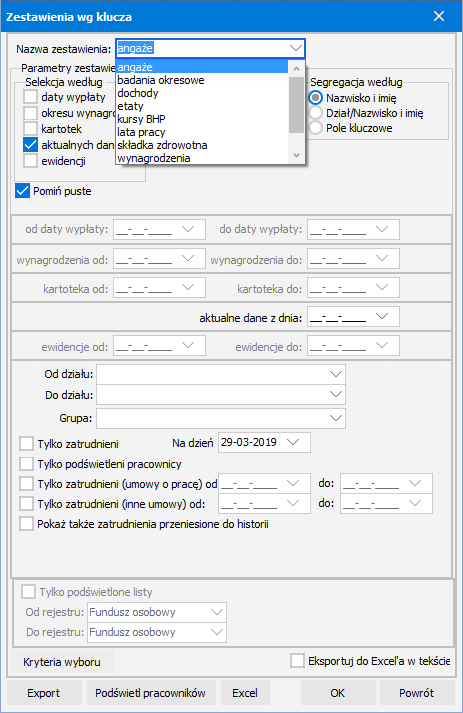
W zestawieniu określamy:
•Nazwa zestawienia - wybieramy zdefiniowane wcześniej zestawienie (patrz Definiowanie i nadzór - Definicje zestawień wg klucza);
w zależności od parametrów wybranego zestawienia określamy dalsze kryteria zestawienia
•Selekcja wg, Podział na, Segregacja wg, Pomiń puste - parametry ustawiane w definicji zestawienia
•data wypłaty od, do - jeśli w zestawieniu ustawiona jest selekcja wg daty wypłaty, określamy okres wypłat za jaki robimy zestawienie (dotyczy pól typu:  Składniki (wz),
Składniki (wz),  Składniki (ww),
Składniki (ww),  Pola systemowe)
Pola systemowe)
•wynagrodzenia od, do - jeśli w zestawieniu ustawiona jest selekcja wg okresu wynagrodzeń, określamy okres wynagrodzeń za jaki robimy zestawienie (dotyczy pól typu:  Składniki (wz),
Składniki (wz),  Składniki (ww),
Składniki (ww),  Pola systemowe oraz:
Pola systemowe oraz:  Dni pracy,
Dni pracy,  Godziny pracy,
Godziny pracy,  Dni pracy (ngp))
Dni pracy (ngp))
•kartoteka od, do - jeśli w zestawieniu ustawiona jest selekcja wg kartoteki, określamy okres list wchodzących do kartoteki (dotyczy pól typu:  Składniki (wz),
Składniki (wz),  Składniki (ww),
Składniki (ww),  Pola systemowe)
Pola systemowe)
•aktualne dane z dnia - jeśli w zestawieniu ustawiona jest selekcja wg danych kadrowych, określamy datę ważności danych kadrowych, pozostawiając pole puste otrzymamy najbardziej aktualne dane (dotyczy pól typu:  jedna wartość z ewidencji oraz:
jedna wartość z ewidencji oraz:  Angaże (wz),
Angaże (wz),  Angaże (ww),
Angaże (ww),  Angaże (wz-akt),
Angaże (wz-akt),  Angaże (ww-akt))
Angaże (ww-akt))
•ewidencje od, do - jeśli w zestawieniu ustawiona jest selekcja wg ewidencji, określamy okres, za jaki chcemy ująć ewidencje (dotyczy pól typu:  kilka pozycji z ewidencji)
kilka pozycji z ewidencji)
•Od działu, Do działu - pracownicy z wybranych działów ujęci zostaną w zestawieniu; gdy działy pozostawimy puste, kryterium to nie będzie brane pod uwagę
•Tylko zatrudnieni od, do - zostaną tylko pracownicy, których angaż zawiera się w podanym okresie
•Tylko podświetleni pracownicy - gdy podświetlimy wcześniej wybranych pracowników (Shift áâ na liście) i zaznaczymy tę opcję - tylko oni zostaną ujęci w zestawieniu
•Pokaż także zatrudnienia przeniesione do historii - w przypadku, gdy dla danego pracownika jest to już kolejne zatrudnienie (patrz Rozliczenia końcowe - Kolejne zatrudnienie), ustawiając tą opcję brane będą również wszystkie ewidencje związane z wcześniejszym aktualnym zatrudnieniem przeniesionym do historii
•Tylko podświetlone listy - gdy podświetlimy wcześniej wybrane listy i zaznaczymy tę opcję - tylko te listy zostaną ujęte w zestawieniu
•Od rejestru, Do rejestru - listy z wybranych rejestrów ujęte zostaną w zestawieniu; gdy rejestry pozostawimy puste, kryterium to nie będzie brane pod uwagę
•Kryteria wyboru - dodatkowo możemy określić zakres wartości wybranych składników - pozycje, których wartości nie mieszczą się w określonym zakresie zostaną odrzucone
•Eksport - obok wydruku zestawienie możemy wyeksportować (zapisać w pliku tekstowym) w zadanym formacie; może to okazać się bardzo przydatne przy współpracy z innymi programami (np. robienie różnego rodzaju analiz, import wybranych danych)
•Podświetl pracowników - możemy automatycznie podświetlić pracowników, spełniających zadane w zestawieniu kryteria
•Excel - przygotowanie zestawienia w formacie XLS, czyli pliku otwieranym bezpośrednio w arkuszu kalkulacyjnym Excel
•OK - przygotowanie zestawienia do wydruku
Przykład 1. Chcemy podświetlić pracowników zatrudnionych na dany dzień. Wybieramy dowolne zestawienie wg klucza, wszystkie pola pozostawiamy puste (w szczególności Pomiń puste, Tylko podświetleni pracownicy, Od działu, Do działu), zaznaczamy Tylko zatrudnieni, a w od i do wpisujemy dzień, na który chcemy podświetlić pracowników zatrudnionych. Po wybraniu funkcji Podświetl pracowników na liście pracowników wyróżnieni zostaną zatrudnieni na dany dzień pracownicy.
Jeśli wcześniej na liście byli już podświetleni pracownicy to oni dalej pozostaną (nawet jeśli nie byli zatrudnieni na dany dzień). Należy przed wykonaniem podświetlenia odświetlić wszystkich pracowników (na liście pracowników prawy klawisz - Podświetlenia - Odświetl wszystkie lub szybko Ctrl N).
Jeśli po podświetleniu pracowników chcemy zobaczyć tylko podświetlonych, należy na liście pracowników kliknąć prawym klawiszem (lub F3) i z menu wybrać Podświetlenia - Pokaż tylko podświetlone lub szybko Ctrl + ( plus z klawiatury numerycznej przy wciśniętym klawiszu Ctrl). Powrót do wyświetlenia wszystkich pracowników powoduje Ctrl - (z klaw.num.).
Przykład 2. Chcemy podświetlić pracowników zatrudnionych na danym stanowisku. Wybieramy zestawienie zatrudnienie, czyli takie, które zawiera w definicji (patrz Definiowanie i nadzór - Definicje zestawień wg klucza) pole Rodzaj pracy (typu  UMOWY O PRACĘ). Następnie w Kryteriach wyboru przy polu Rodzaj pracy wprowadzamy zadane stanowisko (to samo w wartości początkowej i końcowej) i klikamy w przycisk Podświetl pracowników.
UMOWY O PRACĘ). Następnie w Kryteriach wyboru przy polu Rodzaj pracy wprowadzamy zadane stanowisko (to samo w wartości początkowej i końcowej) i klikamy w przycisk Podświetl pracowników.
W kryteriach wyboru musimy zadać stanowisko z zachowaniem dużych i małych liter, tak jak wprowadzaliśmy w umowie o pracę, gdyż przy porównywaniu program rozróżnia wielkość liter.
Przykład 3. Chcemy obliczyć, ilu pracowników zatrudnionych jest na poszczególnych stanowiskach. Wybieramy zestawienie zatrudnienie, czyli takie, które zawiera w definicji pole Rodzaj pracy oraz Etat (oba typu  UMOWY O PRACĘ). Dodatkowo pole Rodzaj pracy musimy ustawić jako pole kluczowe - w tym w definicji zestawienia (menu Definicje - Zestawienia wg klucza) klikamy dwukrotnie na tym polu (wybranym w okienku Składniki, pola systemowe i pola kadrowe na zestawieniu) - powinno zostać pogrubione. Przed przygotowaniem zestawienia ustawiamy Podział na zawartość pola kluczowego. Wciskając OK otrzymamy żądane zestawienie: w pozycji rodzaj pracy będzie informacja o ilości pracowników na danym stanowisku, natomiast w pozycji etat będzie zsumowany wymiar czasu pracy dla wszystkich pracowników z danego stanowiska.
UMOWY O PRACĘ). Dodatkowo pole Rodzaj pracy musimy ustawić jako pole kluczowe - w tym w definicji zestawienia (menu Definicje - Zestawienia wg klucza) klikamy dwukrotnie na tym polu (wybranym w okienku Składniki, pola systemowe i pola kadrowe na zestawieniu) - powinno zostać pogrubione. Przed przygotowaniem zestawienia ustawiamy Podział na zawartość pola kluczowego. Wciskając OK otrzymamy żądane zestawienie: w pozycji rodzaj pracy będzie informacja o ilości pracowników na danym stanowisku, natomiast w pozycji etat będzie zsumowany wymiar czasu pracy dla wszystkich pracowników z danego stanowiska.
W definicji zestawienia możemy dołączyć dodatkowe pola, które chcemy zebrać dla poszczególnych stanowisk. Może to być przykładowo płaca zasadnicza z umowy o pracę lub wynagrodzenie brutto z list płac.
Przykład 4. Chcemy posegregować pracowników według płacy zasadniczej w angażu. Wybieramy zestawienie angaże, czyli takie, które zawiera w definicji pole płaca zasadnicza (typu  Angaże (ww)). Dodatkowo pole to musimy ustawić jako pole kluczowe, czyli pogrubione w definicji zestawienia po dwukrotnym kliknięciu. Przed przygotowaniem zestawienia ustawiamy Podział na pracowników oraz Segregacja według pola kluczowego. Wciskając OK otrzymamy listę pracowników posegregowanych narastająco według płacy zasadniczej.
Angaże (ww)). Dodatkowo pole to musimy ustawić jako pole kluczowe, czyli pogrubione w definicji zestawienia po dwukrotnym kliknięciu. Przed przygotowaniem zestawienia ustawiamy Podział na pracowników oraz Segregacja według pola kluczowego. Wciskając OK otrzymamy listę pracowników posegregowanych narastająco według płacy zasadniczej.
Analogicznie możemy posegregować pracowników alfabetycznie według pól tekstowych lub chronologicznie według daty, przykładowo wg wieku. W tym celu należy wybrać zestawienie, zawierające w definicji pole Data urodzenia (typu  DANE PERSONALNE).
DANE PERSONALNE).
Przykład 5. W zestawieniu chcemy uzyskać wszystkie okresy pracy w zakładzie (również przeniesione do historii). Wybieramy zestawienie zatrudnienie, czyli takie, które zawiera w definicji pola Od oraz Do (oba typu  AKTUALNE ZATRUDNIENIE) Przed przygotowaniem zestawienia ustawiamy Podział na aktualne zatrudnienie oraz zaznaczamy opcję Pokaż także zatrudnienia przeniesione do historii. Wciskając OK otrzymamy żądane zestawienie: pracownicy z kilkoma zatrudnieniami wykazani będą w kilku pozycjach.
AKTUALNE ZATRUDNIENIE) Przed przygotowaniem zestawienia ustawiamy Podział na aktualne zatrudnienie oraz zaznaczamy opcję Pokaż także zatrudnienia przeniesione do historii. Wciskając OK otrzymamy żądane zestawienie: pracownicy z kilkoma zatrudnieniami wykazani będą w kilku pozycjach.
Jeśli chcemy dodatkowo otrzymać okresy wszystkich umów (w ramach aktualnego zatrudnienia), musimy w definicji zestawienia dostawić pola Data rozpoczęcia pracy oraz Data zakończenia pracy (oba typu  UMOWY O PRACĘ).
UMOWY O PRACĘ).