W tym panelu możesz wprowadzać i wysyłać do kontrahentów faktury sprzedaży.
Przycisk Akcji
Znajdujący się na górze z prawej strony przycisk akcji ![]() rozwija menu z dostępem do podstawowych poleceń serwisu, takich jak: wystawiania faktur i faktur zaliczkowych, rejestracji dokumentów kosztowych, wysyłki dokumentów, dodawania plików, kontrahentów i towarów/usług.
rozwija menu z dostępem do podstawowych poleceń serwisu, takich jak: wystawiania faktur i faktur zaliczkowych, rejestracji dokumentów kosztowych, wysyłki dokumentów, dodawania plików, kontrahentów i towarów/usług.
Dostępne dla użytkownika akcje zależą od przyznanych jemu uprawnień.
Pasek narzędziowy
Pobiera na komputer wybrane dokumenty z listy. Jeśli do dokumentu zostały dodane załączniki, podczas pobierania dokument wraz z wszystkimi załącznikami zostanie spakowany w jeden plik .zip.
Pobrania zawartości dokumentu są odnotowywane w jego historii obiegu (wraz z informacją o użytkowniku, który zawartość pobrał).
Plik można pobrać na dysk urządzenia użytkownika, o ile spełniony został przynajmniej jeden warunek: •Dokument jest zarchiwizowany, •Plik z dokumentem nie został usunięty (plik jest usuwany po 7 dniach od odebrania), •Dokument został zarchiwizowany przez nadawcę. |
Otwiera dialog wystawiania nowego dokumentu z zawartością skopiowaną z aktualnie wybranego dokumentu. Akcja „Kopiuj” jest nieaktywna dla faktur końcowych, gdyż ten dokument zawsze musi być wystawiony do wcześniej utworzonej faktury zaliczkowej.
Pamiętaj, że ta operacja zawsze tworzy nowy dokument. Jeśli wykonasz ją dla kolejnej faktury zaliczkowej, to nie zostanie wystawiona kolejna faktura zaliczkowa do tej transakcji, tylko nowa faktura zaliczkowa traktowana jako nowa transakcja. |
Anuluje dokument.
Dokumenty można anulować do póki kontrahent ich nie odbierze/odrzuci. |
Przycisk staje się aktywny dopiero po zaznaczeniu na liście dokumentu do skorygowania. Otwiera dialog wystawiania korekty do wysłanej faktury.
Aby móc zapisać i wysłać dokument korekty należy skorygować przynajmniej jedną jego pozycję, klikając przycisk
Aby usunąć korektę pozycji kliknij
Korektę faktury zaliczkowej można wystawić wyłącznie z powodu całkowitego zwrotu otrzymanej zaliczki. Dlatego po wybraniu przycisku Skoryguj dla faktury zaliczkowej pojawi się okno dialogowe, gdzie można podać tylko datę wystawienia korekty oraz przyczynę korekty. Po potwierdzeniu wystawienia dokumentu zostanie automatycznie wygenerowana faktura korygująca na pełną wartość korygowanego dokumentu. |
Otwiera dialog dodawania etykiety dla wybranych dokumentów. Etykiety wspierają grupowanie i filtrowanie dokumentów.
Dialog dodawania etykiety dla dokumentu można otworzyć również klikając

Aby dodać wiele etykiet oddziel ich nazwy przecinkiem. |
Otwiera dialog przypisania wybranych dokumentów do grup. Zaznacz wszystkie grupy, do których chcesz aby wybrane dokumenty były przypisane i zatwierdź przyciskiem Zapisz. |
Otwiera dialog edycji wybranego szkicu faktury lub korekty faktury. |
Usuwa zapisany szkic dokumentu. |
Wystawia i wysyła do kontrahenta wybrany szkic faktury lub korekty faktury.
Jeżeli w szkic nie zawiera wypełnionych wszystkich pól obowiązkowych wtedy otworzony zostanie dialog edycji. |
![]() Rozlicz zaliczkę > Faktura zaliczkowa - kolejna
Rozlicz zaliczkę > Faktura zaliczkowa - kolejna
Przycisk staje się aktywny dopiero po zaznaczeniu na liście faktury zaliczkowej, do której nie została jeszcze wystawiona faktura końcowa.
Otwiera dialog wystawiania nowej faktury zaliczkowej, w którym dane kontrahenta oraz przedmiot zamówienia są przepisane z pierwszej faktury zaliczkowej. 1.Kontrahenta można zmienić podając jego numer NIP i klikając w przycisk 2.Przedmiot zamówienia może zostać zmieniony dopiero podczas wystawiania faktury końcowej. Aby dodać kolejne pozycje dokumentu kliknij + Dodaj pozycję. 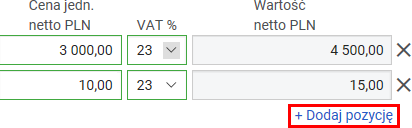 Aby usunąć pozycję kliknij 3.Wprowadź szczegóły faktury zaliczkowej, w tym: •Daty wystawienia i datę otrzymania zaliczki, •Formę płatności 4.Do faktury zaliczkowej możesz dodatkowo dodać etykietę, notatkę, załącznik oraz przypisać ją do grup.
5.Przygotowywany dokument możesz podejrzeć klikając 6.Edycję dokumentu możesz zakończyć przyciskiem: •Wystaw i wyślij – tworzy dokument i przesyła go do kontrahenta. •Zapisz szkic – zapisuje fakturę jako szkic, który można później poprawić i wysłać.
W trakcie wprowadzania faktury wciśnięcie przycisku Enter spowoduje próbę wystawienia i wysłania dokumentu. |
![]() Rozlicz zaliczkę > Faktura końcowa
Rozlicz zaliczkę > Faktura końcowa
Przycisk staje się aktywny dopiero po zaznaczeniu na liście faktury zaliczkowej, do której nie została jeszcze wystawiona faktura końcowa.
Otwiera dialog wystawiania nowej faktury zaliczkowej, w którym dane kontrahenta oraz przedmiot zamówienia są przepisane z pierwszej faktury zaliczkowej. 1.Kontrahenta można zmienić podając jego numer NIP i klikając w przycisk 2.Wprowadź ostateczny przedmiot zamówienia. Możesz dodać nowe pozycje, usunąć istniejące lub zmienić ich opis, ilość lub cenę.
3.Wprowadź szczegóły faktury zaliczkowej, w tym: •Kwotę zaliczki, •Daty wystawienia i datę otrzymania zaliczki, •Formę płatności 4.Do faktury zaliczkowej możesz dodatkowo dodać etykietę, notatkę, załącznik oraz przypisać ją do grup.
5.Przygotowywany dokument możesz podejrzeć klikając 6.Edycję dokumentu możesz zakończyć przyciskiem: •Wystaw i wyślij – tworzy dokument i przesyła go do kontrahenta. •Zapisz szkic – zapisuje fakturę jako szkic, który można później poprawić i wysłać.
W trakcie wprowadzania faktury wciśnięcie przycisku Enter spowoduje próbę wystawienia i wysłania dokumentu. |
Zobacz również: