Użytkownik dodaje towary do paragonu skanując kody paskowe towarów (UPC-A, UPC-E lub kody EAN 12 lub 8) na kartotece sprzedaży lub korzystając z widocznej nad listą wyszukiwarki. Na liście mogą znajdować się także towary dodane z poziomu zakładki towarów.
W sytuacji, gdy zeskanowany kod paskowy przypisany jest do więcej niż jednego towaru, wyświetli się okno prezentujące te pozycje. Należy wybrać odpowiedni towar za pomocą przycisku Dodaj do paragonu.
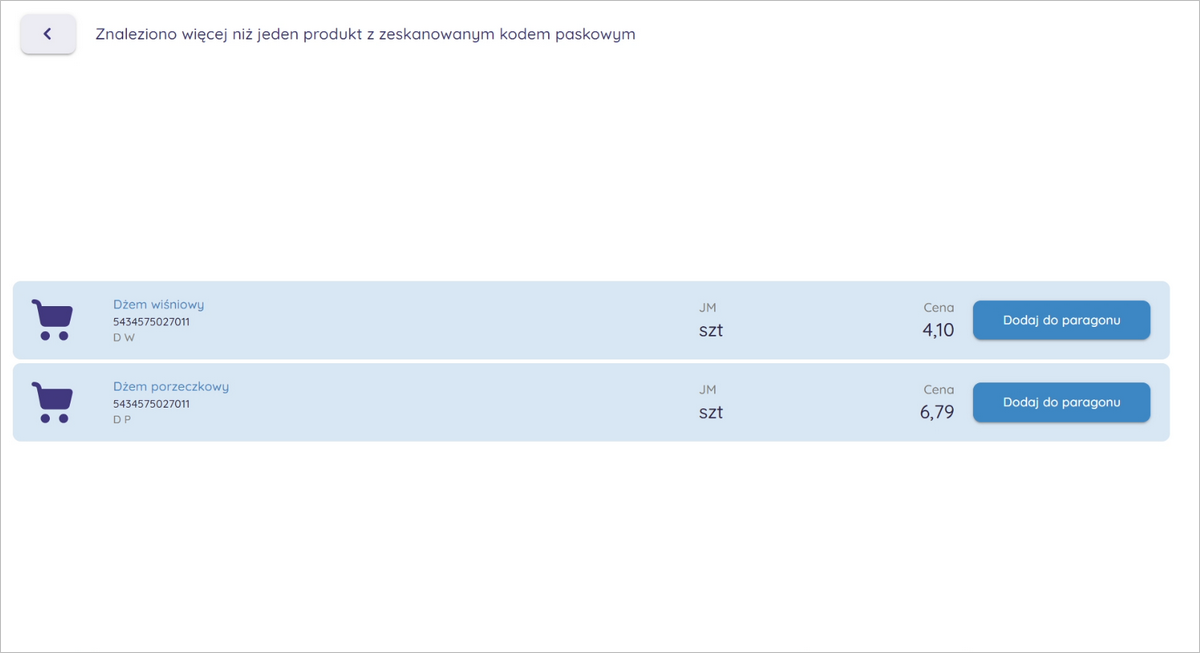
Jeśli wybrany towar posiada jednostkę miary oznaczoną jako wagowa po kliknięciu Dodaj konieczne będzie zważenie towaru. Ważenie towaru >>
Podczas dodawania do sprzedaży towaru z zaznaczonym wymiarem Sprzedaż powyżej 18 lat Detal pojawi się okno, w którym należy potwierdzić wiek klienta. Data w komunikacie obliczana jest na podstawie aktualnej daty. Wybranie opcji Nie sprawi, że towar nie zostanie dodany do paragonu. Kliknięcie Tak spowoduje dodanie towaru do paragonu, a komunikat nie pojawi się ponownie aż do momentu zakończenia sprzedaży, wyczyszczenia sprzedaży lub ponownego zalogowania.
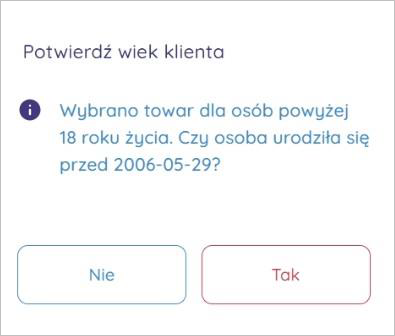
Jeżeli zeskanowany został kod paskowy, którego nie ma w systemie, pojawi się komunikat informujący o tym, że nie udało się odnaleźć towaru.

W sytuacji, gdy kod paskowy jest przypisany do towaru, który nie ma ustawionej grupy towarowej i/lub ceny sprzedaży odpowiedniego typu pojawi się jeden z poniższych komunikatów. Towar nie zostanie dodany do sprzedaży.
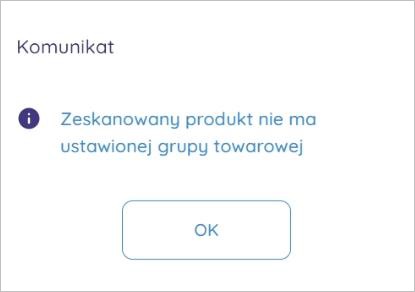
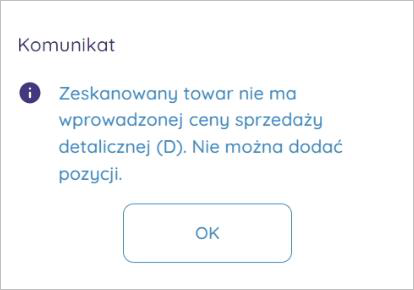
Aby zmienić ilości towarów dodanych do dokumentu należy skorzystać z przycisków „+” i „-” w kolumnie Ilość lub wpisać ilość towaru – po kliknięciu w pole wyświetli się klawiatura ekranowa. Aby zwinąć klawiaturę należy kliknąć poza obszarem zakładki z klawiaturą.
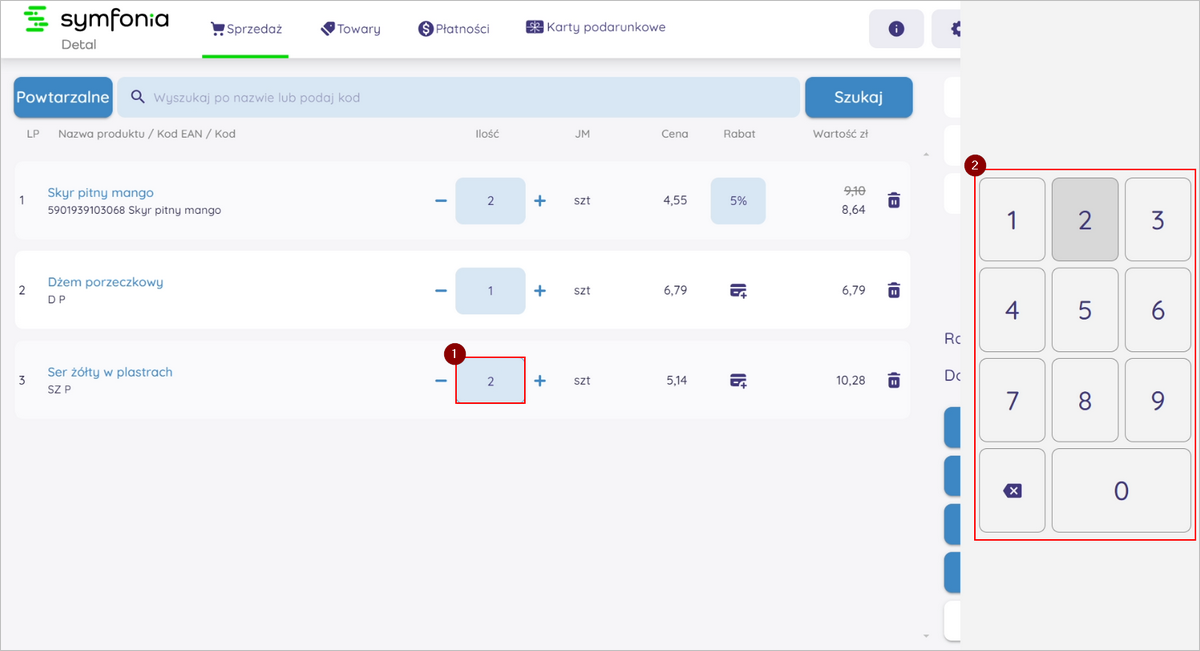
Jeśli wybrany towar posiada jednostkę miary oznaczoną jako wagowa, nie ma możliwości skorzystania z przycisków „+” i „-” w kolumnie Ilość, a klawiatura będzie pozwalała na wpisanie wagi ręcznie lub zważenie towaru. Ważenie towaru >>
Użytkownik posiadający uprawnienie Zmiana ceny może edytować cenę sprzedaży brutto. Pole widoczne obok pozycji dodanej do dokumentu w kolumnie Cena będzie aktywne. Po kliknięciu w pole wyświetlona zostanie klawiatura ekranowa. Użytkownik, po wpisaniu wybranej ceny, zwija klawiaturę klikając poza obszarem zakładki z klawiaturą.
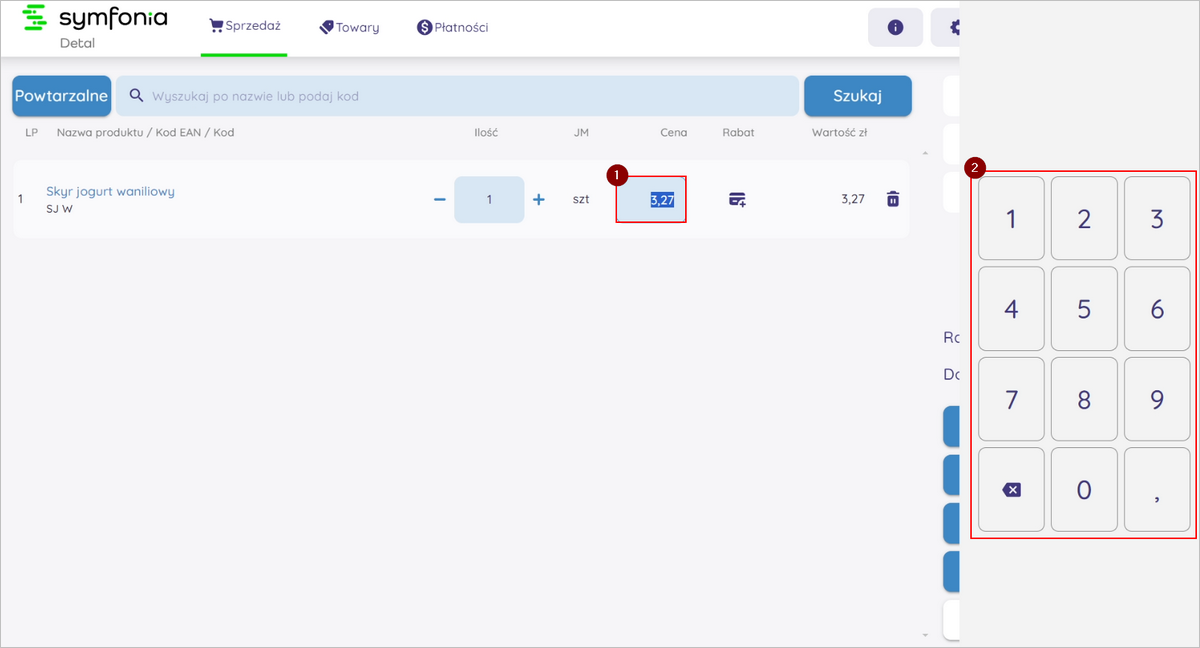
W celu ustawienia rabatu na towarze należy kliknąć w ikonkę ![]() widoczną w kolumnie Rabat obok wybranego towaru. Pole do wpisywania rabatu zostanie aktywowane – na ekranie wyświetli się klawiatura ekranowa. Następnie użytkownik może wprowadzić wartość procentową rabatu, jaki ma zostać przyznany na towar. Przy towarze widoczny będzie udzielony rabat oraz wartość po zastosowaniu zniżki.
widoczną w kolumnie Rabat obok wybranego towaru. Pole do wpisywania rabatu zostanie aktywowane – na ekranie wyświetli się klawiatura ekranowa. Następnie użytkownik może wprowadzić wartość procentową rabatu, jaki ma zostać przyznany na towar. Przy towarze widoczny będzie udzielony rabat oraz wartość po zastosowaniu zniżki.
Należy pamiętać, że przycisk nie będzie aktywny, jeśli użytkownik nie posiada uprawnienia Nadawanie rabatów.
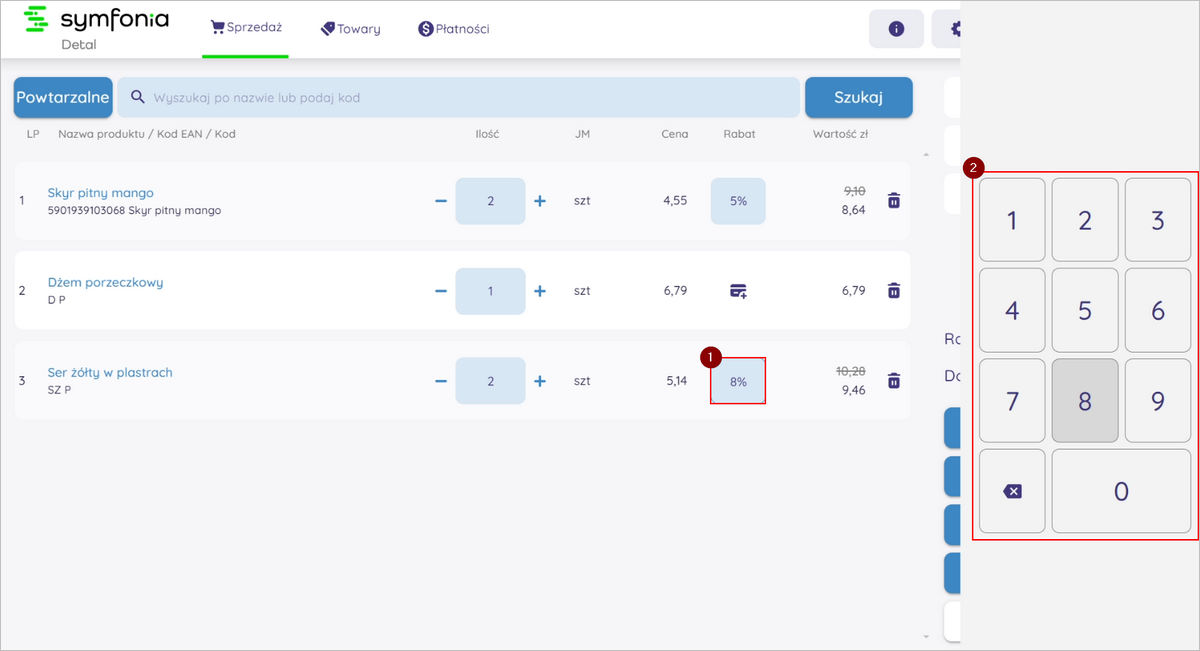
Suma udzielonych rabatów widoczna jest nad kwotą do zapłaty.
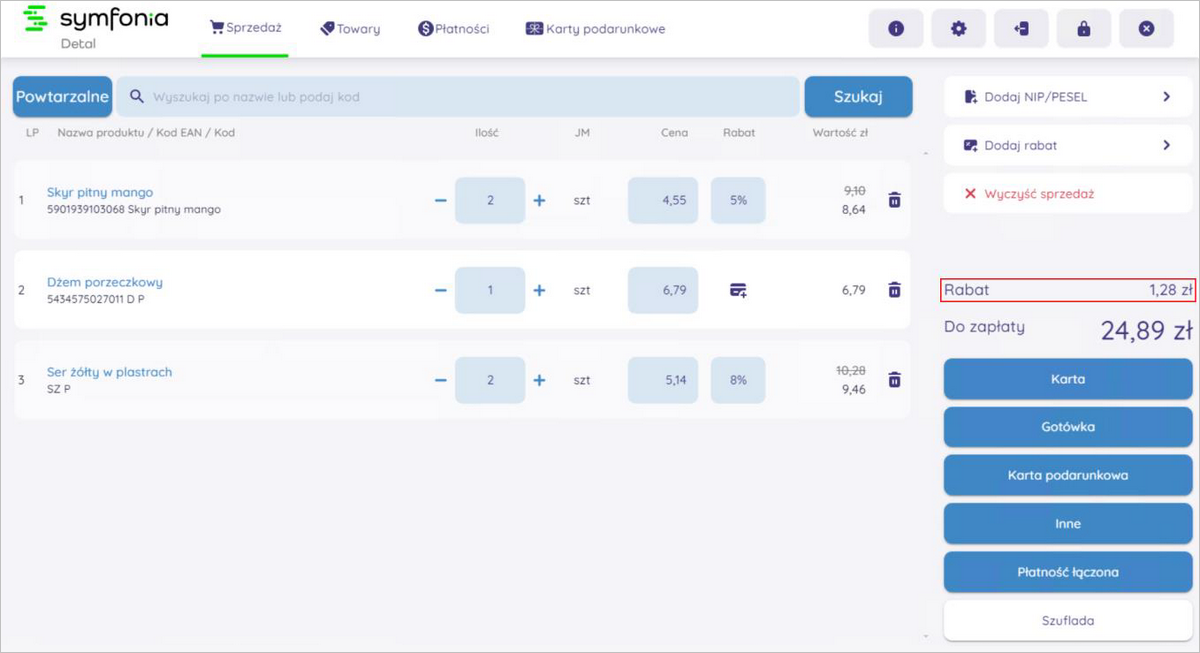
Aby usunąć przyznany rabat należy ponownie kliknąć w pole Rabat i wpisać wartość 0. Wówczas pole przestanie być aktywne.
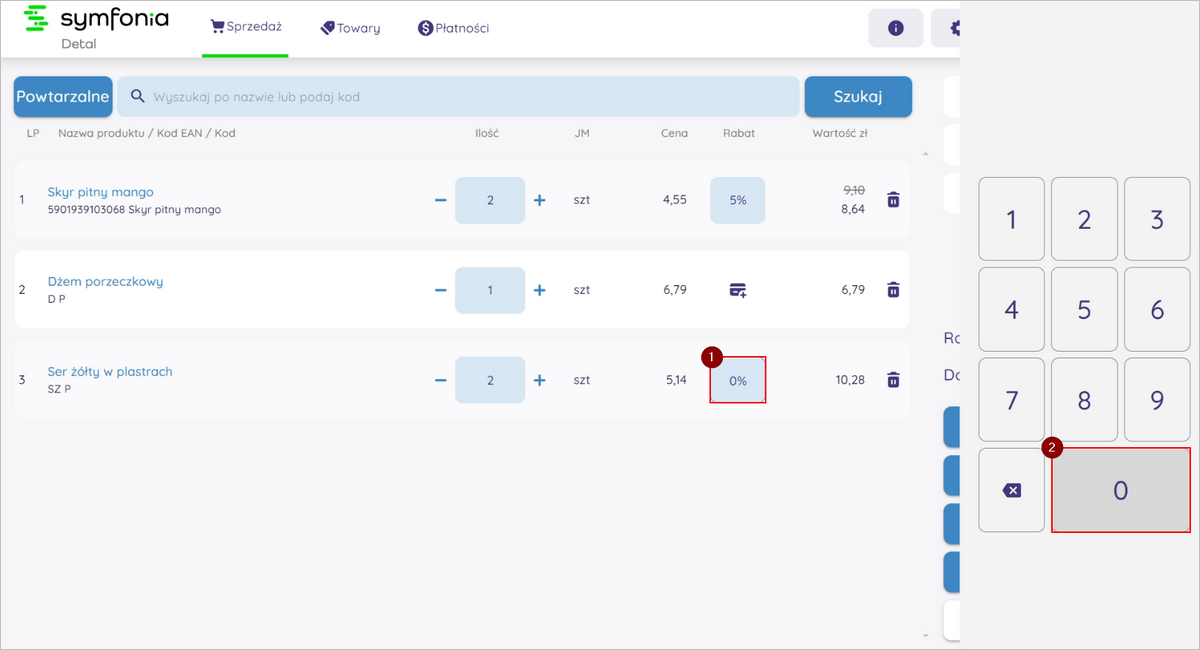
W sytuacji, gdy wprowadzony rabat sprawi, że pozycja będzie miała wartość mniejszą niż 0,01 wartość rabatu zostanie zmniejszona w taki sposób, aby wartość pozycji wynosiła dokładnie 0,01.
Po dodaniu towarów do paragonu oraz opcjonalnie ustawieniu ceny i rabatu można przejść do rozliczenia płatności.
Opis przyjmowania płatności gotówkowych >>
Opis przyjmowania płatności bezgotówkowych >>
Ze względu na ograniczenia drukarek fiskalnych wprowadzony jest limit 500 pozycji na jednym paragonie, a także kwota sprzedaży nie może przekroczyć 100 000 000 zł.