Proces wydania zakończony jest pytaniem o utworzenie Pakowania. Jeśli magazynier nie ma uprawnienia do Pakowania pytanie o utworzenie pakowania nie zostanie wyświetlone.
Użytkownik otrzymując komunikat z pytaniem może wybrać jedną z trzech opcji:
•Stwórz nowy – Pakowanie otrzyma status „w trakcie pakowania”, następnie po zatwierdzeniu wydania, aplikacja zaprezentuje ekran tworzenia Pakowania;
•Dodaj do istniejącego – dodanie dokumentów do istniejącego Pakowania. Należy pamiętać, że w obu przypadkach musi być ten sam odbiorca i adres dostawy. Po wybraniu tej opcji ukaże się ekran z dostępnymi dokumentami Pakowania;
•Nie – dokument WZ zostanie wysłany bez tworzenia Pakowania, wydanie można później spakować z poziomu Handlu. . Opcja będzie widoczna jeśli w ustawieniach dodatku (ogólnych lub użytkownika) przy ustawieniu Wymagaj pakowania do wydania zostało ustawione Nie.
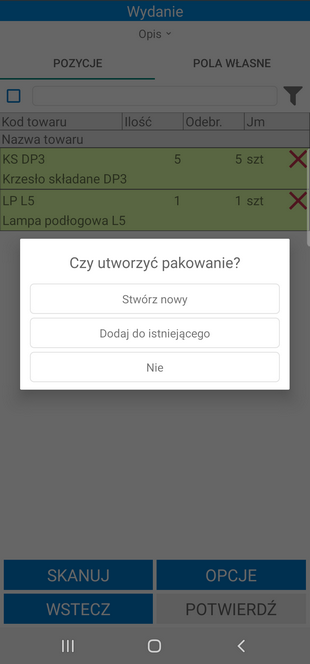
Jeżeli handlowiec posiada uprawnienie Automatyczne pakowanie towaru, po wybraniu opcji Stwórz nowy lub Dodaj do istniejącego oraz zatwierdzeniu wysyłki dokumentu, na ekranie wyświetli się pytanie o automatyczne pakowanie.
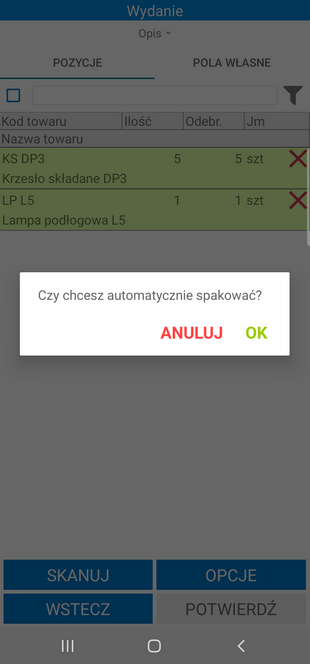
Po zatwierdzeniu operacji przyciskiem OK towar zostanie automatycznie spakowany – na podsumowaniu zostanie wyświetlony numer dokumentu Pakowania. Wymiary i waga jednostki logistycznej zostaną uzupełnione na podstawie ustawień domyślnej paczki, a domyślna firma przewozowa zostanie pobrana z ustawień ogólnych dodatku. Należy pamiętać, że wszystkie towary z danego wydania zostaną dodane do jednej jednostki logistycznej. Jeśli w operacji wydania zostanie połączonych kilka dokumentów, wówczas do Pakowania zostanie dodanych kilka jednostek logistycznych – towary z poszczególnych dokumentów wydań zostaną spakowane do osobnych jednostek logistycznych.
Po wybraniu opcji Anuluj (lub gdy handlowiec nie ma przyznanego uprawnienia do automatycznego pakowania) zostanie zaprezentowany ekran pustego Pakowania (brak jednostek logistycznych, widoczna jedynie nazwa odbiorcy). Przycisk Wstecz umożliwia powrót do menu głównego aplikacji.
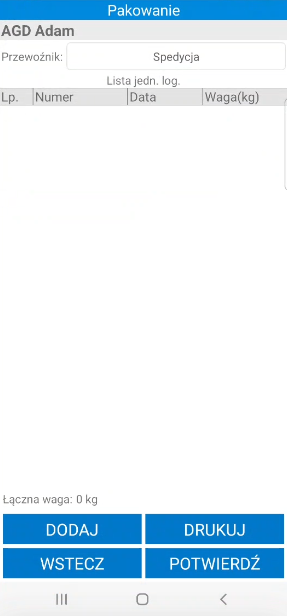
Na górze okna widoczna jest domyślna firma przewozowa (FedEx, DPD, Spedycja – brak firmy przewozowej). Pakowanie nie zostanie zakończone wygenerowaniem listu przewozowego i etykiety przesyłki po ustawieniu firmy przewozowej Spedycja. Magazynier może edytować przewoźnika, jeżeli posiada uprawnienie Zmiana firmy przewozowej.
W celu dodania jednostki logistycznej należy skorzystać z przycisku Dodaj. Wyświetli się ekran dodawania jednostki logistycznej, na którym wymagane jest podanie informacji o jednostce. W zakładce PODSTAWOWE należy podać wymiary jednostki logistycznej: wysokość (cm), szerokość (cm), długość (cm), waga (kg), a także numer jednostki logistycznej.
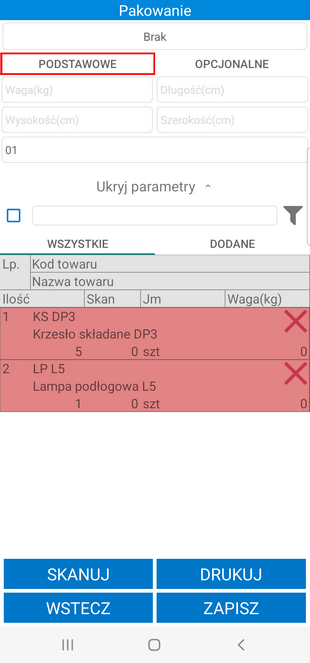
W zakładce OPCJONALNE użytkownik może podać wagę netto (kg), metry kwadratowe, datę produkcji, kod GLN oraz kod towaru. W tej zakładce podane informacji o jednostce logistycznej nie jest wymagane.
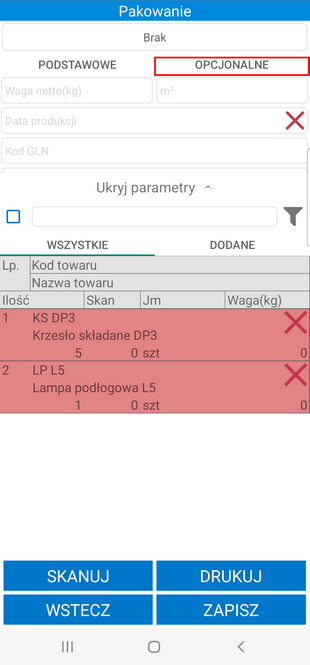
Na górze okna magazynier ma możliwość ustawienia domyślnej paczki. Jeżeli w ustawieniach ogólnych domyślana paczka została wskazana, wymiary jednostki logistycznej zostaną automatycznie uzupełnione na podstawie ustawień domyślnej paczki.
Użytkownik ma możliwość zmiany wybranej paczki na inną korzystając z listy rozwijalnej, a także możliwość ręcznej zmiany jej wymiarów. W sytuacji, gdy ustawienie domyślnej paczki w Symfonia ERP Handel/Symfonia Handel jest puste – w aplikacji mobilnej pola z wymiarami paczki są puste (paczka o nazwie Brak). Użytkownik mobilny musi zatem ręcznie uzupełnić wymagane parametry, bądź wybrać konkretną paczkę z dostępnej listy.
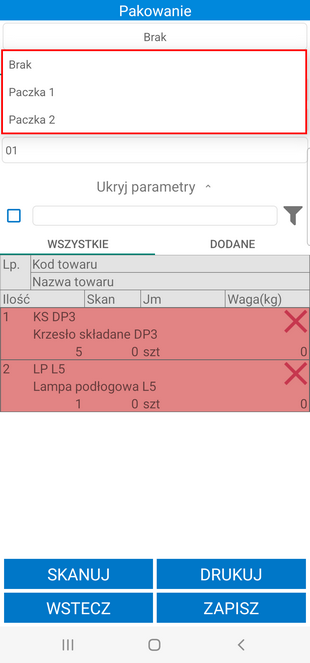
Poniżej parametrów znajduje się sekcja towarów podzielona na dwie zakładki: Wszystkie oraz Dodane. W zakładce Wszystkie widoczne są wszystkie pozycji towarowe z dokumentu wydania, które nie zostały jeszcze zeskanowane (dodane) do Pakowania – oznaczone na czerwono oraz pozycje towarowe z dokumentu, z których część już została zeskanowana do jednostki logistycznej, a część pozostała jeszcze do zeskanowania – oznaczone na żółto.
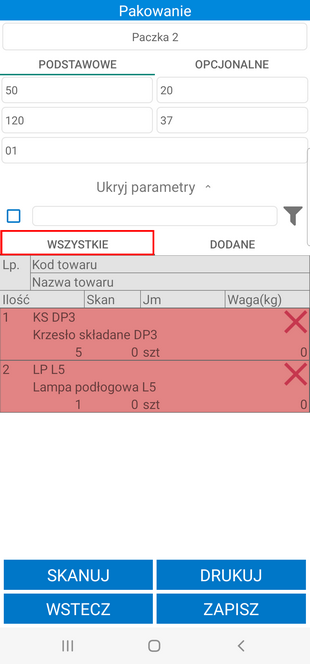
W zakładce Dodane znajdują się te pozycje towarowe, których cała ilość została już dodana do jednostki logistycznej – oznaczone na zielono oraz te, z których część została już zeskanowana do palety, a część pozostała jeszcze do zeskanowania – oznaczone na żółto. W zależności od zeskanowanej ilość, pozycje umieszczane są w odpowiednich zakładkach.
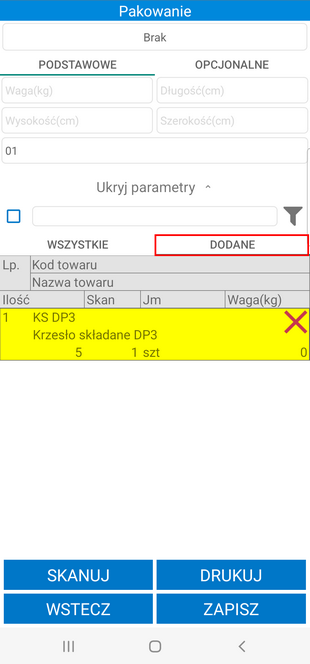
Magazynier ma możliwość przefiltrowania listy pozycji na podstawie zeskanowanego kodu EAN towaru. W tym celu należy kliknąć przycisk nad listą pozycji po prawej stronie ekranu. Otworzy się okno skanowania, w którym należy zeskanować kod EAN i/lub kod/nazwę towaru (w zależności od ustawienia Tryb skanowania kodów EAN). Po zeskanowaniu kod/nazwa zostanie wyświetlona w polu nad listą pozycji. Lista towarów dodanych do dokumentu zostaje przefiltrowana na podstawie zeskanowanego towaru.
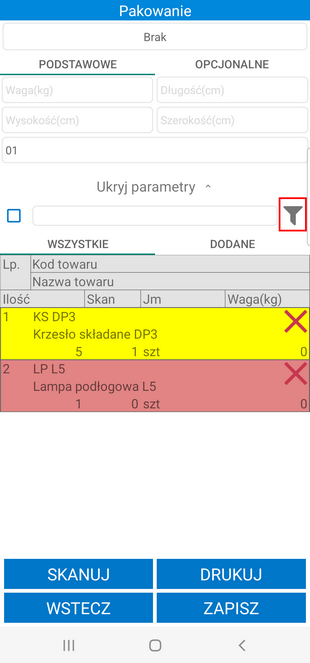
Obok filtra widoczne jest pole wyboru umożliwiające włączanie/wyłączanie filtrowania. Po zeskanowaniu kodu/nazwy filtrowanie zostaje automatycznie włączone – pole wyboru zostaje zaznaczone.
Po odznaczeniu pola wyboru filtrowanie listy pozycji zostaje wyłączone, ale zeskanowany kod nie zostaje usunięty. Aby ponownie podejrzeć przefiltrowaną listę pozycji należy zaznaczyć pole wyboru obok filtra – nie jest wymagane skanowanie kodu EAN/kodu/nazwy towaru.
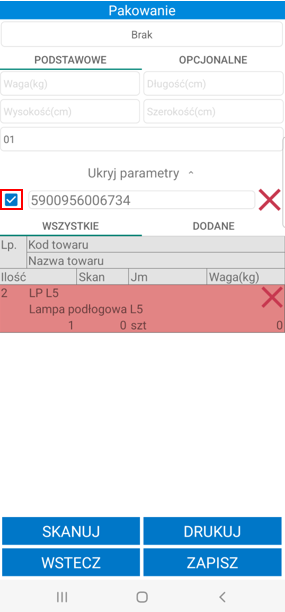
Aby dodać do jednostki logistycznej towary należy skorzystać z przycisku Skanuj, po czym zeskanować konkretne towary, a następnie zatwierdzić wykonywaną akcję przyciskiem OK. magazynier może zeskanować kodu EAN, kod lub nazwę towaru. Towar może mieć ustawione różne jednostki miary, a do każdej jednostki może zostać przypisany inny kod paskowy. Po zeskanowaniu kodu EAN przypisanego do jednostki dodatkowej zeskanowane ilości towaru zostaną automatycznie przeliczone na jednostkę ewidencyjną.
Użytkownik może również dodać ręcznie towary do jednostki logistycznej. W tym celu należy kliknąć na daną pozycję towarową, wprowadzić ilość jaka ma zostać dodana do jednostki logistycznej i zatwierdzić wpisaną ilość przyciskiem OK.
Należy pamiętać, iż do Pakowania można dodać jedynie towary, które zostały już wydane z danego dokumentu magazynowego lub – w przypadku tworzenia Pakowania równolegle do wydania – towary, które zostały zeskanowane na wydaniu (Pakowanie tworzone równolegle do wydania).
Po skompletowaniu towaru na daną jednostkę logistyczną należy kliknąć Zapisz. Po zapisaniu jednostki logistycznej użytkownik zostanie automatycznie przeniesiony na ekran Pakowania.
Przycisk Wstecz cofa do poprzedniego ekranu.
Przycisk Drukuj pozwala na wydruk etykiet paletowych oraz wysyłkowych utworzonych dla palety. Po kliknięciu na przycisk Drukuj i zatwierdzeniu operacji na ekranie wyświetli się okno opcji, w którym użytkownik ma do wyboru wydruk Etykiety paletowej A5 (pionowo lub poziomo) lub Etykiety wysyłkowej A4.
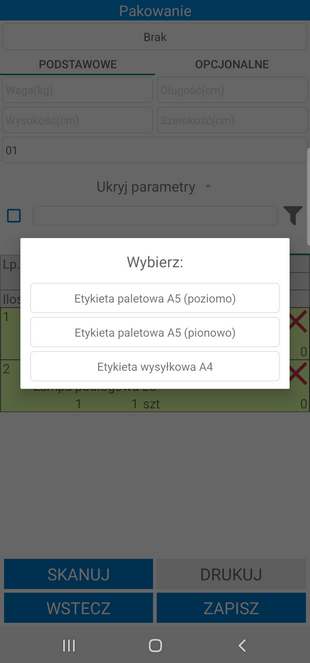
Po wybraniu typu etykiety na ekranie wyświetli się okno, na którym użytkownik ma możliwość wybrania języka raportu.
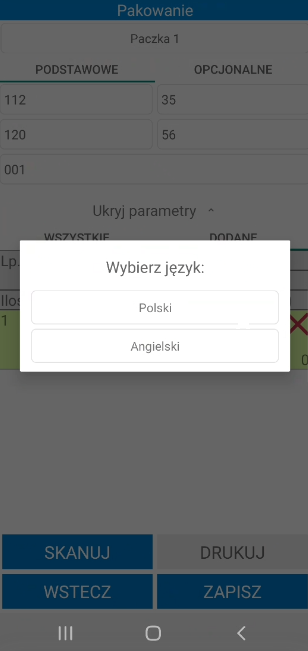
Po wybraniu języka, na drukarce wskazanej w ustawieniach zostanie wydrukowana pojedyncza etykieta otwartej palety.
Po kliknięciu Etykieta paletowa A5 (poziomo) lub Etykieta paletowa A5 (pionowo) wydrukowana zostanie etykieta paletowa w rozmiarze A5 w wybranym języku. Na etykiecie znajdują się informacje o nabywcy oraz odbiorcy, a także numer dokumentu Pakowania i numer jednostki logistycznej.
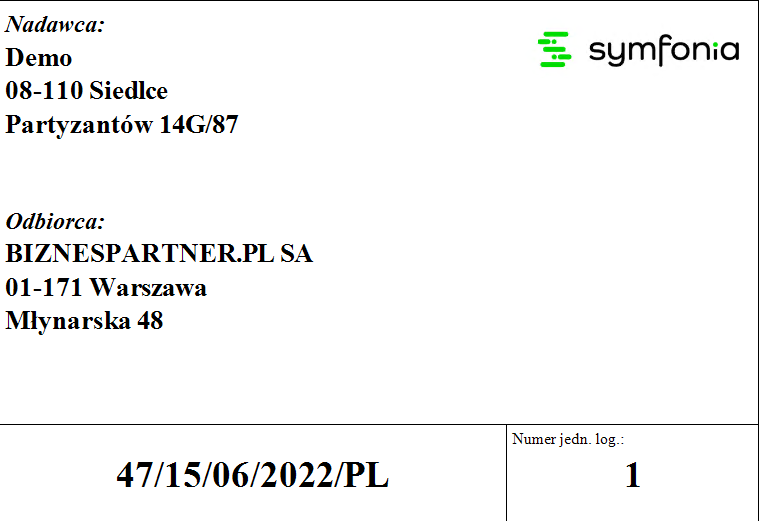
Po kliknięciu Etykieta wysyłkowa A4 wydrukowana zostanie etykieta wysyłkowa w rozmiarze A4 w wybranym języku. Na etykiecie znajdują się informacje o kliencie, wadze i ilości towaru podanej w metrach kwadratowych na jednostkę logistyczną, kodzie towaru, numerze jednostki logistycznej, dacie produkcji oraz zaleceniach magazynowania towaru.
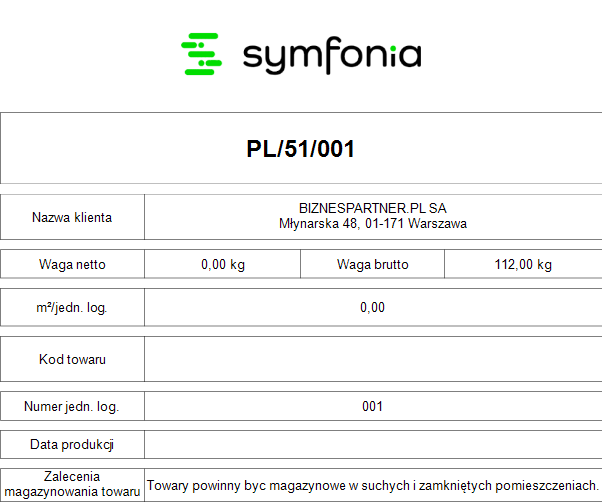
Należy pamiętać, że okna z wyborem typu oraz języka etykiety wyświetlą się tylko, jeśli użytkownik nie ma ustawionego domyślnego wydruku etykiety i domyślnego języka raportów (Ustawienia> Rozwiązania mobilne> Użytkownicy mobilni).
Etykieta zostanie wydrukowana na drukarce wskazanej w ustawieniach użytkowników mobilnych. Jeśli w ustawieniach użytkowników mobilnych drukarka nie jest określona, wówczas ustawienia drukarki zostaną pobrane z ustawień globalnych dodatku do Handlu. Dane wyświetlane na etykietach pobierane są z dokumentu Pakowania, jednostek logistycznych oraz ustawień etykiet raportów. Z etykiet raportów pobierane są dane dotyczące zaleceń magazynowania towaru, logo firmy oraz obrazki widoczne na dole raportu. Jeżeli etykieta nie zostanie wydrukowana z aplikacji mobilnej, użytkownik może ją wydrukować także z poziomu systemu Symfonia ERP Handel/Symfonia Handel.
Po zakończeniu kompletowania towaru na danej jednostce logistycznej, będzie ona widoczna na ekranie Pakowania. Na ekranie prezentowane są informacje o jednostce logistycznej takie jak: numer jednostki logistycznej, data dodania jednostki logistycznej do Pakowania oraz jej waga. Poniżej wyświetli się łączna waga jednostek logistycznych dodanych do Pakowania.
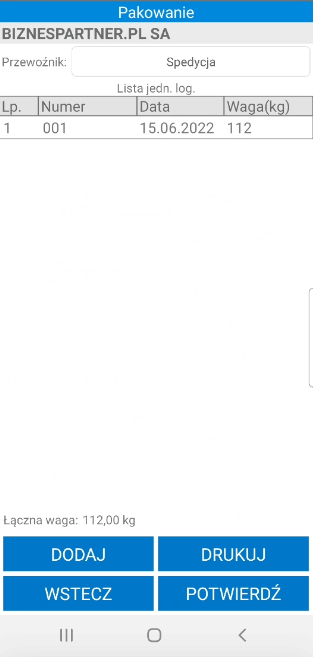
Po dodaniu jednej jednostki logistycznej, można dodać kolejne, jednak należy pamiętać, iż możliwe jest zamieszczenie w nich tylko tych towarów, które nie zostały zeskanowane do poprzedniej jednostki logistycznej.
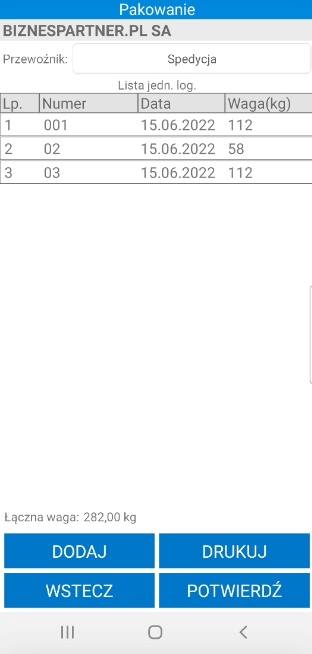
Widoczny na dole ekranu przycisk Drukuj powoduje wydruk (w zależności od ustawień) etykiet paletowych (pionowych/poziomych) lub wysyłkowych dla wszystkich jednostek logistycznych znajdujących się na liście. Jeśli użytkownik nie ma ustawionego domyślnego typu etykiety na ekranie wyświetli się okno, w którym magazynier będzie miał możliwość wyboru wydruku etykiety. W przypadku, gdy w ustawieniach nie będzie określony domyślny język raportów, magazynier będzie miał również możliwość wyboru języka wydruku.
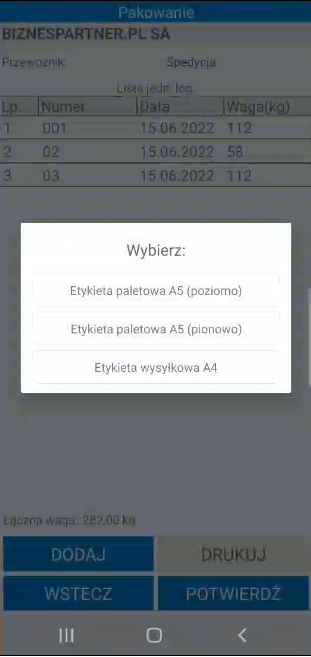
Każdą z jednostek logistycznych można poddać edycji – należy kliknąć na daną jednostkę logistyczną widoczną na ekranie Pakowania i w wyświetlonym oknie wybrać opcję Edytuj. Po przejściu do danej jednostki logistycznej można dokonać zmian w zakresie wymiarów, wagi oraz numeru jednostki logistycznej, a także dodać towary (które nie zostały jeszcze dodane do żadnej jednostki logistycznej) i usunąć towary, klikając na przycisk X znajdujący się przy danym towarze, podając ilość towaru do usunięcia. Po usunięciu towaru z jednostki logistycznej, możliwe będzie dodanie go do innej jednostki logistycznej.
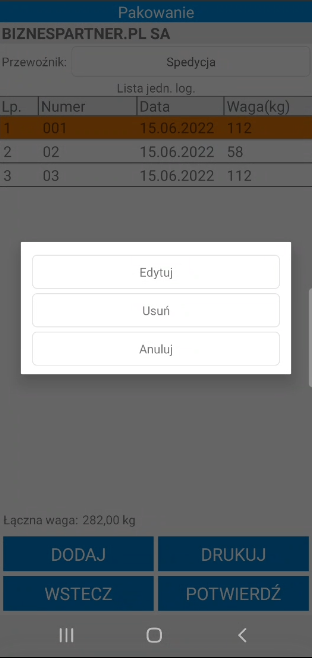
Aby usunąć dodaną jednostkę logistyczną należy przejść do ekranu z listą jednostek logistycznych, po czym kliknąć na wybraną jednostkę logistyczną i wybrać opcję Usuń. Wyświetli się pytanie „Czy na pewno chcesz usunąć?”. Przycisk OK spowoduje usunięcie jednostki logistycznej z listy, zaś przycisk Anuluj powoduje zaprzestanie operacji usuwania jednostki logistycznej.
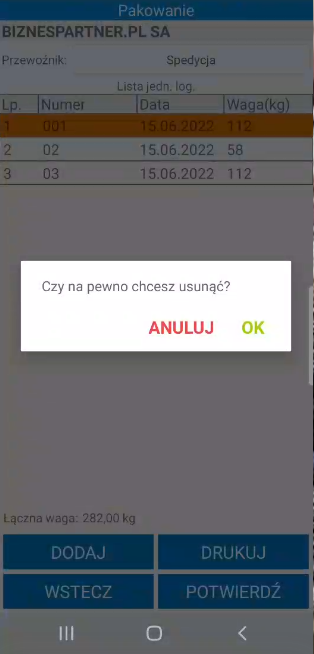
Kiedy użytkownik dodał już wszystkie jednostki logistyczne do pakowania może zapisać zmiany lub zakończyć pakowanie. W tym celu należy kliknąć przycisk Potwierdź, a następnie w wyświetlonym oknie wybrać daną opcję. Po kliknięciu Zapisz, zmiany wprowadzone w dokumencie zostaną zapisane. Po wybraniu opcji Zakończ pakowanie dokument otrzymuje status „spakowano”.
Po zakończeniu pakowania lub zapisaniu zmian użytkownik zostanie przeniesiony do listy dokumentów magazynowych wydania. Aby wysłać utworzoną paczkę należy przejść do kartoteki Pakuj.
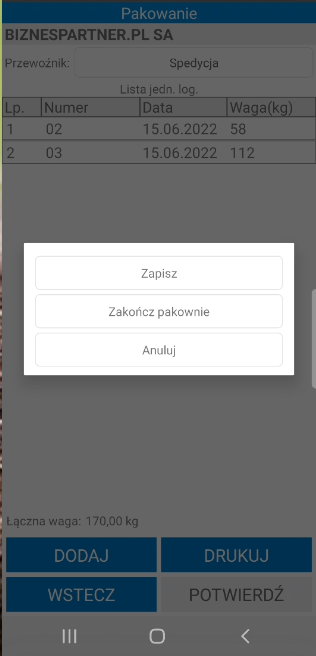
Pakowanie może zostać wysłane dopiero po potwierdzeniu dokumentu przez pracownika centrali, wówczas Pakowanie otrzymuje status „zlecono do wysłania”. Po zleceniu wysłania przesyłki, magazynier potwierdza wysyłkę – w tym celu zaznacza w kartotece Pakuj dokument Pakowania o statusie „zlecono do wysłania” i klika Potwierdź. Dokument wydania otrzyma status „wysłano” i nie będzie już widoczny w kartotece Pakuj.
Aby Pakowanie zostało wysłane, wszystkie dokumenty wydania do tego pakowania muszą być wystawione (nie mogą być w buforze), w przeciwnym wypadku wyświetli się stosowny komunikat.
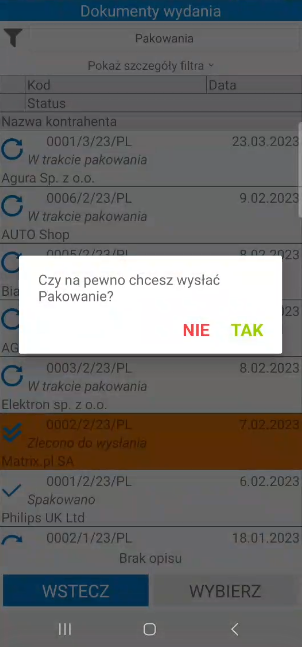
Po zakończeniu pakowania użytkownik może od razu przejść do nadania przesyłki firmie kurierskiej, co opisano temacie Integracja firm kurierskich.