W celu rozpoczęcia realizacji awizowanego wydania należy zaznaczyć na liście dokumentów magazynowych, faktur lub zamówień obcych dany dokument, a następnie skorzystać z przycisku Wybierz. Przycisk Wstecz cofa do menu głównego aplikacji.
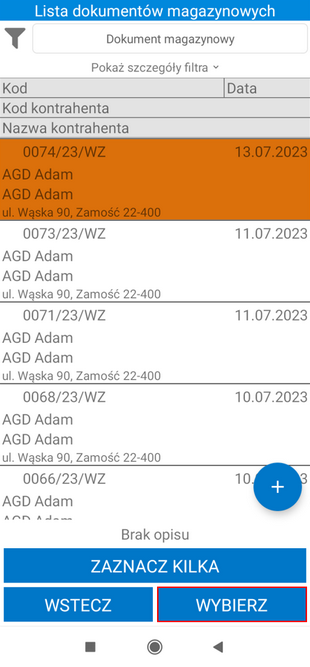
W przypadku, gdy w tym samym czasie na dokumencie pracuje inna osoba zarówno w systemie Symfonia ERP Handel/Symfonia Handel, jak i na innym urządzeniu – użytkownik otrzyma stosowny komunikat.
Po rozpoczęciu operacji dokumentu buforowanego w Handlu w polu własnym mm Data rozpoczęcia operacji dokumentu zostanie zapisana data i godzina rozpoczęcia operacji. Jeśli operacja zostanie rozpoczęta z poziomu powiązanego zamówienia lub faktury, data rozpoczęcia zostanie zmieniona na powiązanym dokumencie magazynowym.
Podczas otwierania dokumentów awizowanych wydań zakładane/zmieniane są rezerwacje na dostawy na podstawie ustawień ogólnych rozwiązania. Rezerwację są zakładane/zmieniane tylko podczas rozpoczęcia realizacji operacji awizowanego wydania. Po wstrzymaniu i kontynuowaniu operacji, rezerwacje nie są ponownie edytowane.
Jeśli w ustawieniach ogólnych dodatku została włączona automatyczna weryfikacja i aktualizacja daty operacji dokumentów (wybrana opcja Automatycznie zmieniaj datę operacji przy ustawieniu Zmiana daty operacji dokumentu) w momencie otwarcia dokumentu data operacji zostanie automatycznie zmieniona na aktualną. W przypadku gdy przy ustawieniu Zmiana daty operacji dokumentu została wybrana opcja Pytaj o zmianę daty operacji, na ekranie zostanie wyświetlony komunikat informujący o nieaktualnej dacie operacji. W zależności od wyboru data operacji może zostać zaktualizowana lub nie.
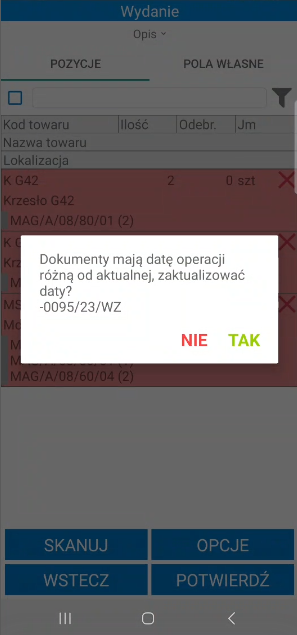
Po wybraniu danego dokumentu na ekranie wyświetli się ekran podzielony na dwie zakładki Pozycje i Pola własne. W zakładce Pozycje znajduje się lista towarów do wydania. Prezentowane towary są posortowane zgodnie z ustawieniami Mobilnego Magazynu w Symfonia ERP Handel/Symfonia Handel.
Magazynier ma możliwość przefiltrowania pozycji dokumentu na podstawie zeskanowanego kodu EAN towaru. W tym celu należy kliknąć przycisk nad listą pozycji po prawej stronie ekranu. Otworzy się okno skanowania, w którym należy zeskanować kod EAN i/lub kod/nazwę towaru (w zależności od ustawienia Tryb skanowania kodów EAN). Po zeskanowaniu kod/nazwa zostanie wyświetlona w polu nad listą pozycji. Lista towarów dodanych do dokumentu zostaje przefiltrowana na podstawie zeskanowanego towaru.
W oknie dialogowym może wyświetlać się nazwa lub kod zeskanowanego towaru (w zależności od wybranej opcji przy ustawieniu Wyświetlaj na dialogach dostępnego w ustawieniach ogólnych dodatku Symfonia Mobilny Magazyn).
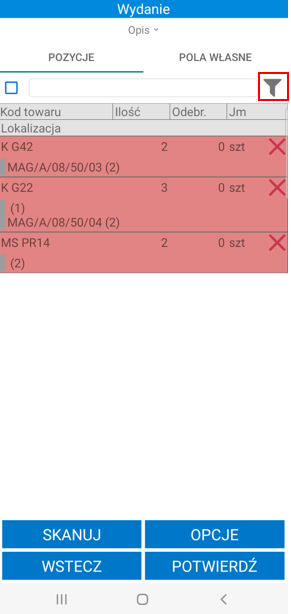
Obok filtra widoczne jest pole wyboru umożliwiające włączanie/wyłączanie filtrowania. Po zeskanowaniu kodu/nazwy filtrowanie zostaje automatycznie włączone – pole wyboru zostaje zaznaczone. Po odznaczeniu pola wyboru filtrowanie listy pozycji zostaje wyłączone, ale zeskanowany kod nie zostaje usunięty. Aby ponownie podejrzeć przefiltrowaną listę pozycji należy zaznaczyć pole wyboru obok filtra – nie jest wymagane ponowne skanowanie kodu EAN/kodu/nazwy towaru.
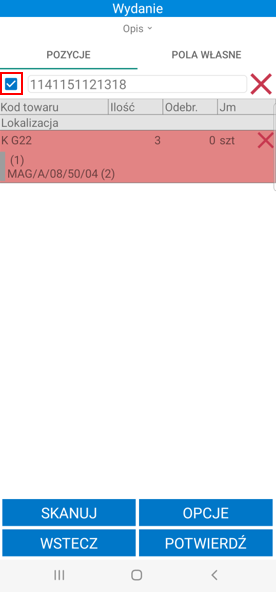
Na ekranie prezentowane są informacje o towarach takie jak: kod referencji, nazwa towaru (jeśli włączone jest ustawienie Wyświetlaj nazwę towaru), ilość do wydania, ilość odebrana, czyli zeskanowana (przed zeskanowaniem towaru ilość jest równa 0), jednostka miary oraz lokalizacja, z której należy pobrać towar, zapisana w dostawie pozycji wraz z ilością jaką należy zeskanować (prezentowaną w nawiasie). Dodatkowo jeśli w ustawieniach Mobilnego Magazynu zaznaczono ustawienie Pokaż dostawy na wydaniu/rozchodzie, wówczas poniżej pola z lokalizacją będzie prezentowany również kod dostawy, z której pochodzi dany towar. Jeżeli na dostawie zostały uzupełnione pola własne to także będą prezentowane na liście towarów po włączeniu ustawienia wyświetlania dostaw na wydaniu/rozchodzie.
Aplikacja wskazuje konkretną dostawę oraz lokalizację, z której należy pobrać partię towaru do wydania. W zależności od ustawienia Podmiana rezerwacji podczas skanowania użytkownik może również wydać dany towar z innej lokalizacji. Sugerowana lokalizacja jest pobierana z magazynu, do którego jest przypisany dokument. Jeśli towar nie występuje na danej lokalizacji, to jest ona pobierana ze wszystkich magazynów. W tym przypadku, lokalizacje te zostaną wyświetlone po kliknięciu na ikonę znaku zapytania. Po zeskanowaniu towaru, kod lokalizacji i dostawy nie będzie już wyświetlany.
Użytkownik handlowy może dokonać zmian w zakresie wyświetlanej w aplikacji mobilnej informacji na temat lokalizacji i dostawy, z której pochodzi dany towar, wskazując w systemie Handel inną dostawę, z której towar ma zostać wydany, dokonując tym samym zmian w rezerwacjach.
W przypadku, gdy do zeskanowanych etykiet są przypisane numery seryjne, to informacja o nich będzie widoczna na pozycji towarowej poniżej kodu towaru. Przycisk X umożliwia reset danej pozycji.
W zakładce Pola własne prezentowana jest list pól własnych dokumentu wydania oraz dokumentów powiązanych z danym wydaniem – zamówienia obce, dokumenty zakupu. Magazynier może edytować pola własne dokumentów (Edycja pól własnych dokumentów).
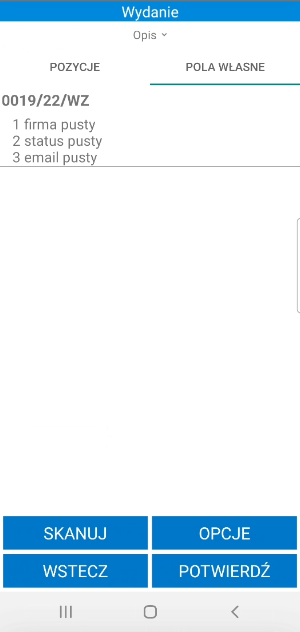
Status wydania towarów określają poszczególne kolory:
•Czerwony – towar nie został zeskanowany,
•Żółty – towar został zeskanowany w ilości mniejszej od ilości na dokumencie,
•Zielony – towar został zeskanowany zgodnie z ilością na dokumencie.
Powyżej listy towarów znajduje się przycisk Opis. Po jego rozwinięciu na ekranie wyświetli się opis otwartego dokumentu oraz opisy powiązanych z nim dokumentów. Aby ukryć podgląd należy kliknąć ponownie Opis.
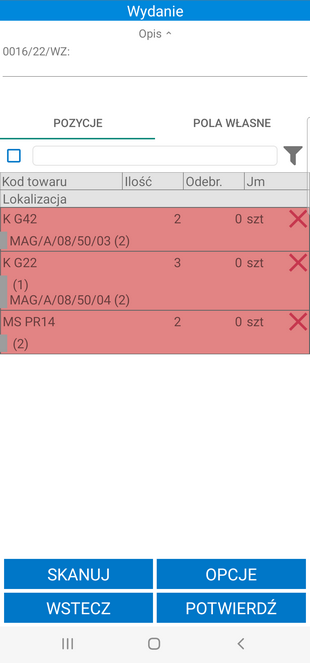
Poniżej listy towarów do wydania znajdują się przyciski pozwalające na podjęcie rożnego rodzaju akcji. Po kliknięciu przycisku Opcje na ekranie wyświetli się okno opcji, za pomocą którego użytkownik ma możliwość wstrzymania operacji wydania oraz edycji pól własnych dokumentu wydania (Edycja pól własnych dokumentów). Przycisk Anuluj zamyka okno akcji.
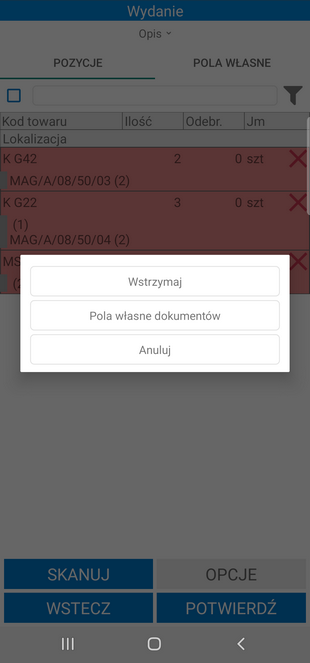
Aby wykonać wydanie towarów należy zeskanować kolejno ich etykiety – w tym celu należy skorzystać z przycisku Skanuj, który uruchomi skaner. Aby powrócić do listy towarów do wydania należy wyjść z opcji skanowania klikając przycisk Wróć.
Aby wydać inny towar niż ten, który został już zeskanowany należy wykonać reset zeskanowanej pozycji, po czym ponownie uruchomić skaner i zeskanować właściwy towar.
Jeżeli towar nie ma zaznaczonego wymiaru mm Podział ilości, wówczas po zeskanowaniu etykiety tego towaru trzeba wydać całą ilość z etykiety.
W przypadku, gdy zeskanowana zostanie etykieta towaru, na który została założona rezerwacja na innym dokumencie, użytkownik otrzyma stosowny komunikat oraz pytanie czy mimo to dodać towar.
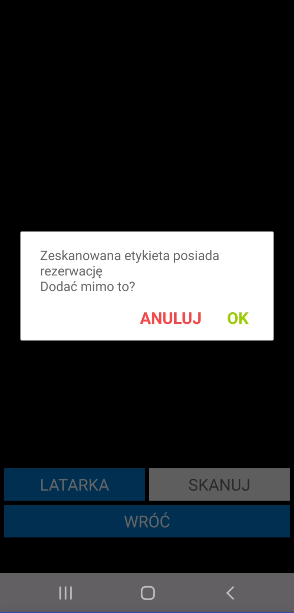
Jeśli użytkownik postanowi kontynuować wykonywaną akcję to wyświetli się lista dokumentów, z której należy wskazać dokument do podmiany rezerwacji.
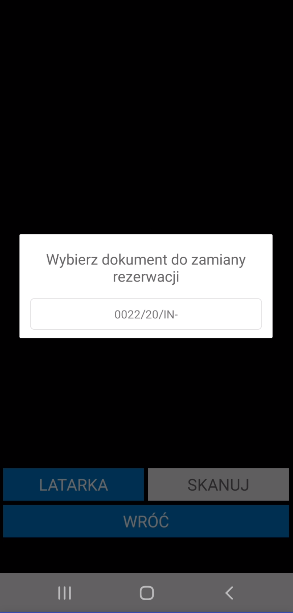
Następnie wyświetli się lista dostaw z pozycji wydawanego dokumentu, gdzie użytkownik powinien wybrać, z której dostawy ma zostać zdjęta potrzebna ilość z rezerwacji (na jej miejsce zostanie założona rezerwacja na dostawę, z której pochodzi aktualnie zeskanowana etykieta). Nie wyświetlą się te dostawy, do których zostały już zeskanowane wszystkie etykiety. Przy nazwach dostaw wypisana jest także ilość jaka pozostała niezeskanowana do tej pory dla danej dostawy.
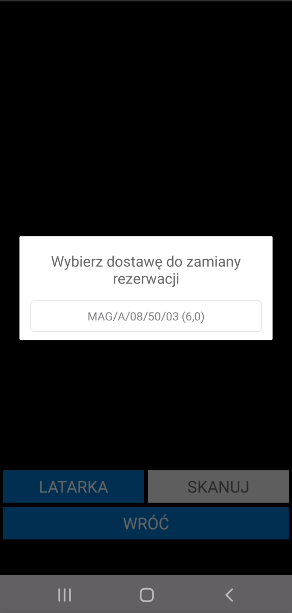
Aby wydać towary z lokalizacji towarowej wystarczy podczas realizacji wydania zeskanować kod lokalizacji towarowej. Do dokumentu zostanie automatycznie dodany towar znajdujący się w lokalizacji towarowej.
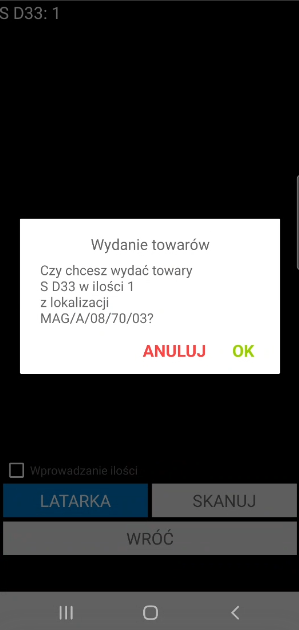
Aby podejrzeć lokalizacje zeskanowane oraz niezeskanowane dla wybranego towaru należy przytrzymać dłużej dotyk na danym towarze do momentu pojawienia się okienka lokalizacji (przycisk OK ukrywa okienko).
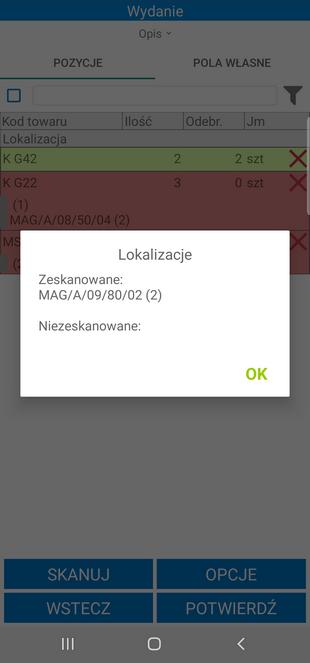
W przypadku skanowania etykiet zbiorczych – pojawi się okno, w którym należy wprowadzić ilość towaru do wydania. W zależności od ustawienia sposobu prezentowania ilości podczas skanowania (Ustawienia> Rozwiązania mobilne> Ustawienia – Mobilny Magazyn) na oknie będzie wyświetlana dostępna ilość towaru na zeskanowanej etykiecie/lokalizacji towarowej lub dostępna ilość towaru, jaka została zarezerwowana podczas tworzenia dokumentu. Jeśli dla wydań włączone zostało ustawienie Automatycznie ustawiaj ilość z podpowiedzi podczas skanowania wyświetlana ilość zostanie uzupełniona automatycznie.
W oknie dialogowym może wyświetlać się nazwa lub kod zeskanowanego towaru (w zależności od wybranej opcji przy ustawieniu Wyświetlaj na dialogach dostępnego w ustawieniach ogólnych dodatku Symfonia Mobilny Magazyn).
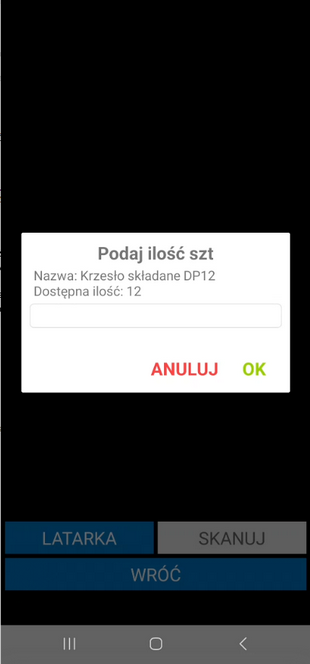
Jeśli w ustawieniach Mobilnego Magazynu zaznaczona jest opcja Cała ilość z etykiety zbiorczej to na wydaniu ilość z etykiety zostanie pobrana automatycznie. Cała ilość z etykiety musi zostać także wydana, gdy na formatce towaru nie jest zaznaczony wymiar „mm Podział ilości”. Jeśli magazynier nie ma przyznanego uprawnienia Zmiana ilości na pozycji, wówczas po zeskanowaniu etykiety zbiorczej, do której przypisana jest ilość większa niż wskazano na dokumencie wyświetli się poniższy komunikat (Ustawienia> Rozwiązania mobilne> Uprawnienia użytkowników mobilnych).
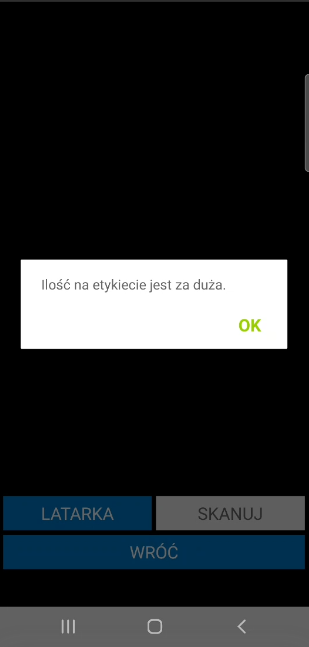
W przypadku skanowania etykiet półzbiorczych – jeśli użytkownik zeskanuje jedną etykietę półzbiorczą, również wyświetli się okienko, w którym należy wprowadzić ilość towaru do wydania (podana ilość może być mniejsza od ilości podanej na dokumencie, natomiast nie może jej przekroczyć). Jeśli dla wydań włączone zostało ustawienie Automatycznie ustawiaj ilość z podpowiedzi podczas skanowania wyświetlana ilość zostanie uzupełniona automatycznie.
Jeśli w ustawieniach Mobilnego Magazynu zaznaczona jest opcja Cała ilość z etykiety półzbiorczej to na wydaniu ilość z etykiety zostanie pobrana automatycznie. Cała ilość z etykiety musi zostać także wydana, gdy na formatce towaru nie jest zaznaczony wymiar „mm Podział ilości”. Gdy magazynier nie ma przyznanego uprawnienia Zmiana ilości na pozycji, wówczas po zeskanowaniu etykiety półzbiorczej, do której przypisana jest ilość większa niż wskazano na dokumencie wyświetli się komunikat Ilość na etykiecie jest za duża (Ustawienia> Rozwiązania mobilne> Uprawnienia użytkowników mobilnych).
Użytkownik może również dokonać wydania skanując kolejno pojedyncze etykiety alternatywne danego towaru o ilości towaru na każdej etykiecie równej 1 szt.
Podczas próby skanowania etykiety, która została wcześniej zeskanowana podczas realizacji innej operacji, na ekranie zostanie wyświetlony odpowiedni komunikat – magazynier nie będzie mógł użyć tej etykiety podczas operacji wydania.
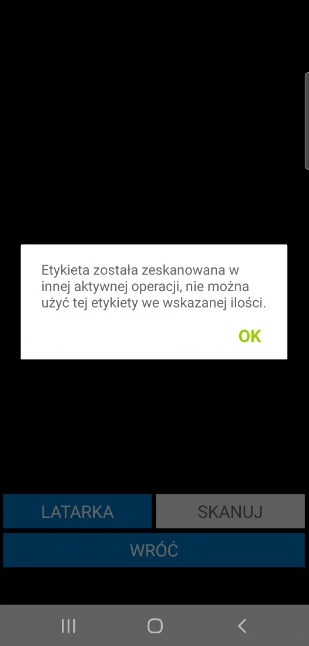
W sytuacji, gdy data dokumentu wydania jest wcześniejsza niż data dostawy przypisanej do etykiety nie będzie możliwości zeskanowania towaru. Pojawi się stosowny komunikat.
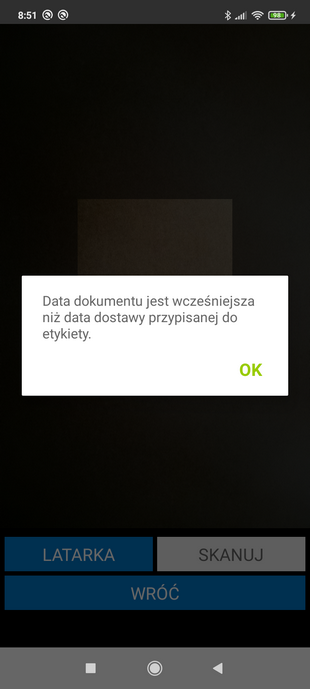
W przypadku towarów z przypisanym numerem seryjnym (nadanym podczas przyjęcia) magazynier ma możliwość podczas realizacji wydania skanować towary po nadanym numerze seryjnym. W tym celu należy uruchomić okno skanowania i zeskanować towar do wydania,
Po nakierowaniu skanera na numer seryjny, na dole ekranu wyświetla się kod towaru – oznacza to, że dla danego numeru seryjnego został odnaleziony towar.
Magazynier ma możliwość wydania towaru z etykiety paletowej. Po zeskanowaniu etykiety paletowej wszystkie towary z palety zostaną dodane do dokumentu wydania. Nie ma możliwości wydania części ilości towarów. Użytkownik nie musi skanować lokalizacji, z której jest wydawany towar –do etykiety paletowej jest przypisana lokalizacja.
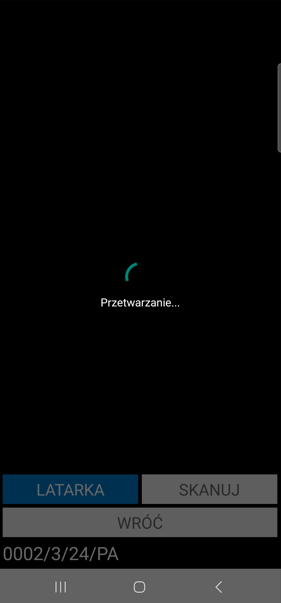
Po zakończeniu skanowania pracownik potwierdza zgodność wydania z przekazanym zleceniem, wybierając przycisk Potwierdź.
Podczas potwierdzania dokumentu ponownie weryfikowana jest data dokumentu – po zeskanowaniu etykiety towaru, data dokumentu wydania może zostać edytowana. Jeśli data dokumentu jest wcześniejsza niż data dostawy przypisanej do etykiety nie będzie możliwości potwierdzenia wydania. Pojawi się stosowny komunikat.
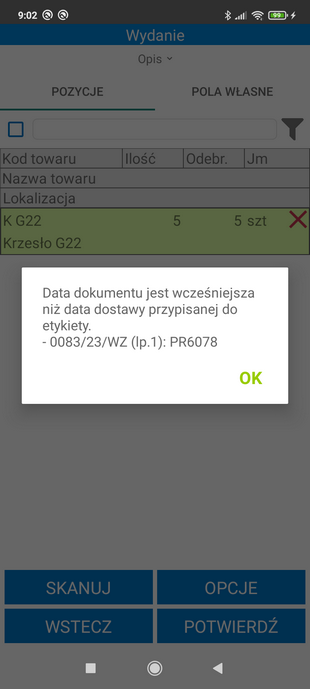
Jeśli w module Pakuj równolegle do wydania nie została utworzone Pakowanie to wyświetli się okno z pytaniem o jego utworzenie. Pakowanie po zakończeniu wydania >>
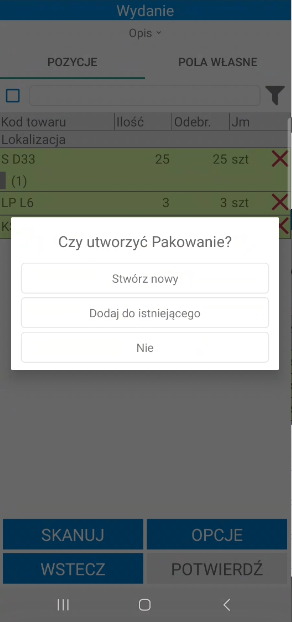
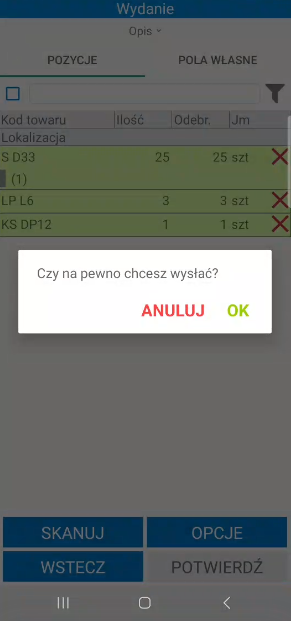
Jeżeli w ustawieniach ogólnych została wskazana firma kurierska DPD lub FedEx, a pola własne dokumentu wydania określające integracje z firmami kurierskimi nie zostały uzupełnione – na ekranie zostanie wyświetlony poniższy komunikat. Przycisk Anuluj powoduje przerwanie operacji. Kliknięcie OK powoduje utworzenie dokumentu Pakowania do wydania i przeniesienie magazyniera do okna Pakowania.
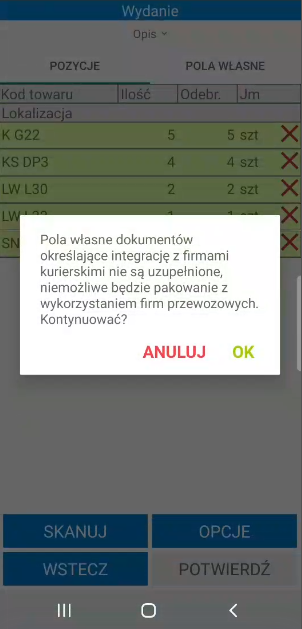
Po zatwierdzeniu w aplikacji mobilnej operacji, w wyniku której jest wystawiany dokument magazynowy wydania – login użytkownika mobilnego można podejrzeć na otwartym w Symfonia ERP Handel/Symfonia Handel dokumencie, wybierając polecenie Informacje> Własne pola.
W systemie Symfonia ERP Handel/Symfonia Handel na formatce dokumentu w polu własnym mm Data wystawienia dokumentu zapisywana jest dokładna data i godzina wystawienia dokumentu.
Po wystawieniu może zostać uruchomiony od razu wydruk dokumentu, jeśli w ustawieniach ogólnych rozwiązania w konfiguracji wydruków dokumentów został zdefiniowany wystawiany typ dokumentu (Ustawienia> Rozwiązania mobilne> Konfiguracja wydruków dokumentów).
Wykonanie przez użytkownika określonej akcji powoduje, iż jest ona automatycznie buforowana (na wydaniu jest to zeskanowanie minimum jednej etykiety towaru). Oznacza to, że użytkownik, bez konieczności zakończenia aktualnie wykonywanej operacji, może rozpocząć kolejną, innego rodzaju operację.
W każdej chwili użytkownik może jednak powrócić do rozpoczętej wcześniej operacji – w tym celu może:
•przejść do zakładki Operacje, odnaleźć dany dokument, zaznaczyć go i wznowić korzystając z przycisku Dalej;
•kontynuować rozpoczętą operację bezpośrednio z listy zamówień/faktur/dokumentów magazynowych w zakładce Wydaj – po zaznaczeniu danego dokumentu i skorzystaniu z przycisku Wybierz, na ekranie pojawi się komunikat „Dokument znajduje się w module operacji. Czy kontynuować rozpoczętą operację?” z dostępnymi przyciskami Tak/Nie. Po wybraniu przycisku Tak, operacja zostanie wznowiona prezentując etap przyjęcia towarów, na jakim został wstrzymana. Po wybraniu przycisku Nie, użytkownik powróci do listy zamówień/faktur/dokumentów magazynowych.
Poza automatycznym buforowaniem operacji, użytkownik może także wstrzymać wykonywany proces ręcznie, wykorzystując w tym celu przycisk Wstrzymaj. Ręcznie wstrzymane operacje również można wznowić z poziomu zakładki Operacje oraz bezpośrednio z listy zamówień/faktur/dokumentów magazynowych.
Przycisk Wstecz umożliwia powrót do poprzedniego ekranu.