W celu rozpoczęcia realizacji awizowanego przyjęcia należy zaznaczyć na liście dokumentów magazynowych lub zamówień własnych dany dokument, a następnie skorzystać z przycisku Wybierz. Przycisk Wstecz cofa do menu głównego aplikacji
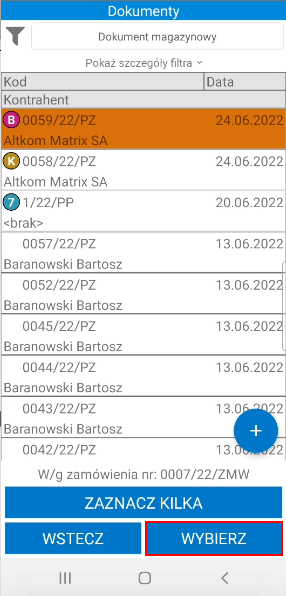
W przypadku, gdy w tym samym czasie na dokumencie pracuje inna osoba zarówno w systemie Handel, jak i na innym urządzeniu – użytkownik otrzyma stosowny komunikat.
Po rozpoczęciu operacji dokumentu buforowanego w Handlu w polu własnym mm Data rozpoczęcia operacji dokumentu zostanie zapisana data i godzina rozpoczęcia operacji. Jeśli operacja zostanie rozpoczęta z poziomu powiązanego zamówienia, data rozpoczęcia zostanie zmieniona na powiązanym dokumencie magazynowym.
Jeśli w ustawieniach ogólnych dodatku została włączona automatyczna weryfikacja i aktualizacja daty operacji dokumentów (wybrana opcja Automatycznie zmieniaj datę operacji przy ustawieniu Zmiana daty operacji dokumentu) w momencie otwarcia dokumentu data operacji zostanie automatycznie zmieniona na aktualną. W przypadku gdy przy ustawieniu Zmiana daty operacji dokumentu została wybrana opcja Pytaj o zmianę daty operacji, na ekranie zostanie wyświetlony komunikat informujący o nieaktualnej dacie operacji. W zależności od wyboru data operacji może zostać zaktualizowana lub nie.
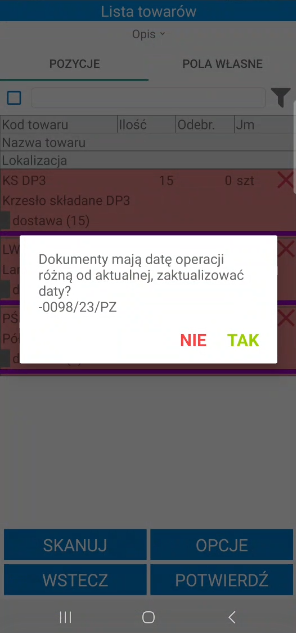
Po wybraniu danego dokumentu na ekranie w zakładce Pozycje wyświetli się lista towarów do przyjęcia. Prezentowane towary są posortowane zgodnie z ustawieniami Mobilnego Magazynu w Symfonia ERP Handel/Symfonia Handel.
Magazynier ma możliwość przefiltrowania pozycji dokumentu na podstawie zeskanowanego kodu EAN towaru. W tym celu należy kliknąć przycisk nad listą pozycji po prawej stronie ekranu. Otworzy się okno skanowania, w którym należy zeskanować kod EAN i/lub kod/nazwę towaru (w zależności od ustawienia Tryb skanowania kodów EAN). Po zeskanowaniu kod/nazwa zostanie wyświetlona w polu nad listą pozycji. Lista towarów dodanych do dokumentu zostaje przefiltrowana na podstawie zeskanowanego towaru.
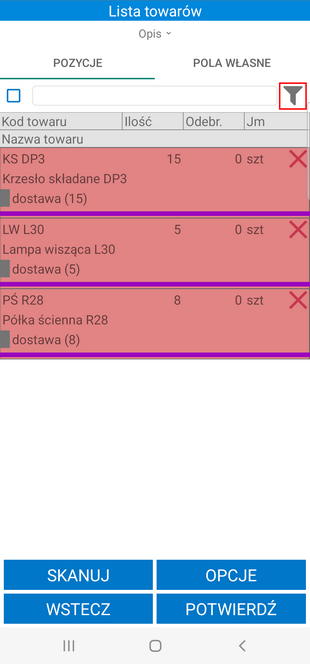
Obok filtra widoczne jest pole wyboru umożliwiające włączanie/wyłączanie filtrowania. Po zeskanowaniu kodu/nazwy filtrowanie zostaje automatycznie włączone – pole wyboru zostaje zaznaczone. Po odznaczeniu pola wyboru filtrowanie listy pozycji zostaje wyłączone, ale zeskanowany kod nie zostaje usunięty. Aby ponownie podejrzeć przefiltrowaną listę pozycji należy zaznaczyć pole wyboru obok filtra – nie jest wymagane skanowanie kodu EAN/kodu/nazwy towaru.
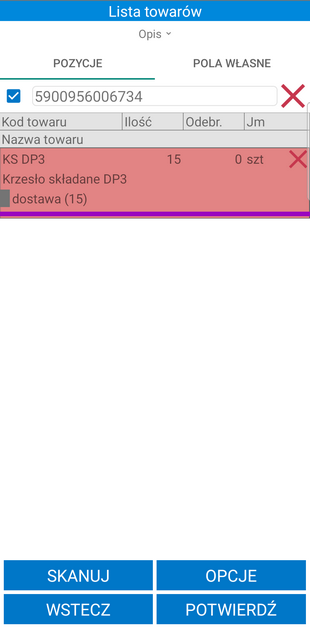
Na ekranie prezentowane są informacje o towarach takie jak: kod referencyjny, nazwa towaru (jeśli włączone jest ustawienie Wyświetlaj nazwę towaru), ilość do przyjęcia, ilość odebrana (przed zeskanowaniem towaru ilość jest równa 0), jednostka miary oraz lokalizacja docelowa towaru. Przez zeskanowaniem towaru kolumna Lokalizacja jest pusta, bądź wyświetlana jest domyślna lokalizacja towaru (jeśli w kartotece danego towaru zostały uzupełnione odpowiednie wymiary dotyczące domyślnej lokalizacji). Na ekranie mogą być również wyświetlane kody obce towarów – jeśli zaznaczono taką opcję w ustawieniach Mobilnego Magazynu w Symfonia ERP Handel/Symfonia Handel. Widoczna może być także dostawa oraz pola własne dostawy (jeżeli włączone jest ustawienie Pokaż dostawy na przyjęciu/przychodzie).
Fioletowy znacznik widoczny na pozycji dokumentu informuje o braku ustawienia wymaganych pól własnych dostaw lub elementów kodu dostawy. Wysyłka dokumentów nie będzie możliwa bez ustawienia wymaganych pól i/lub elementów. Operacje wykonywane na przyjęciu >>
Przycisk X umożliwia reset danej pozycji do stanu sprzed skanowania i przypisania lokalizacji.
Status przyjęcia towarów określają poszczególne kolory:
•Czerwony – towar nie został zeskanowany;
•Żółty – towar został zeskanowany w ilości mniejszej od ilości na dokumencie;
•Zielony – towar został zeskanowany zgodnie z ilością na dokumencie.
W zakładce Pola własne prezentowana jest lista pól własnych dokumentu przyjęcia oraz powiązanych z przyjęciem dokumentów zakupu i zamówień własnych. Magazynier może edytować pola własne dokumentów (Edycja pól własnych dokumentów).
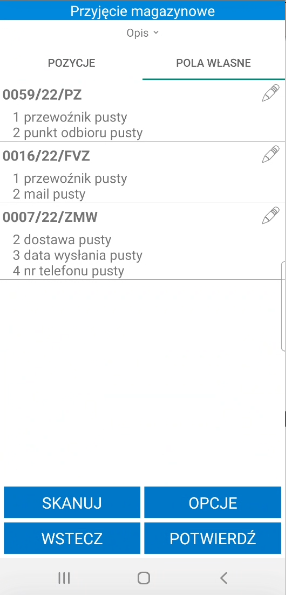
Powyżej zakładek znajduje się przycisk Opis. Po jego rozwinięciu na ekranie wyświetli się opis otwartego dokumentu oraz opisy powiązanych z nim dokumentów. Aby ukryć podgląd należy kliknąć ponownie Opis.
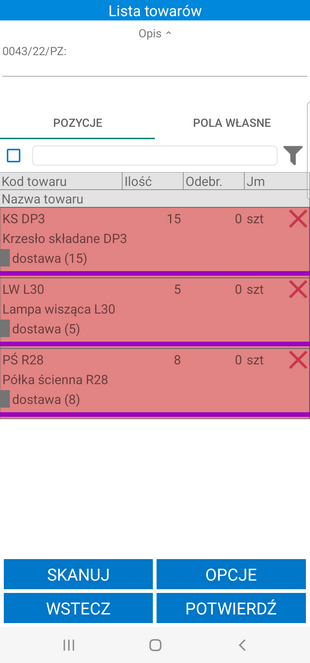
Poniżej listy towarów do przyjęcia znajdują się przyciski umożliwiające wykonanie różnego rodzaju akcji. Po kliknięciu przycisku Opcje na ekranie wyświetli się okno opcji, za pomocą którego użytkownik ma możliwość wstrzymania operacji przyjęcia, wydruku etykiet towarów (Wydruk etykiet towarów do przyjęcia, Edycja pól własnych dokumentów).
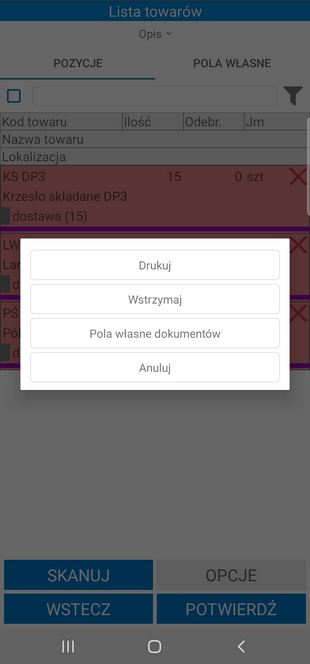
Aby przyjąć towary należy zeskanować kolejno ich etykiety, a następnie rozłożyć je na półki w odpowiednie lokalizacje – potwierdzając tym samym umieszczenie konkretnego towaru w danej lokalizacji poprzez zeskanowanie jej etykiety. W tym celu należy skorzystać z przycisku Skanuj.
Gdy skaner zostanie uruchomiony należy zeskanować etykietę towaru, a następnie przejść do skanowania etykiety lokalizacji. W przypadku przyjęcia kilku towarów do tej samej lokalizacji należy kolejno zeskanować etykiety wybranych towarów, po czym zeskanować etykietę lokalizacji, do której mają zostać zaczytane. Po zeskanowaniu kodu QR lokalizacji wyświetli się pytanie wymagające potwierdzenia przyjęcia zeskanowanych towarów do wybranej lokalizacji. Aby przyjąć kolejne towary należy powtórzyć opisane kroki.
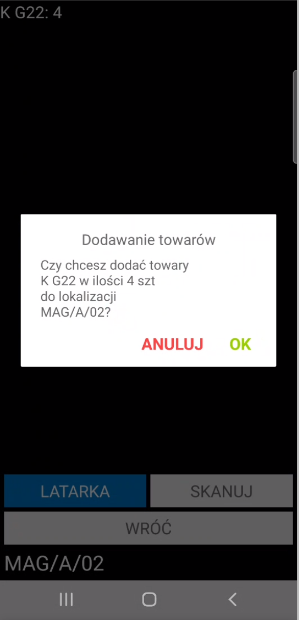
Aby zmienić lokalizację dla danego towaru należy wykonać reset zeskanowanej pozycji, po czym ponownie zeskanować dany towar i przyjąć go do nowej lokalizacji.
W przypadku próby zeskanowania lokalizacji towarowej na ekranie wyświetli się poniższy komunikat. Należy pamiętać, że użytkownik ma możliwość przyjęcia towaru bezpośrednio na lokalizację towarową tylko z poziomu skanera uruchomionego po kliknięciu na pozycję towarową i wybraniu opcji Skanuj lok. towarową. Operacje wykonywane na przyjęciu >>
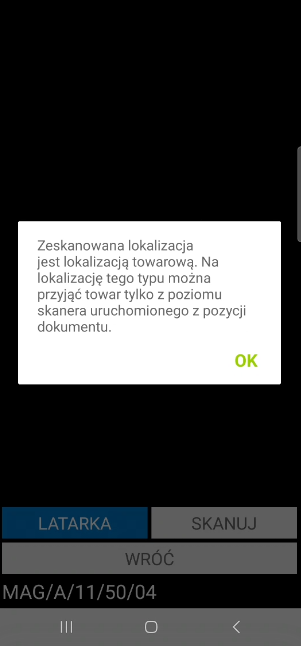
Po zeskanowaniu towarów i ich lokalizacji docelowych, w kolumnie Lokalizacja pojawi się zeskanowana lokalizacja, bądź lokalizacje – w przypadku, gdy ilość przyjmowanego towaru jest większa niż 1 i towar jest przyjmowany do różnych lokalizacji.
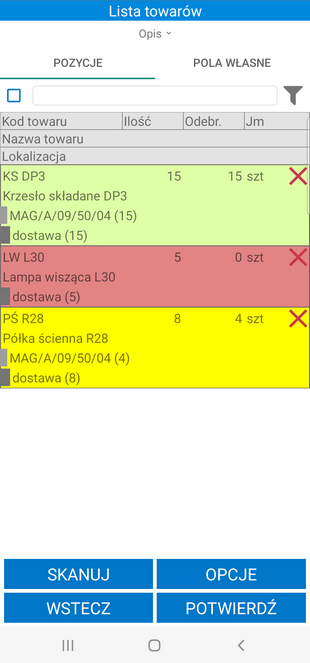
Po zakończeniu rozkładania towaru należy potwierdzić przyjęcie dostarczonego towaru do magazynu oraz umieszczenie go we wskazanych lokalizacjach korzystając z przycisku Potwierdź.
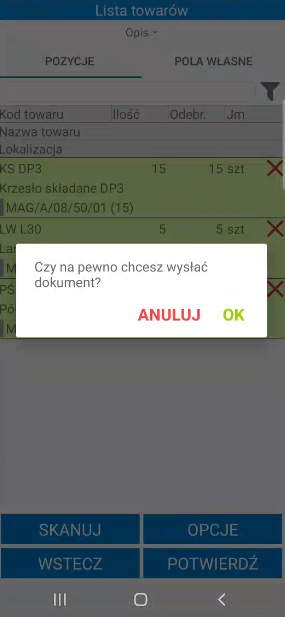
Zatwierdzenie przyjęcia w Symfonia Mobilny Magazyn powoduje wystawienie dokumentu magazynowego przyjęcia w systemie Symfonia ERP Handel/Symfonia Handel oraz przypisanie odpowiednich lokalizacji na dostawach, do których dostęp możliwy jest z poziomu systemu Symfonia ERP Handel/Symfonia Handel w kartotece Dostawy.
Każda dostawa na dokumencie zostanie rozbita na tyle części, ile było skanowań różnych lokalizacji do danej dostawy. Jeśli w ustawieniach Mobilnego Magazynu przy ustawieniu Zmieniaj nazwy dostaw była zaznaczona opcja Kod lokalizacji to nazwa każdej dostawy zostanie zmieniona na kod lokalizacji, do której trafiła. W przypadku wybranego ustawienia Zmieniaj nazwy dostaw według schematu wówczas kod dostawy zostanie zmieniony według schematu określonego w ustawieniach.
W systemie Symfonia ERP Handel/Symfonia Handel na formatce dokumentu w polu własnym mm Data wystawienia dokumentu zapisywana jest dokładna data i godzina wystawienia dokumentu.
Po zatwierdzeniu w aplikacji mobilnej operacji, w wyniku której jest wystawiany dokument magazynowy przyjęcia – login użytkownika mobilnego można podejrzeć na otwartym w Symfonia ERP Handel/Symfonia Handel dokumencie, wybierając polecenie Informacje > Własne pola.
Wykonanie przez użytkownika określonej akcji powoduje, iż jest ona automatycznie buforowana (na przyjęciu jest to zeskanowanie dla towaru jego docelowej lokalizacji). Oznacza to, że użytkownik, bez konieczności zakończenia aktualnie wykonywanej operacji, może rozpocząć kolejną, innego rodzaju operację.
W każdej chwili użytkownik może jednak powrócić do rozpoczętej wcześniej operacji – w tym celu może:
•przejść do zakładki Operacje, odnaleźć dany dokument, zaznaczyć go i wznowić korzystając z przycisku Dalej;
•kontynuować rozpoczętą operację bezpośrednio z listy dokumentów magazynowych w zakładce Przyjmij – po zaznaczeniu danego dokumentu i skorzystaniu z przycisku Wybierz, na ekranie pojawi się komunikat „Dokument znajduje się w module operacji. Czy kontynuować rozpoczętą operację?” z dostępnymi przyciskami Tak/Nie. Po wybraniu przycisku Tak operacja zostanie wznowiona prezentując etap przyjęcia towarów, na jakim został wstrzymana. Po wybraniu przycisku Nie użytkownik powróci do listy dokumentów magazynowych.
Poza automatycznym buforowaniem operacji, użytkownik może także wstrzymać wykonywany proces ręcznie, wykorzystując w tym celu przycisk Wstrzymaj. Ręcznie wstrzymane operacje również można wznowić z poziomu zakładki Operacje oraz bezpośrednio z listy dokumentów magazynowych.
Przycisk Wstecz umożliwia powrót do poprzedniego ekranu.