Podczas przyjęcia towaru do magazynu użytkownik, posiadający odpowiednie uprawnienia może edytować dostawy, pola własne dostaw i dokumentów, zmieniać ilości na pozycjach oraz ustawiać elementy kodu dostawy, może również przyjąć towary po ich numerach seryjnych lub przyjąć towar bezpośrednio na lokalizację towarową. Po kliknięciu na daną pozycję przyjęcia wyświetli okno z możliwymi do wyboru opcjami: Skanuj, Usuń numer seryjny, Skanuj lokalizację towarową, Drukuj, Edycja dostaw, Zmień ilość, Zważ towar, Kod dostawy, Pola własne dostaw, Pola własne pozycji, Usuń. Kliknięciu przycisku Usuń powoduje usunięcie pozycji dodanej do dokumentu (przycisk jest widoczny tylko na dokumentach własnych). Przycisk Anuluj umożliwia powrót do ekranu listy towarów do przyjęcia.
Edycja pól własnych pozycji dokumentów >>
Opcje Skanuj oraz Usuń numer seryjny są widoczne tylko, gdy w ustawieniach globalnych dodatku do Handlu jest włączona opcja Numery seryjne.
Natomiast opcja Kod dostawy jest widoczna, gdy w ustawieniach globalnych dodatku do Handlu w ustawieniu Zmieniaj nazwy dostaw została wybrana opcja Według schematu.
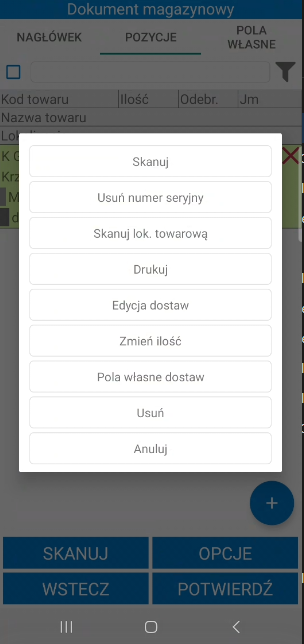
Przyjęcie towaru po numerach seryjnych
Poza standardową metodą przyjęcia towaru do magazynu użytkownik ma również możliwość przyjmowania towarów po ich numerach seryjnych. Numery seryjne są prezentowane na towarach w postaci kodów EAN. Należy również pamiętać, że opcja przyjmowania towarów po numerach seryjnych jest dostępna tylko dla etykiet indywidualnych.
Aby przyjąć towar po numerze seryjnym należy na ekranie listy towarów kliknąć na daną pozycję i z listy możliwych do podjęcia akcji wybrać opcję Skanuj (opcja ta pozwala również skanować kody QR). Po uruchomieniu skanera system pobiera wszystkie wolne etykiety dla tego towaru (jeśli ich nie ma, to je generuje), zatem można przystąpić do skanowania numeru seryjnego towaru. Podczas skanowania system pobiera pierwszą wolną etykietę dla tego towaru, która nie była jeszcze skanowana i przypisuje do niej numer seryjny. W celu przyjęcia pozostałych towarów należy kolejno zeskanować ich numery seryjne, po czym zeskanować etykietę lokalizacji, do której mają zostać przyjęte towary. Po zeskanowaniu kodu QR lokalizacji wyświetli się pytanie wymagające potwierdzenia przyjęcia zeskanowanych towarów do wybranej lokalizacji.
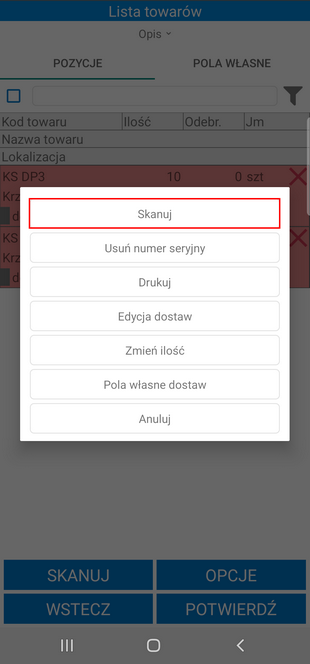
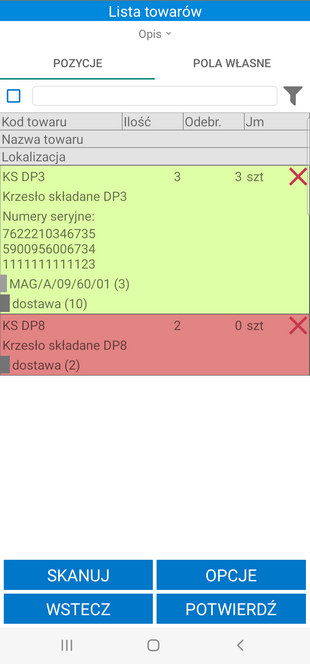
Tak jak w przypadku przyjmowania towarów po kodach QR, zeskanowane towary zostają oznaczone na liście odpowiednim kolorem:
•Czerwony – towar nie został zeskanowany;
•Żółty – towar został zeskanowany w ilości mniejszej od ilości na dokumencie;
•Zielony – towar został zeskanowany zgodnie z ilości na dokumencie.
Dodatkowo na pozycjach prezentowane są zeskanowane dla nich numery seryjne. Należy pamiętać, że numery seryjne są unikalne, zatem niemożliwe jest skanowanie tego samego numeru seryjnego dla kilku towarów. Przy próbie wykonania takiej akcji, użytkownik otrzyma komunikat Etykieta była już skanowana.
Aby usunąć numer seryjny należy kliknąć na daną pozycję, następnie wybrać opcję Usuń numer seryjny, po czym wybrać z listy konkretny numer do usunięcia.
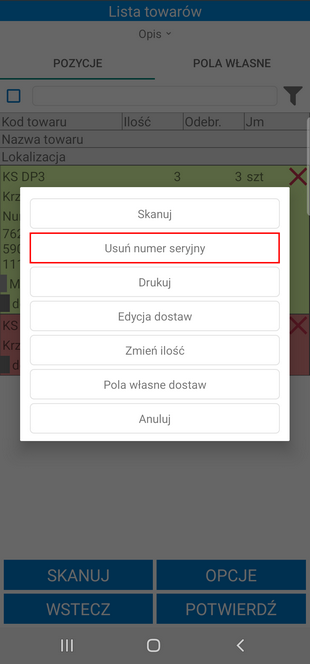
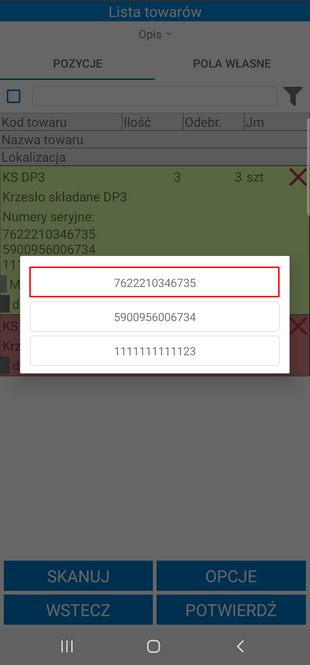
W rezultacie etykieta w dalszym ciągu będzie zeskanowana, ale numer seryjny zostanie z niej usunięty. Ilość etykiet zeskanowanych się nie zmieni, w wyniku czego niemożliwe będzie dodanie nowego numeru seryjnego (wszystkie etykiety są już zeskanowane).
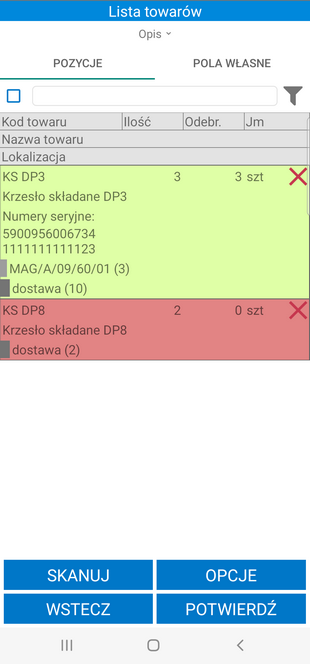
Przycisk X przy danej pozycji powoduje reset zeskanowanej pozycji – numery seryjne zostaną usunięte, po czym użytkownik będzie miał możliwość dodania nowych numerów dla danych pozycji.
Przyjęcie towaru bezpośrednio na lokalizację towarową
Magazynier ma możliwość przyjęcia towaru bezpośrednio na lokalizację towarową, bez konieczności realizacji przyjęcia na lokalizację standardową, a następnie przesuwania towaru (w obrębie jednego magazynu) na lokalizację towarową.
Aby przyjąć towar bezpośrednio na lokalizację towarową należy na ekranie listy towarów kliknąć na daną pozycję i z listy możliwych do podjęcia akcji wybrać opcję Skanuj lok. towarową.. Po uruchomieniu skanera należy zeskanować lokalizację towarową (bez skanowania etykiety towaru) i w wyświetlonym oknie podać ilość towaru jaka ma zostać przyjęta do zeskanowanej lokalizacji.
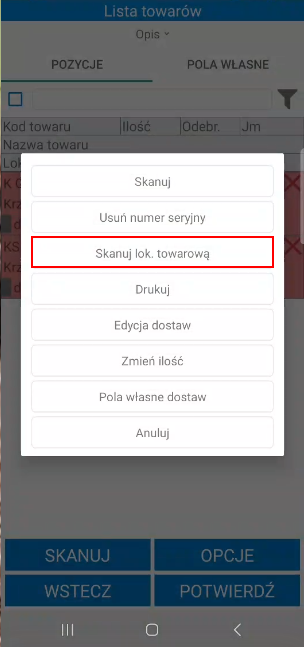
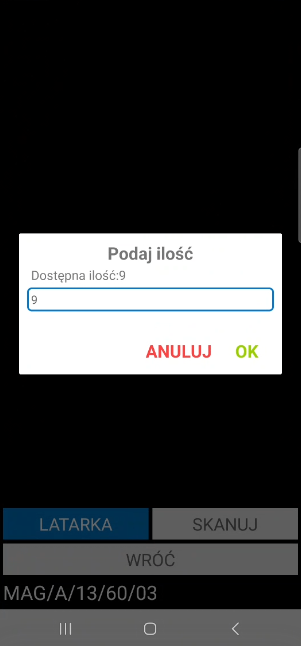
Po zatwierdzeniu wpisanej ilości wyświetli się pytanie wymagające potwierdzenia przyjęcia zeskanowanych towarów do wybranej lokalizacji.
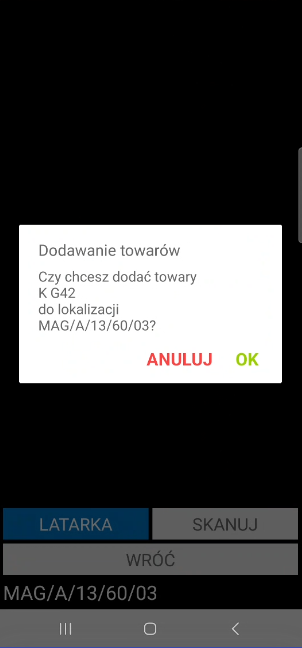
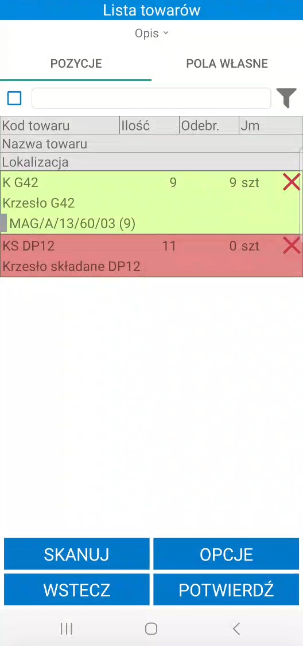
Tak jak w przypadku przyjmowania towarów na lokalizacje o typie standardowa, zeskanowane towary zostają oznaczone na liście odpowiednim kolorem:
•Czerwony – towar nie został zeskanowany;
•Żółty – towar został zeskanowany w ilości mniejszej od ilości na dokumencie;
•Zielony – towar został zeskanowany zgodnie z ilości na dokumencie.
Edycja dostawy
Po wybraniu opcji Edycja dostaw wyświetli się ekran dostaw, na którym prezentowany jest kod dostawy oraz ilość. Jeśli kod dostawy jest pusty to znaczy, że dostawa nie posiada jeszcze nazwy. Z poziomu tego ekranu użytkownik może zmienić nazwę dostawy oraz podzielić dostawę. Po kliknięciu na daną pozycję należy wybrać odpowiednią opcję z wyświetlonego na ekranie okna. Przycisk Anuluj umożliwia powrót do ekranu dostaw.
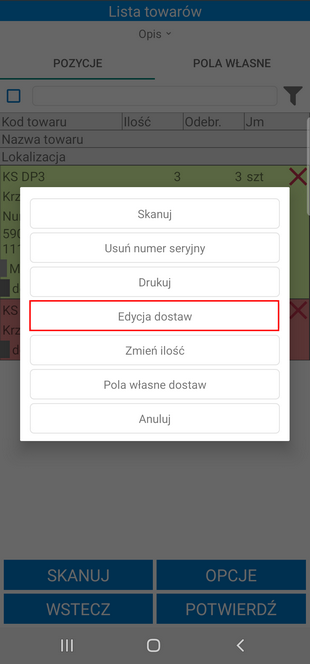
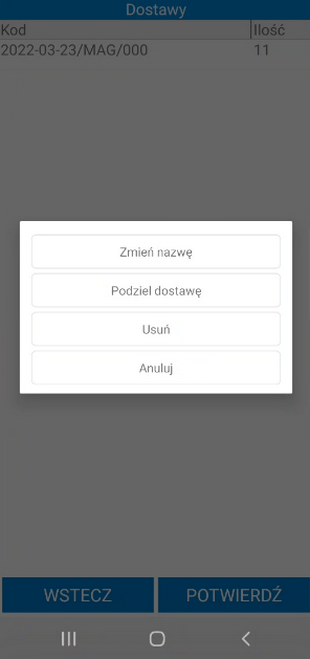
Po wybraniu opcji Zmień nazwę wyświetli się pole, w którym należy podać nazwę dostawy. Następnie należy potwierdzić nazwę korzystając z przycisku OK. Wprowadzona nazwa będzie widoczna w polu Kod na ekranie dostaw.
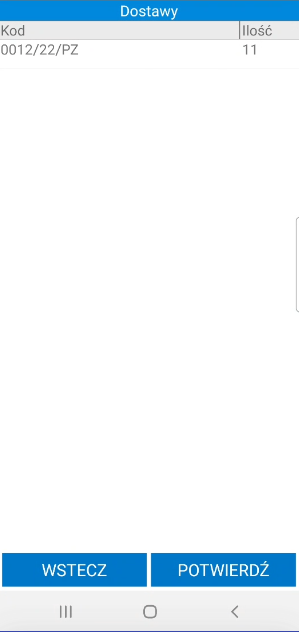
Po wybraniu opcji Podziel dostawę wyświetli się pole, w którym należy podać ilość jaka ma się znaleźć na drugiej, nowo utworzonej dostawie.
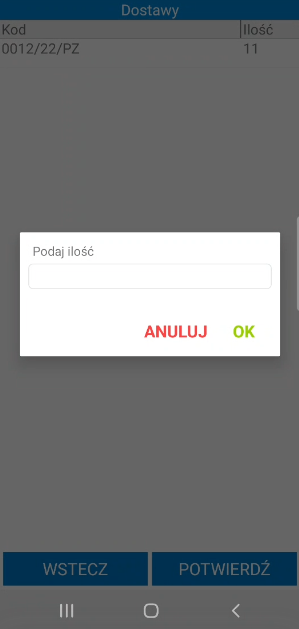
Następnie należy potwierdzić podział korzystając z przycisku OK. Na pierwszej dostawie pozostanie odpowiednia ilość. Nowa dostawa będzie miała taki sam kod jak pierwsza, jednak użytkownik może go zmienić za pomocą opcji Zmień nazwę.
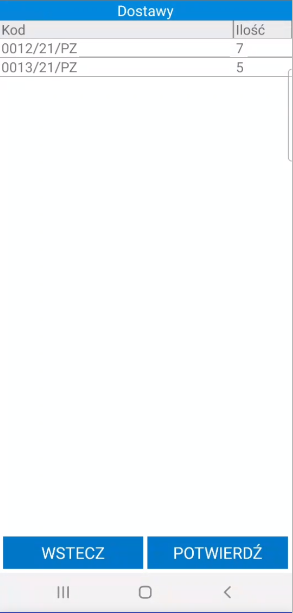
Należy pamiętać, że użytkownik może modyfikować podział dostawy do momentu jego zatwierdzenia. Po kliknięciu przycisku Potwierdź na ekranie dostaw – użytkownik nie może już z powrotem złączyć dostawy, ani zmienić jej wcześniej ustalonego podziału.
Jeśli jednak podział nie został zatwierdzony, użytkownik może dokonać modyfikacji w ustalonym podziale. W tym celu należy kliknąć na nową (drugą) dostawę i skorzystać z opcji Usuń, w wyniku czego ilość powróci na pierwszą dostawę (sprzed podziału). Po tej czynności można ponownie dokonać nowego podziału.
Aby zatwierdzić edycję dostawę należy wybrać przycisk Potwierdź. Przycisk Wstecz cofa do ekranu listy towarów do przyjęcia bez wprowadzania zmian na dostawie.
Jeśli dostawa została podzielona i potwierdzona to konieczne jest ponowne wydrukowanie etykiet dla towarów, gdyż zmieniły się dostawy, a więc poprzednie etykiety są błędne. Użytkownik otrzyma stosowny komunikat. Jeśli zmieniona została tylko nazwa dostawy to nie ma potrzeby ponownego drukowania etykiet.
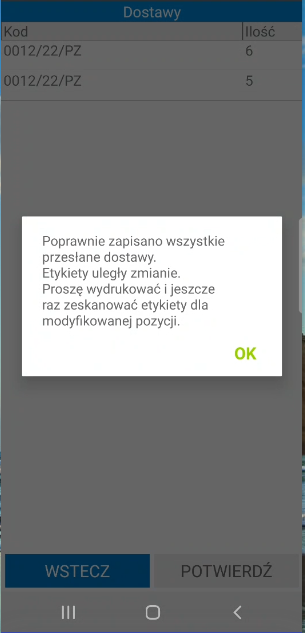
Magazynier ma możliwość podzielnia dostawy źródłowej na kilka innych dostaw. W tym celu po kliknięciu na dostawę należy wybrać opcję Podziel na wiele dostaw.
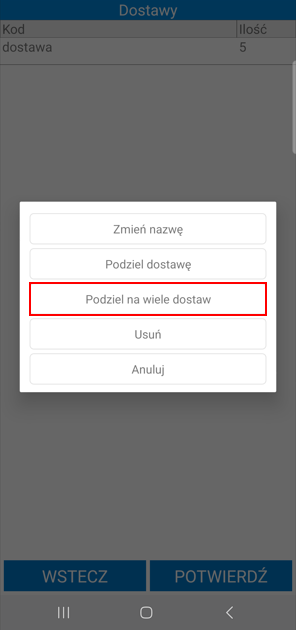
W wyświetlonym oknie należy podać ilość nowych dostaw. Po zatwierdzeniu zmian dostawa zostanie podzielona na podaną ilość, a do każdej dostawy zostanie przypisana taka sama ilość towaru (ilości są zaokrąglane do wartości całkowitych). Ilości na ostatniej dostawie mogą być inne, jeśli nie można równo podzielić ilości pozycji. Wszystkie dostawy mają taki sam kod, magazynier ma możliwość ich edycji.
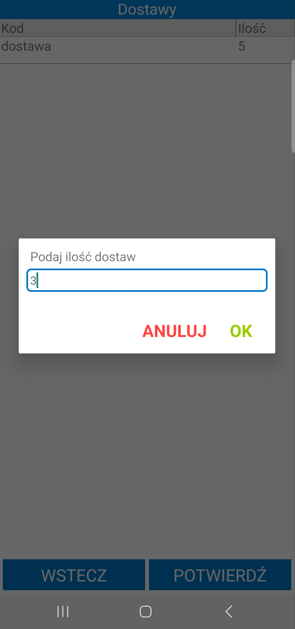
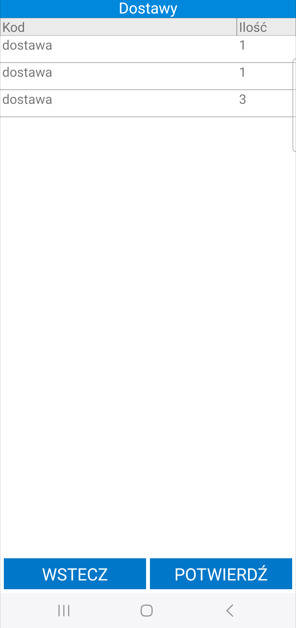
Należy pamiętać, że użytkownik może modyfikować podział dostawy do momentu jego zatwierdzenia.
Po kliknięciu przycisku Potwierdź na ekranie dostaw – użytkownik nie może już z powrotem złączyć dostawy, ani zmienić jej wcześniej ustalonego podziału. Aby złączyć podzieloną dostawę, należy kliknąć na nową dostawę i skorzystać z przycisku Usuń. W wyniku czego ilość powróci na dostawę źródłową. Po tej czynności można ponownie dokonać nowego podziału.
Aby zatwierdzić edycję dostawę należy wybrać przycisk Potwierdź. Przycisk Wstecz cofa do ekranu listy towarów do przyjęcia bez wprowadzania zmian na dostawie.
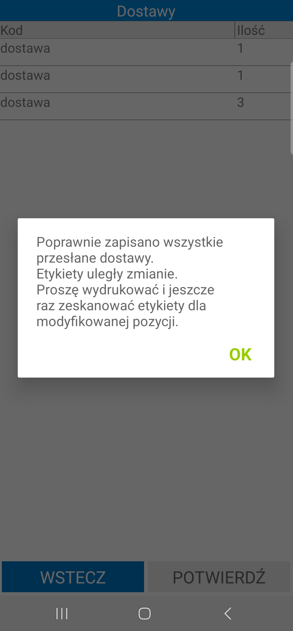
Jeśli dostawa została podzielona i potwierdzona to konieczne jest ponowne wydrukowanie etykiet dla towarów, gdyż zmieniły się dostawy, a więc poprzednie etykiety są błędne. Użytkownik otrzyma stosowny komunikat. Jeśli zmieniona została tylko nazwa dostawy to nie ma potrzeby ponownego drukowania etykiet.
Zmiana ilości na pozycji
Po wybraniu opcji Zmień ilość, na ekranie wyświetli się pole do wprowadzenia ilości dla danej pozycji. Wprowadzoną ilość należy zatwierdzić wybierając przycisk OK.
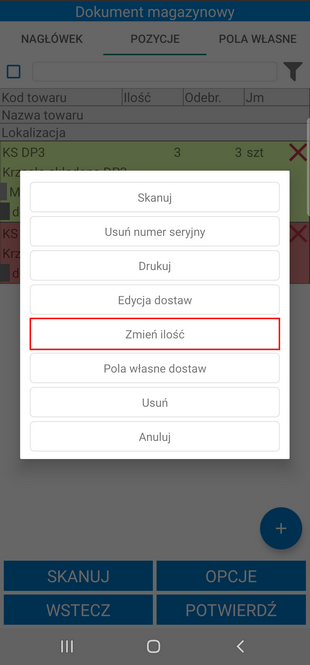
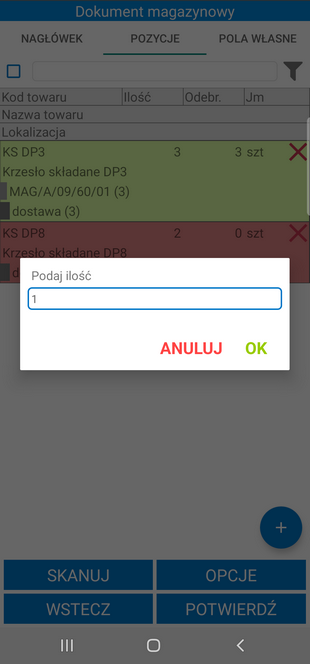
Ilość na pozycji zostanie zmieniona zarówno na ekranie przyjęcia, jak i na dokumencie magazynowym w systemie Handel.
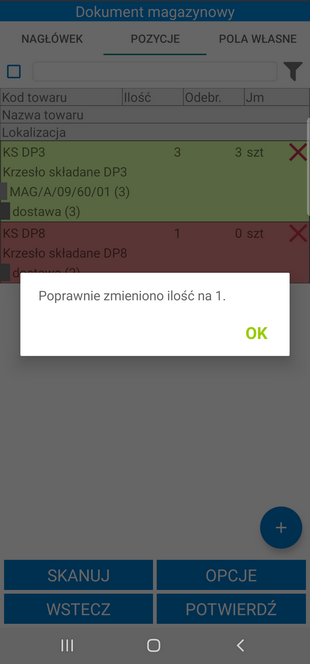
Po wprowadzeniu zmian można przystąpić do procesu przyjęcia towaru do magazynu.
Ważenie towaru
Podczas realizacji przyjęcia użytkownik ma możliwość zważenia towaru za pomocą zintegrowanej wagi Axis.
Należy pamiętać, że waga powinna zostać poprawnie skonfigurowana w ustawieniach dodatku w systemie Symfonia ERP Handel/Symfonia Handel (Konfiguracja wag). Dodatkowo waga powinna zostać wskazana w ustawieniach aplikacji mobilnej.
Po wybraniu opcji Zważ towar na ekranie zostanie wyświetlona lista dostaw. Jeżeli w ustawieniach ogólnych dodatku Symfonia Mobilny Magazyn zostało włączone ustawienie Rozpoczęcie procesu ważenia czyści listę pozycji dostaw, po otwarciu okna wyświetlone zostanie pytanie o wyczyszczenie listy dostaw. Zatwierdzenie pytania przyciskiem Tak spowoduje usunięcie dostaw z listy. Kliknięcie Nie spowoduje zamknięcie okna bez czyszczenia listy.
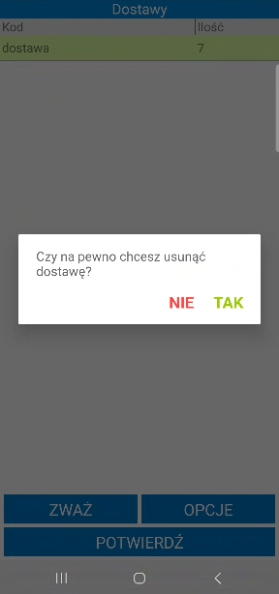
Użytkownik ma możliwość wyczyszczenia listy dostaw wybierając opcje Usuń wszystko w oknie widocznym po kliknięciu przycisku Opcje.
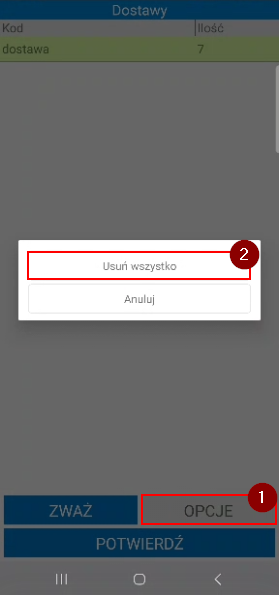
Po kliknięciu na dostawę wyświetli się lista możliwych do wykonania opcji. Aby usunąć wybraną dostawę należy kliknąć Usuń. Przycisk Pola własne dostaw umożliwia ustawienie pól własnych dostawy.
W celu zważenia towaru należy kliknąć przycisk Zważ. Po zważeniu waga towaru jest przeliczana na jednostkę docelową wskazaną w ustawieniach dodatku. Następnie od wagi brutto odejmowana jest waga opakowania wyrażona w jednostce ewidencyjnej towaru (waga opakowania jest pobierana z formatki towaru – pole własne mm Tara). W aplikacji wyświetli się waga netto towaru przeliczona na jednostkę docelową. Każde zważenie towaru powoduje dodanie nowej dostawy do listy.
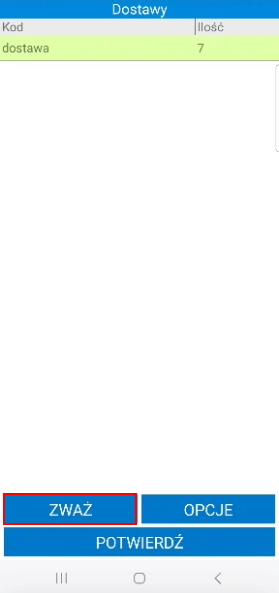
Po kliknięciu Potwierdź zważony towar zostanie dodany do przyjęcia.
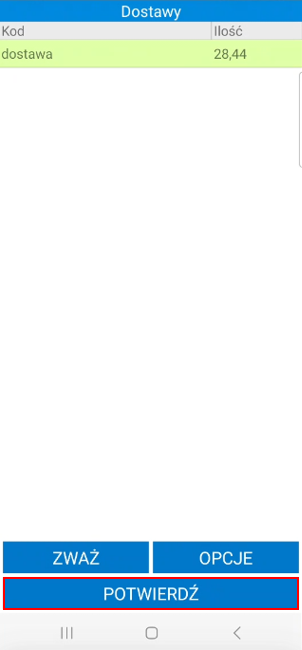
Edycja elementów kodu dostawy
Jeśli w ustawieniach globalnych dodatku do Symfonia ERP Handel/Symfonia Handel zostało ustawione zmienianie nazw dostaw według schematu, a w schemacie kodu dostawy zostały użyte elementy o typie Słownik, przed wysyłką dokumentu wymagane jest uzupełnienie elementów kodu dostawy. W przeciwnym razie podczas próby potwierdzenia przyjęcia na ekranie wyświetli się odpowiedni komunikat – potwierdzenie dokumentu nie będzie możliwe.
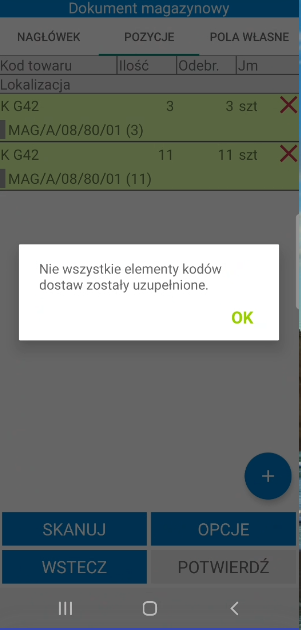
Znacznik wyświetlany na pozycji dokumentu informuje o braku ustawienia wymaganych elementów kodu dostawy. W ustawieniach ogólnych dodatku Symfonia Mobilny Magazyn znajduje się ustawienie dotyczące wyświetlanego koloru znacznika.
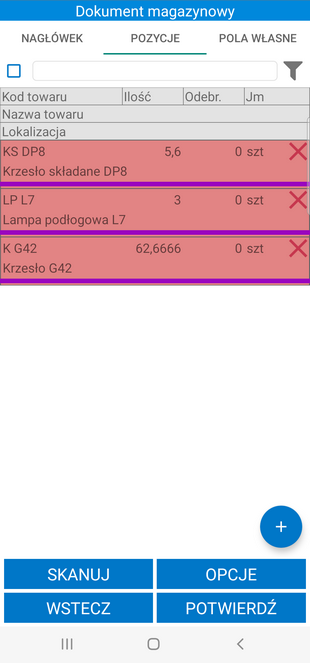
Aby uzupełnić elementy kodów dostaw należy kliknąć na pozycję dokumentu i wybrać opcję Kod dostawy.
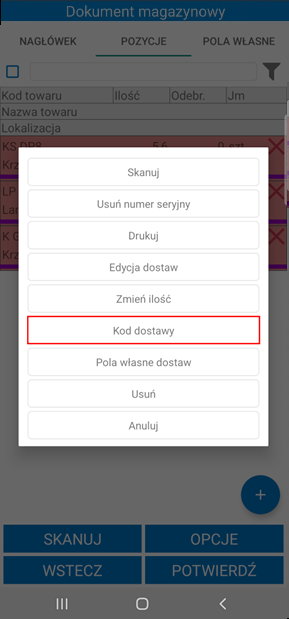
Na ekranie wyświetli się tabela prezentująca elementy dostawy o typie Słownik oraz ich wartości. W przypadku, gdy wartości elementów kodów dostaw nie zostały uzupełnione, wówczas w kolumnie będzie widoczna wartość Brak.
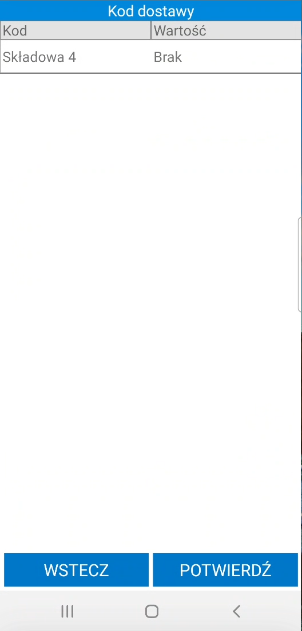
Po kliknięciu na element kodu na ekranie zostanie wyświetlona tabela Pozycje, w której należy wskazać wartość elementu kodu dostawy.
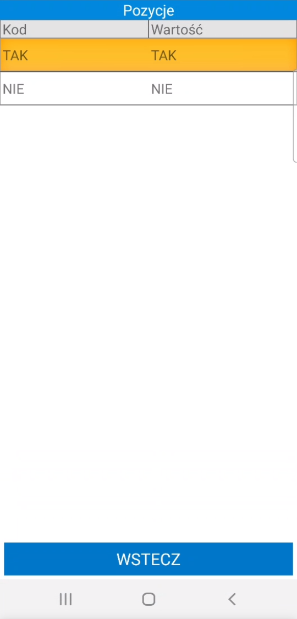
Wówczas wartość elementu kodu zostanie uzupełniona, a użytkownik zostanie przeniesiony na ekran Kod dostawy. Po ustawieniu wartości wszystkich elementów kodu dostawy należy kliknąć przycisk Potwierdź.
Znacznik obok towaru nie powinien być już widoczny. Jeśli fioletowy znacznik nadal wyświetla się obok pozycji oznacza to, ze nie zostały ustawione wymagane pola własne dostawy.
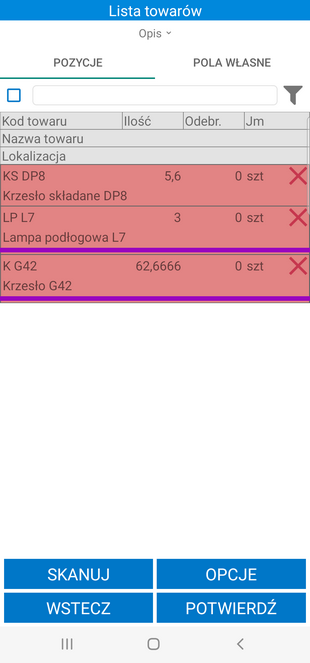
Jeżeli po ustawieniu elementów kodu dostawy, długość kodu będzie większa niż 100 znaków, potwierdzenie operacji nie będzie możliwe – na ekranie pojawi się poniższy komunikat.
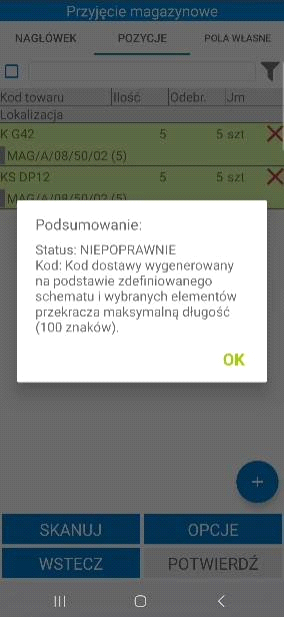
Edycja pól własnych dostaw
Jeżeli w ustawieniach ogólnych dodatku do Handlu (Ustawienia>Rozwiązania mobilne> Ustawienia – Mobilny Magazyn> zakładka Wymiary i pola własne) zostały zdefiniowane pola własne dostaw, wówczas w aplikacji mobilnej po kliknięciu na pozycje przyjęcia będzie widoczna opcja Pola własne dostaw.
Należy pamiętać, że tylko na przyjęciu/przychodzie jest możliwość edycji pól własnych dostaw.
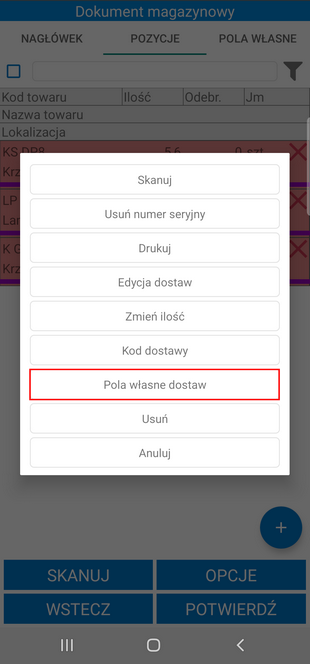
Magazynier ma możliwość ustawienia wartości pól własnych dostawy. Po wybraniu opcji Pola własne dostaw na ekranie zostanie wyświetlona lista dostaw – kod dostawy oraz ilość towaru.
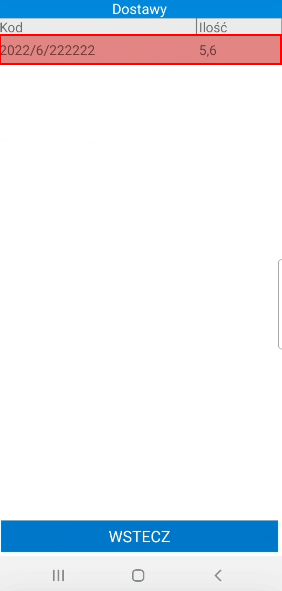
Po kliknięciu na dostawę na ekranie zostanie wyświetlona tabela Pola własne, w której należy uzupełnić wartości pól własnych dostawy. Obok wymaganych pól własnych widoczny jest pomarańczowy znacznik.
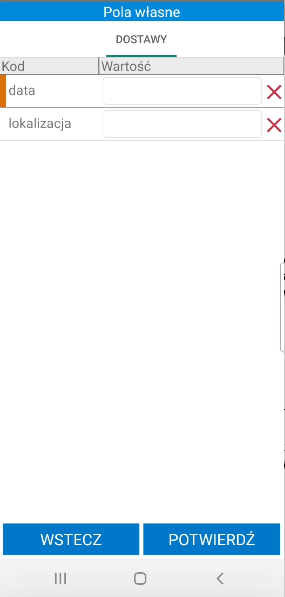
W zależności od typu pola własnego dostawy, wartości należy wybrać z listy rozwijanej lub wpisać ręcznie. Aby usunąć wartość w polu należy skorzystać z przycisku „X”.
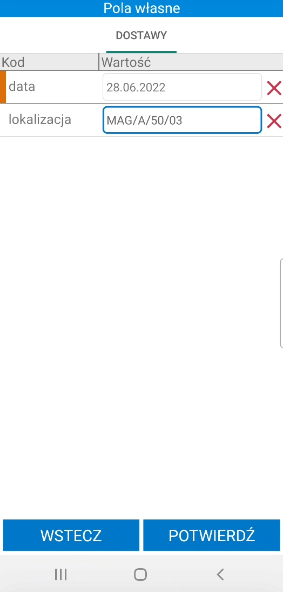
Po zapisaniu zmian wartości pól własnych dostawy zmieniane są na dokumencie przyjęcia/przychodu oraz wysyłane do systemu Symfonia ERP Handel/Symfonia Handel.
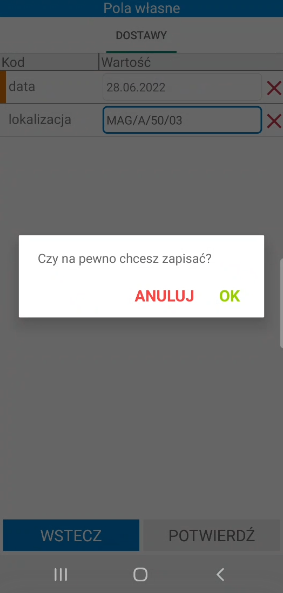
Jeżeli ustawienie Pokaż dostawy na przyjęciu/przychodzie jest włączone, na liście towarów przyjęcia widoczne będą uzupełnione pola własne dostawy.
Fioletowy znacznik widoczny na pozycji dokumentu informuje o braku ustawienia wymaganych pól własnych dostaw na danej pozycji.
Bez ustawienia wymaganych pól własnych dostawy wysyłka dokumentu nie będzie możliwa. Podczas próby zatwierdzenia dokumentu na ekranie wyświetli się poniższy komunikat.
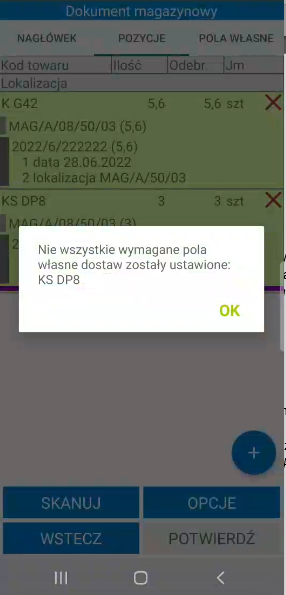
Magazynier ma możliwość wydruku etykiety towarowej z ustawionymi polami własnymi dostawy. Należy pamiętać, że pola własne będą drukowane na etykiecie towarowej tylko, jeśli w kodzie ZPL etykiety zostały uwzględnione odpowiednie parametry etykiet.