Inwentaryzacja z uwzględnieniem lokalizacji ma na celu wykazanie różnic pomiędzy stanem rzeczywistym towarów, a stanem ewidencyjnym z uwzględnieniem położenia towarów w poszczególnych lokalizacjach.
Inwentaryzacja działa dwuetapowo – wyróżnia się inwentaryzację główną oraz inwentaryzacje cząstkowe przypisane do inwentaryzacji głównej. Należy pamiętać, aby podczas inwentaryzacji nie wykonywać żadnych ruchów magazynowych.
W celu rozpoczęcia procesu inwentaryzacji należy przejść do zakładki Inwentaryzuj widocznej w menu głównym aplikacji mobilnej.
Początkowo ekran inwentaryzacji jest pusty. Pierwszy krok to otwarcie inwentaryzacji głównej przez użytkownika, który ma do tego uprawnienia. W tym celu należy skorzystać z przycisku Dodaj nową inwentaryzację. Przycisk Wstecz umożliwia powrót do menu głównego.
Należy pamiętać, że tylko użytkownik, który ma przypisany domyślny magazyn może rozpocząć inwentaryzację.
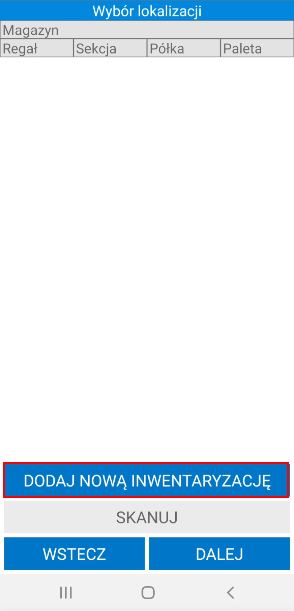
Podczas dodawania nowej inwentaryzacji głównej aplikacja poprosi o potwierdzenie wykonywanej operacji. Po wybraniu przycisku Tak, wyświetlony zostanie komunikat informujący o rozpoczęciu inwentaryzacji. Na kolejnym komunikacie zostanie wyświetlone przypomnienie o wstrzymaniu wszystkich operacji na czas inwentaryzacji.
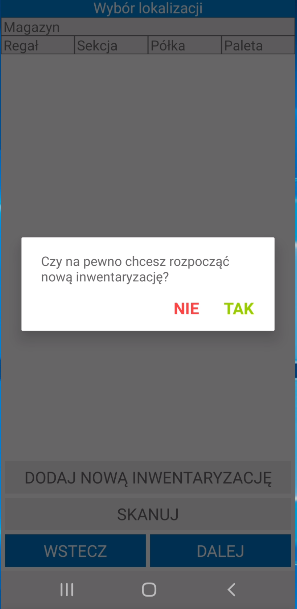
Po zatwierdzeniu pytania o rozpoczęcie inwentaryzacji na ekranie wyświetli się okno z wyborem trybu inwentaryzacji – pełnej lub częściowej.
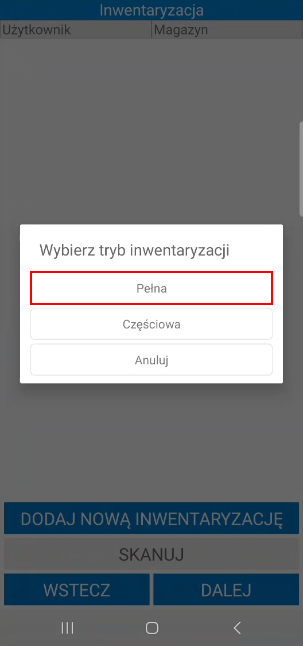
Po wybraniu trybu inwentaryzacji można na ekranie zostanie wyświetlona informacja o rozpoczęciu inwentaryzacji wraz z przypomnieniem o wstrzymaniu wszystkich operacji na czas inwentaryzacji.
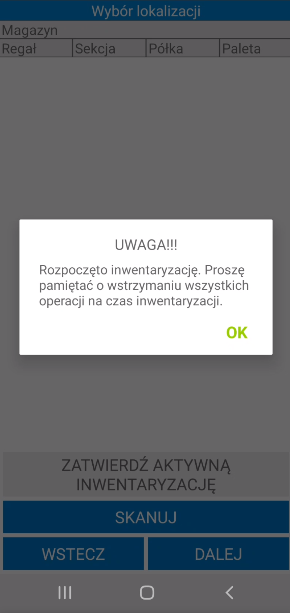
Po wybraniu trybu inwentaryzacji pełnej przystąpić do zeskanowania wybranej lokalizacji, na której zostanie przeprowadzona inwentaryzacja cząstkowa, dodając tym samym jej kod do listy inwentaryzacji głównej. W tym celu należy skorzystać z przycisku Skanuj, po czym zeskanować kod lokalizacji. Inwentaryzacja w trybie częściowym >>
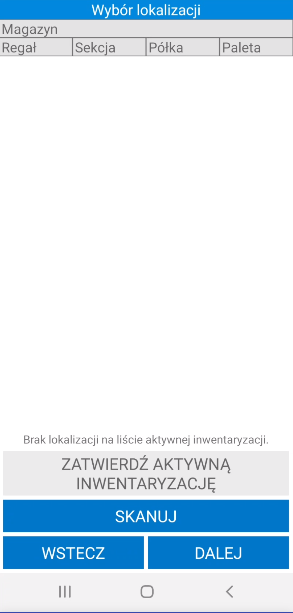
Na ekranie zostanie wyświetlone okno inwentaryzacji lokalizacji podzielone na zakładki: Towary i Etykiety.
Jeżeli w ustawieniach ogólnych rozwiązania została włączona praca na etykietach medycznych w standardzie UDI widoczna będzie trzecia zakładka STD MED.
W zakładce Towary widoczna jest lista towarów, które według systemu znajdują się w zeskanowanej lokalizacji. Prezentowany jest kod referencji towaru, jego ilość – planowana oraz faktyczna, a także jednostka miary towaru. Jeżeli ustawienie Pokazuj ilość do zeskanowania podczas inwentaryzacji nie zostało włączone w ustawieniach ogólnych dodatku, na ekranie nie będzie wyświetlana planowana ilość towaru do zeskanowania, a statusy towarów nie będą oznaczone kolorami.
Należy pamiętać, że w zakładce Towary wyświetlane są ilości towarów bez uwzględnienia ilości towarów dodanych do etykiety paletowej.
Przycisk X umożliwia reset zeskanowanej pozycji towarowej.
Magazynier ma możliwość przefiltrowania pozycji dokumentu na podstawie zeskanowanego kodu EAN towaru. W tym celu należy kliknąć przycisk nad listą pozycji po prawej stronie ekranu. Otworzy się okno skanowania, w którym należy zeskanować kod EAN i/lub kod/nazwę towaru (w zależności od ustawienia Tryb skanowania kodów EAN). Po zeskanowaniu kod/nazwa zostanie wyświetlona w polu nad listą pozycji. Lista towarów dodanych do dokumentu zostaje przefiltrowana na podstawie zeskanowanego towaru.
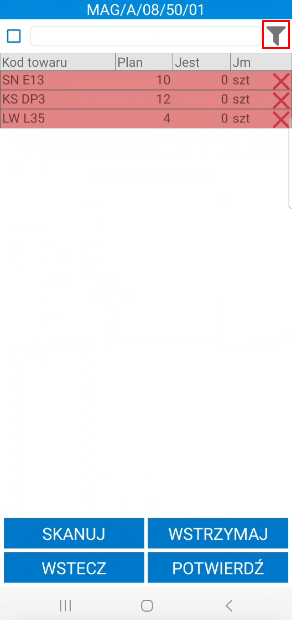
Obok filtra widoczne jest pole wyboru umożliwiające włączanie/wyłączanie filtrowania. Po zeskanowaniu kodu/nazwy filtrowanie zostaje automatycznie włączone – pole wyboru zostaje zaznaczone.
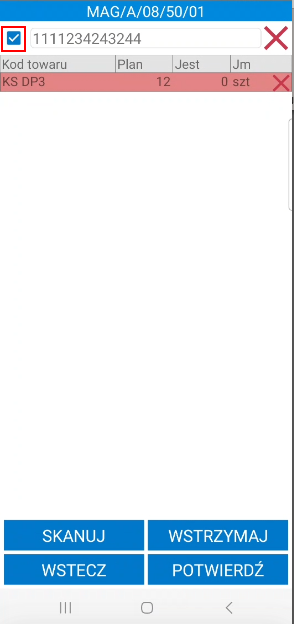
Po odznaczeniu pola wyboru filtrowanie listy pozycji zostaje wyłączone (zeskanowany kod nie zostaje usunięty). Aby ponownie podejrzeć przefiltrowaną listę pozycji należy zaznaczyć pole wyboru obok filtra – nie jest wymagane skanowanie kodu EAN/nazwy/kodu towaru.
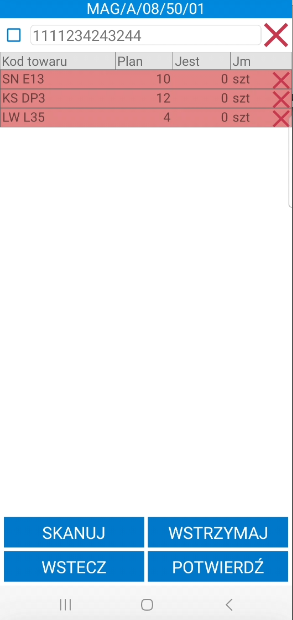
Użytkownik potwierdza stan towarów w danej lokalizacji poprzez ich zeskanowanie. Przycisk Skanuj uruchamia skaner urządzenia, zatem użytkownik może zeskanować kolejno towary. Przycisk Wróć umożliwia powrót z ekranu skanera do listy towarów.
Status towarów określają poszczególne kolory:
•Czerwony – towar nie został zeskanowany (fizyczny brak towaru w danej lokalizacji),
•Żółty – towar został zeskanowany w ilości mniejszej od ilości planowanej,
•Zielony – towar został zeskanowany zgodnie z ilości planowaną,
•Turkusowy – zeskanowano nieplanowany towar (który według systemu został wcześniej wydany lub znajduje się w innej lokalizacji).
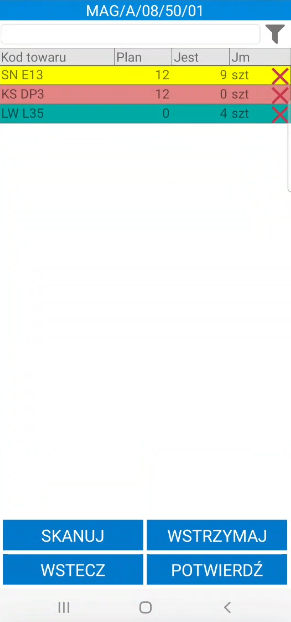
W zakładce Etykiety znajduje się lista etykiet paletowych przypisanych do zeskanowanej lokalizacji.
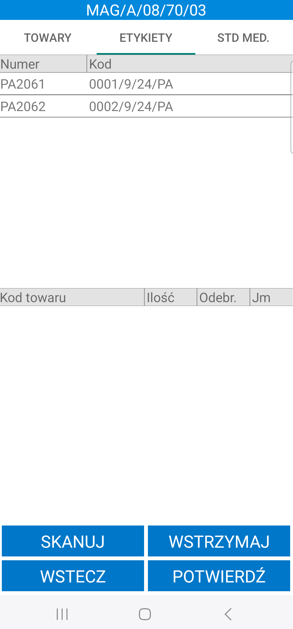
Kliknięcie na daną etykietę paletową spowoduje wyświetlenie listy towarów dodanych do etykiety – kod i nazwa towaru, ilość jaka powinna się znajdować na etykiecie według systemu, faktyczna ilość towaru oraz jednostka miary.
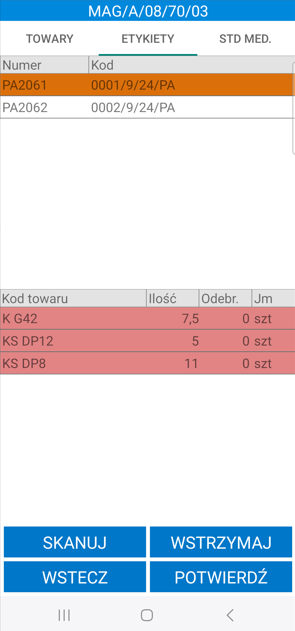
Magazynier ręcznie określa faktyczne ilości towarów przypisanych do etykiety paletowej, które znajdują się w danej lokalizacji. Po kliknięciu na towar otworzy się okno z dostępnymi opcjami. Wybranie Wprowadzenie ilości, powoduje uruchomienie okna do wpisywania ilości towaru. Aby zamknąć okno opcji należy kliknąć Anuluj.
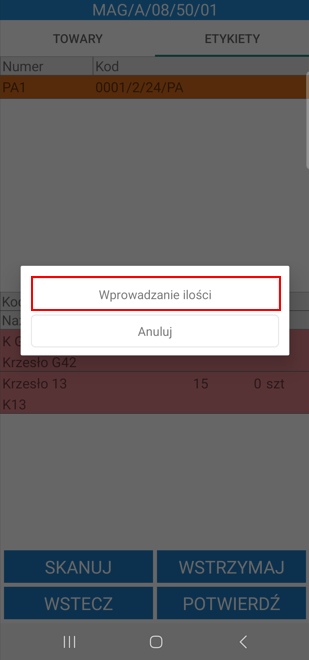
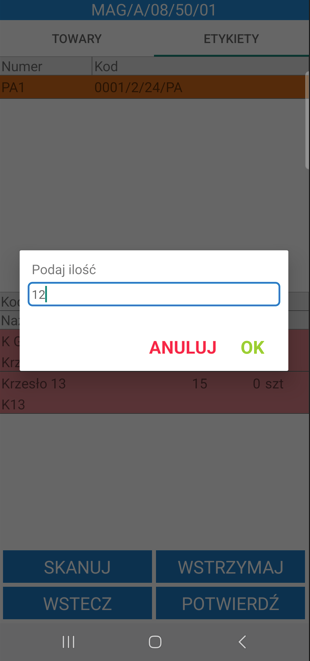
Po zamknięciu okna do wprowadzania ilości przyciskiem OK ilość towaru zostanie zmieniona. Przycisk Anuluj zamyka okno, zmiany nie zostają wprowadzone.
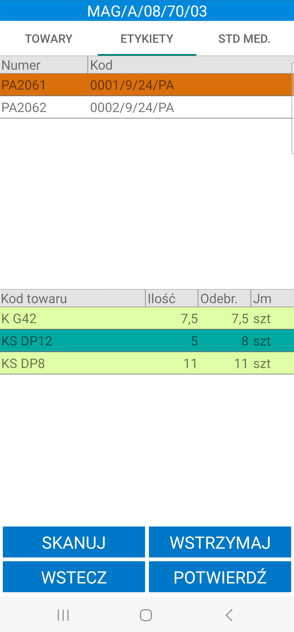
W zakładce STD. MED. Prezentowane są wszystkie towary przyjęte w standardzie medycznym znajdujące się na tej lokalizacji. Pozycje posortowane są według pól własnych dostaw zawierających dane z etykiety medycznej.
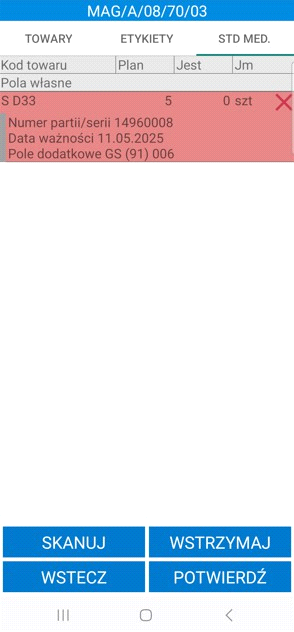
Magazynier ma możliwość zeskanowania etykiety w standardzie medycznym dla towarów, które znajdują się na inwentaryzowanej lokalizacji lub podać ilość ręcznie klikając na daną pozycje i wybierając opcje Wprowadzanie ilości.
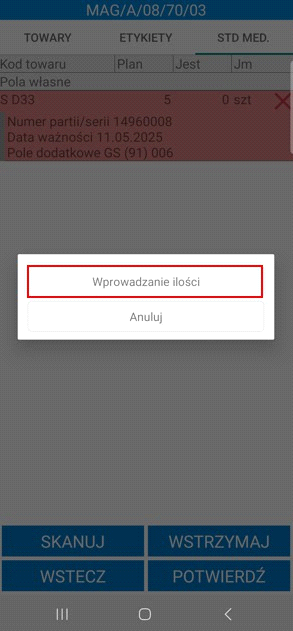
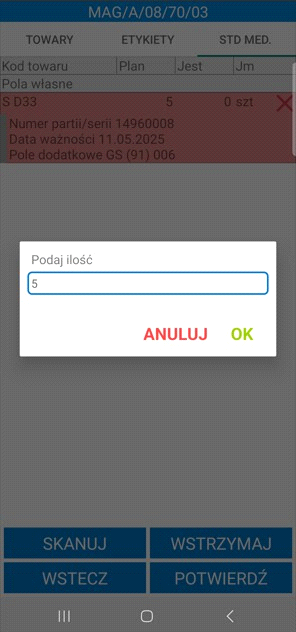
Po zeskanowaniu wszystkich towarów użytkownik może zaakceptować wykonaną inwentaryzację cząstkową korzystając z przycisku Potwierdź. Wyświetli się pytanie „Czy na pewno chcesz zatwierdzić daną inwentaryzację?” z odpowiedziami Tak/Nie. Po zatwierdzeniu użytkownik otrzyma stosowny komunikat z podsumowaniem wykonanej akcji, a dana inwentaryzacja zostanie oznaczona na liście inwentaryzacji głównej kolorem zielonym i niemożliwe już będzie skanowanie do niej kolejnych towarów. Zatwierdzonej inwentaryzacji cząstkowej nie można również usunąć.
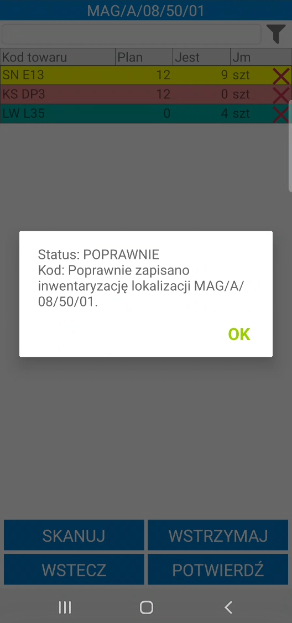
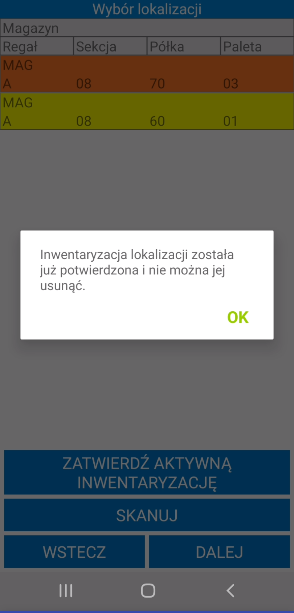
W przypadku lokalizacji oznaczonej kolorem żółtym (skorzystanie z przycisku Wstecz na ekranie listy towarów), użytkownik w każdej chwili może powrócić do procesu inwentaryzacji, czy tez usunąć daną lokalizację z listy wszystkich lokalizacji uwzględnianych w inwentaryzacji głównej.
Aby ponownie otworzyć rozpoczętą inwentaryzację należy zaznaczyć ją na liście, po czym wybrać Dalej.
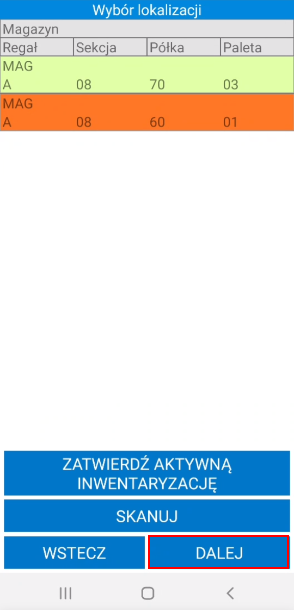
Aby usunąć inwentaryzację z listy wszystkich inwentaryzacji cząstkowych należy przytrzymać dotyk na wybranej inwentaryzacji – wyświetli się pytanie „Czy na pewno chcesz usunąć?” z dostępnymi przyciskami OK/ANULUJ. Po zatwierdzeniu, inwentaryzacja zostanie usunięta z listy wszystkich inwentaryzacji przypisanych do inwentaryzacji głównej. Przycisk Anuluj umożliwia powrót do listy wszystkich inwentaryzacji bez usuwania wskazanej inwentaryzacji.
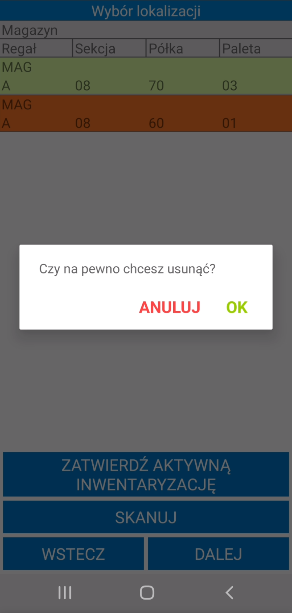
Aby wykonać inwentaryzację kolejnej lokalizacji, tym samym dodać jej kod do inwentaryzacji głównej, należy ponownie skorzystać z przycisku Skanuj, zeskanować kod lokalizacji, a następnie wykonać kolejno skanowanie towarów, które się w niej znajdują.
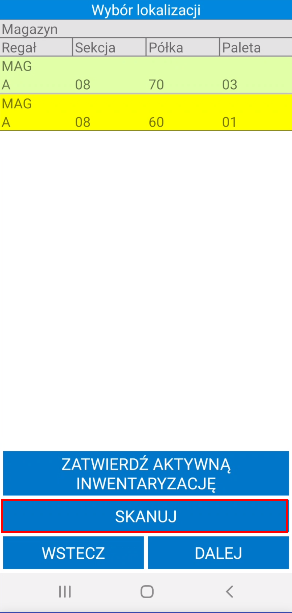
Gdy na liście inwentaryzacji głównej wszystkie inwentaryzacje cząstkowe zostaną zatwierdzone (oznaczone na zielono), użytkownik posiadający uprawnienia do otwarcia/zamknięcia inwentaryzacji głównej – może ją zatwierdzić korzystając z przycisku Zatwierdź aktywną inwentaryzację.
Należy pamiętać, że:
•po potwierdzeniu należy odczekać odpowiednią ilość czasu na zmianę statusu z W trakcie realizacji na Zakończono/Błąd;
•w zależności od wielkości inwentaryzacji (ilości lokalizacji, ilości towarów, ilości zaewidencjonowanych pozycji dla IN-/IN+, ilości wystawianych powiązanych dokumentów) operacja może trwać od kilku sekund do kilkudziesięciu minut;
•w zależności od sieci operacja może się wykonywać szybciej lub wolnej;
•w trakcie potwierdzania inwentaryzacji nie należy: wylogowywać się z urządzenia, rozłączać z siecią, restartować usług oraz wyłączać urządzenia mobilnego.
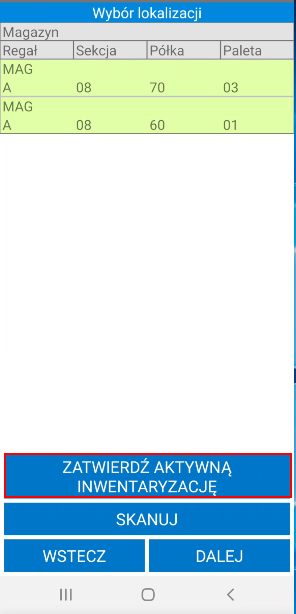
Po zatwierdzeniu inwentaryzacji głównej towary, które zostały zeskanowane porównywane są ze stanem magazynowym i na podstawie różnic wystawiane są dokumenty rozchodowe i przychodowe inwentaryzacji. W przypadku wykonywania dużej inwentaryzacji proces zatwierdzania wymaga większej ilości czasu niż standardowo, zatem po ponownym otwarciu zakładki Inwentaryzuj użytkownik może otrzymać komunikat, że aktualna inwentaryzacja jest w trakcie realizacji.
Podczas potwierdzania inwentaryzacji wystawiane są odpowiednie dokumenty magazynowe:
1.Po utworzeniu inwentaryzacji cząstkowej wyświetli się lista towarów, które powinny znajdować się w zeskanowanej lokalizacji. W przypadku, gdy danego towaru nie ma w zeskanowanej lokalizacji – w momencie zatwierdzenia inwentaryzacji głównej wystawiany jest dokument rozchodu o typie określonym w ustawieniach Mobilnego Magazynu; Jeżeli w ustawieniach ogólnych nie zostało włączone ustawienie Wystawiaj dokument inwentaryzacji, dokument rozchodu zostanie utworzony w buforze. Jeśli do inwentaryzowanej lokalizacji został przypisany kontrahent, wówczas dokument rozchodu o charakterze Wydanie z magazynu zostanie wystawiony na tego kontrahenta.
2.W przypadku zeskanowania towaru, którego według systemu nie ma na stanie we wskazanej ilości w danej lokalizacji – bezpośrednio po zatwierdzeniu inwentaryzacji cząstkowej w systemie wystawiany jest dokument przychodu o typie określonym w ustawieniach Mobilnego Magazynu. Jeśli do inwentaryzowanej lokalizacji został przypisany kontrahent, wówczas dokumenty przychodu o charakterze „Przyjęcie do magazynu” będą wystawiane na tego kontrahenta.
Jeżeli w ustawieniach ogólnych rozwiązania zostały skonfigurowane pola własne dostaw, wówczas przed zatwierdzeniem inwentaryzacji cząstkowej należy ustawić wymagane pola własne dostaw dla towaru, którego nie było na liście. W tym celu należy kliknąć na dodany towar i wybrać opcję Pola własne dostaw.
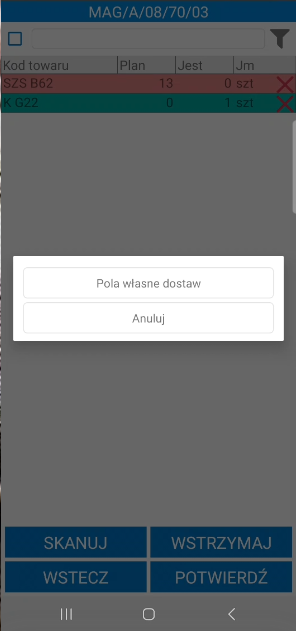
Jeżeli magazynier nie ustawi wymaganych pól własnych dostaw przy próbie potwierdzenia inwentaryzacji cząstkowej wyświetli się odpowiedni komunikat – inwentaryzacja nie będzie mogła zostać potwierdzona.
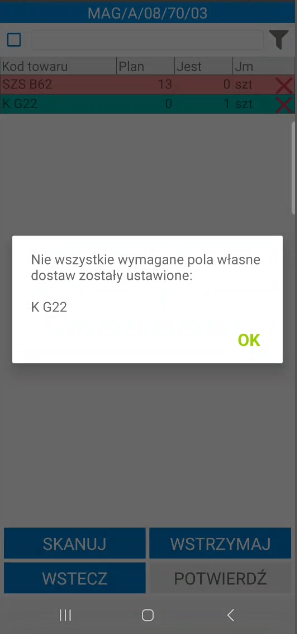
W systemie Symfonia ERP Handel/Symfonia Handel, z poziomu kartoteki inwentaryzacji możliwy jest podgląd oraz wydruk protokołu wykonanej inwentaryzacji.
Po zatwierdzeniu w aplikacji mobilnej operacji, w wyniku której jest wystawiany dokument magazynowy – login użytkownika mobilnego można podejrzeć na otwartym w Symfonia ERP Handel/Symfonia Handel dokumencie, wybierając polecenie Informacje > Własne pola.