W celu rozpoczęcia procesu inwentaryzacji należy przejść do zakładki Inwentaryzuj widocznej w menu głównym aplikacji mobilnej. Należy pamiętać, że użytkownik mobilny musi mieć ustawiony domyślny magazyn.
Początkowo ekran inwentaryzacji jest pusty. Pierwszy krok to otwarcie inwentaryzacji głównej przez użytkownika, który ma do tego uprawnienia, w tym celu należy skorzystać z przycisku Dodaj nową inwentaryzację. Przycisk Wstecz umożliwia powrót do menu głównego.
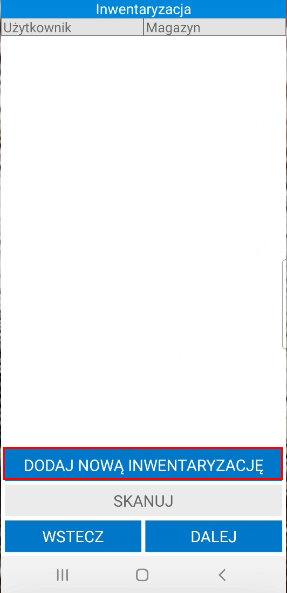
Po zatwierdzeniu pytania o rozpoczęcie inwentaryzacji na ekranie wyświetli się okno z wyborem trybu inwentaryzacji – pełnej lub częściowej.
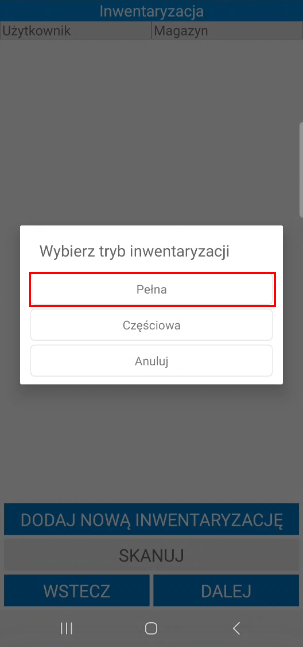
Podczas dodawania nowej inwentaryzacji głównej użytkownik otrzyma komunikat informujący o rozpoczęciu inwentaryzacji wraz z przypomnieniem o wstrzymaniu wszystkich operacji na czas inwentaryzacji.
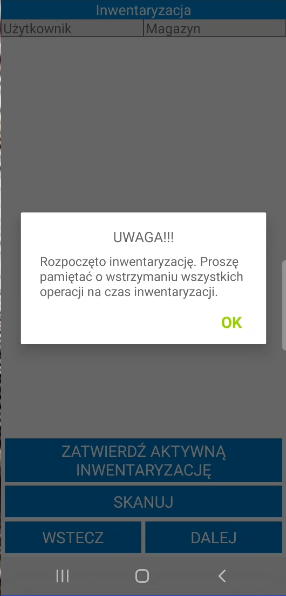
Po rozpoczęciu inwentaryzacji w trybie pełnym można przystąpić do skanowania towarów do inwentaryzacji cząstkowych (użytkownicy skanują towary tworząc swoją „małą inwentaryzację” przypisaną do inwentaryzacji głównej). W tym celu należy skorzystać z przycisku Skanuj, po czym zeskanować kolejno kody z towarów (należy pamiętać, że w przypadku kodów obcych niemożliwe jest skanowanie aparatem urządzenia).
Inwentaryzacja w trybie częściowym >>
Towary mogą być skanowane pojedynczo oraz zbiorczo. Zaznaczenie na ekranie skanera opcji Wprowadzanie ilości umożliwia podanie ilości danego towaru od razu po jego zeskanowaniu. Ilość należy wprowadzić w dostępne pole w wyświetlonym oknie, po czym ją zatwierdzić wybierając przycisk OK. Towar może mieć ustawione różne jednostki miary, a do każdej jednostki może zostać przypisany inny kod paskowy. Po zeskanowaniu kodu EAN przypisanego do jednostki dodatkowej zeskanowane ilości towaru zostaną automatycznie przeliczone na jednostkę ewidencyjną.
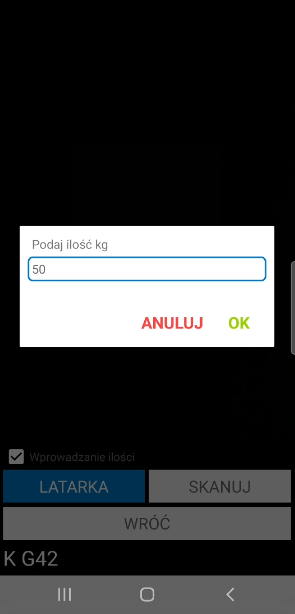
Jeżeli kilka towarów będzie miało przypisany taki sam kod EAN, na ekranie zostanie wyświetlona lista towarów z takim samym kodem paskowym. Należy pamiętać, że na liście towarów będą widoczne także towary, które w kodzie, nazwie lub kodzie paskowym towaru zawierają całość lub część zeskanowanego kodu EAN. Użytkownik, ma możliwość wyboru towaru, który zostanie dodany do dokumentu magazynowego.
W przypadku, gdy nie odnaleziono towaru o danym kodzie istnieje możliwość wyszukania go ręcznie. Wybierając OK na wyświetlonym oknie ukaże się pole do wprowadzenia części kodu lub nazwy towaru.
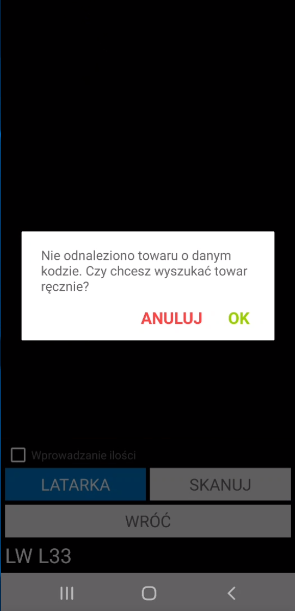
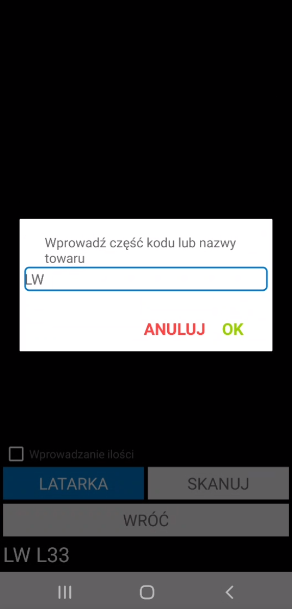
Po wprowadzeniu danych i zatwierdzeniu ich przyciskiem OK wyświetli się lista dostępnych towarów, z której należy wskazać dany towar. Towar zostanie dodany do listy towarów do inwentaryzacji.
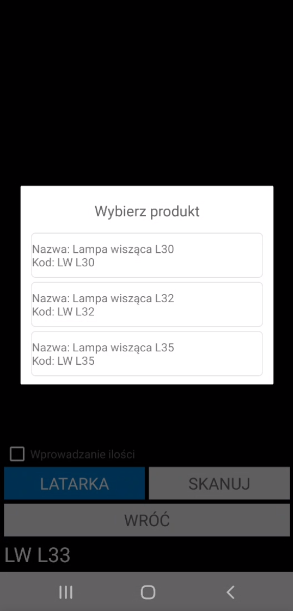
Po wybraniu towaru wyświetli się lista jednostek miary wraz z przypisanymi do nich kodami paskowymi. Jednostki miar i kody paskowe pobierane są z formatki towaru w systemie Symfonia ERP Handel/Symfonia Handel.
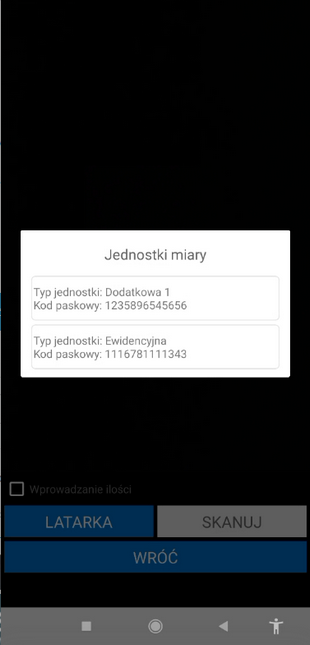
Po opuszczeniu ekranu skanowania użytkownik ma podgląd zeskanowanych do inwentaryzacji towarów. Na ekranie prezentowany jest kod towaru, zeskanowana ilość oraz jednostka miary towaru. Poniżej prezentowane jest podsumowanie ilości zeskanowanych towarów. Przycisk X umożliwia reset danej pozycji.
Magazynier ma możliwość przefiltrowania pozycji dokumentu na podstawie zeskanowanego kodu EAN towaru. W tym celu należy kliknąć przycisk nad listą pozycji po prawej stronie ekranu. Otworzy się okno skanowania, w którym należy zeskanować kod EAN i/lub kod/nazwę towaru (w zależności od ustawienia Tryb skanowania kodów EAN). Po zeskanowaniu kod/nazwa zostanie wyświetlona w polu nad listą pozycji. Lista towarów dodanych do dokumentu zostaje przefiltrowana na podstawie zeskanowanego towaru.
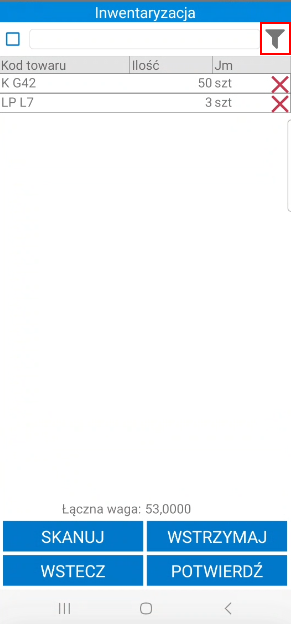
Obok filtra widoczne jest pole wyboru umożliwiające włączanie/wyłączanie filtrowania. Po zeskanowaniu kodu/nazwy filtrowanie zostaje automatycznie włączone – pole wyboru zostaje zaznaczone.
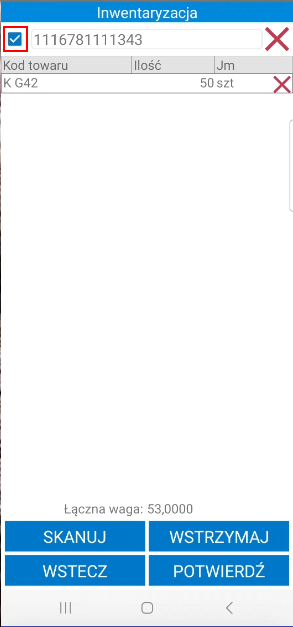
Po odznaczeniu pola wyboru filtrowanie listy pozycji zostaje wyłączone, ale zeskanowany kod nie zostaje usunięty. Aby ponownie podejrzeć przefiltrowaną listę pozycji należy zaznaczyć pole wyboru obok filtra – nie jest wymagane skanowanie kodu EAN/nazwy/kodu towaru.
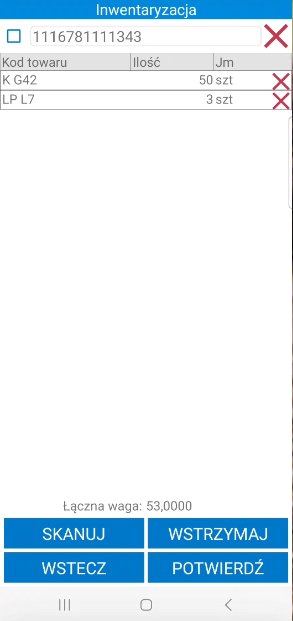
Przycisk Wstecz umożliwia powrót do poprzedniego ekranu – niezatwierdzona inwentaryzacja oznaczona jest na liście inwentaryzacji głównej kolorem żółtym. Aby ponownie otworzyć rozpoczętą inwentaryzację należy zaznaczyć ją na liście po czym wybrać Dalej.
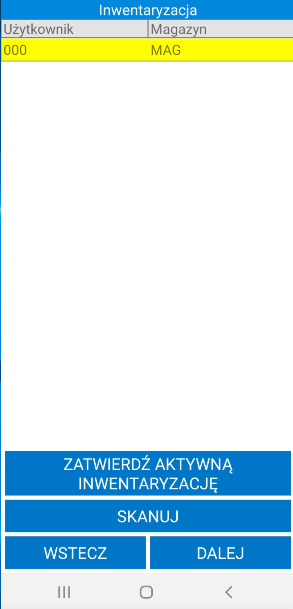
Po zeskanowaniu wszystkich towarów do inwentaryzacji należy ją zatwierdzić korzystając z przycisku Potwierdź. Wyświetli się pytanie „Czy na pewno chcesz zatwierdzić daną inwentaryzację?” z odpowiedziami Tak/Nie. Po zatwierdzeniu użytkownik otrzyma stosowny komunikat z podsumowaniem wykonanej akcji, a dana inwentaryzacja zostanie oznaczona na liście inwentaryzacji głównej kolorem zielonym. Aby ponownie otworzyć rozpoczętą inwentaryzację należy zaznaczyć ją na liście, po czym wybrać Dalej. W przypadku wykonywania dużej inwentaryzacji użytkownik może otrzymać komunikat „Błąd połączenia z serwerem”. Oznaczać to będzie, że proces zatwierdzania inwentaryzacji wymaga większej ilości czasu niż standardowo. Po ponownym otwarciu inwentaryzacji użytkownik może otrzymać komunikat, że aktualna inwentaryzacja jest w trakcie realizacji.
W przypadku, gdy magazynier podczas realizacji inwentaryzacji podejmie próbę wylogowania z aplikacji, wówczas na ekranie zostanie wyświetlony odpowiedni komunikat. W takiej sytuacji wylogowanie może spowodować błędy podczas wysyłki danych do systemu Symfonia ERP Handel/Symfonia Handel.
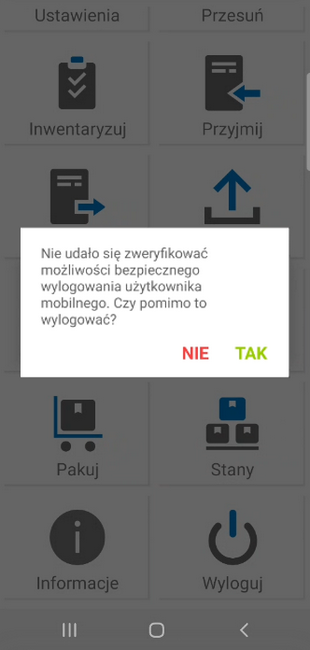
Aby usunąć inwentaryzację z listy wszystkich inwentaryzacji użytkowników należy przytrzymać dotyk na wybranej inwentaryzacji – wyświetli się pytanie „Czy na pewno chcesz usunąć?” z dostępnymi przyciskami OK/Anuluj. Po zatwierdzeniu, inwentaryzacja zostanie usunięta z listy wszystkich inwentaryzacji przypisanych do inwentaryzacji głównej. Przycisk Anuluj umożliwia powrót do listy wszystkich inwentaryzacji bez usuwania wskazanej inwentaryzacji.
Każdy z użytkowników może otworzyć i edytować wyłącznie swoją inwentaryzację.
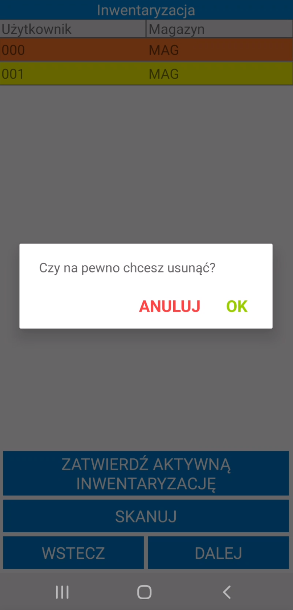
Gdy na liście inwentaryzacji głównej wszystkie inwentaryzacje użytkowników zostaną zatwierdzone (oznaczone na zielono), użytkownik posiadający uprawnienia do otwarcia/zamknięcia inwentaryzacji głównej – może ją zatwierdzić. W momencie zatwierdzenia inwentaryzacji głównej pobierane są stany z magazynu, na którym została ona przeprowadzona. Porównywane są towary, które zostały zeskanowane ze stanem magazynowym. Na podstawie różnic wystawiane są dokumenty rozchodowe i przychodowe (typ dokumentów określany jest w ustawieniach mobilnego magazynu). W zależności od włączonego ustawienia Wystawiaj dokument inwentaryzacji (Ustawienia>Rozwiązania mobilne> Ustawienia - Mobilny Magazyn) dokumenty mogą zostać utworzone w buforze.
Należy pamiętać, że:
•po potwierdzeniu należy odczekać odpowiednią ilość czasu na zmianę statusu z „W trakcie realizacji” na „Zakończono/Błąd”;
•w zależności od wielkości inwentaryzacji (ilości lokalizacji, ilości towarów, ilości zaewidencjonowanych pozycji dla IN-/IN+, ilości wystawianych powiązanych dokumentów) operacja może trwać od kilku sekund do kilkudziesięciu minut;
•w zależności od sieci operacja może się wykonywać szybciej lub wolnej;
•w trakcie potwierdzania inwentaryzacji nie należy: wylogowywać się z urządzenia, rozłączać z siecią, restartować usług oraz wyłączać urządzenia mobilnego.
Po zatwierdzeniu w aplikacji mobilnej operacji, w wyniku której jest wystawiany dokument magazynowy – login użytkownika mobilnego można podejrzeć na otwartym w Symfonia ERP Handel/Symfonia Handel dokumencie, wybierając polecenie Informacje > Własne pola.