W celu rozpoczęcia realizacji awizowanego wydania należy zaznaczyć na liście dokumentów magazynowych, faktur lub zamówień obcych dany dokument, a następnie skorzystać z przycisku Wybierz. Przycisk Wstecz cofa do menu głównego aplikacji.
Po przejściu do realizacji dokumentu buforowanego z poziom aplikacji mobilnej, w Handlu zostanie zapisana data i godzina rozpoczęcia operacji w polu własnym dokumentu mm Data rozpoczęcia operacji dokumentu. Jeśli operacja zostanie rozpoczęta z poziomu powiązanej faktury lub zamówienia, data rozpoczęcia zostanie zmieniona na powiązanym dokumencie magazynowym.
Podczas otwierania dokumentów awizowanych wydań zakładane/zmieniane są rezerwacje na dostawy na podstawie ustawień ogólnych rozwiązania. Rezerwację są zakładane/zmieniane tylko podczas rozpoczęcia realizacji operacji awizowanego wydania. Po wstrzymaniu i kontynuowaniu operacji, rezerwacje nie są ponownie edytowane.
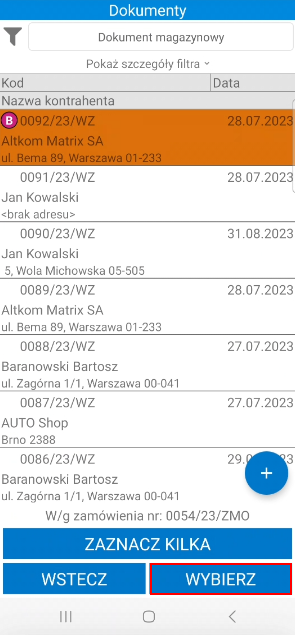
W przypadku, gdy w tym samym czasie na dokumencie pracuje inna osoba zarówno w systemie Handel, jak i na innym urządzeniu – użytkownik otrzyma stosowny komunikat.
Jeśli w ustawieniach ogólnych dodatku została włączona automatyczna weryfikacja i aktualizacja daty operacji dokumentów (wybrana opcja Automatycznie zmieniaj datę operacji przy ustawieniu Zmiana daty operacji dokumentu) w momencie otwarcia dokumentu data operacji zostanie automatycznie zmieniona na aktualną. W przypadku gdy przy ustawieniu Zmiana daty operacji dokumentu została wybrana opcja Pytaj o zmianę daty operacji, na ekranie zostanie wyświetlony komunikat informujący o nieaktualnej dacie operacji. W zależności od wyboru data operacji może zostać zaktualizowana lub nie.
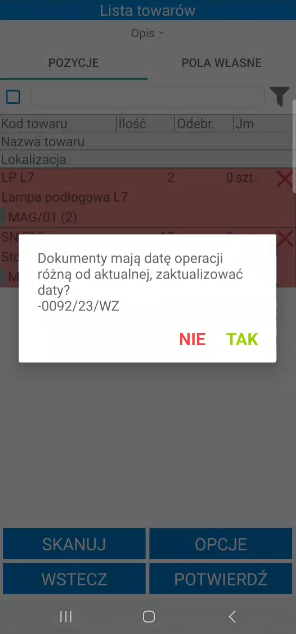
Po wybraniu danego dokumentu zostanie wyświetlony ekran Lista towarów podzielony na dwie zakładki. W zakładce Pozycje wyświetlana jest lista towarów do wydania. Prezentowane towary są posortowane zgodnie z ustawieniami Mobilnego Magazynu w Symfonia ERP Handel/Symfonia Handel.
Magazynier ma możliwość przefiltrowania pozycji dokumentu na podstawie zeskanowanego kodu EAN towaru. W tym celu należy kliknąć przycisk nad listą pozycji po prawej stronie ekranu. Otworzy się okno skanowania, w którym należy zeskanować kod EAN i/lub kod/nazwę towaru (w zależności od ustawienia Tryb skanowania kodów EAN). Po zeskanowaniu kod/nazwa zostanie wyświetlona w polu nad listą pozycji. Lista towarów dodanych do dokumentu zostaje przefiltrowana na podstawie zeskanowanego towaru.
W oknie dialogowym może wyświetlać się nazwa lub kod zeskanowanego towaru (w zależności od wybranej opcji przy ustawieniu Wyświetlaj na dialogach dostępnego w ustawieniach ogólnych dodatku Symfonia Mobilny Magazyn).
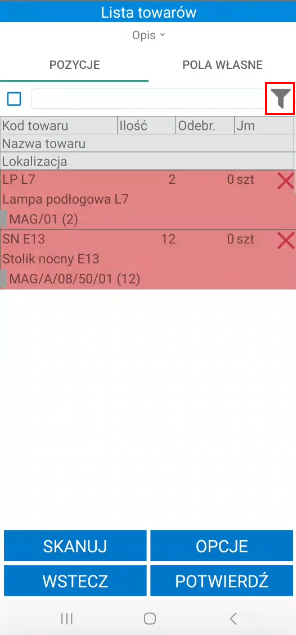
Obok filtra widoczne jest pole wyboru umożliwiające włączanie/wyłączanie filtrowania. Po zeskanowaniu kodu/nazwy filtrowanie zostaje automatycznie włączone – pole wyboru zostaje zaznaczone.
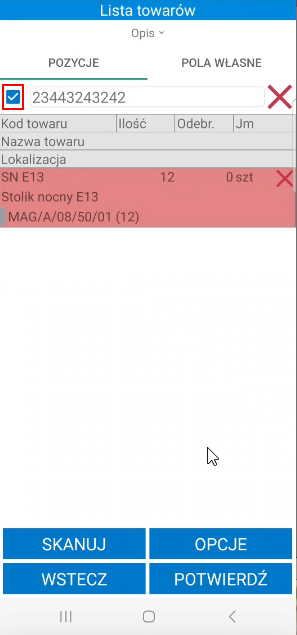
Po odznaczeniu pola wyboru filtrowanie listy pozycji zostaje wyłączone, ale zeskanowany kod nie zostaje usunięty. Aby ponownie podejrzeć przefiltrowaną listę pozycji należy zaznaczyć pole wyboru obok filtra – nie jest wymagane skanowanie kodu EAN/kodu/nazwy towaru.
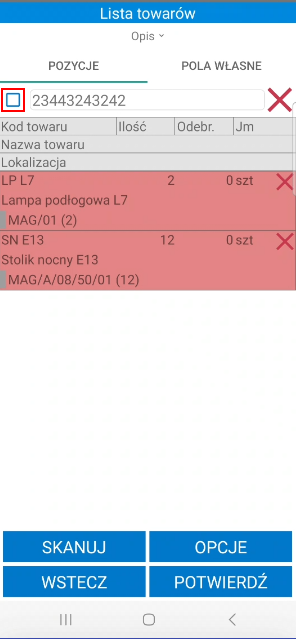
Na ekranie prezentowane są informacje o towarach takie jak: kod referencji, nazwa towaru (jeśli włączone jest ustawienie Wyświetlaj nazwę towaru), ilość do przyjęcia, ilość odebrana (przed zeskanowaniem towaru ilość jest równa 0) oraz jednostka miary. W przypadku włączonego ustawienia Uwzględniaj lokalizacje w trybie pracy na kodach obcych wyświetlana jest również lokalizacja, z której należy pobrać towar, zapisana w dostawie pozycji wraz z ilością jaką należy zeskanować (prezentowaną w nawiasie). Dodatkowo przy włączonym ustawieniu Pokaż dostawy na wydaniu/rozchodzie będzie prezentowany kod dostawy oraz pola własne dostawy, z której pochodzi towar. Przycisk X umożliwia reset danej pozycji do stanu sprzed skanowania.
Status przyjęcia towarów określają poszczególne kolory:
•Czerwony – towar nie został zeskanowany;
•Żółty – towar został zeskanowany w ilości mniejszej od ilości na dokumencie;
•Zielony – towar został zeskanowany zgodnie z ilości na dokumencie.
W zakładce Pola własne prezentowana jest list pól własnych dokumentu wydania. Magazynier może edytować pola własne dokumentu magazynowego wydania (Edycja pól własnych dokumentów).
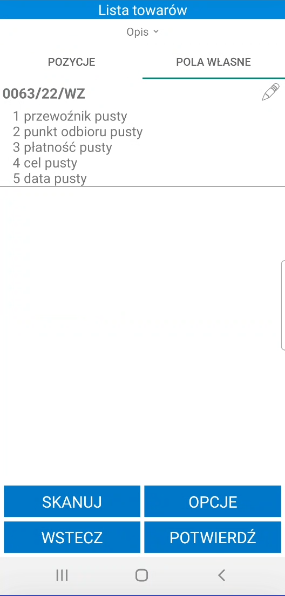
Powyżej listy towarów znajduje się przycisk Opis. Po jego rozwinięciu na ekranie wyświetli się opis otwartego dokumentu oraz opisy powiązanych z nim dokumentów. Aby ukryć podgląd należy kliknąć ponownie Opis.
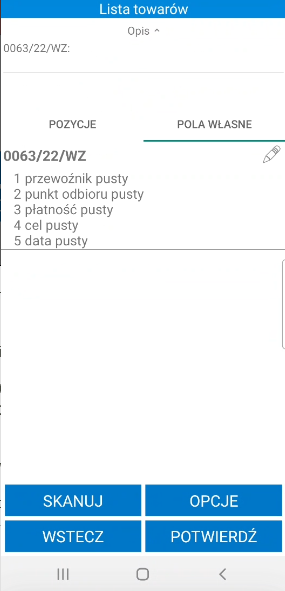
Poniżej listy towarów do wydania znajdują się przyciski umożliwiające wykonanie różnego rodzaju akcji. Za pomocą przycisku Wstrzymaj użytkownik ma możliwość wstrzymania operacji wydania. Przycisk Wstecz powoduje powrót do poprzedniego ekranu.
Aby wydać towary należy zeskanować kolejno ich kody EAN, kody lub nazwy. W tym celu należy skorzystać z przycisku Skanuj. Gdy skaner zostanie uruchomiony należy zeskanować kod paskowy towaru. Zaznaczenie pola wyboru Wprowadzanie ilości uruchomi okno do wpisywania ilości po zeskanowaniu towaru.
W oknie dialogowym może wyświetlać się nazwa lub kod zeskanowanego towaru (w zależności od wybranej opcji przy ustawieniu Wyświetlaj na dialogach dostępnego w ustawieniach ogólnych dodatku Symfonia Mobilny Magazyn).
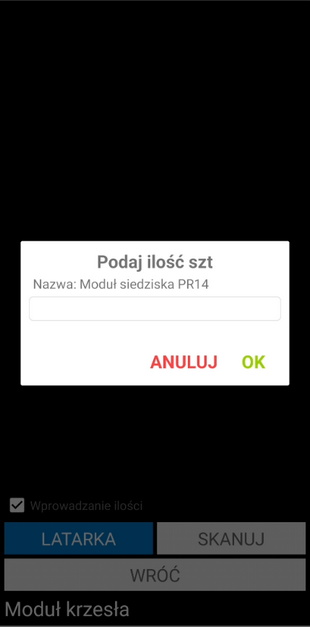
Jeżeli kilka towarów będzie miało przypisany taki sam kod EAN, na ekranie zostanie wyświetlona lista towarów z takim samym kodem paskowym. Należy pamiętać, że na liście towarów będą widoczne także towary, które w kodzie, nazwie lub kodzie paskowym towaru zawierają całość lub część zeskanowanego kodu EAN. Użytkownik ma możliwość wyboru towaru, który zostanie dodany do dokumentu magazynowego.
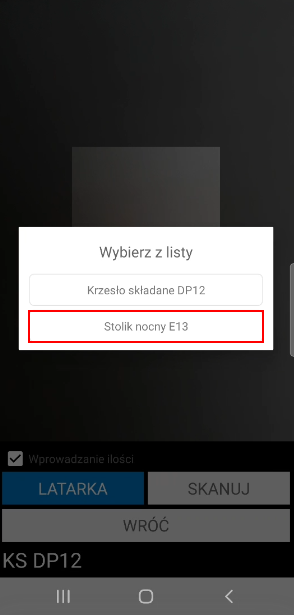
Towar może mieć ustawione różne jednostki miary, a do każdej jednostki może zostać przypisany inny kod paskowy. Po zeskanowaniu kodu EAN przypisanego do jednostki dodatkowej zeskanowane ilości towaru zostaną automatycznie przeliczone na jednostkę ewidencyjną.
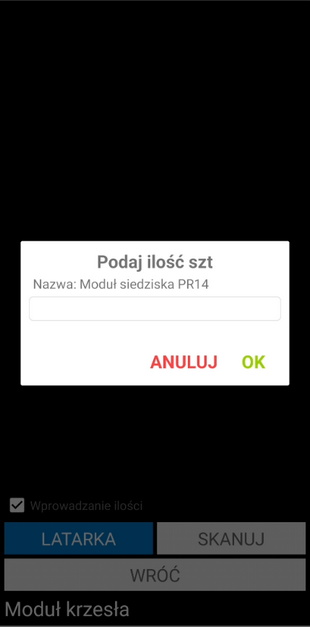
W sytuacji, gdy data dokumentu jest wcześniejsza niż data dostawy przypisanej do etykiety nie będzie możliwości zeskanowania towaru. Pojawi się stosowny komunikat.
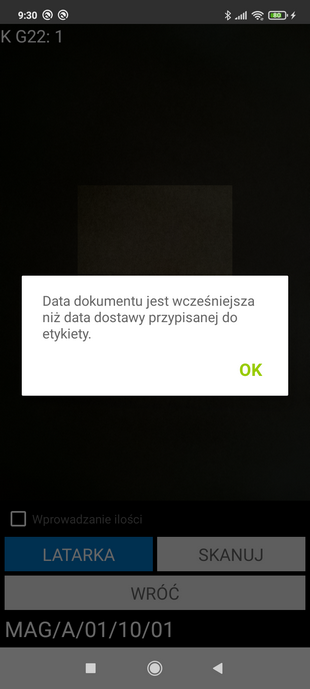
Podczas skanowania pozycji weryfikowane są rezerwacje – jeśli pozycja nie posiada rezerwacji, system automatycznie ją założy. W przypadku, gdy towar nie posiada wystarczającego stanu handlowego do założenia rezerwacji, użytkownik może usunąć rezerwacje z innych dokumentów, jeśli posiada uprawnienie do edycji rezerwacji. Po zeskanowaniu wszystkich pozycji nastąpi automatyczne wyjście ze skanera.
W przypadku włączonego ustawienia Uwzględniaj lokalizacje w trybie pracy na kodach obcych wymagane jest również zeskanowanie etykiety lokalizacji, z której towary zostaną wydane.
Aby wydać towary z lokalizacji towarowej wystarczy podczas realizacji wydania zeskanować kod lokalizacji towarowej. Do dokumentu zostanie automatycznie dodany towar znajdujący się w lokalizacji towarowej.

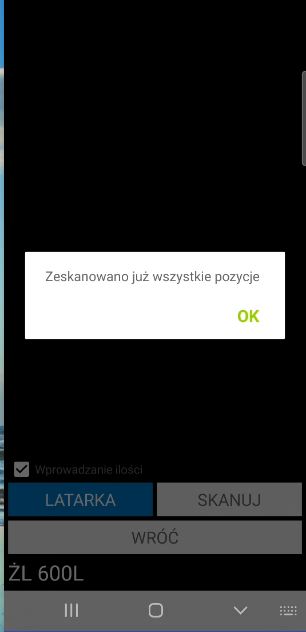
Magazynier ma możliwość wydania towaru z etykiety paletowej (przy włączonym ustawieniu Uwzględniaj lokalizacje w trybie pracy na kodach obcych). Po zeskanowaniu etykiety paletowej wszystkie towary z palety zostaną dodane do dokumentu wydania, nie ma możliwości wydania części ilości towarów. Użytkownik nie musi skanować lokalizacji, z której jest wydawany towar –do etykiety paletowej jest przypisana lokalizacja.
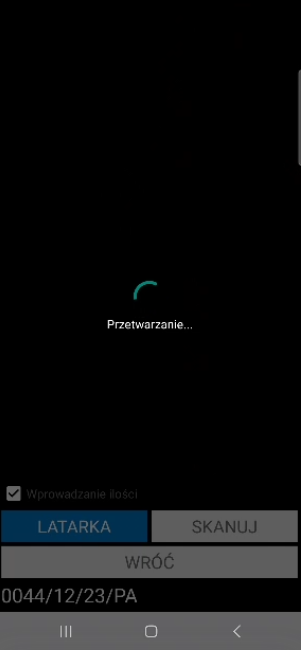
Przy próbie usunięcia towaru dodanego do etykiety paletowej na ekranie zostanie wyświetlony komunikat informujący o usunięciu wszystkich skanowań dla powiązanych etykiet paletowych na pozostałych pozycjach.

Po zakończeniu skanowania towarów należy potwierdzić wydanie towaru z magazynu korzystając z przycisku Potwierdź.
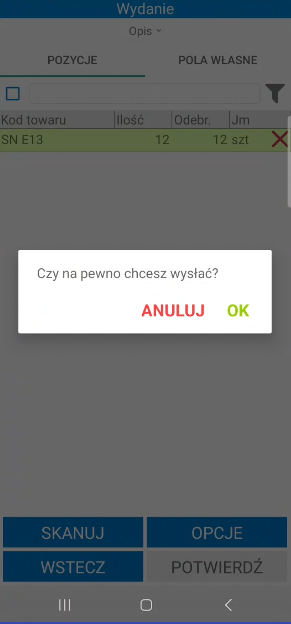
Podczas zatwierdzania operacji ponownie weryfikowana jest data. W sytuacji, gdy data dokumentu jest wcześniejsza niż data dostawy przypisanej do etykiety nie będzie możliwości potwierdzenia wydania. Pojawi się stosowny komunikat.
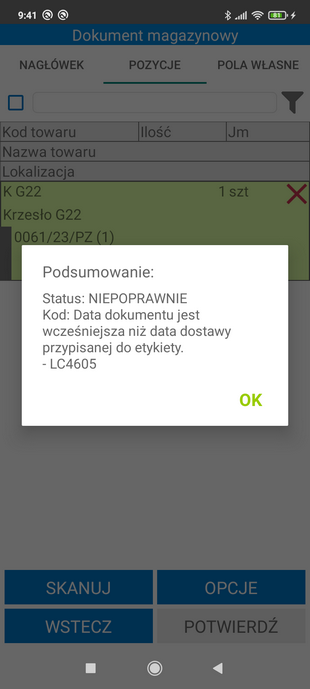
Zatwierdzenie wydania w Symfonia Mobilny Magazyn powoduje wystawienie dokumentu magazynowego o wybranym charakterze w systemie Symfonia ERP Handel/Symfonia Handel.
W systemie Symfonia ERP Handel/Symfonia Handel na formatce dokumentu w polu własnym mm Data wystawienia dokumentu zapisywana jest dokładna data i godzina wystawienia dokumentu.
Po wystawieniu może zostać uruchomiony od razu wydruk dokumentu, jeśli w ustawieniach ogólnych rozwiązania w konfiguracji wydruków dokumentów został zdefiniowany wystawiany typ dokumentu (Ustawienia> Rozwiązania mobilne> Konfiguracja wydruków dokumentów).
Po zakończeniu wydania użytkownik ma możliwość utworzenia pakowania bez konieczności przeprowadzania kompletacji i badania jakości towaru. Pakowanie po zakończeniu wydania >>
Po zatwierdzeniu w aplikacji mobilnej operacji, w wyniku której jest wystawiany dokument magazynowy – login użytkownika mobilnego można podejrzeć na otwartym w Symfonia ERP Handel/Symfonia Handel dokumencie, wybierając polecenie Informacje > Własne pola.
Wykonanie przez użytkownika określonej akcji powoduje, iż jest ona automatycznie buforowana (na wydaniu jest to zeskanowanie minimum jednego towaru). Oznacza to, że użytkownik, bez konieczności zakończenia aktualnie wykonywanej operacji, może rozpocząć kolejną, innego rodzaju operację.
Poza automatycznym buforowaniem operacji, użytkownik może także wstrzymać wykonywany proces ręcznie, wykorzystując w tym celu przycisk Wstrzymaj.
Zarówno automatycznie jak i ręcznie wstrzymaną operację można wznowić z poziomu zakładki Operacje oraz bezpośrednio z listy dokumentów do wydania.