Kartoteka Wizyty przechowuje wszelkiego rodzaju aktywności handlowców takie jak: złożenie zamówienia (fizyczne i telefoniczne), akcje merchandising’owe, otwarcie/zamknięcie dnia/wizyty/trasówki, płatności, wydrukowanie paragonu czy wystawienie faktury. Aby wyświetlić aktywności handlowca należy przejść do menu Symfonia ERP Handel/Symfonia Handel, rozwinąć dodatek Mobilny Handel, a następnie wybrać kartotekę Wizyty.
Okno wizyt podzielone jest na dwie zakładki Handlowcy oraz Kontrahenci. W zakładce Handlowcy możliwy jest podgląd akcji wykonanych przez wybranego handlowca.
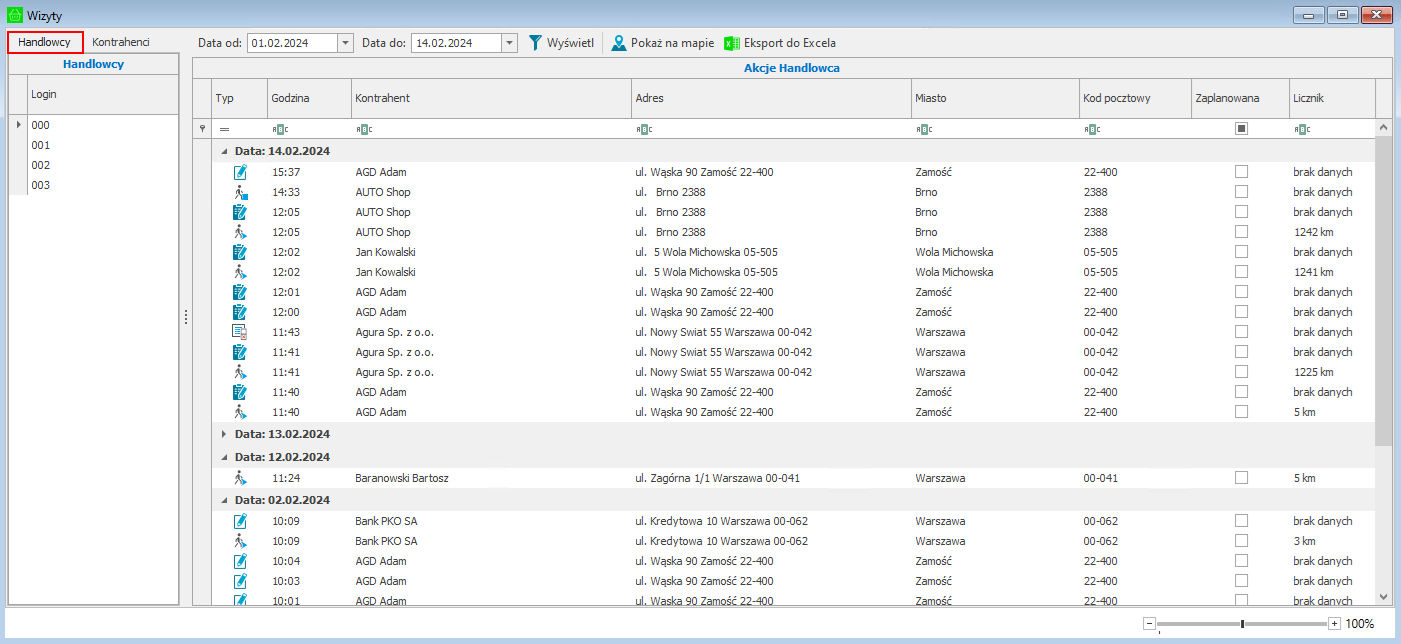
W celu wyświetlenia danej aktywności należy na początku wskazać login handlowca z listy wszystkich handlowców, widocznej z lewej strony okna Wizyt. W tabeli Akcje Handlowca wyświetlą się wizyty tylko wybranego handlowca. Kolumny tabeli przedstawiają kolejno:
•typ – typ akcji;
•Godzina – godzina wykonania akcji;
•Kontrahent – nazwa kontrahenta, którego dotyczy akcja;
•Adres, Miasto, Kod pocztowy – adres kontrahenta, którego dotyczy akcja;
•Zaplanowana – znacznik informujący czy dana akcja została wykonana z poziomu zaplanowanej trasówki;
•Licznik – stan licznika podany w aplikacji podczas wykonywania akcji otwierania/zamykania dnia oraz wizyty jeśli w ustawieniach ogólnych modułu zaznaczona jest opcja Pytaj o stan licznika przy otwarciu/zamknięciu dnia i/lub Pytaj o stan licznika przy otwarciu/zamknięciu wizyty. W przeciwnym wypadku wyświetlana będzie informacja „brak danych”.
Wizyty wyświetlane w tabeli posortowane są malejąco według dat. Każda z dat stanowi odrębną grupę, w której zawierają się wszystkie wykonane aktywności handlowca. Grupy te można zwijać i rozwijać za pomocą przycisku ![]() . Domyślnie wyświetlane są aktywności z siedmiu ostatnich dni, jednak użytkownik może dokonać zmian w tym zakresie, wskazując określone daty w polach Data od i Data do, a następnie klikając przycisk Wyświetl. W oknie wyświetlą się wszystkie aktywności danego handlowca z wybranego przedziału dat.
. Domyślnie wyświetlane są aktywności z siedmiu ostatnich dni, jednak użytkownik może dokonać zmian w tym zakresie, wskazując określone daty w polach Data od i Data do, a następnie klikając przycisk Wyświetl. W oknie wyświetlą się wszystkie aktywności danego handlowca z wybranego przedziału dat.
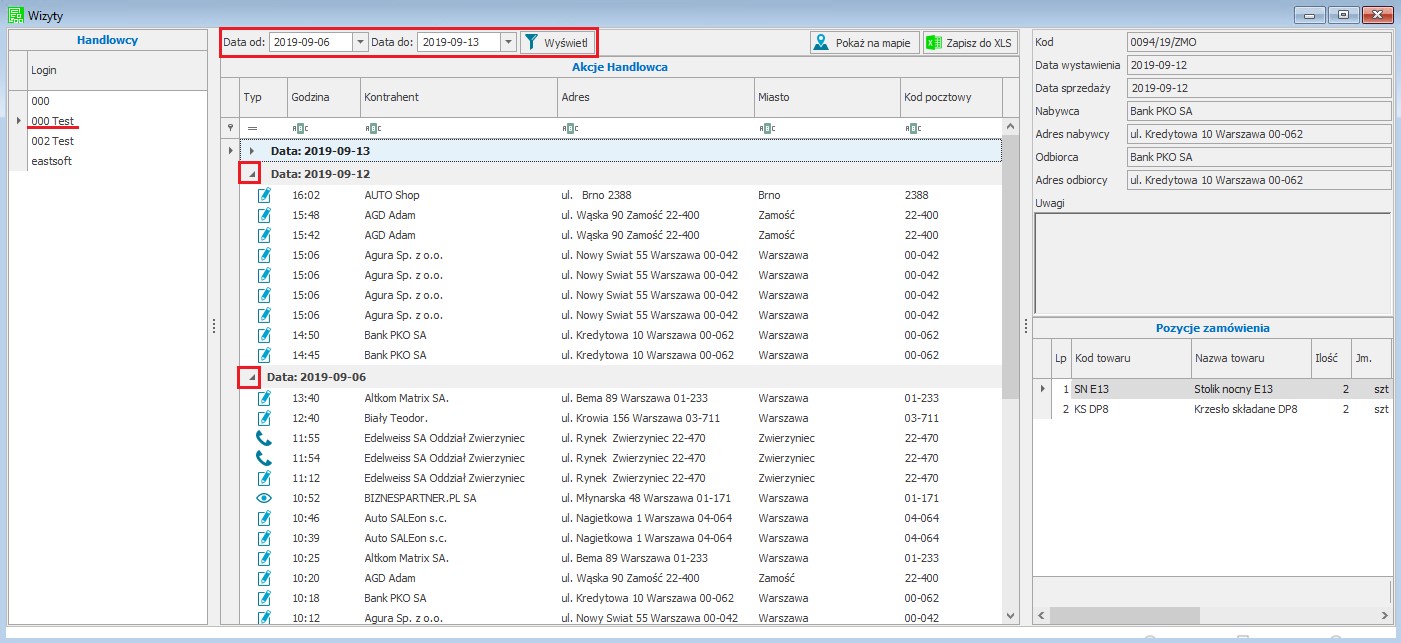
Użytkownik może również wyeksportować listę wizyt wybranego handlowca. W tym celu należy skorzystać z przycisku Eksport do Excela, po czym podać nazwę oraz miejsce zapisu pliku.
Okno Wizyt umożliwia filtrowanie aktywności według typu aktywności, godziny wykonania, nazwy kontrahenta, adresu kontrahenta, miasta i kodu pocztowego, znacznika zaplanowanej akcji oraz stanu. W tym celu należy kliknąć na pierwszy wiersz tabeli w kolumnie, według której aktywności mają być filtrowane, a następnie wpisać lub wybrać z listy rozwijanej odpowiedni filtr. Wyświetlą się wszystkie aktywności handlowca zgodne z wybranym filtrem.
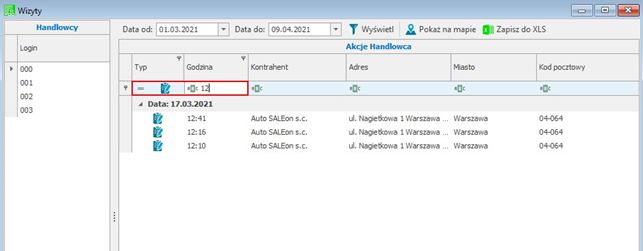
W zakładce Kontrahenci możliwy jest podgląd wszystkich akcji wykonanych dla wybranego kontrahenta.
W celu wyświetlenia danej aktywności należy na początku wskazać nazwę kontrahenta z listy wszystkich kontrahentów, widocznej z lewej strony okna. W tabeli Akcje Kontrahenta wyświetlone zostaną tylko wizyty wykonane dla wybranego kontrahenta. Kolumny tabeli przedstawiają kolejno:
•Typ – typ akcji;
•Godzina – godzina wykonania akcji;
•Handlowiec – login handlowca, który wykonał akcje;
•Adres, Miasto, Kod pocztowy – adres kontrahenta, którego dotyczy akcja;
•Zaplanowana – znacznik informujący czy dana akcja została wykonana z poziomu zaplanowanej trasówki;
•Licznik – stan licznika podany w aplikacji podczas wykonywania akcji otwierania/zamykania dnia oraz wizyty jeśli w ustawieniach ogólnych modułu zaznaczona jest opcja Pytaj o stan licznika przy otwarciu/zamknięciu dnia i/lub Pytaj o stan licznika przy otwarciu/zamknięciu wizyty. W przeciwnym wypadku wyświetlana będzie informacja „brak danych”.
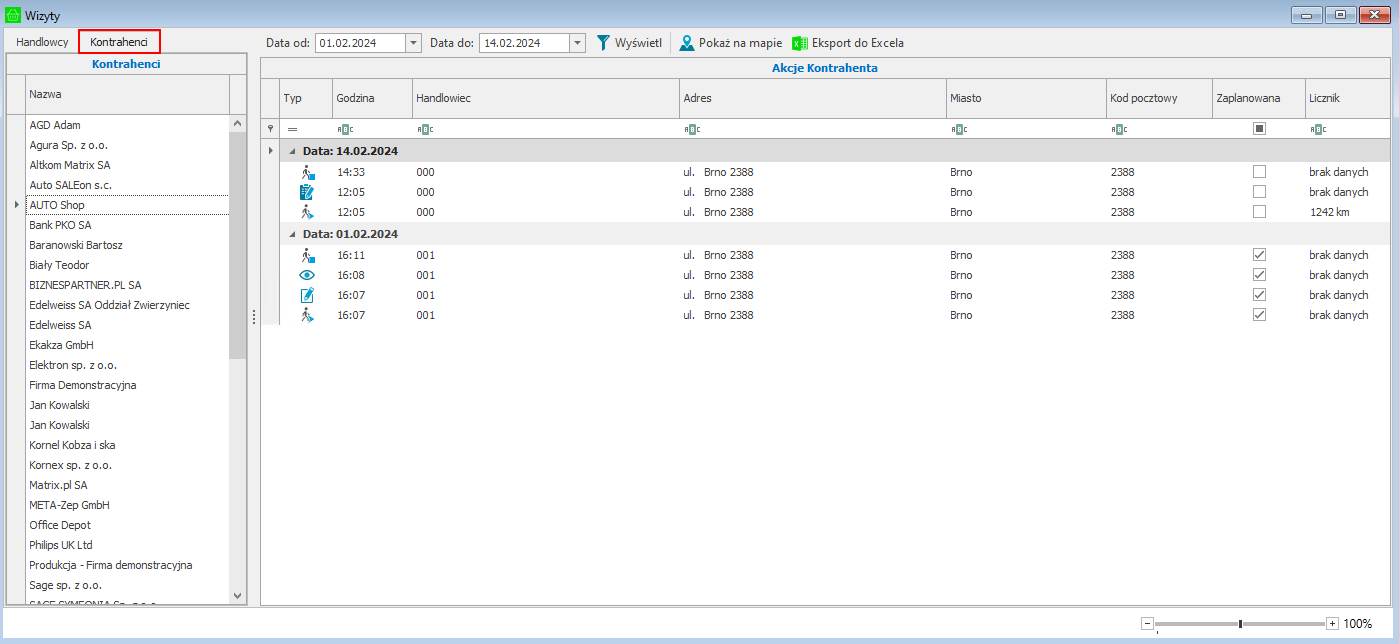
Domyślnie wyświetlane są aktywności z siedmiu ostatnich dni, jednak użytkownik może dokonać zmian w tym zakresie, wskazując określone daty w polach Data od i Data do, a następnie klikając przycisk Wyświetl. Możliwe jest również wyeksportowanie aktualnie wyświetlanej listy akcji kontrahenta do pliku Excel po wybraniu przyciski Eksport do Excela oraz filtrowanie listy aktywności według typu, godziny wykonania, loginu handlowca, adresu kontrahenta, miasta i kodu pocztowego, znacznika zaplanowanej akcji oraz stanu licznika.
Po kliknięciu na akcję podczas której zostały wystawione dokumenty, po prawej stronie okna Wizyty wyświetli się okno przedstawiające szczegóły wystawionych dokumentów.
Zamówienie
Wyświetlone na liście złożone zamówienie, jak i telefonicznie złożone zamówienie zawiera informacje takie jak: godzinę wykonania akcji, nazwę kontrahenta lub login handlowca (w zależności od aktualnie otworzonej zakładki w oknie Wizyty) oraz adres kontrahenta. Po kliknięciu na dane zamówienie z prawej strony ekranu wyświetlą się szczegółowe informacje o zamówieniu: kod zamówienia, data wystawienia, data sprzedaży, informacje o nabywcy i odbiorcy, uwagi (komentarz dołączony do zamówienia) oraz pozycje zamówienia, a w nich: numer pozycji, kod, nazwa, ilość i jednostka miary towaru, a także wartość netto, brutto oraz VAT. Widoczne jest również podsumowanie łącznej wartości towarów.
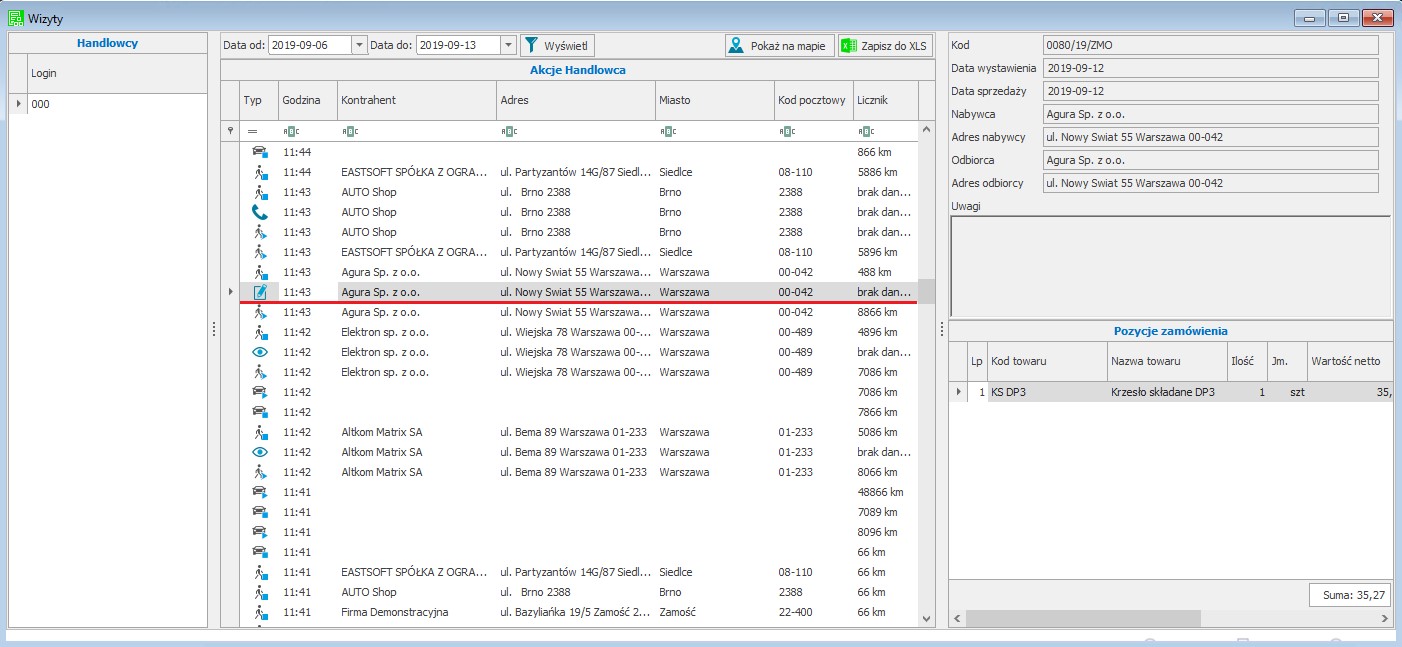
Po dwukliku na kod zamówienia na ekranie wyświetli się okno zamówienia obcego dostępnego w podstawie Symfonia ERP Handel/Symfonia Handel.
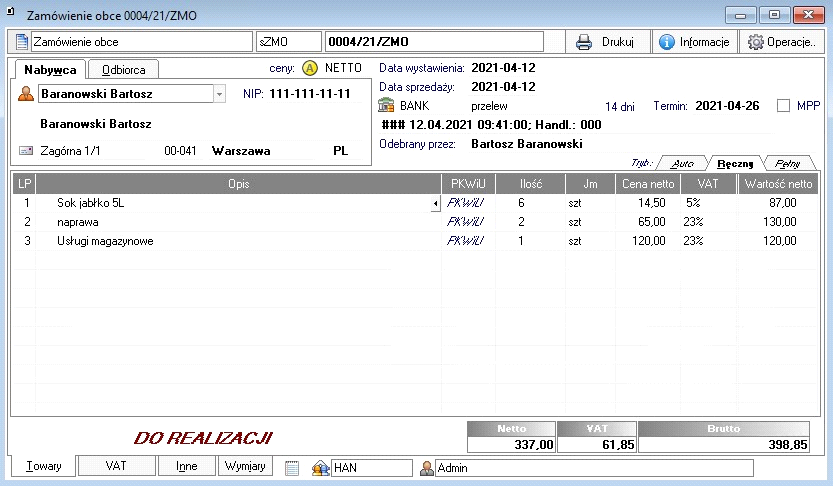
Akcja merchandising’owa
Wyświetlona na liście akcja merchandising’owa zawiera informacje takie jak: godzinę wykonania akcji, nazwę kontrahenta lub login handlowca (w zależności od aktualnie otworzonej zakładki w oknie Wizyty) oraz adres kontrahenta. Po kliknięciu na daną akcję z prawej strony ekranu wyświetlą się jej szczegóły: data wykonania wizyty, opis akcji, pozycje dodane do akcji, wykonane zdjęcia (jeśli pozycja nie posiada zdjęcia pole będzie puste) oraz uwagi handlowca. Aby powiększyć obraz należy wybrać go za pomocą dwukliku. Wyświetli się on wówczas w powiększeniu.
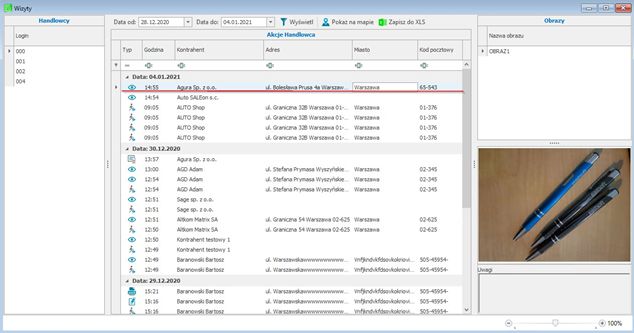
Faktura
Wyświetlona na liście aktywność o typie faktura zawiera informacje takie jak: godzinę wykonania akcji, nazwę kontrahenta lub login handlowca (w zależności od aktualnie otworzonej zakładki w oknie Wizyty) oraz adres kontrahenta. Po kliknięciu na daną fakturę z prawej strony ekranu wyświetlą się szczegółowe informacje o dokumencie: kod dokumentu, data wystawienia, data sprzedaży, informacje o nabywcy i odbiorcy, uwagi oraz pozycje faktury, a w nich: kod towaru, nazwę towaru, ilość, jednostkę miary oraz wartość netto towaru. Widoczne jest również podsumowanie łącznej wartości netto, brutto oraz wartości VAT towarów.
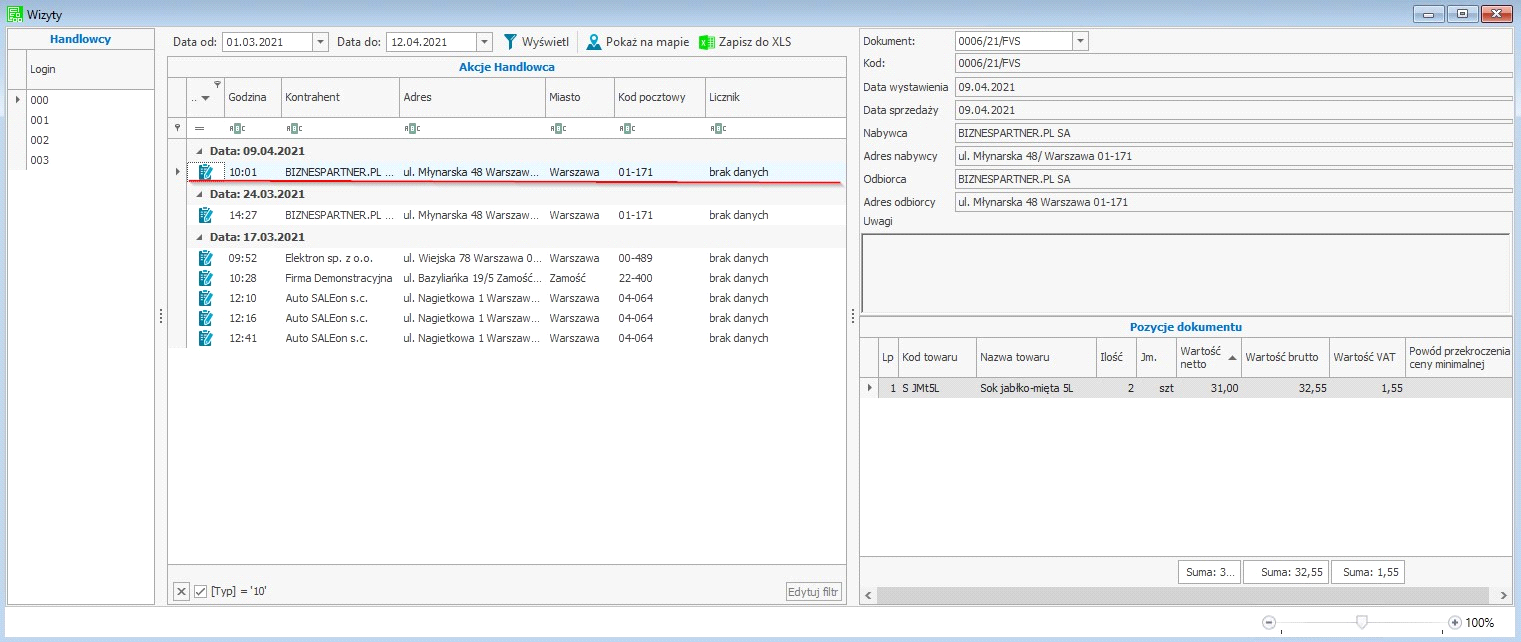
Po dwukrotnym kliknięciu na kod dokumentu na ekranie wyświetli się okno faktury dostępnej w podstawie Symfonia ERP Handel/Symfonia Handel.
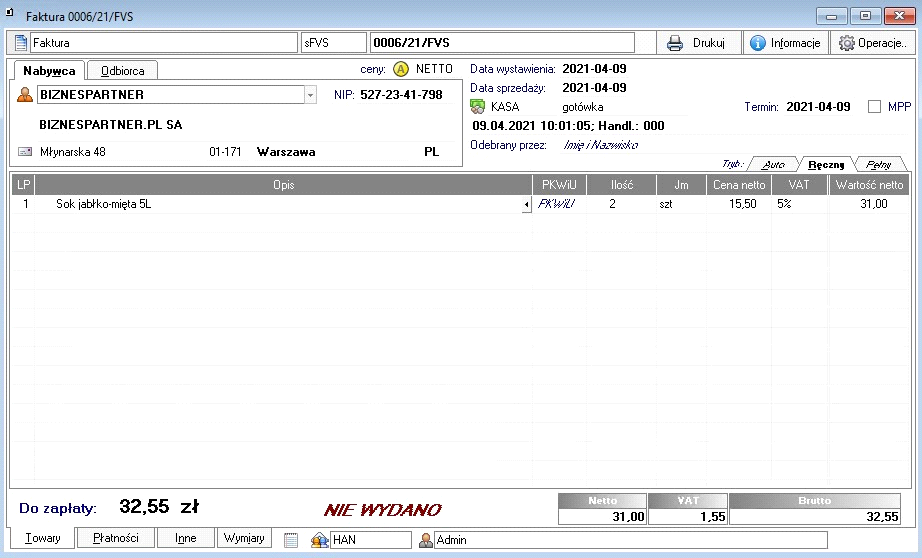
Paragon
Wyświetlona na liście aktywność o typie paragon zawiera informacje takie jak: godzinę wykonania akcji, nazwę kontrahenta lub login handlowca (w zależności od aktualnie otworzonej zakładki w oknie Wizyty) oraz adres kontrahenta. Po kliknięciu na dany paragon, z prawej strony ekranu wyświetlą się szczegółowe informacje o paragonie: kod dokumentu, data wystawienia, data sprzedaży, informacje o nabywcy i odbiorcy, uwagi oraz pozycje paragonu, a w nich: kod towaru, nazwę towaru, ilość, jednostkę miary oraz wartość netto towaru. Widoczne jest również podsumowanie łącznej wartości netto, brutto oraz wartości VAT towarów.
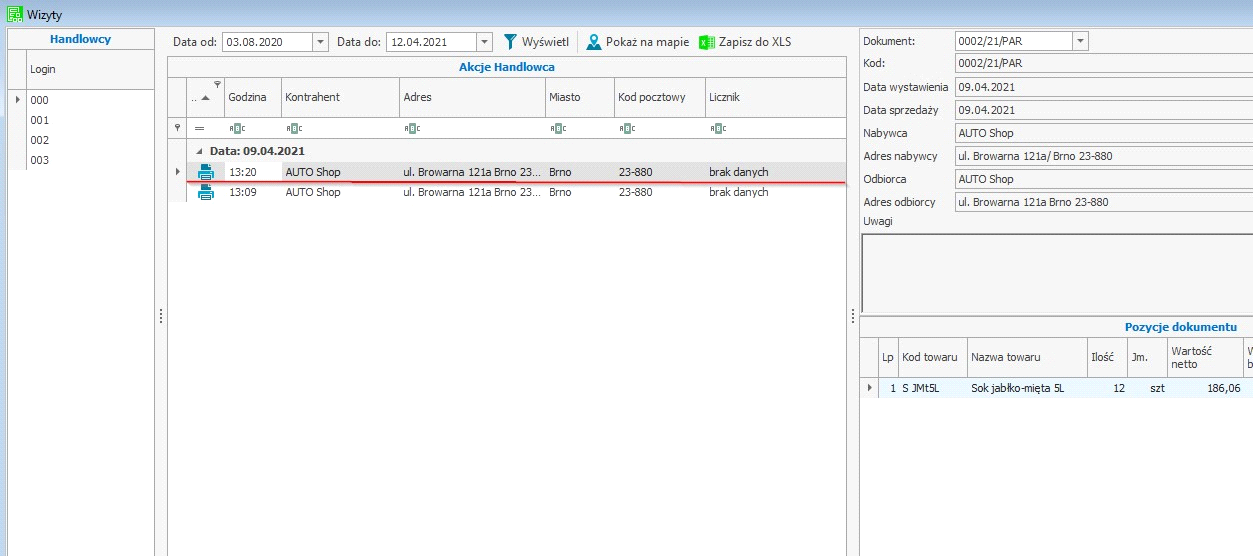
Po dwukrotnym kliknięciu na kod dokumentu na ekranie wyświetli się paragon dostępny w podstawie Symfonia ERP Handel/Symfonia Handel.
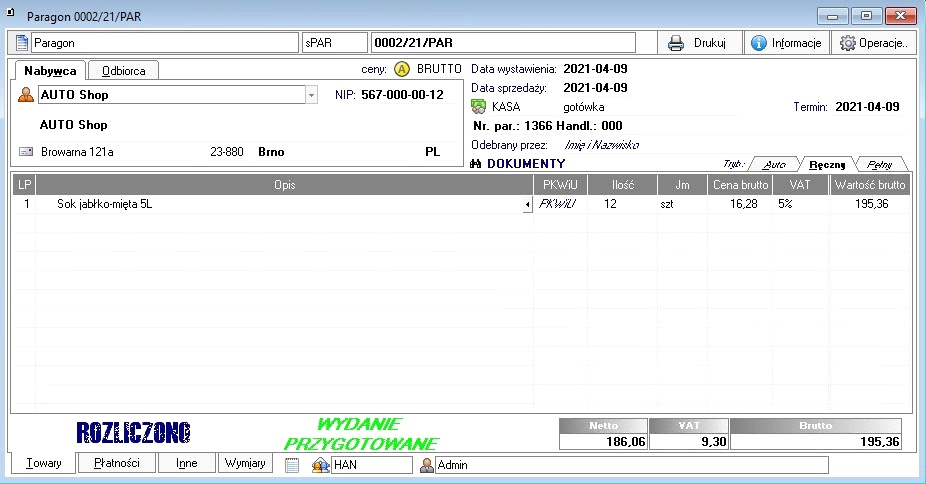
Płatność
Wyświetlona na liście płatność przyjęta przez handlowca zawiera informacje takie jak: godzinę wykonania akcji, nazwę kontrahenta lub login handlowca (w zależności od aktualnie otworzonej zakładki w oknie Wizyty) oraz adres kontrahenta. Po kliknięciu na daną płatność z prawej strony ekranu wyświetlą się szczegółowe informacje o płatności: kod dokumentu, data wystawienia, data sprzedaży, informacje o nabywcy i odbiorcy, uwagi oraz pozycje płatności, a w nich: kod dokumentu sprzedaży, data płatności oraz wartość płatności. Widoczne jest również podsumowanie łącznej wartości płatności.
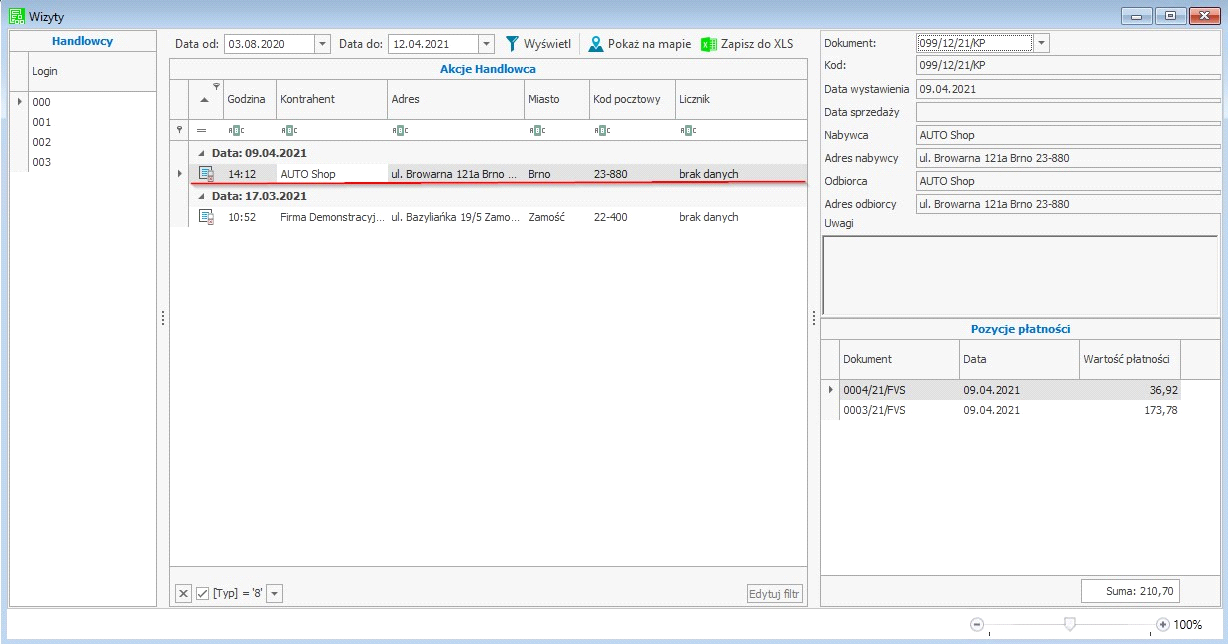
Po dwukrotnym kliknięciu na kod płatności na ekranie wyświetli się okno dokument płatności dostępne w podstawie Symfonia ERP Handel/Symfonia Handel.
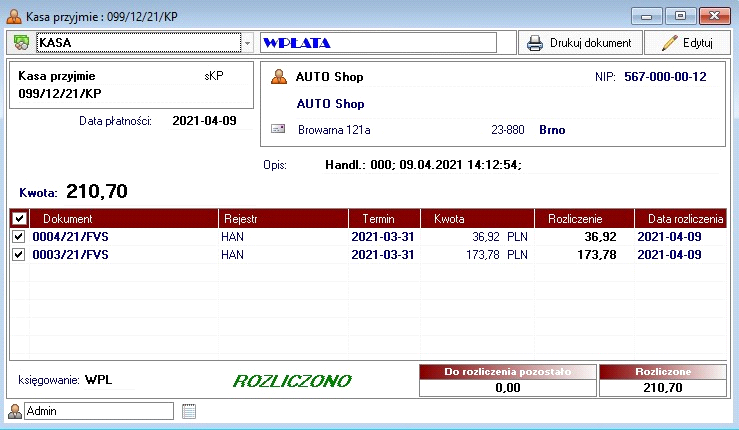
Otwarcie/ zamknięcie dnia
Akcja wyświetlona na liście aktywność handlowca jaką jest otwarcie/ zamknięcie dnia zawiera godzinę oraz stan licznika w chwili otwarcia/zamknięcia. Ta aktywność nie posiada więcej żadnych szczegółów.

Otwarcie/ zamknięcie wizyty
Znajdujące się na liście akcje otwarcie/zamknięcie wizyty zawierają nazwę kontrahenta lub login handlowca w zależności od otworzonej zakładki w oknie Wizyty. Następnie widoczny jest adres kontrahenta, znacznik informujący czy wizyta otworzona/zamknięta została z poziomu aktywnej trasówki, stan licznika, a także godzina w jakiej została podjęta akcja.

Otwarcie/zamknięcie dnia trasówki
Akcja wyświetlona na liście aktywność handlowca jaką jest otwarcie/zamknięcie dnia trasówki zawiera godzinę w chwili otwarcia/zamknięcia dnia z poziomu modułu trasówki. Ta aktywność nie posiada więcej żadnych szczegółów.

Akcje handlowca na Mapach Bing
System umożliwia podgląd na mapach Bing wszystkich wyświetlonych w kartotece akcji handlowca. Będzie to możliwe po wprowadzeniu w oknie ustawień mobilnego handlu (Rozwiązania dodatkowe > Ustawienia - mobilny handel), klucza licencji map Bing.
W celu wyświetlenia akcji na mapie należy wybrać przycisk Pokaż na mapie znajdujący się w prawym górnym rogu okna Wizyt. Mapa otworzona zostanie w lokalizacji adresu firmy podanego w systemie Symfonia ERP Handel/Symfonia Handel (Ustawienia>Firma>Dane Firmy). W przypadku, gdy adres firmy nie został uzupełniony mapa otworzona zostanie na domyślnych współrzędnych (0°N, 0°E).
Na mapie wyświetlą się wszystkie akcje handlowca z wybranego przez użytkownika przedziału czasu.
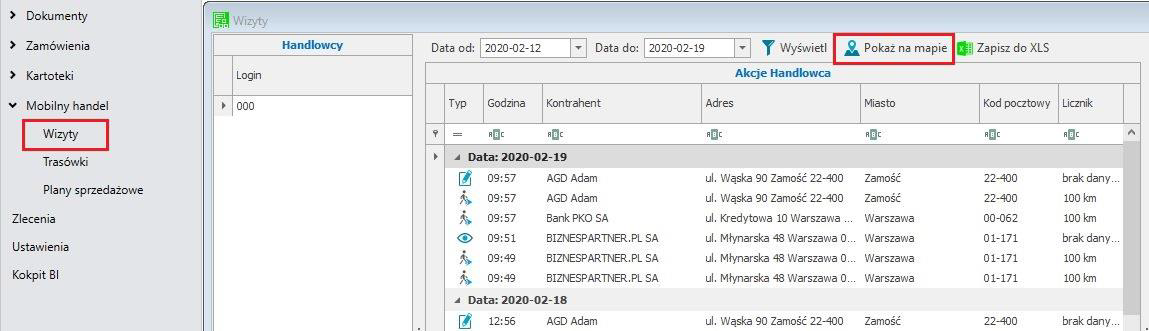
Wizyty z danego dnia wyświetlane są numerycznie, począwszy od najstarszej. Jeżeli handlowiec wykonał przynajmniej dwie akcje, wówczas na mapie pojawi się najkrótsza według map trasa między tymi punktami. Na mapach widoczny jest również czerwony obszar oznaczający obszar błędu. Oznacza to, że zarejestrowana na mapie dana akcja mogła odbyć się w miejscu, w którym została zapisana bądź w obszarze zaznaczonym na czerwono. Dodatkowo po najechaniu na daną wizytę zostaną wyświetlone jej szczegóły.
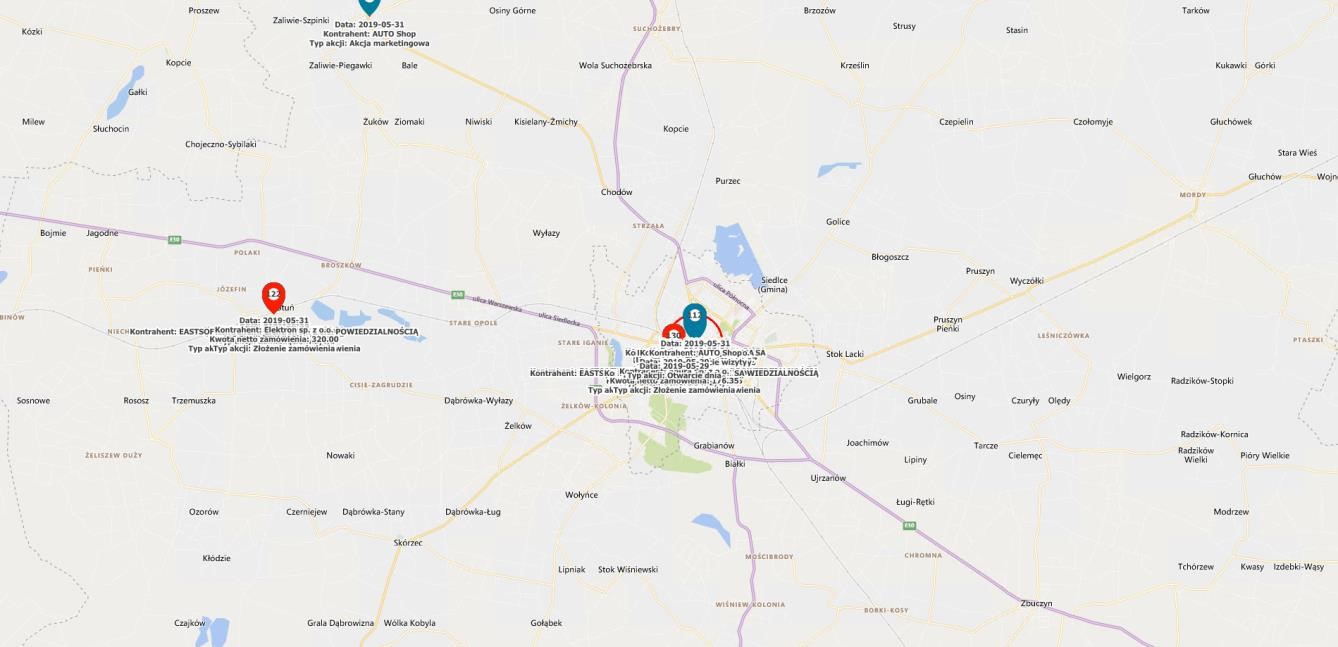
Dodawanie odbiorcy i nabywcy
Akcje widoczne po dodaniu nowego odbiorcy oraz dodaniu nowego nabywcy z poziomu aplikacji mobilnej, zawierają godzinę, nazwę nowego kontrahenta lub login handlowca w zależności od otworzonej zakładki w oknie Wizyty oraz adres nowego kontrahenta. Ta aktywność nie posiada więcej żadnych szczegółów.
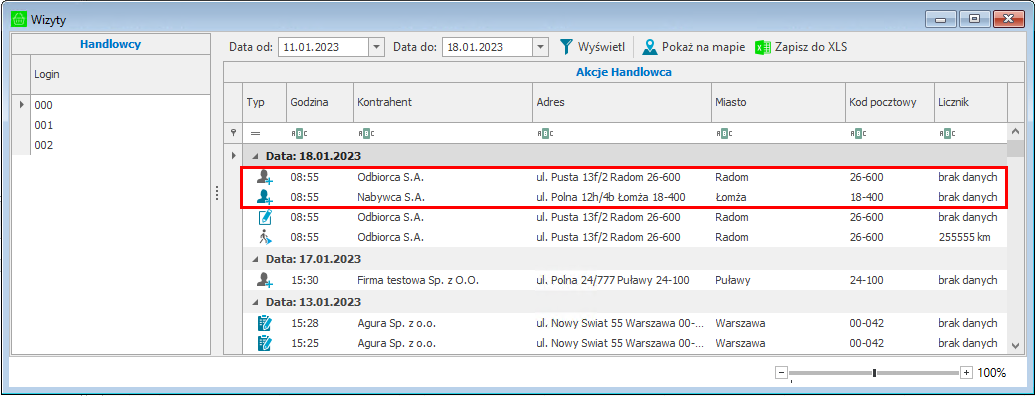
Dodanie/edycja adresu dostawy
Znajdujące się na liście akcje dodania lub edycji adresu dostawy z poziomu aplikacji mobilnej, zawierają godzinę, nazwę kontrahenta, do którego przypasany jest adres dostawy lub login handlowca w zależności od otworzonej zakładki w oknie Wizyty oraz adres dostawy podany podczas dodawania/edycji. Ta aktywność nie posiada więcej żadnych szczegółów.
