W module dodatkowym do Symfonia ERP Handel/Symfonia Handel, kierownik ma możliwość zezwolenia handlowcom na udzielanie rabatów kontrahentom (Ustawienia > Rozwiązania mobilne > Uprawnienia użytkowników mobilnych). Wówczas w aplikacji mobilnej handlowiec będzie mógł przyznać kontrahentowi rabat, wybierając trzy kropki w prawym górnym rogu ekranu, a następnie korzystając z przycisku Ustaw rabat.
Należy pamiętać, że w zależności od ustawień rabat będzie liczony od wartości pozycji lub wartości towaru (Ustawienia dotyczące obliczania rabatu).
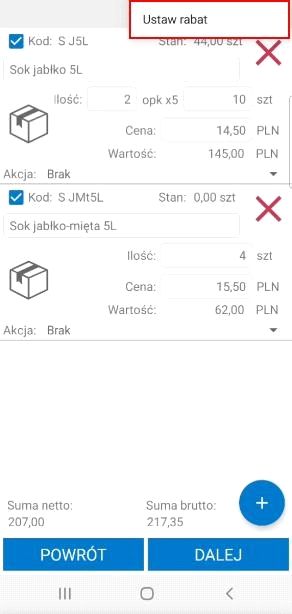
Następnie, w lewym górnym rogu użytkownik może wprowadzić wartość procentową rabatu, jaki ma zostać przyznany na wybrane towary. Istnieje również możliwość udzielenia rabatu tylko na jeden towar. W celu zastosowania rabatu należy wybrać przycisk Ustaw. Wskazanym rabatem zostaną objęte wszystkie towary znajdujące się na zamówieniu. W oknie przy każdym towarze, widoczny będzie udzielony rabat oraz wartość przed i po zastosowaniu zniżki, jak też cena jednej sztuki po rabacie. Jednocześnie jeśli cena towaru spadnie poniżej ceny minimalnej, użytkownik zostanie poproszony o podanie powodu niskiej ceny. Bez podania powodu udzielenia rabatu dodanie towaru do zamówienia nie będzie możliwe.
Na dole okna widniały będą sumy netto oraz brutto wszystkich towarów z zamówienia, przed i po rabacie.
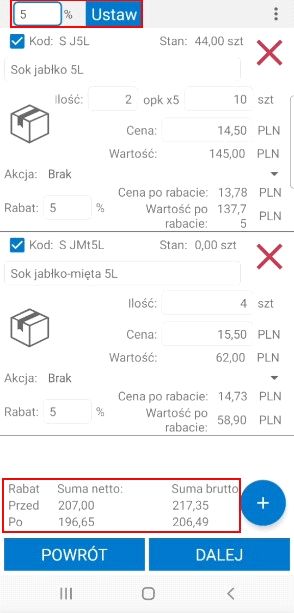
Istnieje możliwość przyznania indywidualnego na poszczególne towary. Aby to zrobić należy – po wybraniu przycisku Ustaw rabat – od razu wprowadzić wartość upustu w pole rabatu przy wybranym towarze. Wówczas dla tego towaru rabat zostanie naliczony automatycznie zgodnie ze wskazaną wartością.
W zależności od wybranej opcji ustawienia Rabat dla kategorii w ustawieniach aplikacji mobilnej, użytkownik może też ustawić rabat dla wszystkich towarów z jednej kategorii dodanych do dokumentu (kategoria towaru pobierana jest z wymiaru mh Kategoria ustawianego na formatce towaru):
•W przypadku, gdy wskazana została opcja Wyłączone rabat podany w polu przy wybranym towarze ustawiany jest tylko na jednej pozycji;
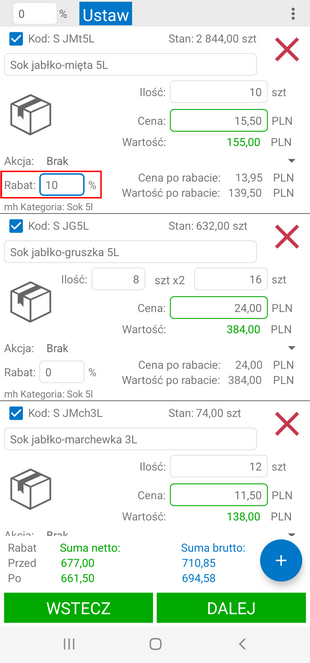
•Jeśli ustawiona została opcja Pytaj podczas ustawiania rabatu na pozycji po kliknięciu w pole Rabat na pozycji otworzone zostanie okno do podania jego wartości.
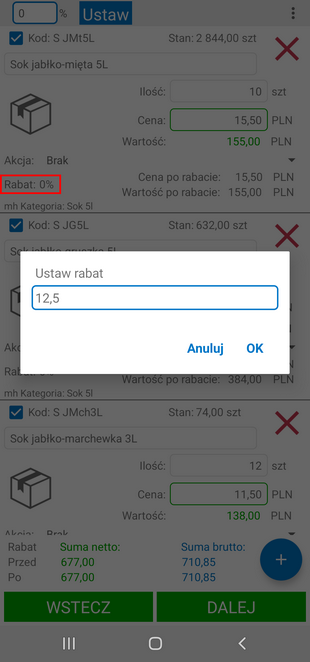
Wybranie przycisku Anuluj spowoduje zamkniecie okna bez zapisania podanego rabatu. Po wybraniu przycisku OK wyświetlony zostanie komunikat z pytaniem Czy ustawić rabat na wszystkich pozycjach tej kategorii?. W celu zatwierdzenia należy wybrać TAK, wówczas rabat zostanie naliczony na wszystkich pozycjach towarów dodanych do dokumentu z tej samej kategorii. Kliknięcie opcji NIE spowoduje zapisanie rabatu tylko na jednej pozycji;
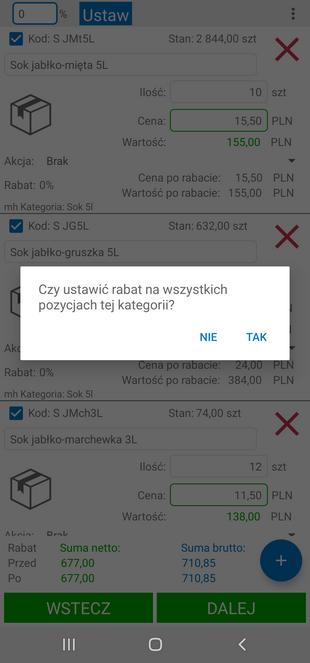
•W przypadku, gdy w ustawieniach wybrana została opcja Automatycznie ustawiaj po ustawieniu rabatu na pozycji klikniecie w pole Rabat na pozycji towaru otwiera okno do podania jego wartości. Wybranie przycisku Anuluj zamyka okno bez zapisania wprowadzonego rabatu. Przycisk OK powoduje automatyczne ustawienie podanego upustu na wszystkich pozycjach towarów dodanych do dokumentu z tej samej kategorii.
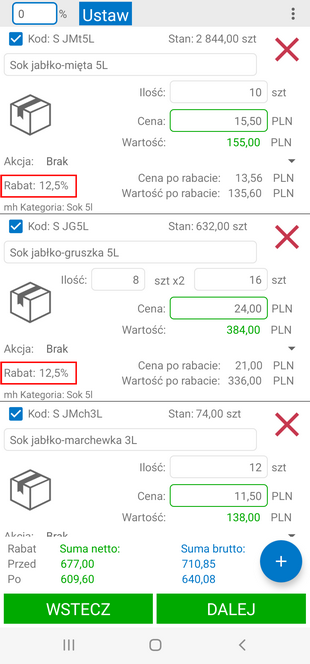
W celu usunięcia przyznanych rabatów z poszczególnych towarów zamówienia należy przejść do pola z rabatem i skasować wprowadzoną wartość lub wpisać wartość 0. Należy pamiętać, że w przypadku wybrania opcji Automatycznie ustawiaj po ustawieniu rabatu na pozycji w ustawieniu aplikacji Rabat dla kategorii podanie wartości 0 na jednej pozycji spowoduje automatyczne usuniecie rabatów na wszystkich dodanych do dokumentu towarów z tej samej kategorii.
Aby usunąć rabaty z wszystkich towarów dodanych do listy należy ponownie wybrać przycisk w prawym górnym rogu (trzy kropki) i skorzystać z opcji Usuń rabat. Pola dotyczące rabatów zostaną ukryte, a wartość towarów zostanie automatycznie przeliczona – rabaty przestają obowiązywać.
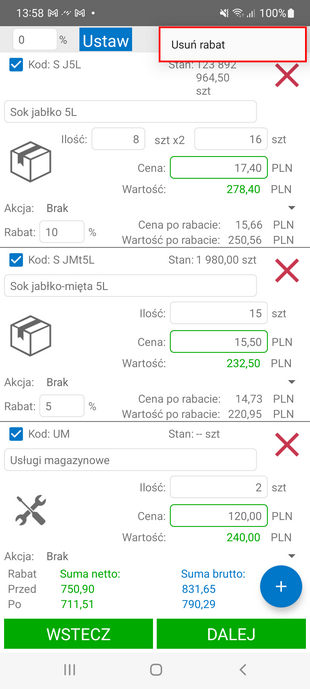
Użytkownik ma również możliwość grupowego usunięcia rabatów na każdej z pozycji towarów z zamówienia, poprzez wpisanie w pole wartości rabatu 0. Wartość towarów zostanie automatycznie przeliczona – rabat zostanie wyzerowany.
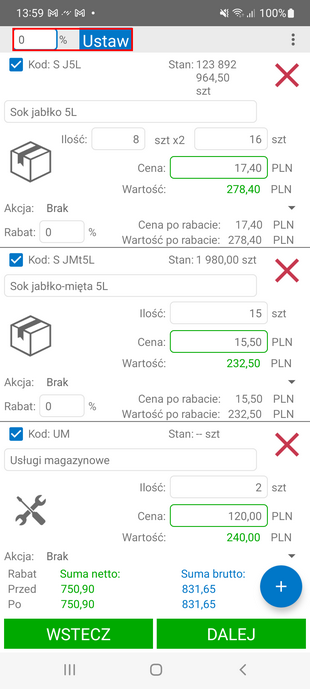
Jeśli handlowiec skompletował zamówienie może przejść do kolejnego ekranu klikając przycisk Dalej. Przycisk Powrót cofa do poprzedniego kroku.