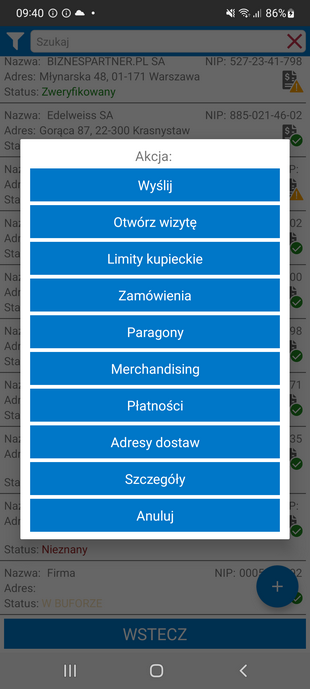Zakładka Odbiorcy umożliwia wykonywanie akcji handlowych i merchandising’owych dla kontrahentów spoza ustalonego, zaakceptowanego dziennika zadań (trasówki). Po przejściu do niej aplikacja zaprezentuje ekran z listą kontrahentów, na której widoczni są odbiorcy (odbiorcy główni oraz odbiorcy na zastępstwo) przypisani do danego handlowca. Na liście dostępni są również kontrahenci, którzy nie mają przypisanego żadnego handlowca. Przeglądanie kontrahentów odbywa się poprzez przesuwanie ekranu góra/dół.
Każda z pozycji będących na liście zawiera kod, nazwę, lub kod i nazwę kontrahenta wyświetlane w zależności od wybranej opcji ustawienia Prezentacja danych kontrahenta (Ustawienia > Rozwiązania mobilne > Ustawienia – Mobilny Handel), adres, status kontrahenta, NIP kontrahenta oraz ikonkę informującą użytkownika czy kontrahent posiada faktury:
![]() opłacone,
opłacone,
![]() nieopłacone,
nieopłacone,
![]() nieopłacone i przeterminowane.
nieopłacone i przeterminowane.
W zależności od ustawień ogólnych dodatku na liście odbiorców mogą wyświetlać się również wymiary kontrahentów. Przeglądanie kontrahentów odbywa się poprzez przesuwanie ekranu góra/dół.
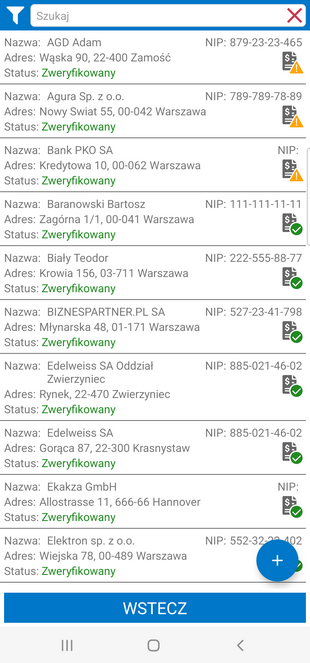
W górnej części ekranu znajduje się wyszukiwarka kontrahentów. Po kliknięciu w pole wyszukiwarki ukaże się klawiatura urządzenia. Aby wyszukać danego kontrahenta należy wpisać w wyszukiwarkę całość bądź fragment jego nazwy, kodu, adresu lub numeru NIP, a następnie kliknąć na przycisk lupy widoczny na klawiaturze. Na ekranie zostaną zaprezentowani kontrahenci odpowiadający wynikom wyszukiwania.
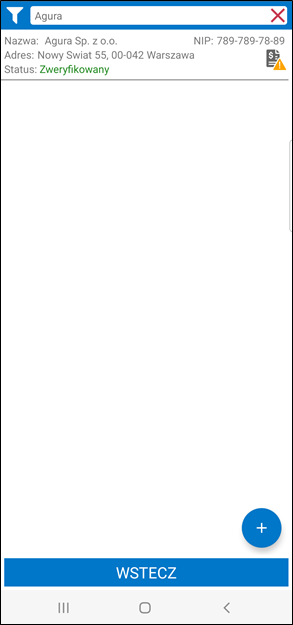
Po kliknięciu w przycisk widoczny po lewej stronie wyszukiwarki na ekranie wyświetlone zostanie okno, w którym użytkownik może ustawić parametry filtrowania.
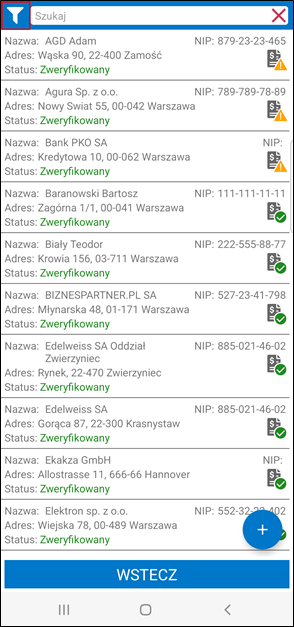
Po otworzeniu okna filtra w polu Kierunek należy wybrać z listy rozwijanej kierunek sortowania listy kontrahentów. W polu Sortuj po należy wybrać z listy rozwijanej po jakim parametrze ma być sortowania lista (ID, kodzie lub nazwie kontrahenta). Poniżej znajdują się wymiary kontrahenta zdefiniowane w ustawieniach ogólnych dodatku (Ustawienia> Rozwiązania mobilne >Ustawienia-Mobilny Handel >zakładka Kontrahenci). W celu przefiltrowania listy kontrahentów po wymiarach należy w polu obok wpisać całość lub fragment szukanej wartości.
Aby wyświetlić przefiltrowaną listę należy kliknąć przycisk Zapisz. Aby usunąć filtrowanie należy kliknąć przycisk Resetuj. Przycisk Anuluj umożliwia powrót do listy odbiorców bez zmiany filtrowania.
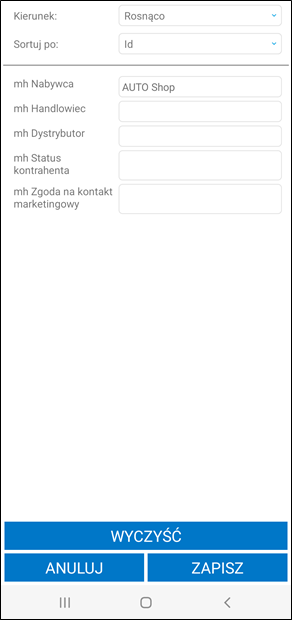
Status kontrahenta określa jakich akcji handlowych z udziałem danego kontrahenta handlowiec nie może wykonać:
•Zweryfikowany – handlowiec nie ma ograniczeń związanych z wystawianiem dokumentów na kontrahenta o takim statusie;
•Nowy do weryfikacji – handlowiec nie może wystawić faktury na odbiorcę o tym statusie;
•Odrzucony – handlowiec nie może wystawić zamówienia, faktury ani paragonu (z odroczona formą płatności) na odbiorcę o tym statusie;
•Nieznany (status kontrahenta nie został uzupełniony) – handlowiec nie może wystawić zamówienia, faktury ani paragonu na odbiorcę o tym statusie.
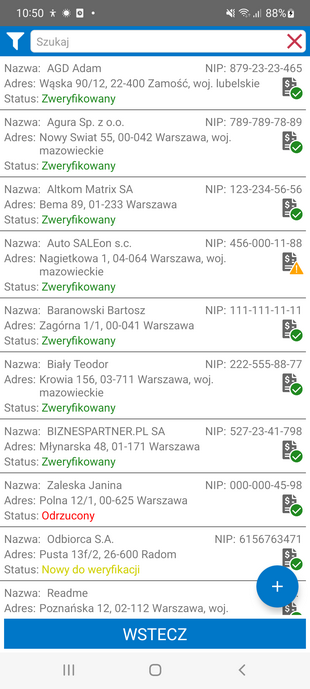
Zmiany statusu kontrahenta można dokonać w systemie Symfonia ERP Handel/Symfonia Handel z poziomu kartoteki Kontrahenci poprzez edycje pola mh Status kontrahenta w zakładce Pola własne danego kontrahenta.
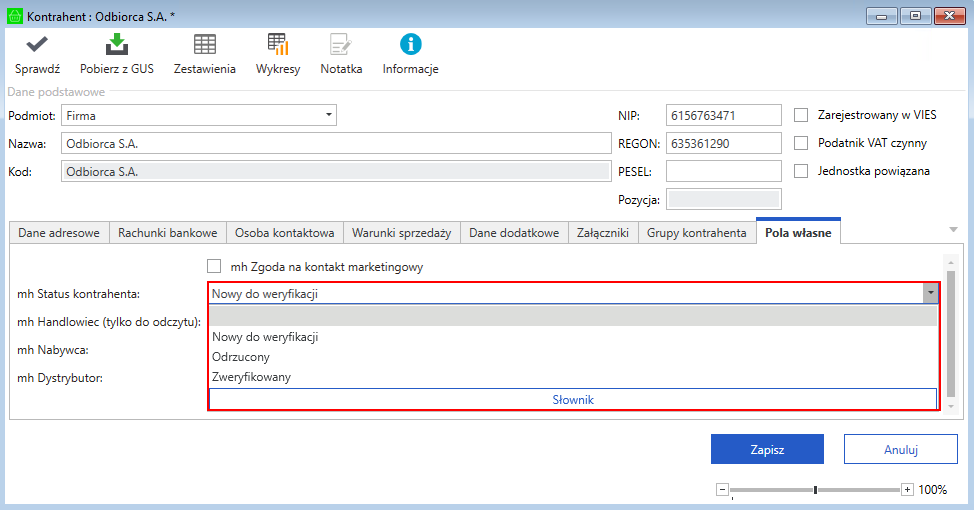
Należy pamiętać, że wystawienie faktury na nabywcę lub odbiorcę, którego status nie został ustawiony na Zweryfikowany jest niemożliwa również z poziomu systemu Symfonia ERP Handel/Symfonia Handel.
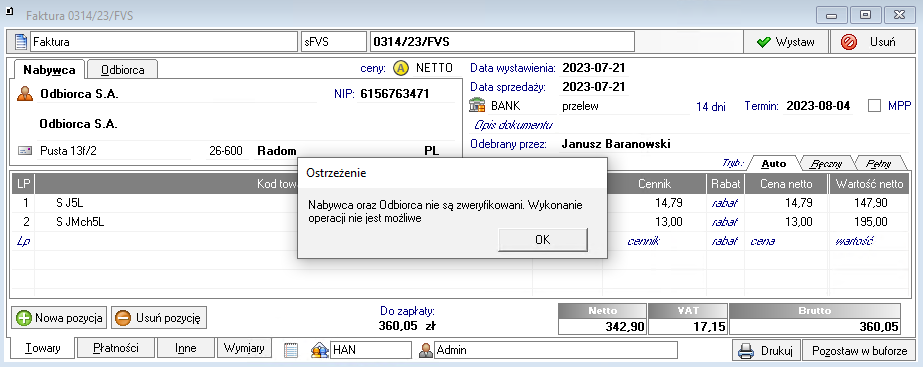
W kartotece Odbiorcy aplikacji mobilnej kliknięcie na danego kontrahenta z listy spowoduje wyświetlenie okna dostępnych akcji:
•Otwórz/Zakończ wizytę – opcja dostępna przy włączonym ustawieniu Otwarcie/zamknięcie wizyty, otwieranie oraz zamykanie wizyt zostało opisane w oddzielnym rozdziale Otwieranie/zamykanie wizyt;
•Limity kupieckie –przeniesienie użytkownika do okna podglądu limitów kupieckich przyznanych nabywcy, który jest przypisany do danego kontrahenta. Jeśli kontrahent nie ma przypisanego nabywcy, wówczas odbiorca sam dla siebie jest nabywcą i wyświetlane są przyznane mu limity kupieckie indywidualne i grupowe (opcja dostępna przy włączonym ustawieniu, w którym limity kupieckie są wykorzystywane), szczegółowy opis okna znajduje się poniżej w rozdziale Limity kupieckie;
•Zamówienia – przeniesienie użytkownika do ekranu z danymi kontrahenta oraz ostatnimi zamówieniami; handlowiec może rozpocząć proces składania zamówienia;
•Paragony– przeniesienie użytkownika do ekranu z danymi kontrahenta oraz jego ostatnimi paragonami; handlowiec może rozpocząć proces fiskalizacji nowego paragonu;
•Merchandising – przeniesienie użytkownika do ekranu z danymi kontrahenta oraz ostatnimi akcjami merchandising’owymi; handlowiec może rozpocząć wykonywanie akcji merchandising’owej;
•Faktury – przeniesienie użytkownika na ekran z danymi kontrahenta oraz ostatnimi fakturami, handlowiec może przejść do wystawiania faktury i/lub dokumentu płatności;
•Płatności – przeniesienie użytkownika do okna płatności, w którym wyświetlone są wszystkie płatności kontrahenta (płatności gdzie kontrahent płatnikiem, czyli nabywcą zamówienia), handlowiec może przejść do wystawiania dokumentu płatności;
•Adresy dostaw – przeniesienie użytkownika do listy adresów dostaw dodanych do kontrahenta, szczegółowy opis okna znajduje się poniżej w rozdziale Adresy dostaw;
•Szczegóły – podgląd szczegółów kontrahenta pobranych z formatki kontrahenta z systemu Symfonia ERP Handel/ Symfonia Handel, szczegółowy opis okna znajduje się poniżej w rozdziale Szczegóły odbiorców;
•Anuluj – zamknięcie okna wyboru akcji.
Opis poszczególnych akcji zawarty został w kolejnych rozdziałach dokumentacji.
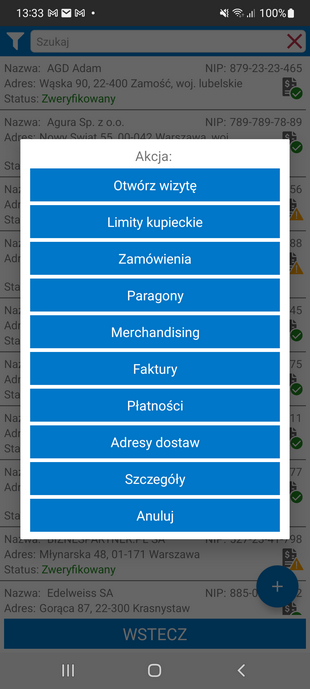
Kliknięcie na kontrahenta o statusie w kolejce wywoła okno możliwych do wykonania akcji. Wśród nich znajdują się:
•Anuluj wysyłanie – możliwość anulowania wysyłania dodanego kontrahenta. Anulowane zmienia jego status na w buforze;
•Anuluj – powrót do aktualnego widoku ekranu bez wykonywania żadnych operacji.
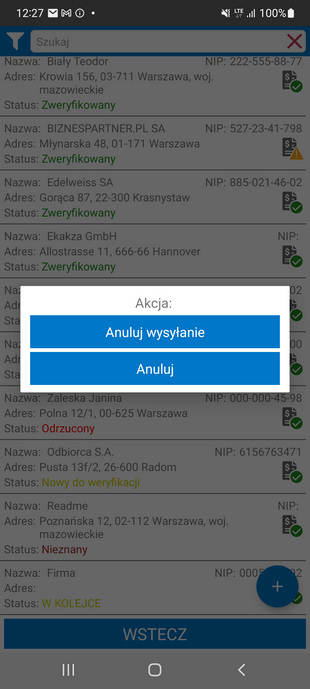
Wybranie opcji Anuluj wysyłanie spowoduje również wstrzymanie wysyłania wszystkich powiązanych z kontrahentem obiektów. Kontrahent oraz jego dokumenty o statusie w kolejce zmienią status na w buforze.
Jeżeli do odbiorcy o statusie w kolejce został przypisany nabywca o statusie w kolejce anulowanie wysyłki odbiorcy spowoduje anulowanie wysyłki kontrahenta będącego nabywcą.
Anulowanie wysyłki kontrahenta, do którego istnieją powiązane dokumenty jest niemożliwe w poniższych przypadkach:
•Kontrahent jest odbiorcą, dla którego istnieje zafiskalizowany paragon;
•Kontrahent jest nabywcą dla innego odbiorcy;
•Kontrahent ma przypisanego nabywcę, który jest przypisanych do innych odbiorców;
•Kontrahent ma przypisanego nabywcę, który jest jednocześnie odbiorcą dla innego nabywcy.
Kliknięcie na kontrahenta o statusie „w buforze” wywoła okno możliwych do wykonania akcji. Handlowiec może wykonać na takie same akcje jak w przypadku kontrahenta o statusie nowy do weryfikacji. Dodatkowo dostępna jest opcja Wyślij. Po jej wybraniu aplikacja podejmie próbę wysłania kontrahenta. Po poprawnym wysłaniu kontrahent otrzyma status nowy do weryfikacji, jeśli handlowiec pracuje w trybie offline kontrahent otrzyma status w kolejce.