Raport umożliwia przygotowanie dokumentu zgody pracowniczej.
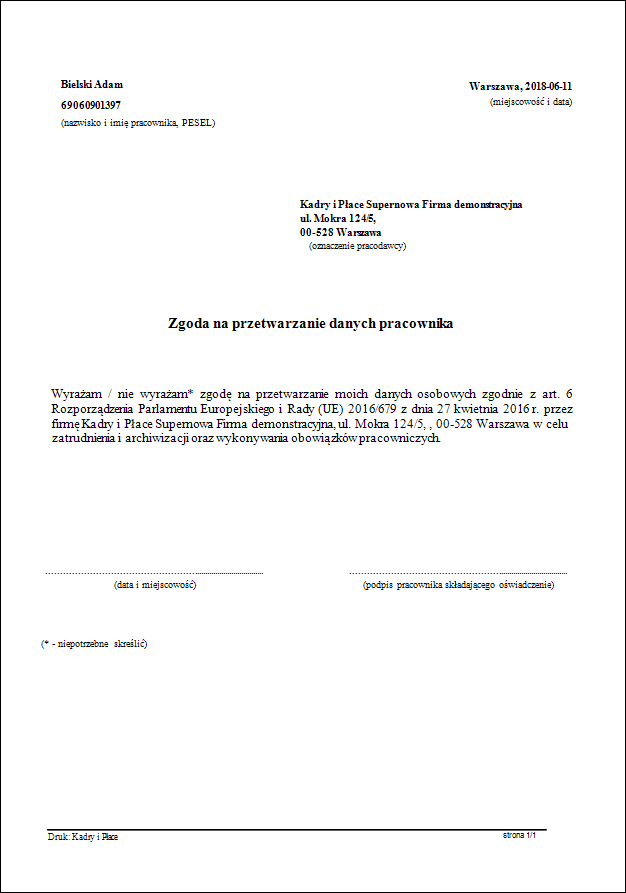
Wykonanie raportu jako zbiorczy export do pliku oraz wysyłka zabezpieczonego e-mail wymaga posiadania licencji Wysyłanie zabezpieczonych e-maili.
Zgody pracownicze można przesłać do pracowników e-mailem z możliwością zaszyfrowania załączników za pomocą hasła oraz podpisania certyfikatem kwalifikowanym.
Raport wykorzystuje słowniki:
1.Zgoda na przetwarzanie danych członków rodziny 2.Zgoda na przetwarzanie danych pracownika 3.Zgoda na publikację wizerunku 4.Zgoda na udostępnianie danych członków rodziny 5.Zgoda na udostępnianie danych pracownika |
•powiadomienia w razie wypadku •realizacji świadczeń finansowanych z Zakładowego Funduszu Świadczeń Socjalnych •wykonywania czynności związanych ze świadczeniem usług •wykonywania obowiązków pracowniczych •zatrudnienia i archiwizacji |
Użytkownik może je uzupełnić o własne elementy.
Dodając nowy element do słownika istotne jest uzupełnienie parametrów nowego elementu. 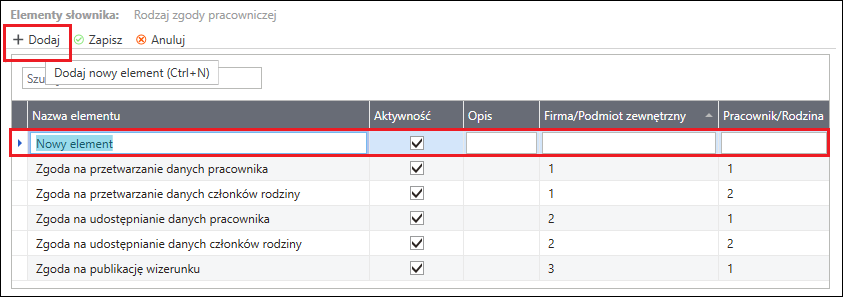 Parametry elementu słownika: •Nazwa elementu •Aktywność •Opis – opis elementu, nie widoczny w treści dokumentu •Firma/Podmiot zewnętrzny – poszczególne wartości oznaczają: •1 – przetwarzanie danych w firmie •2 – udostępnienie danych •3 – publikacja wizerunku •Pracownik/Rodzina – poszczególne wartości oznaczają: •1 – dotyczy pracownika •2 – dotyczy rodziny |
Wykonanie raportu
1.Raport wykonywany jest z okna Pracownicy. Kliknij przycisk ![]() aby otworzyć okno wyboru raportu.
aby otworzyć okno wyboru raportu.
2.W oknie Raporty wybierz Raporty kadrowe \ B. Trwanie stosunku pracy \ Zgoda pracownicza.
Pole opcji Wykonaj raport dla określa czy raport zostanie wykonany dla: •grupy – wydruk obejmie wszystkie obiekty w grupie (np. wszystkich pracowników w katalogu). Grupę pracowników można doprecyzować w menu Wybierz pracowników wybierając jedno z kryteriów: Aktualni pracownicy, Archiwalni, Pracownicy etatowi, Zleceniobiorcy, Z systemem wynagrodzeń, Bez systemu wynagrodzeń, Zaznaczeni (flagą), Naliczeni w okresie, Pracownicy z błędami, Zamknięci w okresie, Wszyscy. •bieżącego – wydruk obejmie tylko bieżący obiekt (np. pojedynczego pracownika). •zaznaczonych – wydruk obejmie wszystkie obiekty zaznaczone na liście.
Pole opcji Rodzaj wydruku określa: •podgląd wydruku – wynik raportu zostanie wyświetlony w programie, można go będzie zapisać lub wydrukować. •wydruk – raport zostanie wydrukowany na drukarce domyślnej. •Dodaj do e-Teczki – raport zostanie zapisany bezpośrednio do e-Teczki bez otwierania podglądu wydruku. Jeśli zaznaczone jest pole wyboru dodaj do e-Teczki poniżej rozwijanej listy Rodzaj wydruku, wtedy podgląd raportu zostanie wyświetlony i automatycznie zapisany w e-Teczce pracownika. Opcja Dodaj do e-Teczki jest dostępna tylko dla raportów wykonywanych dla jednego pracownika (bieżącego).
W przypadku raportów wspierających wysyłkę e-mail, Rodzaj wydruku zawiera rozwijaną listę, z której można wybrać: •Podgląd wydruku – podgląd wydruku może być przygotowany w jednym oknie. Gdy zaznaczona jest opcja z zakładkami wtedy raporty poszczególnych pracowników umieszczone są na oddzielnych zakładkach okna podglądu raportu. •Wydruk – raport zostanie wydrukowany na drukarce domyślnej. •Zbiorczy eksport do pliku – raport zostanie zapisany w formie jednego pliku w wybranym formacie PDF, DOCX, XLSX. •Wysyłka zabezpieczonego e-mail – raport zostanie przygotowany i wysłany zgodnie z ustawieniami wysyłki. •Dodaj do e-Teczki – raport zostanie zapisany bezpośrednio do e-Teczki bez otwierania podglądu wydruku. Jeśli zaznaczone jest pole wyboru dodaj do e-Teczki poniżej rozwijanej listy Rodzaj wydruku, wtedy podgląd raportu zostanie wyświetlony i automatycznie zapisany w e-Teczce pracownika. Opcja Dodaj do e-Teczki jest dostępna tylko dla raportów wykonywanych dla jednego pracownika (bieżącego).
Zapis raportów do e-Teczki dostępny jest dla raportów, których definicja na to pozwala i tylko gdy wykonywany jest raport dla jednego pracownika (bieżącego). |
3.Kliknij przycisk Wykonaj.
4.W oknie ustawień raportu:
•podaj datę i miejsce dla tworzonego dokumentu,
•oznacz cele zgód dla poszczególnych rodzajów zgód,
•aby przygotować pojedynczy wydruk bez uzupełnionych danych osób zaznacz pole Drukuj bez danych personalnych.
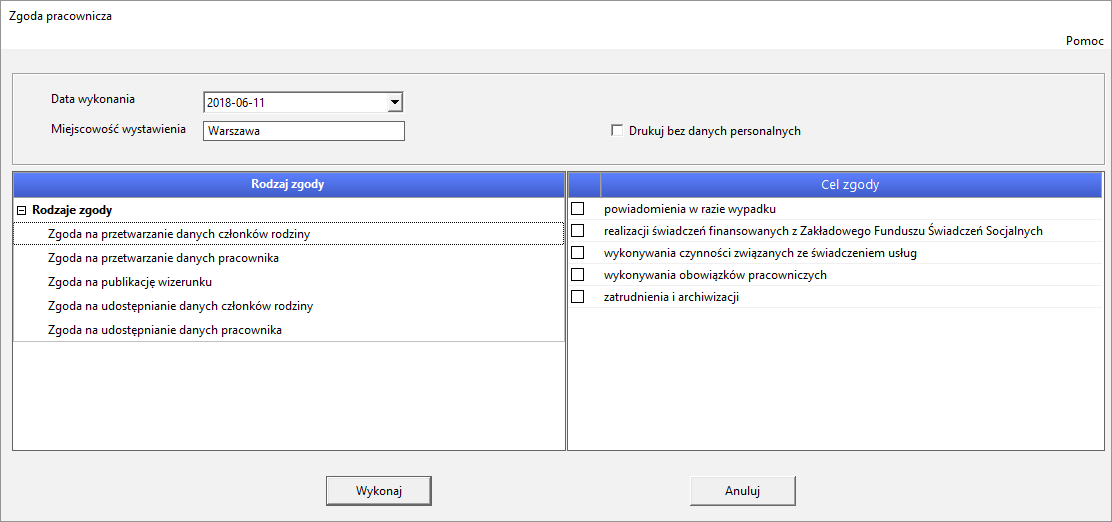
5.Kliknij Wykonaj aby przygotować raporty.
Zobacz także: