W ramach modułu Klienci użytkownik dostaje do dyspozycji szereg dodatkowych narzędzi, które pozwalają na wygodne zarządzanie bazą klientów.
Łączenie klientów
W trakcie pracy może zdarzyć się sytuacja, w której przez nieostrożność i pomimo komunikatów o możliwym duplikacie kilka osób dodało do bazy tego samego kontrahenta, podpinając do każdej kartoteki różne dokumenty. W takim przypadku można połączyć kilka kartotek w jedną. Rezultatem takiego scalenia będzie kartoteka zawierająca dane teleadresowe kontaktu bazowego, dokumenty, sprawy, terminarz oraz osoby kontaktowe z wszystkich kartotek.
Aby połączyć zduplikowane kartoteki klienta, należy:
1.Na liście klientów, używając wyszukiwarki, odszukać kartoteki klienta, którego dotyczy problem.
2.Zaznaczyć kontakt (za pomocą przycisku Ctrl można zaznaczyć kilka kontaktów), który jest duplikatem, a następnie kliknąć przycisk Akcje i wybrać opcję Łączenie klientów. Opcję łączenia kontaktów można również zainicjować z poziomu kartoteki klienta. W tym celu należy kliknąć przycisk MENU i z listy wybrać opcję Łączenia klientów.
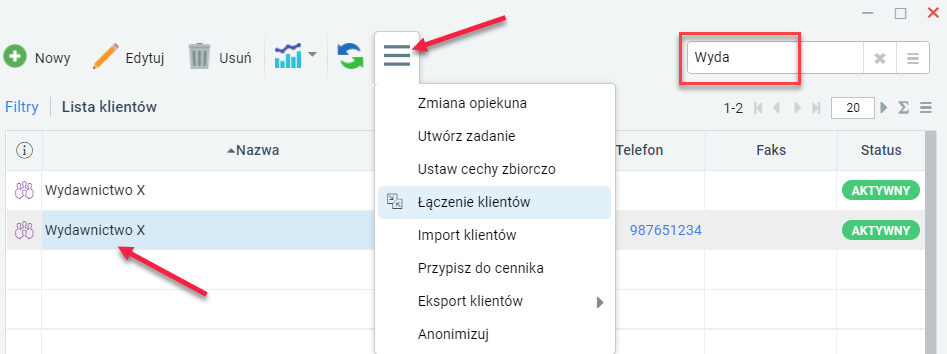
3.Na ekranie pojawi się nowe okno. W sekcji Kontakty do złączenia widoczne będą wpisy, które zaznaczono w punkcie 2.
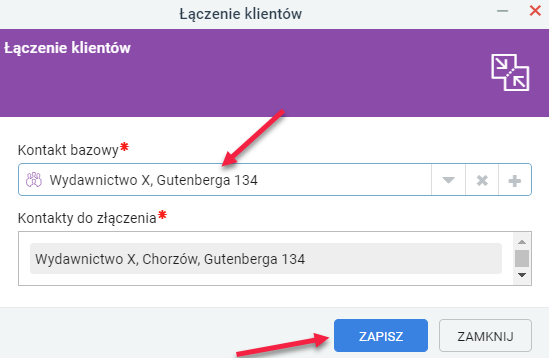
4.W polu Kontakt bazowy należy kliknąć w pole tekstowe, wpisać pierwsze dwie litery nazwy kontaktu przeznaczonego do pozostawienia i kliknąć ikonę lupy. Następnie trzeba wskazać kontakty do złączenia, których dane zostaną przeniesione do kontaktu bazowego. Efekt powinien wyglądać jak na grafice powyżej. Warto pamiętać, że nazwy klientów mogą się nieznacznie od siebie różnić.
5.Na koniec należy kliknąć przycisk ZAPISZ, a potem raz jeszcze potwierdzić chęć połączenia, klikając przycisk OK.
Operacja łączenia kartotek klientów nie może być cofnięta, dlatego zaleca się bardzo uważne posługiwanie się tym narzędziem.
W wyniku połączenia dane klienta zostaną zachowane, a cała reszta (terminarz, dokumenty, sprawy) zostaną połączone w jednym miejscu.
Wysyłanie wizytówki pocztą elektroniczną
Aby wysłać wizytówkę klienta e-mailem, należy:
1.Odszukać kontakt na liście (na przykład za pomocą wyszukiwarki), kliknąć go prawym przyciskiem myszy i z menu wybrać opcję Przekaż wizytówkę e-mailem.
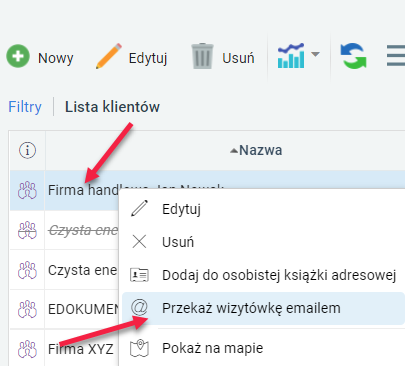
2.W nowym oknie należy uzupełnić adres odbiorcy, temat wiadomości oraz jej treść. W załączniku będzie znajdować się załączona wizytówka.
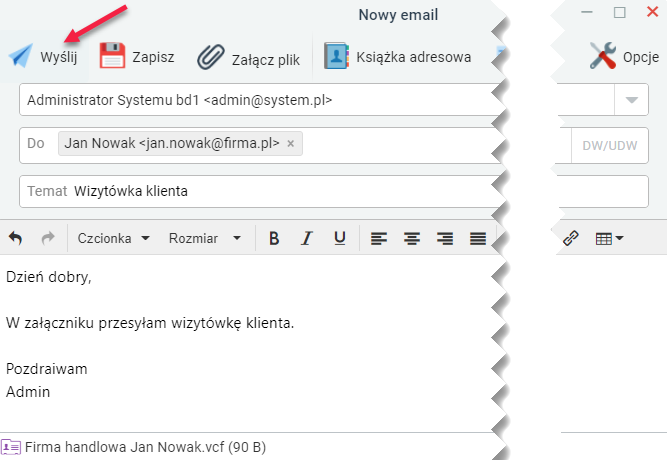
3.Na koniec należy kliknąć przycisk Wyślij.
Zmiana opiekuna
W sytuacji gdy jeden pracownik odchodzi z firmy, a na jego miejsce przychodzi nowa osoba, konieczne jest przydzielenie jej kontaktów, którymi dysponował jej poprzednik. Aby dokonać tego w krótkim czasie, można skorzystać z funkcji Zmiana opiekuna.
Aby dokonać hurtowej zmiany opiekuna, należy:
1.Odszukać klientów, do których przypisany jest pracownik odchodzący z firmy. Można do tego użyć filtru Opiekun i przypisać mu nazwisko konkretnej osoby.
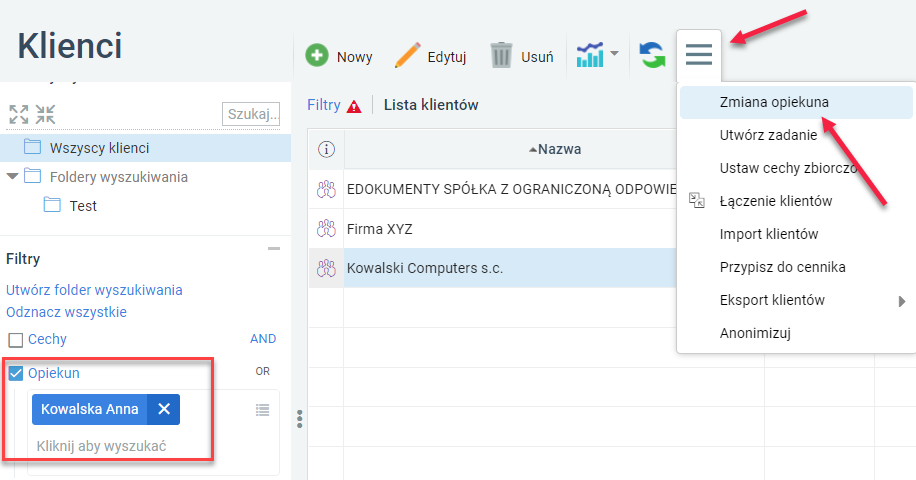
2.Zaznaczyć odfiltrowanych klientów i kliknąć przycisk Akcje, a potem opcję Zmiana opiekuna.
3.W oknie komunikatu kliknąć przycisk ZAZNACZENI.

4.W nowym oknie z listy należy wybrać nowego opiekuna, a następnie kliknąć przycisk ZAPISZ.
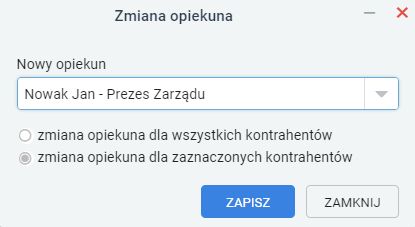
5.System zmieni opiekuna dla wszystkich zaznaczonych klientów.
Tworzenie zadań związanych z klientem
Z poziomu bazy klientów można utworzyć sobie lub innym pracownikom zadania powiązane z określonymi kontrahentami. Może to być na przykład prośba o kontakt z grupą partnerów biznesowych.
Aby utworzyć zadanie zbiorcze (o tej samej treści, ale stanowiące osobne zadania) powiązane z klientem, należy:
1.Zaznaczyć klientów, których wyszukano wcześniej za pomocą filtrów (przy wciśniętym klawiszu Ctrl można zaznaczyć więcej niż jednego klienta), na liście w oknie modułu Klienci.
2.Kliknąć przycisk Akcje, a potem wybrać opcję Utwórz zadanie.
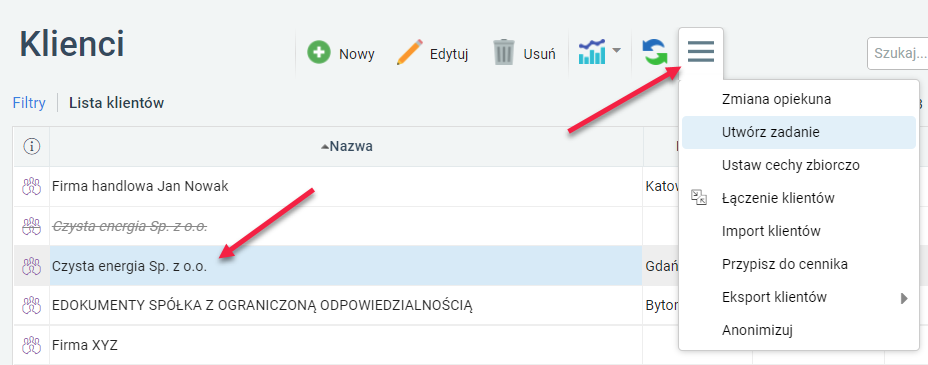
3.w nowym oknie:
owskazać temat zadania – pole Temat;
ododać dokładny opis – pole Treść;
ookreślić termin wykonania – pole Na kiedy;
opowiązać z konkretną sprawą – pole Sprawa;
oprzypisać konkretnemu pracownikowi – pole Pracownicy;
oustawić powiadomienie, gdy zadanie zostanie wykonane – pole poinformuj mnie, jeżeli wykonano;
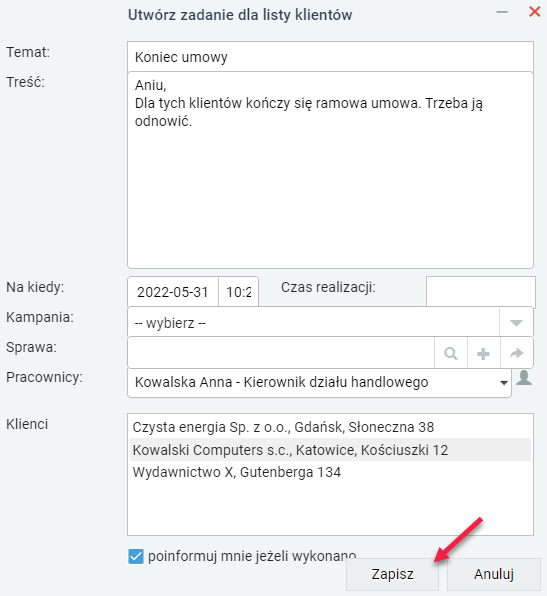
4.Zadanie zostanie utworzone po kliknięciu przycisku Zapisz. Samo zadanie pojawi się w kartotece klienta w sekcji Terminarz.
Przypisywanie do Cennika
Z poziomu bazy klientów można powiązać klienta z istniejącym w systemie cennikiem. Mają one zastosowanie przy tworzeniu ofert i pozostałych dokumentów handlowych.
Aby przypisać klienta do cennika, należy:
1.Zaznaczyć kartotekę klienta lub klientów (przy wciśniętym klawiszu Ctrl można zaznaczyć więcej niż jednego klienta) na liście w oknie modułu Klienci.
2.Kliknąć przycisk Akcje, a potem wybrać opcję Przypisz do cennika.
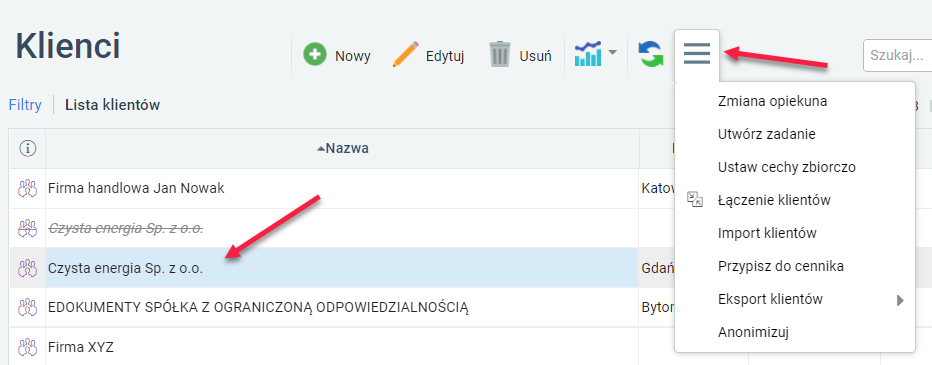
3.W nowym oknie w polu Cennik należy wybrać z listy jeden z cenników dostępnych w systemie i kliknąć przycisk Zapisz.
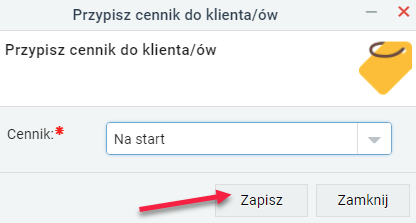
Informacje o cenniku można znaleźć w kartotece klienta. Aby dotrzeć do cennika, należy:
•dwukrotnie kliknąć kartotekę klienta na liście;
•kliknąć przycisk Edytuj w zakładce Podsumowanie;
•w nowym oknie przejść do zakładki Cenniki.