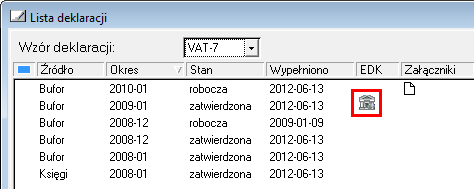Okno Lista e-Deklaracji jest wywoływane w Symfonii z okna kartoteki deklaracji podatkowych, po naciśnięciu przycisku Lista e-Deklaracji.
W oknie prezentowane są szczegółowe informacje dotyczące wygenerowanych w formie elektronicznej deklaracji podatkowych – tzw. e-deklaracji.
W Symfonii można:
•utworzyć e-deklarację w formacie pliku XML,
•wysłać e-deklarację do modułu e-Deklaracje (kliknięciem przycisku Wystaw e-Deklarację z menu Operacje w oknie danej deklaracji podatkowej),
•przeglądać szczegóły danej e-deklaracji w jej oknie informacyjnym
•przeglądać informacje o wystawionych e-deklaracjach na liście e-Deklaracji,
•zarządzać e-deklaracjami przy pomocy funkcji dostępnych na liście e-Deklaracji (m.in. sprawdzić poprawność, usunąć, podpisać, wysyłać, potwierdzić, wyszukać).
Warunkiem koniecznym korzystania z takich możliwości jest posiadanie licencji na moduł e-Deklaracje.
Wystawienie e-deklaracji w Symfonii oraz przesłanie jej do modułu e-Deklaracje odbywa się automatycznie w oknie wybranej deklaracji podatkowej po użyciu przycisku Operacje oraz polecenia Wystaw e-Deklarację. 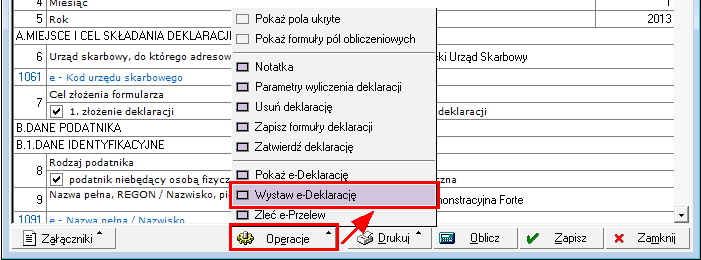 W rezultacie takiej operacji, po prawidłowo przeprowadzonym procesie: •w module e-Deklaracje w oknie Lista e-Deklaracji powinna pojawić się lista zapisanych w nim e‑deklaracji, z aktualnie przesłaną, •w Symfonii w oknie Lista deklaracji w kolumnie EDK pojawi się znacznik graficzny
Nowe e-deklaracje zapisywane są w module e-Deklaracje, który nadaje im ostateczne nazwy na postawie przesłanych parametrów oraz zapisuje plik w miejscu określonym przez aplikację (w razie potrzeby tworzy to miejsce – katalog). W module sprawdzana jest również poprawność i niepowielanie się e-deklaracji. Po zapisaniu moduł zwraca nazwę pliku, który jest zapisywany następnie na liście deklaracji wygenerowanych w Symfonii, aby móc odwołać się do e-deklaracji. Rozwiązanie pozwala na powiązanie danych deklaracji papierowej i e-deklaracji.
Klikniecie przycisku Lista e-Deklaracji otwiera okno modułu e-Deklaracje z listą utworzonych deklaracji. |
![]() Sprawdzanie poprawności e-deklaracji na liście
Sprawdzanie poprawności e-deklaracji na liście
Przed podpisaniem i wysłaniem deklaracji warto sprawdzić jej poprawność i zgodność ze schemą, poprzez zaznaczenie na liście odpowiedniej e‑deklaracji i użycie przycisku lub wybranie polecenia Weryfikuj z menu podręcznego. Moduł sprawdzi poprawność i jeżeli jest wszystko w porządku, to w kolumnie Status pojawi się informacja Poprawny. Deklarację można wówczas podpisać i wysłać. Jeżeli e-deklaracja jest niepoprawna, pojawi się status Niepoprawny, wówczas deklarację należy poprawić. Wybierając Szczegóły deklaracji na zakładce Ogólne w polu Status można sprawdzić dlaczego danej deklaracji nie można podpisać. |
W przypadku, gdy deklaracja zawiera błędy lub jest niezgodna ze schematem, można ją usunąć, a następnie wygenerować poprawną. Aby usunąć deklarację należy w oknie Lista e‑Deklaracji zaznaczyć ją na liście, a następnie użyć przycisku Nie można usunąć e-deklaracji, która została podpisana, wysłana i potwierdzona. W takim przypadku należy wygenerować deklaracje w formie korekty, sprawdzić jej poprawność, podpisać, wysłać i potwierdzić. |
Podpisanie zaznaczonych na liście deklaracji wykonywane jest przez kliknięcie przycisku Podpisz. Aby podpisać deklarację należy w oknie Wybór certyfikatu określić sposób uwierzytelnienia e-deklaracji. Do wyboru są trzy metody uwierzytelnienia: •poprzez pobranie certyfikatu z Magazynu Certyfikatów, •wskazanie pliku zawierającego certyfikat •import certyfikatu z czytnika. Domyślnie wyświetlany jest podgląd każdej podpisywanej deklaracji. Wyświetlanie podglądu można wyłączyć w ustawieniach modułu Repozytorium dokumentów. Podpisywanie e-deklaracji przy pomocy certyfikatu z Magazynu Certyfikatów Aby użyć certyfikatu uwierzytelniającego znajdującego się w magazynie certyfikatów należy określić jego lokalizację. Jeżeli magazyn certyfikatów znajduje się w obszarze publicznym lokalnego komputera, należy wybrać z listy Lokalny komputer, jeżeli zaś znajduje się w obszarze prywatnym zalogowanej osoby - trzeba wybrać lokalizację Użytkownika. W polu Magazyn należy wybrać typ magazynu, w którym są przechowywane certyfikaty. W polu Certyfikat trzeba wybrać certyfikat, który będzie uwierzytelniał przesyłane deklaracje elektroniczne. Przepisy prawa wymagają, aby osoba podpisująca obejrzała i zaakceptowała podpisywany dokument. Kliknięcie przycisku Dalej otworzy okno z podglądem dokumentu. Aby podpisać deklaracje należy użyć przycisku Podpisz. Możemy zrezygnować z podpisania e‑deklaracji klikając przycisk Anuluj. W zależności od posiadanego oprogramowania systemowego do zarządzania certyfikatami, mogą się pojawić różne okna logowania do certyfikatu: •przy pomocy oprogramowania ”pro centrum CardManager” •przy pomocy oprogramowania ”CryptoCard Suite”. W obu przypadkach mechanizm jest podobny: należy wprowadzić PIN i kliknąć OK. Po pozytywnej autoryzacji w oknie e-Deklaracje w kolumnie Podpisana pojawi się sygnatura OK, a w kolumnie Status pojawi się słowo Podpisana. Podpisywanie e-deklaracji przy pomocy pliku z certyfikatem Aby użyć certyfikatu zawartego w pliku należy wybrać zakładkę Plik, a następnie wpisać w polu Wskaż plik zawierający certyfikat ścieżkę dostępu do tego pliku. Można również kliknąć przycisk Przeglądaj i w oknie Otwieranie wyszukać plik certyfikatu. Plik może zawierać hasło zabezpieczające dostęp do certyfikatu. W takim przypadku należy wpisać je w pole Hasło. Po wpisaniu hasła należy kliknąć przycisk Dalej. Podpisywanie e-deklaracji przy pomocy certyfikatu z czytnika kart Jeżeli mamy certyfikat zapisany na karcie elektronicznej, należy wybrać trzecią metodę. Do prawidłowego przeprowadzenia tego procesu w systemie musi być zainstalowany czytnik kart chipowych. Proces instalacji czytnika trzeba przeprowadzić zgodnie z zaleceniami producenta. Jeżeli czytnik został prawidłowo zainstalowany, wkładamy do niego kartę z zapisanym certyfikatem i wybieramy w oknie Wybór certyfikatu zakładkę Czytnik. Po kliknięciu przycisku Importuj z czytnika pojawi się okno Wybierz token. W tym oknie można wybrać token, czyli urządzenie elektroniczne służące do uwierzytelnienia przesyłu e-deklaracji. Jeżeli panel Tokeny, pomimo włożenia karty pozostaje puste, należy ponownie włożyć kartę, a następnie kliknąć przycisk Odśwież. Zaznaczenie pola wyboru Pokaż tylko czytniki zawierające karty powoduje wyświetlenie tylko tych czytników, które mają prawidłowo włożone i odczytane karty. Po wybraniu tokenu, z którego ma być pobrana certyfikat, klikamy przycisk OK. W tokenie może być zapisanych kilka certyfikatów, które zostaną wyświetlone w formie listy. Należy wybrać właściwy certyfikat, a następnie zatwierdzić wybór przyciskiem OK. W oknie Wprowadź PIN do karty dla bezpieczeństwa autoryzuje się dostęp do tokenu numerem kodu PIN. Po wprowadzeniu numeru PIN, zaakceptowaniu operacji przyciskiem OK i pozytywnej autoryzacji w oknie Lista e-Deklaracji w kolumnie Podpisana, pojawi się sygnatura OK, a przy deklaracji pojawi się ikonka |
![]() Wysyłanie e-deklaracji do Urzędu Skarbowego
Wysyłanie e-deklaracji do Urzędu Skarbowego
Aby wysłać podpisaną deklarację do Urzędu Skarbowego, należy zaznaczyć ją w oknie Lista e-Deklaracji w kolumnie Nazwa deklaracji, a następnie kliknąć przycisk Wyślij [Ctrl+W] lub wybrać polecenie Wyślij z menu podręcznego. Jeżeli proces wysyłania deklaracji przebiegł prawidłowo, to w kolumnie Wysłana powinno pojawić się OK, a w kolumnie Kiedy wysłana data i godzina wysłania, zaś przy deklaracji pojawi się ikonka Może się zdarzyć, że przed wysłaniem deklaracji lub pobraniem UPO system poprosi użytkownika o autoryzację do serwera Proxy. W takim przypadku należy się autoryzować w systemie, wpisując swój login i hasło domenowe. W wyniku przesłania dokumentu do systemu, osoba wysyłająca otrzymuje zwrotnie numer referencyjny dokumentu (identyfikator), numer statusu i opis statusu. Wszystkie te informacje można obejrzeć w oknie e‑deklaracji. |
![]() Pobranie potwierdzenia przyjęcia e-deklaracji
Pobranie potwierdzenia przyjęcia e-deklaracji
Aby uzyskać potwierdzenie przyjęcia deklaracji przez Urząd Skarbowy, należy zaznaczyć ją w oknie Lista e-Deklaracji w kolumnie Nazwa deklaracji, a następnie kliknąć przycisk W wyniku potwierdzenia przyjęcia deklaracji do systemu, osoba wysyłająca otrzymuje potwierdzenie z numerem statusu i opisem statusu oraz dokument UPO w formacie .XML z potwierdzeniem przyjęcia. Przy deklaracji pojawi się w kolumnie Status informacja Potwierdzona. Wszystkie te informacje można obejrzeć w oknie e-deklaracji. Potwierdzenie UPO można wydrukować za pomocą przycisku Drukuj UPO na pasku narzędziowym okna. |
![]() Informacje o stanie e-deklaracji
Informacje o stanie e-deklaracji
Okno informacji o e-deklaracji pozwala przeprowadzić wszystkie opisane wcześniej operacje związane z przesyłaniem deklaracji elektronicznej, a dodatkowo umożliwia obejrzenie szczegółowych informacji związanych z wybraną e-deklaracją i jej stanem w danym momencie. Wywołanie okna jest możliwe w obydwu modułach: •w Symfonii – z okna danej deklaracji, po wybraniu przycisku Operacje, a następnie polecenia Pokaż e-Deklarację, •w module e-Deklaracje – z okna Deklaracje podatkowe, po wskazaniu rekordu danej deklaracji na dole okna pojawia się panel, w którym widać polecenia: Ogólne, Szczegóły oraz Deklaracja XML. W oknie deklaracji, podobnie jak w oknie Lista e-Deklaracji, można wykonać wszystkie operacje związane z wybraną deklaracją: sprawdzić jej poprawność, usunąć, podpisać i wysłać deklaracje oraz otrzymać potwierdzenie przesłania.
W panelu: •Ogólne można zobaczyć nazwę deklaracji, z jaką firmą lub grupą firm jest związana oraz z jakiego modułu lub modułu została wygenerowana. Tu także możemy ustalić, jaki jest obecny status e‑deklaracji. •W panelu Szczegóły można uzyskać więcej informacji związanych z deklaracją: typ deklaracji, okres za jaki została wystawiona, cel złożenia oraz szczegółowe dane podatnika/płatnika. •W panelu Deklaracja XML można przejrzeć zawartość pliku XML deklaracji. •Panel Deklaracja (podgląd) prezentuje formularz deklaracji utworzony na podstawie pobranego ze strony Ministerstwa Finansów wzoru (wymagane jest połączenie z interentem). Po skutecznym podpisaniu e-deklaracji w panelu Ogólne pole wyboru Deklaracja podpisana zostaje automatycznie zaznaczone i pojawiają się szczegółowe informacje dotyczące podpisu elektronicznego, którym podpisano deklarację. Po kliknięciu przycisku Pokaż certyfikat można obejrzeć szczegółowe dane dotyczące certyfikatu tego podpisu elektronicznego. W polu Status pojawi się informacja Deklaracja podpisana. Po wysłaniu e‑deklaracji pole Deklaracja wysłana zostaje automatycznie zaznaczone. Pojawia się również informacja Urzędowego Potwierdzenia Odbioru z potwierdzeniem daty wysłania i numerem referencyjnym dla przesłanej deklaracji. W polu Status pojawia się informacja Deklaracja wysłana. Po wykonaniu operacji pobrania potwierdzenia, pole Deklaracja potwierdzona zostaje automatycznie zaznaczone, pojawi się również w polu Data wpłynięcia dzień i godzina, kiedy deklaracja wpłynęła do urzędu. W polu Status. Aktualnie zwracane są następujące statusy: •100 - Niepoprawny komunikat SOAP •101 - Proszę o ponowne przesłanie dokumentu •102 - Proszę o ponowne przesłanie żądania UPO •200 - Przetwarzanie dokumentu zakończone poprawnie •300 - Brak dokumentu •301 - Dokument w trakcie przetwarzania •302 - Dokument wstępnie przetworzony •303 - Dokument w trakcie weryfikacji podpisu •400 - Przetwarzanie dokumentu zakończone błędem •401 - Dokument niezgodny ze schematem xsd •402 - Dokument wystawiony przez nieupoważniony podmiot •403 - Dokument z niepoprawnym podpisem •404 - Dokument z niepoprawnym certyfikatem •405 - Dokument z odwołanym certyfikatem •406 - Dokument z certyfikatem z nieobsługiwanym dostawcą •407 - Dokument z certyfikatem z nieprawidłową ścieżką •408 - Dokument zawiera błędy uniemożliwiające jego przetworzenie •409 - Dokument zawiera niewłaściwą ilość i/lub rodzaj elementów •410 - Złożony dokument (zeznanie) bez podpisu nie może być korektą •411 - w systemie jest juz złożony dokument (zeznanie) z takim numerem NPI •412 - Weryfikacja negatywna - niezgodność danych informacyjnych •413 - Dokument z certyfikatem bez wymaganych atrybutów •414 - Weryfikacja negatywna - błąd danych identyfikacyjnych. Po otrzymaniu komunikatu o statusie 200 – Przetwarzanie dokumentu zakończone poprawnie system zwraca UPO w formacie XML o rozszerzeniu .upo opatrzony numerem referencyjnym i sygnaturą. |
Moduł e-Deklaracje pozwala na grupowe wykonywanie operacji podpisywania, wysyłania i potwierdzania deklaracji. Jeżeli chcemy wykonać operację na grupie deklaracji, należy zaznaczyć wybrane deklaracje na liście, a następnie wybrać jedną z wymienionych powyżej operacji (Podpisz, Wyślij, Potwierdzenie). Realizacja wybranej operacji dla grupy deklaracji będzie przebiegała podobnie do opisanego wcześniej procesu dla pojedynczej operacji. Każdorazowo przed podpisaniem dokumentu będzie się pojawiał jego podgląd. |
Dla ułatwienia pracy z dużą liczbą deklaracji przygotowano zestaw filtrów. Pozwala on na sprawne zarządzanie grupami e-deklaracji. Aby zastosować zestaw filtrów należy w oknie Lista e-Deklaracji kliknąć ikonkę
W oknie Filtr e-Deklaracji można zdefiniować warunki według cech, warunków oraz wartości, dla jakich w oknie Lista e-Deklaracji pojawią się lub mają się nie pojawić deklaracje. Nazwa deklaracji – nazwa identyfikująca deklaracje w module. Moduł – z jakiego modułu lub programu deklaracja powinna zostać wygenerowana. Rodzaj – w tej kolumnie należy podać informację na temat rodzaju deklaracji. Za okres – data za jaki okres nastąpiło rozliczenie. Nazwa podatnika – identyfikuje podatnika w imieniu którego jest składana deklaracja. NIP podatnika – numer NIP-u podatnika lub płatnika. Podpisana – Tak lub Nie. Wysłana – Tak lub Nie. Kiedy wysłana – data wysłania deklaracji. Potwierdzona – znak Tak lub Nie. Status – w tej kolumnie należy wybrać warunek i wartość dla szukanego statusu e‑deklaracji w procesie przesyłania. |
Okno Lista e-Deklaracji prezentuje w formie listy wszystkie deklaracje zapisane w repozytorium.
Deklaracje na liście są opisane danymi w kolumnach:
•Nazwa deklaracji
•Moduł w którym deklaracja została wystawiona
•Rodzaj wystawionej deklaracji
•Za okres
•Nazwa podatnika
•NIP podatnika
•oraz dane opisujące status deklaracji: Poprawna, Podpisana, Wysłana, Kiedy wysłana, Potwierdzona oraz Status.
W górnym menu okna znajdują się przyciski poleceń:
•Weryfikuj
•Podpisz
•Wyślij
•Potwierdzenie
•Usuń