Zakładka Ustawienia umożliwia zarządzanie logami (dziennikiem błędów) i danymi zalogowanego użytkownika, a także pozwala na edycję ustawień aplikacji. Można w niej również podejrzeć informacje o adresie usługi WebAPI, na który użytkownik jest zalogowany oraz tokenie autoryzacyjnym.
•W sekcji Konfiguracja połączenia użytkownik ma możliwość podglądu adresu serwera oraz tokenu autoryzacyjnego – te dane nie są edytowalne; może również ustawić ilość prób połączenia z WebAPI oraz Timeout (w sekundach);
•W sekcji Ustawienia aplikacji można dokonać zmian w zakresie:
oprezentacji imienia i nazwiska zalogowanego użytkownika mobilnego – po zaznaczeniu pola wyboru Pokaż imię i nazwisko na górze ekranu na większości widokach w aplikacji wyświetlane będzie imię i nazwisko użytkownika mobilnego, które zostały ustawione w ustawieniach użytkowników mobilnych w systemie Symfonia ERP Handel/Symfonia Handel. Odznaczenie pola wyboru wyłączy wyświetlanie imienia i nazwiska użytkownika mobilnego;
odźwięku skanowania – pole Dźwięk skanowania decyduje o tym, czy podczas skanowania ma być słyszalny dźwięk. Zaznaczone pole – skanowanie kodu QR sygnalizowane dźwiękiem; odznaczone pole – skanowanie bez dźwięku;
odomyślnych typów dokumentów na przyjęciu i wydaniu – po rozwinięciu pól należy wskazać dany typ dokumentu; poprzez określnie typu, użytkownik decyduje, które dokumenty mają być wyświetlane jako domyślne po otwarciu zakładek: Przyjmij i Wydaj;
oustawienia skanera – po rozwinięciu pola dostępne opcje to aparat, Bluetooth i skaner wbudowany. Należy wskazać jedną z opcji. W przypadku skanera Bluetooth należy wybrać dane urządzenie Bluetooth (Podłączanie skanera bluetooth);
Należy pamiętać, że skaner, z którego będzie korzystał magazynier musi mieć możliwość wprowadzania zeskanowanego kodu w całości.
oustawienia wagi – z listy rozwijanej należy wybrać wagę, na której będą ważone towary podczas przyjęcia. Na liście znajdują się wagi zdefiniowane w ustawieniach dodatku w systemie Symfonia ERP Handel/Symfonia Handel.
•W sekcji Powiadomienia można określić czas wyświetlania powiadomienia (długie/krótkie) oraz miejsce wyświetlania powiadomień na ekranie (góra/środek/dół) – wybór odpowiedniej opcji z list rozwijalnych;
•W sekcji Logi znajdują się przyciski: Wyślij logi (wysyłka logów do działu technicznego) oraz Czyść logi (usunięcie zapisanych logów).
Po zakończeniu edycji powyższych ustawień należy je zapisać korzystając z przycisku Zapisz. Przycisk Wstecz spowoduje powrót do menu głównego aplikacji, bez zapisania wprowadzonych zmian.
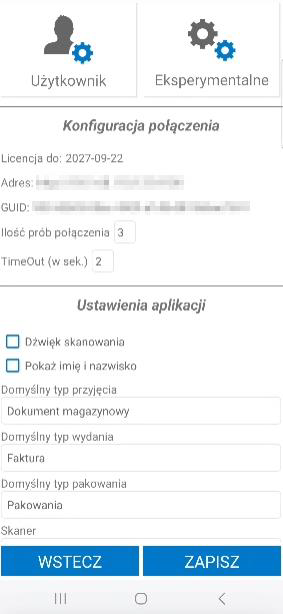
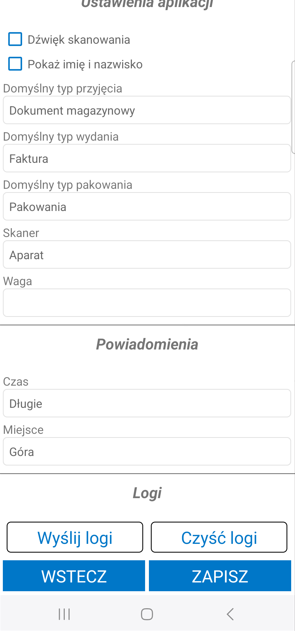
Po otwarciu zakładki Użytkownik na ekranie wyświetli się sekcja Konfiguracja użytkownika, gdzie znajdują się pola z podstawowymi danymi użytkownika takimi jak: login, imię i nazwisko.
Ponadto użytkownik ma możliwość zmiany języka w jakim obsługiwana jest aplikacja – w tym celu powinien wybrać pozycję Język aplikacji i wskazać na liście odpowiednią opcję. Aktualnie dostępne języki to: polski, angielski, ukraiński, białoruski i rosyjski. W przypadku wybrania opcji „Domyślny”, język aplikacji będzie zgodny z językiem systemu Android. Jeśli język systemu nie jest obsługiwany przez aplikację, wówczas zostanie ustawiony język polski.
Preferencje językowe zapisywane są w ustawieniach użytkownika, które można również zmienić z poziomu dodatku do Symfonia ERP Handel/Symfonia Handel.
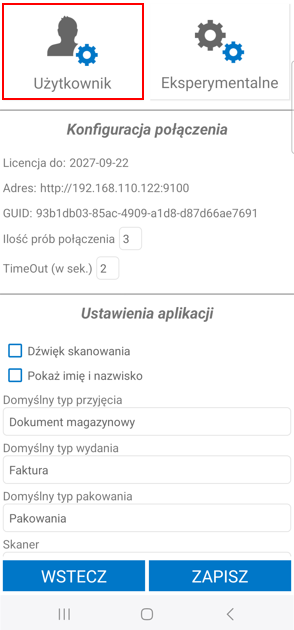
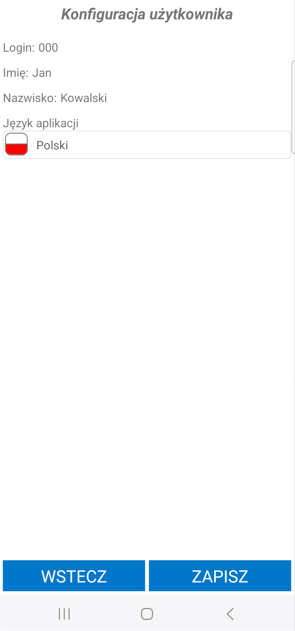
Po otwarciu zakładki Eksperymentalne na ekranie wyświetli się sekcja Funkcje eksperymentalne.
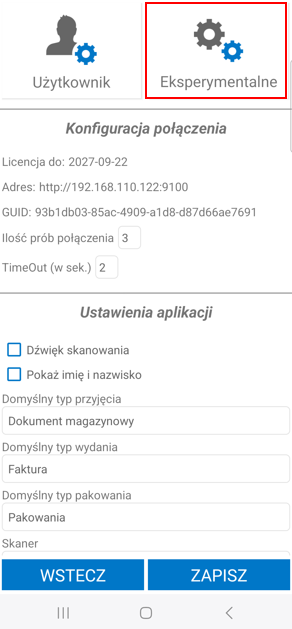
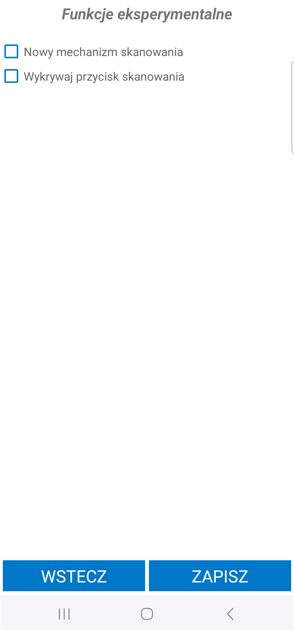
W sekcji można dokonać zmian w zakresie:
•nowego mechanizmu skanowania – po zaznaczeniu ustawienia użytkownik ma możliwość zeskanowania etykiet z poziomu listy towarów awizowanego przyjęcia (tylko na kodach własnych), menu głównego oraz okna wyniku skanowania z menu głównego. Korzystanie ze skanera możliwe jest tylko na wbudowanych skanerach oraz skanerach Bluetooth;
•wykrywania przycisku skanowania – po zaznaczeniu ustawienia pojawią się dwa przyciski Wybierz z listy oraz Wykryj. Wybrany przycisk pozwala na zabezpieczenie aby zeskanowany kod nie trafił w pole tekstowe, na którym znajduje się kursor. Skanowanie będzie dotyczyło tylko listy towarów. Korzystanie z ustawienia możliwe jest tylko na wbudowanych skanerach. W zależności od modelu skanera, nie każdy przycisk zostaje wykrywany.
Po kliknięciu przycisku Wybierz z listy wyświetli się lista z nazwami przycisków. Należy wybrać jeden z dostępnych przycisków znajdujących się na liście.
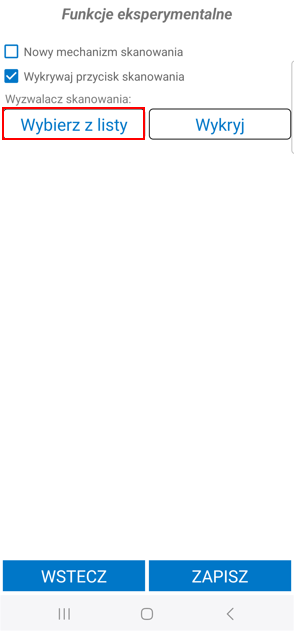
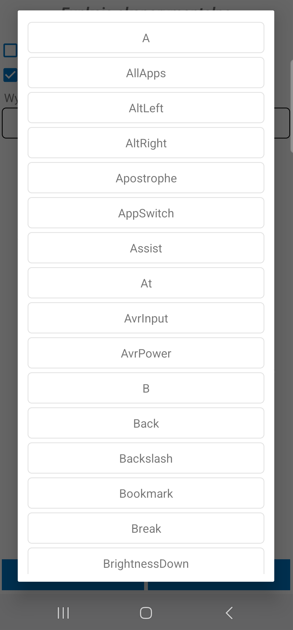
Po naciśnięciu przycisku Wykryj uruchomi się okno z komunikatem Naciśnij przycisk skanowania wówczas należy nacisnąć jeden z przycisków na urządzeniu. Przycisk Anuluj powoduje powrót do ustawień aplikacji mobilnej bez wprowadzania zmian.
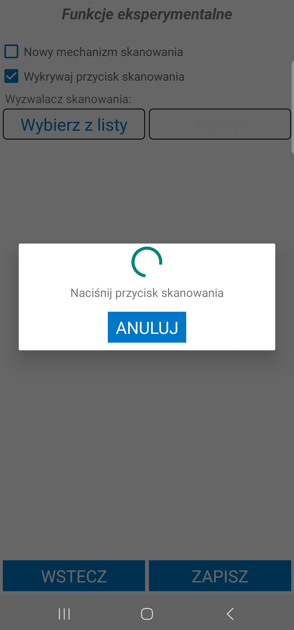
Wybrany przycisk pojawi się w polu Wyzwalacz skanowania.
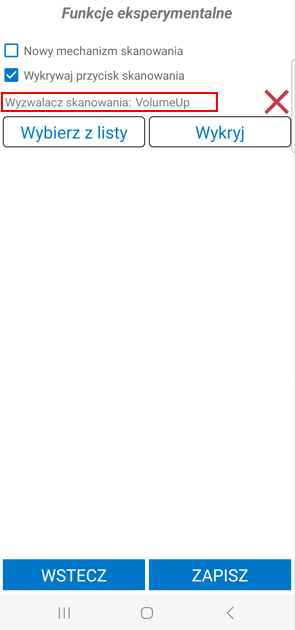
Aby usunąć wybrany przycisk należy skorzystać z przycisku x, wówczas wyświetli się komunikat z zapytaniem Czy na pewno chcesz usunąć? Wybranie TAK powoduje usunięcie wyzwalacza skanowania. Przycisk NIE powoduje powrót do ustawień aplikacji mobilnej bez wprowadzania zmian.
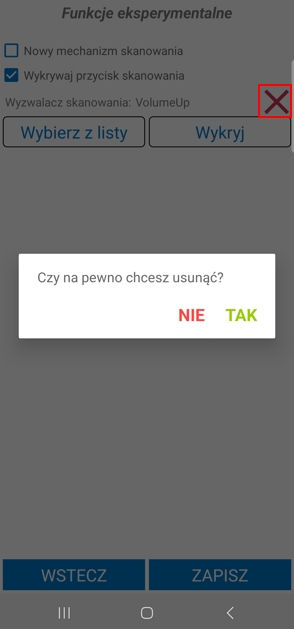
Po zakończeniu edycji powyższych ustawień należy je zapisać korzystając z przycisku Zapisz. Przycisk Wstecz spowoduje powrót do ustawień głównych aplikacji, bez zapisania wprowadzonych zmian.
Zobacz także: