Użytkownik ma możliwość utworzenia nieawizowanego dokumentu magazynowego przyjęcia z poziomu aplikacji mobilnej. Aby dodać nowy dokument przyjęcia należy z menu głównego wybrać opcję Przyjmij, a następnie kliknąć przycisk „+”.
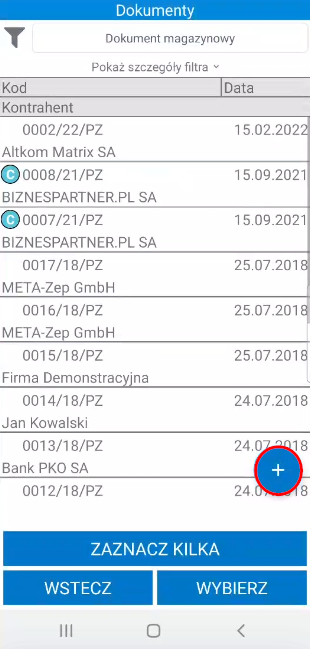
Wyświetli się ekran, na którym użytkownik może wybrać z listy rozwijanej kontrahenta klikając na pole widoczne obok ikony kontrahenta lub w ikonkę kontrahenta. Po kliknięciu na pole aplikacja zaprezentuje ekran z listą kontrahentów. Każda z pozycji będących na liście zawiera kod i nazwę. Przeglądanie kontrahentów odbywa się poprzez przesuwanie ekranu góra/dół. W górnej części ekranu znajduje się wyszukiwarka kontrahentów.
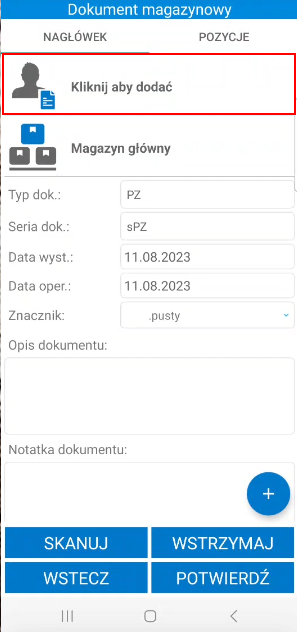
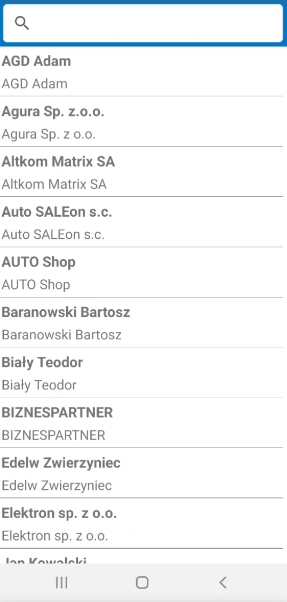
Na liście mogą znajdować się nieaktywni kontrahenci (w zależności od włączonego ustawienia Uwzględniaj nieaktywnych kontrahentów). Przy próbie dodania nieaktywnego kontrahenta pojawi się odpowiedni komunikat. Po zatwierdzeniu komunikatu kontrahent zostanie dodany do dokumentu. Po kliknięciu Nie komunikat zostanie zamknięty, a kontrahent nie zostanie dodany do operacji.
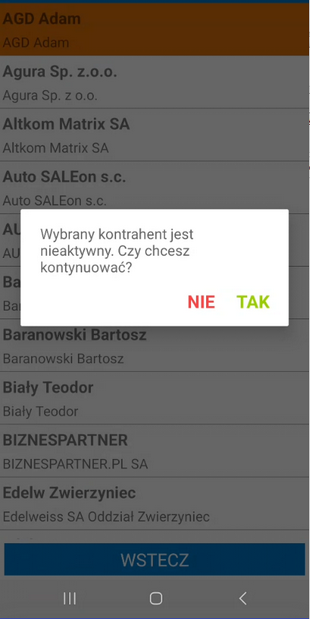
Dany kontrahent z listy może zostać wyszukany za pomocą skanera – po zeskanowaniu kodu/nazwy lub początkowych znakach kodu/nazwy kontrahenta lista kontrahentów zostanie przeszukana na podstawie zeskanowanej wartości.
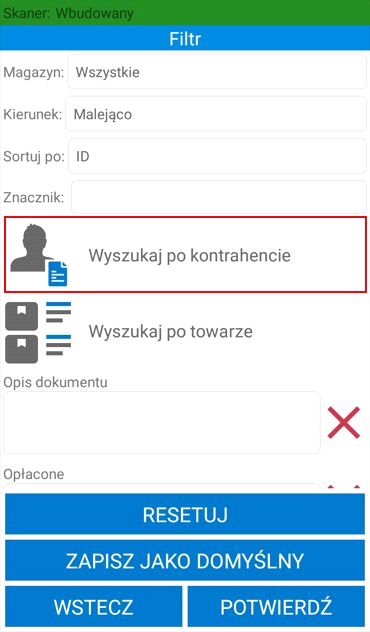
Dodawanie kontrahenta do tworzonego dokumentu magazynowego jest wymagane podczas tworzenia dokumentu o typie Przyjęcie do magazynu. Przy tworzeniu innych typów dokumentów magazynier ma możliwość zatwierdzenia operacji bez wskazywania kontrahenta. Aby usunąć wybranego kontrahenta należy kliknąć przycisk X.
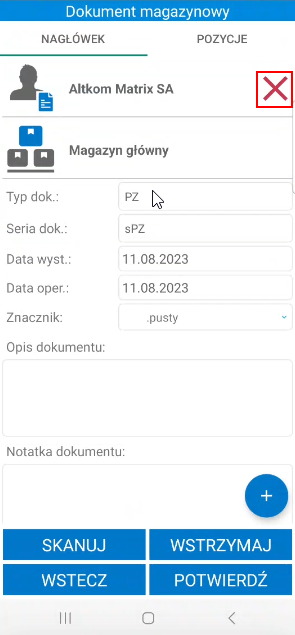
Użytkownik ma możliwość zmiany magazynu docelowego. Domyślnie wyświetlany jest magazyn przypisany do użytkownika mobilnego. Jeśli użytkownik nie ma ustawionego domyślnego magazynu, wówczas wyświetlany jest pierwszy magazyn z hierarchii użytkownika lub hierarchii globalnej (jeśli użytkownik nie ma przypisanej hierarchii).
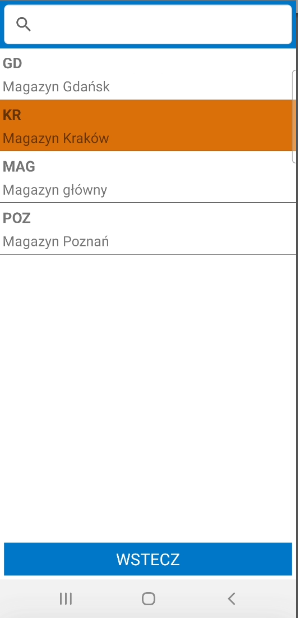
W przypadku, gdy użytkownik nie ma przypisanego magazynu oraz hierarchii magazynowej, a w ustawieniach ogólnych nie został wskazany domyślny magazyn ani domyślna hierarchia magazynowa, przyjęcie nie będzie mogło zostać utworzone – na ekranie zostanie wyświetlony odpowiedni komunikat.
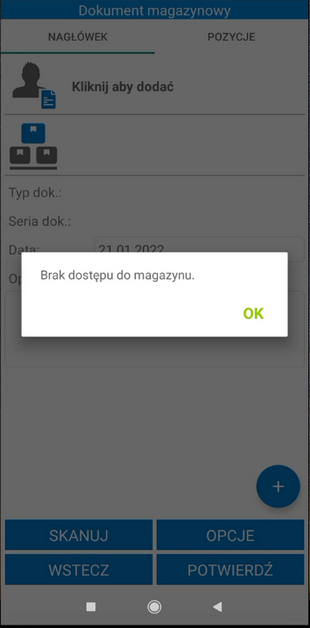
W kolejnym kroku należy wybierać z listy rozwijanej typ i serię dokumentu oraz opcjonalnie: ustawić znacznik, dodać opis i notatkę dokumentu. Domyślny typ i seria dokumentu są ustawiane na podstawie ustawień ogólnych dodatku Symfonia Mobilny Magazyn lub ustawień użytkownika mobilnego (ustawienia: Domyślny typ dokumentu przyjęcia i Domyślna seria dokumentu przyjęcia).
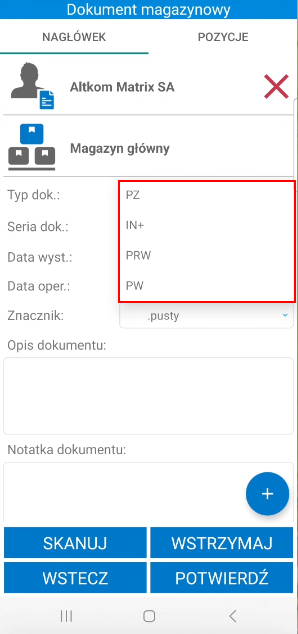
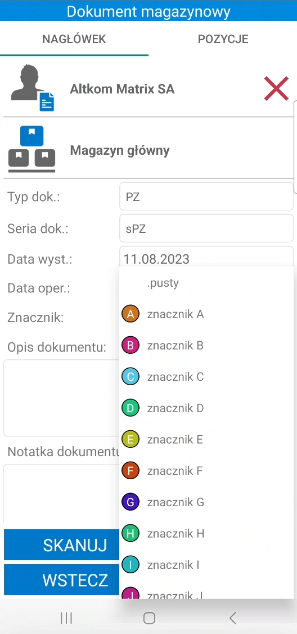
Jeżeli użytkownik posiada uprawnienie to może także zmienić datę na dokumencie. W tym celu musi kliknąć na datę dokumentu, wówczas ukaże się kalendarz umożliwiający wskazanie daty operacji/wystawienia dokumentu.
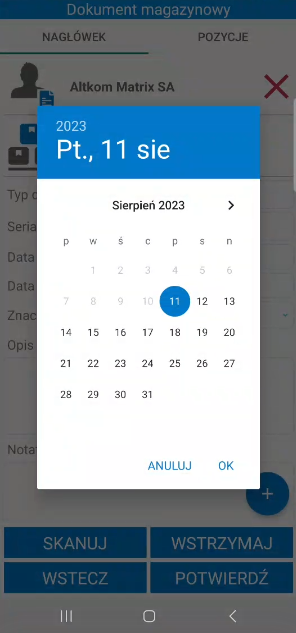
W kolejnym kroku należy dodać do dokumentu towary. Można zrobić to na dwa sposoby skanując kody EAN towarów oraz wyszukując towary z listy. Aby dodać do dokumentu pozycje towarowe należy kliknąć przycisk „+”.
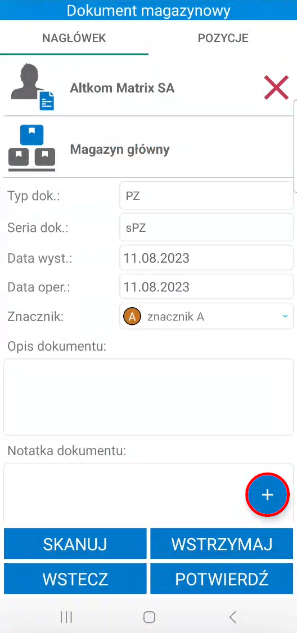
Na ekranie zostanie wyświetlone okno opcji. Przycisk Anuluj powoduje anulowanie dodawania towarów do dokumentu. Aby wybrać towary z listy należy kliknąć opcję Kartoteka.
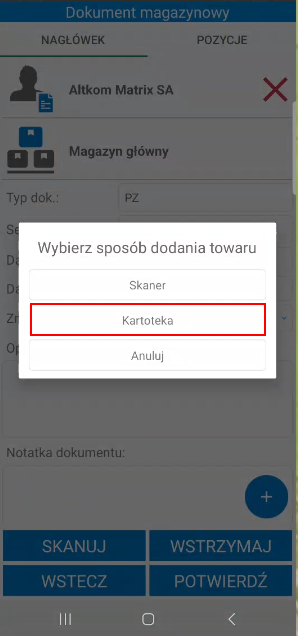
Na ekranie zostanie wyświetlona lista towarów o typie artykuł. Przeglądanie pozycji odbywa się poprzez przesuwanie ekranu góra/dół. W górnej części ekranu znajduje się wyszukiwarka towarów. Aby wyszukać towar należy wpisać nazwę/kod lub początkowe znaki nazwy/kodu towaru w wyszukiwarkę. Po wybraniu towaru z listy na ekranie wyświetli się okno, w którym należy podać ilość jaka zostaje przyjęta do magazynu (ilość towaru nie może być mniejsza lub równa 0).
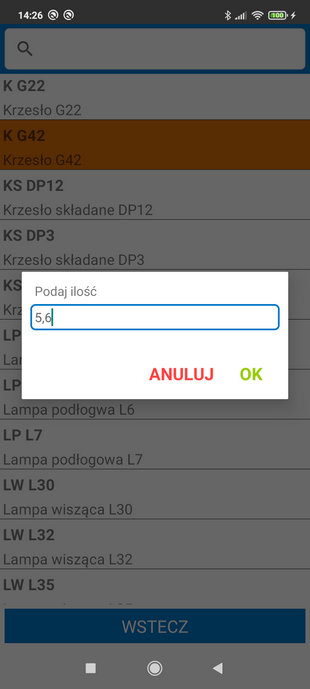
Na liście mogą znajdować się nieaktywne towary (w zależności od włączonego ustawienia Uwzględniaj nieaktywne towary). Przy próbie dodania nieaktywnego towaru pojawi się odpowiedni komunikat. Po zatwierdzeniu komunikatu towar zostanie dodany do dokumentu. Po kliknięciu NIE komunikat zostanie zamknięty, a towar nie zostanie dodany do dokumentu.
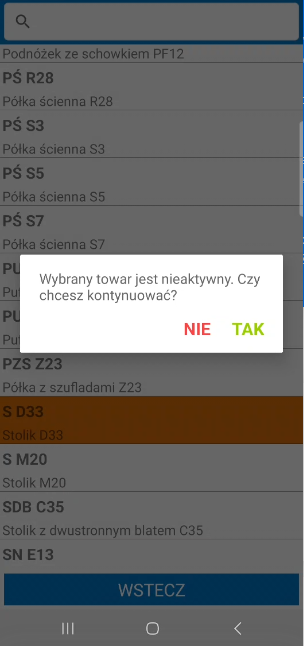
Aby dodać towary do przyjęcia za pomocą skanowania kodów EAN towarów należy wybrać opcję Skaner lub przycisk Skanuj widoczny na dole ekranu.
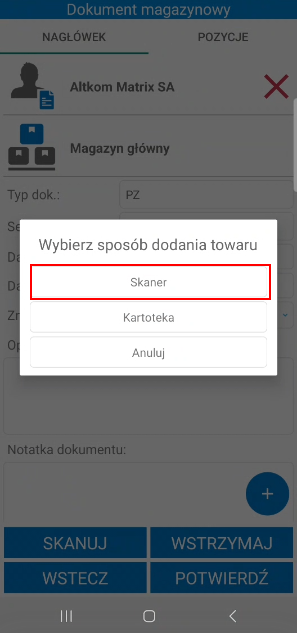
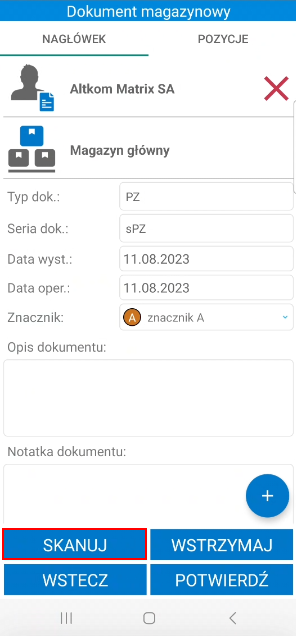
Gdy skaner zostanie uruchomiony należy zeskanować kod paskowy, nazwę lub kod towaru. Po zaznaczeniu pola wyboru Wprowadzanie ilości i zeskanowaniu kodu/nazwy towaru na ekranie zostanie wyświetlone okno do wpisywania ilości towaru.
W oknie dialogowym może wyświetlać się nazwa lub kod zeskanowanego towaru (w zależności od wybranej opcji przy ustawieniu Wyświetlaj na dialogach dostępnego w ustawieniach ogólnych dodatku Symfonia Mobilny Magazyn).
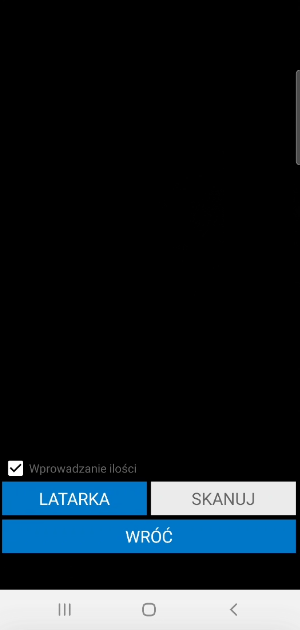
W zależności od ustawienia Uwzględniaj nieaktywne towary po zeskanowaniu nieaktywnego towaru na ekranie wyświetli się komunikat „Brak towarów o podanym kodzie” (jeśli ustawienie jest wyłączone) lub „Wybrany towar jest nieaktywny czy chcesz kontynuować?” (jeśli ustawienie jest włączone). Po kliknięciu Tak nieaktywny towar zostanie dodany do dokumentu. Kliknięcie Nie powoduje zamknięcie komunikatu bez dodawania towaru.
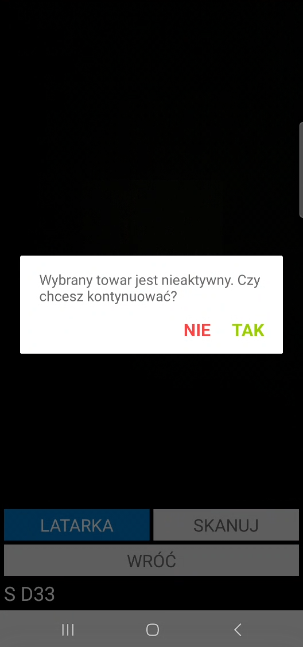
Jeżeli kilka towarów będzie miało przypisany taki sam kod EAN, na ekranie zostanie wyświetlona lista towarów z takim samym kodem paskowym. Należy pamiętać, że na liście towarów będą widoczne także towary, które w kodzie, nazwie lub kodzie paskowym towaru zawierają całość lub część zeskanowanego kodu EAN. Użytkownik, ma możliwość wyboru towaru, który zostanie dodany do dokumentu magazynowego.
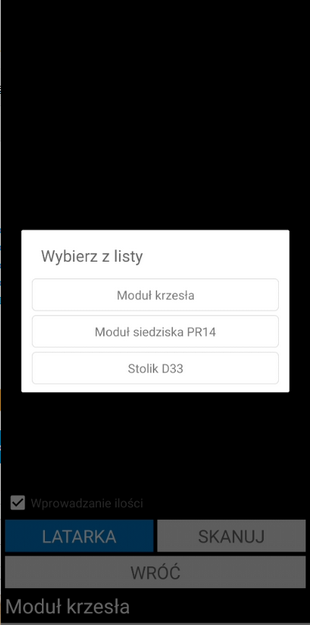
Towar może mieć ustawione różne jednostki miary, a do każdej jednostki może zostać przypisany inny kod paskowy. Po zeskanowaniu kodu EAN przypisanego do jednostki dodatkowej zeskanowane ilości towaru zostaną automatycznie przeliczone na jednostkę ewidencyjną.
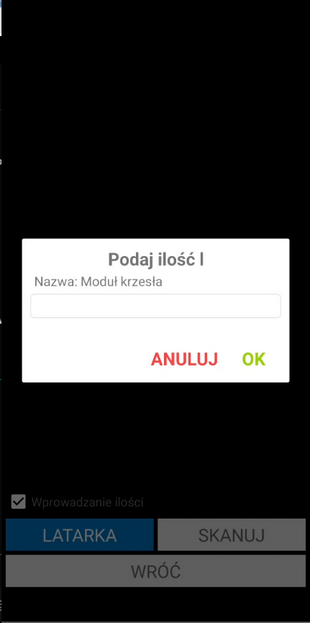
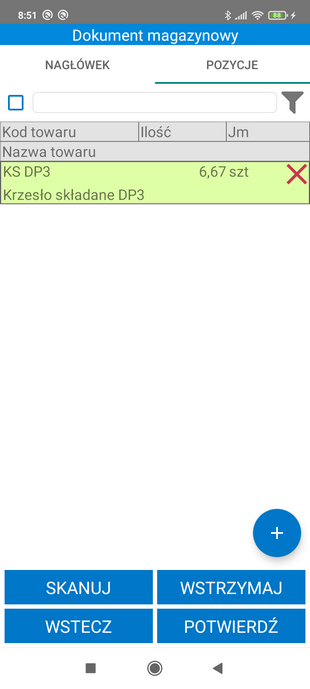
Po wpisaniu ilości towaru, jaka ma zostać dodana do przyjęcia należy zatwierdzić wybór. Po zatwierdzeniu, pozycje towarów widoczne są w zakładce Pozycje.
Magazynier ma możliwość przefiltrowania pozycji dokumentu na podstawie zeskanowanego kodu EAN towaru. W tym celu należy kliknąć przycisk nad listą pozycji po prawej stronie ekranu. Otworzy się okno skanowania, w którym należy zeskanować kod EAN i/lub kod/nazwę towaru (w zależności od ustawienia Tryb skanowania kodów EAN). Po zeskanowaniu kod/nazwa zostanie wyświetlona w polu nad listą pozycji. Lista towarów dodanych do dokumentu zostaje przefiltrowana na podstawie zeskanowanego towaru.
Obok filtra widoczne jest pole wyboru umożliwiające włączanie/wyłączanie filtrowania. Po zeskanowaniu kodu/nazwy filtrowanie zostaje automatycznie włączone – pole wyboru zostaje zaznaczone.
Po odznaczeniu pola wyboru filtrowanie listy pozycji zostaje wyłączone, ale zeskanowany kod nie zostaje usunięty. Aby ponownie podejrzeć przefiltrowaną listę pozycji należy zaznaczyć pole wyboru obok filtra – nie jest wymagane skanowanie kodu EAN/nazwy/kodu towaru.
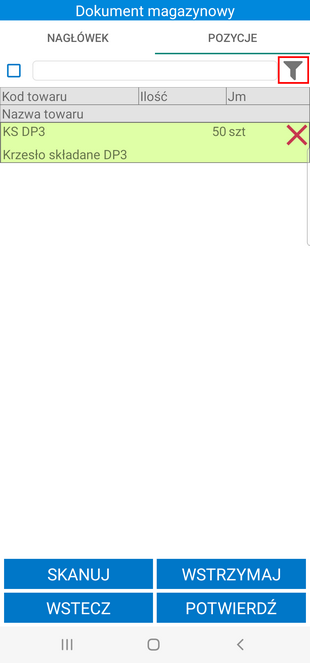
Fioletowy znacznik widoczny na pozycji dokumentu informuje o braku ustawienia wymaganych elementów kodu dostawy. Wysyłka dokumentów nie będzie możliwa bez ustawienia wymaganych elementów. Operacje wykonywane na wydaniu >>
W przypadku włączonego ustawienia Uwzględniaj lokalizacje w trybie pracy na kodach obcych, wymagane jest skanowanie kodów lokalizacji.
Aby wysłać dokument magazynowy przyjęcia do Symfonia ERP Handel/Symfonia Handel należy skorzystać z przycisku Potwierdź.
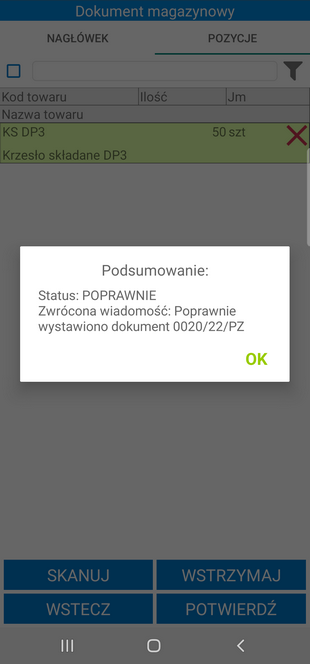
Zatwierdzenie przyjęcia w Symfonia Mobilny Magazyn powoduje wystawienie dokumentu magazynowego o wybranym charakterze w systemie Symfonia ERP Handel/Symfonia Handel.
Po wystawieniu może zostać uruchomiony od razu wydruk dokumentu, jeśli w ustawieniach ogólnych rozwiązania w konfiguracji wydruków dokumentów został zdefiniowany wystawiany typ dokumentu (Ustawienia>Rozwiązania mobilne> Konfiguracja wydruków dokumentów).
W systemie Symfonia ERP Handel/Symfonia Handel na formatce dokumentu w polu własnym mm Data wystawienia dokumentu zapisywana jest dokładna data i godzina wystawienia dokumentu.
Po zatwierdzeniu w aplikacji mobilnej operacji, w wyniku której jest wystawiany dokument magazynowy – login użytkownika mobilnego można podejrzeć na otwartym w Symfonia ERP Handel/Symfonia Handel dokumencie, wybierając polecenie Informacje > Własne pola.
Zeskanowanie przez użytkownika minimum jednego towaru powoduje, iż akcja jest automatycznie buforowana. Oznacza to, że użytkownik, bez konieczności zakończenia aktualnie wykonywanej operacji, może rozpocząć kolejną, innego rodzaju operację.
Poza automatycznym buforowaniem operacji, użytkownik może także wstrzymać wykonywany proces ręcznie, wykorzystując w tym celu przycisk Wstrzymaj.
Zarówno automatycznie jak i ręcznie wstrzymaną operację można wznowić z poziomu zakładki Operacje oraz bezpośrednio z listy dokumentów do przyjęcia.