Do Pakowania można także przejść z poziomu menu głównego aplikacji wybierając przycisk Pakuj.
W zależności od wybranego typu dokumentu na liście prezentowane będą dokumenty:
•Pakowania – utworzone do wydań dokumenty Pakowania;
•Dokumenty magazynowe – dokumenty wydania, które mają utworzone Pakowanie o statusie innym niż „wysłano”, tj.: „oczekuje na spakowanie”, „w trakcie pakowania” oraz „spakowano” oraz dokumenty magazynowe, do których można utworzyć Pakowanie.
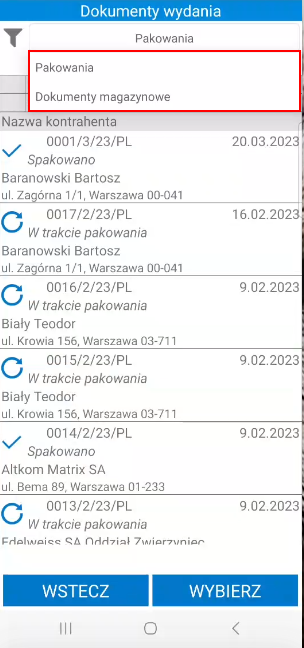
Kolumny tabeli przedstawiają kolejno kod dokumentu, datę utworzenia dokumentu, status pakowania (domyślny status przypisany do danej kategorii) oraz nazwę kontrahenta. Jeśli ustawienie Pokazuj adres dostawy na liście dokumentów będzie włączone, to poniżej kodu dokumentu będzie prezentowany także adres dostawy. Poniżej listy znajduje się pole z opisem dokumentu, widoczne po kliknięciu na dokument.
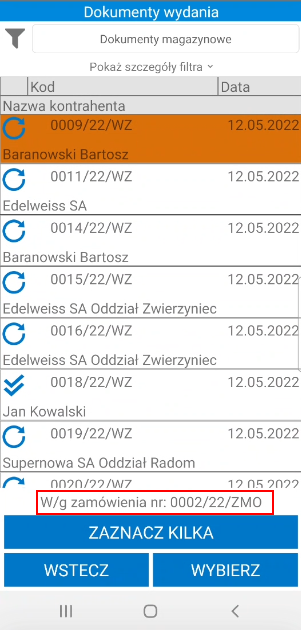
Każdy z dokumentów posiada odpowiednie oznaczenie, które świadczy o aktualnym statusie:
 Status z kategorii „oczekuje na spakowanie” – nadany dla dokumentów wydania, dla których nie ma jeszcze utworzonego Pakowania;
Status z kategorii „oczekuje na spakowanie” – nadany dla dokumentów wydania, dla których nie ma jeszcze utworzonego Pakowania;
 Status z kategorii „w trakcie pakowania” – nadany dla dokumentów, dla których rozpoczęto pakowanie;
Status z kategorii „w trakcie pakowania” – nadany dla dokumentów, dla których rozpoczęto pakowanie; Status z kategorii „spakowano” – nadany dla dokumentów, dla których zakończono już pakowanie;
Status z kategorii „spakowano” – nadany dla dokumentów, dla których zakończono już pakowanie; Status z kategorii „zlecono do wysłania” – nadany dla dokumentów wydania, dla których zostało utworzone zlecenie wysyłki.
Status z kategorii „zlecono do wysłania” – nadany dla dokumentów wydania, dla których zostało utworzone zlecenie wysyłki.
Aby przejść do kontynuowania procesu tworzenia Pakowania należy zaznaczyć dany dokument z listy dokumentów Pakowania, a następnie skorzystać z przycisku Wybierz. Przycisk Wstecz cofa do menu głównego aplikacji.
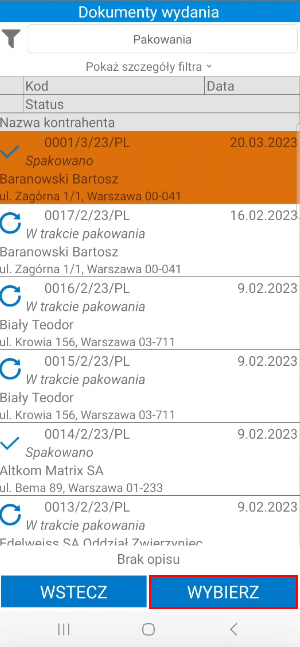
Po wyborze dokumentu wyświetli się ekran Pakowania. Dalej należy postępować analogicznie do tworzenia Pakowanie bezpośrednio po zakończeniu procesu wydania towaru z magazynu.