Po otwarciu modułu przesunięć magazynowych na ekranie wyświetli się z lista dokumentów do przesunięcia. W celu wykonania nieawizowanego przesunięcia wybranych towarów w obrębie jednego magazynu należy skorzystać z przycisku „+” i na wyświetlonym oknie wybrać opcję Pomiędzy magazynami.
Należy pamiętać, że okno opcji zostanie wyświetlone tylko, jeśli ustawienie Uwzględniaj lokalizacje w trybie pracy na kodach obcych zostało włączone. Jeżeli magazynier nie pracuje w trybie pracy na kodach obcych z użyciem lokalizacji, nieawizowane przesunięcie w obrębie jednego magazynu nie będzie możliwe – po kliknięciu przycisku „+” magazynier zostanie przeniesiony automatycznie do operacji przesunięcia międzymagazynowego.
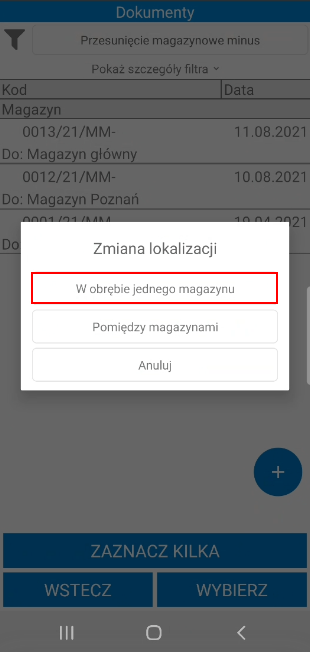
Nieawizowane przesunięcia w obrębie jednego magazynu – opcja Przesuń
Magazynier może zrealizować nieawizowane przesunięcie MM- w obrębie jednego magazynu z poziomu modułu na dwa sposoby:
•poprzez skanowanie kodów EAN,
•wyszukiwarkę towarów.
Aby zrealizować przesunięcie za pomocą skanowania należy kliknąć przycisk Skanuj.
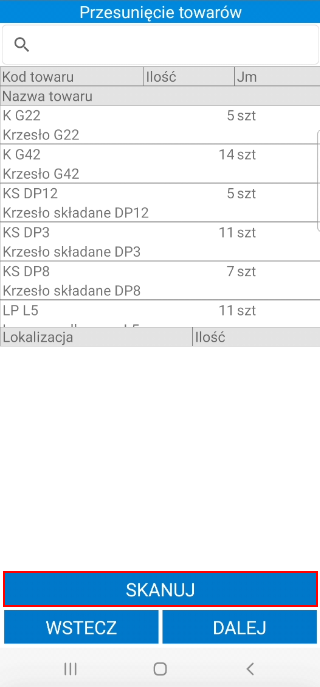
Gdy skaner zostanie uruchomiony należy zeskanować kod paskowy/nazwę/kod towaru. Towar może mieć ustawione różne jednostki miary, a do każdej jednostki może zostać przypisany inny kod paskowy. Po zeskanowaniu kodu EAN przypisanego do jednostki dodatkowej zeskanowane ilości towaru zostaną automatycznie przeliczone na jednostkę ewidencyjną.
Po zeskanowaniu towaru należy przejść do skanowania etykiety źródłowej i docelowej lokalizacji. W przypadku przesunięcia kilku towarów do tej samej lokalizacji należy kolejno zeskanować kody EAN wybranych towarów, po czym zeskanować etykietę lokalizacji źródłowej, a następnie etykietę lokalizacji, do której mają zostać zaczytane towary.
Po zeskanowaniu kodu lokalizacji źródłowej wyświetli się pytanie wymagające potwierdzenia przesunięcia zeskanowanych towarów z lokalizacji.
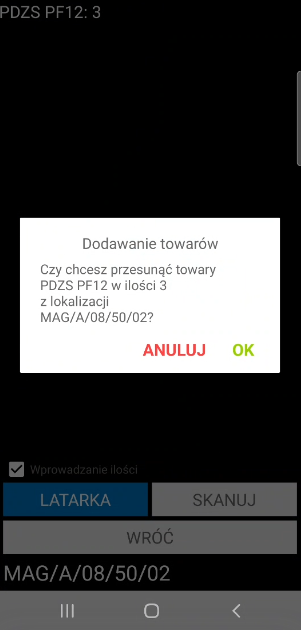
W przypadku braku towaru we wskazanej lokalizacji na ekranie zostanie wyświetlone okno opcji z możliwymi do wyboru opcjami Porzuć zeskanowane towary oraz Anuluj. Po wybraniu opcji Porzuć zeskanowane towary, towary zostaną usunięte z listy – magazynier może rozpocząć skanowanie kody EAN towarów i ich lokalizacji źródłowych. Po kliknięciu Anuluj okno zostanie zamknięte, a magazynier będzie miał możliwość zeskanowania innej lokalizacji źródłowej towaru.
Aby wydać towary z lokalizacji towarowej wystarczy podczas realizacji przesunięcia MM- zeskanować kod lokalizacji towarowej. Do dokumentu zostanie automatycznie dodany towar znajdujący się w lokalizacji towarowej.
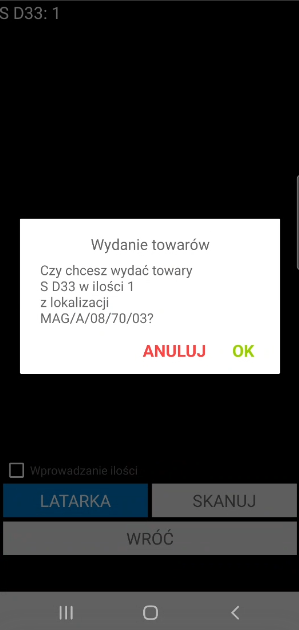
Po zeskanowaniu lokalizacji źródłowej należy zeskanować lokalizację docelową towaru. Po zeskanowaniu kodu lokalizacji docelowej wyświetli się pytanie wymagające potwierdzenia przesunięcia zeskanowanych towarów.
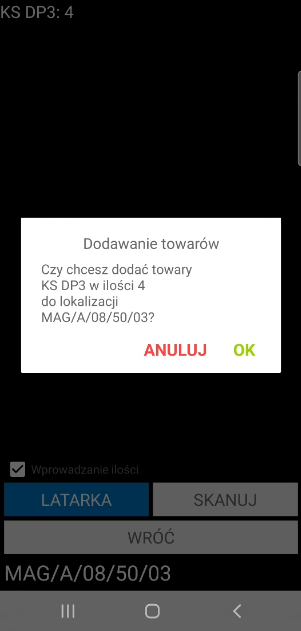
Należy pamiętać, że na lokalizację towarową można dodać tylko jeden rodzaj towaru. Jeśli lokalizacją docelową towaru ma być lokalizacja towarowa należy upewnić się że na lokalizacji nie znajduje się inny rodzaj towaru. Przy próbie dodania innych towarów na ekranie zostanie wyświetlony odpowiedni komunikat.
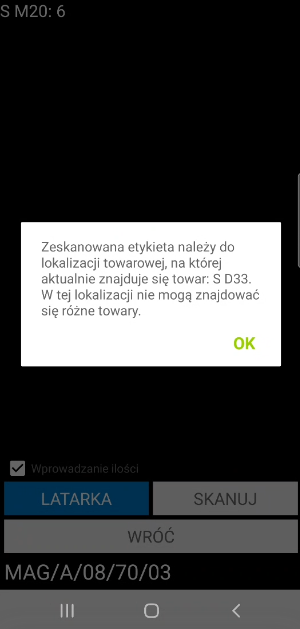
Aby przesunąć kolejne towary należy powtórzyć opisane kroki.
W przypadku włączonego ustawienia Wymagaj skanowania dostawy po zeskanowaniu kodu paskowego towaru po zeskanowaniu kodu towaru należy zeskanować kod/identyfikator dostawy. Po zeskanowaniu kodu/identyfikatora dostawy należy zeskanować lokalizacje docelową towaru – skanowanie lokalizacji źródłowej nie jest wymagane.
Po zeskanowaniu towarów i wskazaniu lokalizacji źródłowej i docelowej, na ekranie wyświetlą się informacje o towarach do przesunięcia, takie jak: kod towaru, nazwa towaru (jeśli włączone jest ustawienie Wyświetlaj nazwę towaru), ilość, jednostka miary, lokalizacja źródłowa towaru oraz lokalizacja docelowa. Poniżej listy towarów do przesunięcia znajdują się przyciski pozwalające na podjęcie różnego rodzaju akcji.
Aby zmienić lokalizację dla danego towaru należy usunąć zeskanowaną pozycję (przycisk X), po czym ponownie zeskanować dany towar i etykietę lokalizacji.
Po zakończeniu skanowania należy potwierdzić przesunięcie towaru do magazynu oraz umieszczenie go we wskazanych lokalizacjach korzystając z przycisku Potwierdź.
Aby skorzystać z wyszukiwarki należy kliknąć na ikonkę lupy znajdującą się z lewej strony, która uaktywni wyszukiwarkę towarów. Następnie należy podać kod lub nazwę towaru (bądź ich początkowe znaki), po czym wybrać z listy odpowiedni towar. Na liście (także przed wpisaniem kodu/nazwy towaru) znajdują się wszystkie towary, które posiadają stan magazynowy. Magazynier może wybrać towar z listy lub wykorzystać powyższą wyszukiwarkę.
Po wskazaniu towaru, poniżej ukaże się lista lokalizacji, na których wybrany towar się znajduje wraz z informacją o ilości towaru w danej lokalizacji.
Zaznaczając widoczne z lewej strony pola wyboru użytkownik decyduje, z której lokalizacji wybrany towar ma zostać przesunięty. Jeśli ustawienie Wymagaj skanowania dostawy po zeskanowaniu kodu paskowego towaru zostało włączone należy (zamiast lokalizacji) wskazać dostawę, z której towar zostanie przesunięty.
Po zaznaczeniu lokalizacji/dostawy należy przejść dalej.
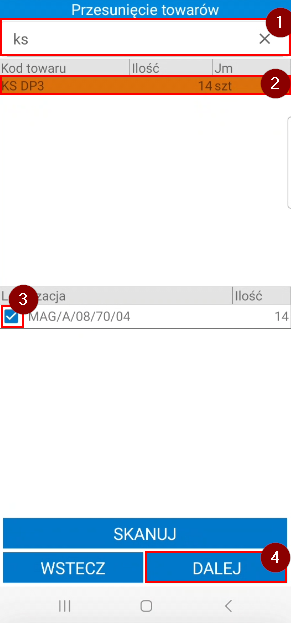
Na ekranie wyświetlą się informacje o towarach do przesunięcia, takie jak: kod towaru, nazwa towaru (jeśli ustawienie Wyświetlaj nazwę towaru zostało włączone), ilość, jednostka miary oraz lokalizacja towaru (początkowo jest to tylko aktualna lokalizacja/dostawa towaru; po zeskanowaniu lokalizacji docelowej również zostanie ona wyświetlona).
Magazynier ma możliwość przefiltrowania pozycji dokumentu na podstawie zeskanowanego kodu EAN towaru. W tym celu należy kliknąć przycisk nad listą pozycji po prawej stronie ekranu. Otworzy się okno skanowania, w którym należy zeskanować kod EAN i/lub kod/nazwę towaru (w zależności od ustawienia Tryb skanowania kodów EAN). Po zeskanowaniu kod/nazwa zostanie wyświetlona w polu nad listą pozycji. Lista towarów dodanych do dokumentu zostaje przefiltrowana na podstawie zeskanowanego towaru.
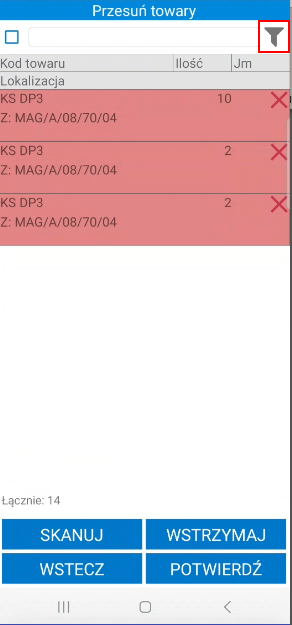
Obok filtra widoczne jest pole wyboru umożliwiające włączanie/wyłączanie filtrowania. Po zeskanowaniu kodu/nazwy filtrowanie zostaje automatycznie włączone – pole wyboru zostaje zaznaczone.
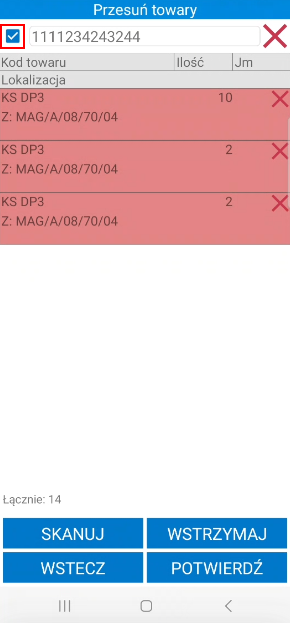
Po odznaczeniu pola wyboru filtrowanie listy pozycji zostaje wyłączone, ale zeskanowany kod nie zostaje usunięty. Aby ponownie podejrzeć przefiltrowaną listę pozycji należy zaznaczyć pole wyboru obok filtra – nie jest wymagane skanowanie kodu EAN/nazwy/kodu towaru.
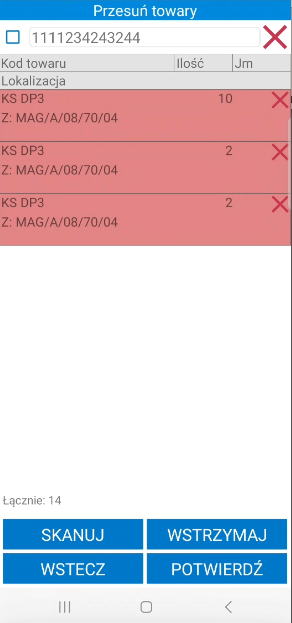
Aby wykonać przesunięcie, należy wybrać lokalizację docelową, na którą towary mają zostać przeniesione. W tym celu należy kliknąć przycisk Skanuj, a następnie zeskanować kod docelowej lokalizacji. Wyświetli się pytanie dotyczące dodania towarów do zeskanowanej lokalizacji. Przycisk Wróć pozwala opuścić skaner.
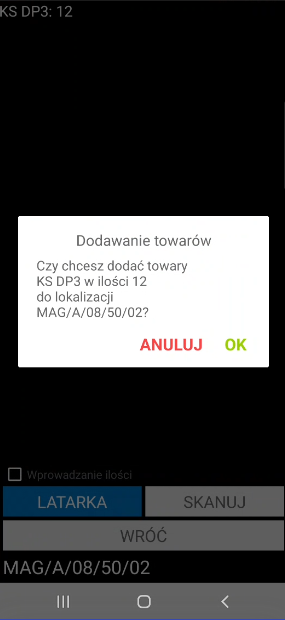
Po wskazaniu lokalizacji docelowej, jej kod zostanie wyświetlony w kolumnie Lokalizacja.
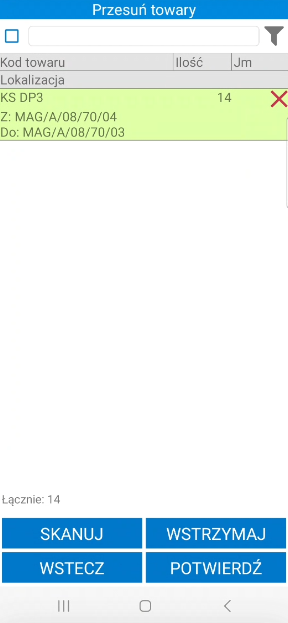
Magazynier ma możliwość zeskanowania etykiet innych towarów, korzystając z przycisku Skanuj.
W celu usunięcia pozycji z przesunięcia należy skorzystać z przycisku X. Wyświetli się pytanie o potwierdzenie wykonywanej przez użytkownika akcji. Przycisk OK usuwa wybraną pozycję z listy towarów do przesunięcia, zaś przycisk Anuluj umożliwia powrót do listy towarów bez usuwania tej pozycji.
Aby potwierdzić wykonywaną operację przesunięcia towarów należy kliknąć przycisk Potwierdź. Wyświetli się pytanie „Czy na pewno wysłać dokument?”, przycisk OK akceptuje wykonywaną operację.
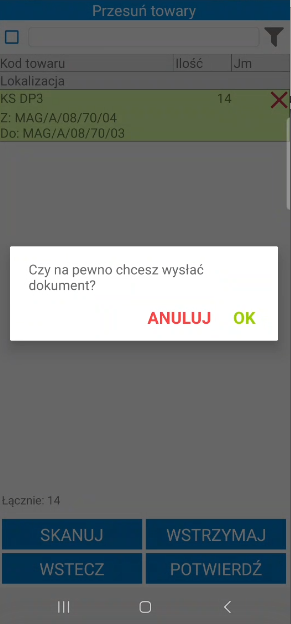
W przypadku przesunięcia w obrębie jednego magazynu, w systemie Symfonia ERP Handel/Symfonia Handel nie są wystawiane dokumenty MM. Jeśli magazynier wykona przesunięcie wszystkich towarów z danej dostawy, następuje wtedy zmiana lokalizacji dostawy. Może również nastąpić zmiana kodu dostawy, jeśli wybrano taką opcję w ustawieniach. Natomiast jeśli przesunięta zostanie tylko część towarów z dostawy, to w wyniku takiej operacji dostawa ta zostanie podzielona.
W systemie Symfonia ERP Handel/Symfonia Handel na formatce dokumentu w polu własnym mm Data wystawienia dokumentu zapisywana jest dokładna data i godzina wystawienia dokumentu.
Wykonanie przez użytkownika określonej akcji powoduje, iż jest ona automatycznie buforowana (na przesunięciu jest to zeskanowanie dla towaru jego docelowej lokalizacji). Oznacza to, że użytkownik, bez konieczności zakończenia aktualnie wykonywanej operacji, może rozpocząć kolejną, innego rodzaju operację. W każdej chwili możliwe jest jednak wznowienie rozpoczętej wcześniej operacji – w tym celu należy przejść do zakładki Operacje.
Poza automatycznym buforowaniem operacji, użytkownik może także wstrzymać wykonywany proces ręcznie, wykorzystując w tym celu przycisk Wstrzymaj. Ręcznie wstrzymane operacje również można wznowić z poziomu zakładki Operacje.
Z poziomu zakładki Przesuń, towar do przesunięcia można wybrać od razu korzystając z przycisku Skanuj, który uruchomi opcję skanowania. Po zeskanowaniu etykiety towaru, użytkownik od razu może przejść do skanowania lokalizacji, na którą ma zostać przesunięty towar.
Nieawizowane przesunięcia pomiędzy magazynami – opcja Przesuń
W celu wykonania nieawizowanego przesunięcia wybranego towaru na inny magazyn należy skorzystać z przycisku „+” ,a następnie w wyświetlonym oknie wybrać opcję Pomiędzy magazynami.
Okno opcji zostanie wyświetlone tylko, jeśli ustawienie Uwzględniaj lokalizacje w trybie pracy na kodach obcych zostało włączone. Jeżeli ustawienie Uwzględniaj lokalizacje w trybie pracy na kodach obcych zostało wyłączone, magazynier zostanie przeniesiony automatycznie do operacji międzymagazynowego przesunięcia.
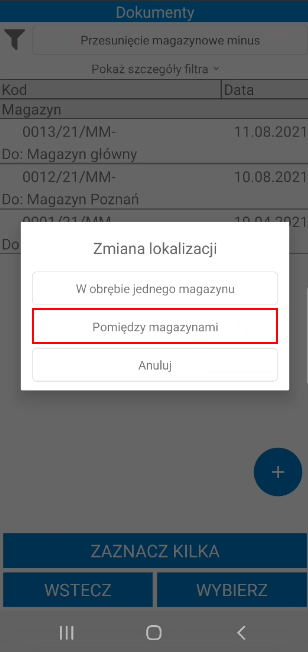
Jeśli w trybie pracy na kodach obcych nie jest uwzględniana lokalizacja, wówczas do dokumentu nieawizowanego przesunięcia międzymagazynowego MM- należy dodać towary skanując ich kody EAN.
Następnie należy wskazać magazyn źródłowy/docelowy wybierając go z listy lub skanując etykietę lokalizacji.
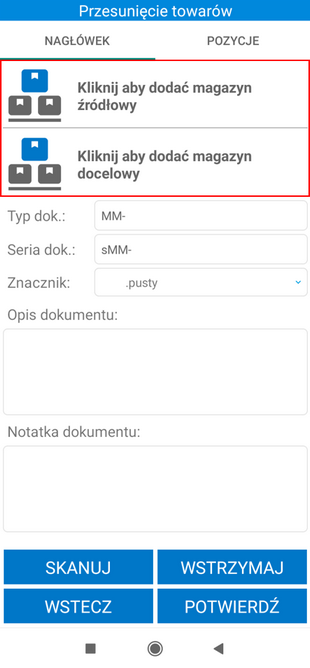
Na liście rozwijanej widoczne są aktywne magazyny określone w hierarchii użytkownika (Ustawienia> Rozwiązania dodatkowe> Hierarchia magazynów).
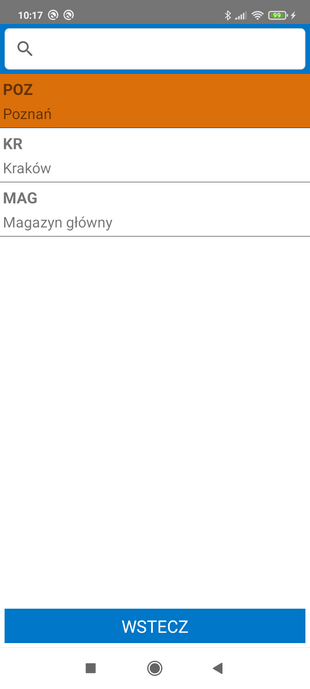
Jeżeli magazynier pracuje w trybie pracy na kodach obcych z użyciem lokalizacji, wówczas może zrealizować nieawizowane przesunięcie MM- międzymagazynowe z poziomu modułu na dwa sposoby:
•wyszukiwarkę towarów.
•poprzez skanowanie kodów EAN,
Aby skorzystać z wyszukiwarki należy kliknąć na ikonkę lupy znajdującą się z lewej strony, która uaktywni wyszukiwarkę towarów. Następnie należy podać kod lub nazwę towaru (bądź ich początkowe znaki), po czym wybrać z listy odpowiedni towar. Na liście (także przed wpisaniem kodu/nazwy towaru) znajdują się wszystkie towary, które posiadają stan magazynowy. Magazynier może wybrać towar z listy lub wykorzystać powyższą wyszukiwarkę.
Po wskazaniu towaru, poniżej ukaże się lista lokalizacji, na których wybrany towar się znajduje wraz z informacją o ilości towaru w danej lokalizacji. Na liście znajdują się tylko lokalizacje z aktywnych magazynów w hierarchii użytkownika (Ustawienia> Rozwiązania dodatkowe> Hierarchia magazynów).
Jeśli ustawienie Wymagaj skanowania dostawy po zeskanowaniu kodu paskowego towaru zostało włączone należy (zamiast lokalizacji) wskazać dostawę, z której towar zostanie przesunięty.
Zaznaczając widoczne z lewej strony pola wyboru użytkownik decyduje, z której lokalizacji/dostawy wybrany towar ma zostać przesunięty. Po zaznaczeniu lokalizacji/dostawy należy przejść dalej.
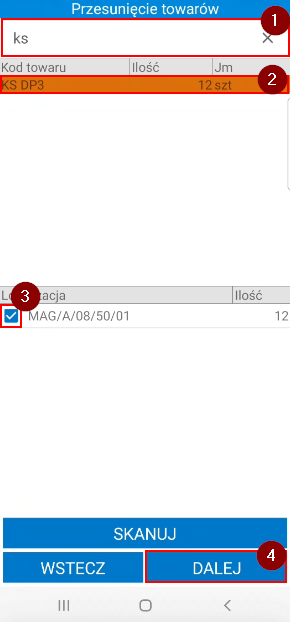
Jeśli towar we wskazanej lokalizacji został zeskanowany w innej aktywnej operacji na ekranie pojawi się odpowiedni komunikat.
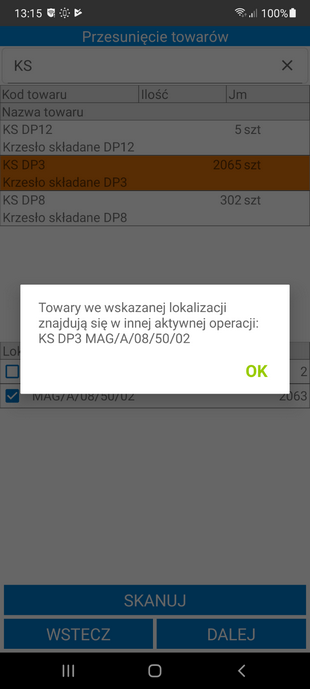
Aby zrealizować przesunięcie za pomocą skanowania należy kliknąć przycisk Skanuj.
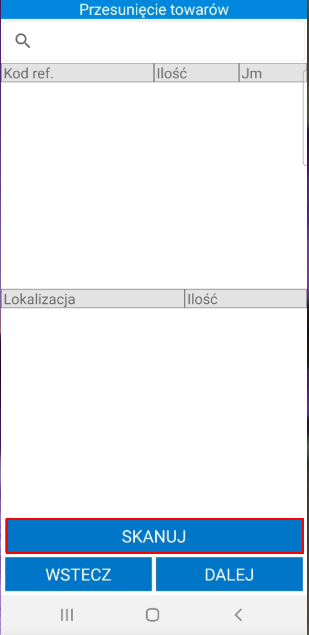
Gdy skaner zostanie uruchomiony należy zeskanować kod paskowy/kod/nazwę towaru (w zależności od ustawienia Tryb skanowania kodów EAN).
W zależności od włączonego ustawienia Uwzględniaj nieaktywne towary po zeskanowaniu nieaktywnego towaru na ekranie wyświetli się komunikat „Brak towarów o podanym kodzie” (jeśli ustawienie jest wyłączone) lub „Wybrany towar jest nieaktywny czy chcesz kontynuować?” (jeśli ustawienie jest włączone). Po kliknięciu Tak nieaktywny towar zostanie dodany do dokumentu. Kliknięcie Nie powoduje zamknięcie komunikatu bez dodawania towaru.
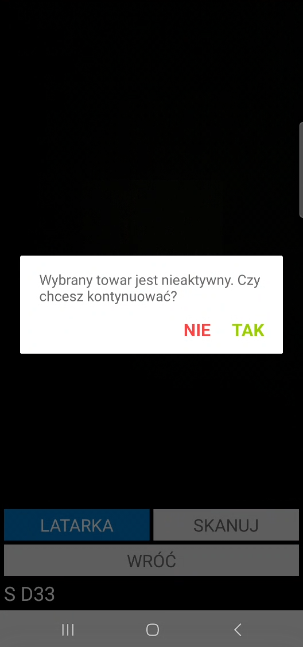
Towar może mieć ustawione różne jednostki miary, a do każdej jednostki może zostać przypisany inny kod paskowy. Po zeskanowaniu kodu EAN przypisanego do jednostki dodatkowej zeskanowane ilości towaru zostaną automatycznie przeliczone na jednostkę ewidencyjną.
Po zeskanowaniu towaru należy przejść do skanowania etykiety lokalizacji źródłowej. W przypadku przesunięcia kilku towarów do tej samej lokalizacji należy kolejno zeskanować kody EAN wybranych towarów, po czym zeskanować etykietę lokalizacji źródłowej.
Po zeskanowaniu kodu lokalizacji źródłowej wyświetli się pytanie wymagające potwierdzenia przesunięcia zeskanowanych towarów z lokalizacji.
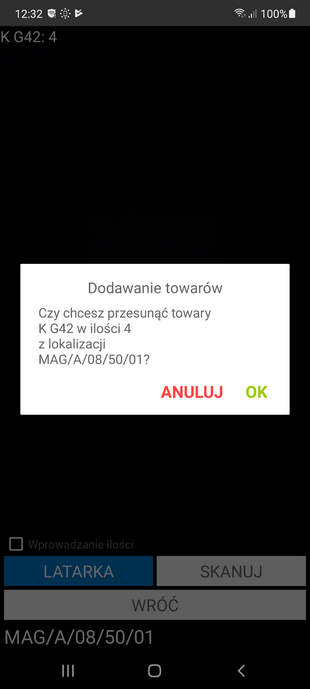
W przypadku braku towaru we wskazanej lokalizacji na ekranie zostanie wyświetlone okno opcji z możliwymi do wyboru opcjami Porzuć zeskanowane towary oraz Anuluj. Po wybraniu opcji Porzuć zeskanowane towary, towary zostaną usunięte z listy – magazynier może rozpocząć skanowanie kodów EAN towarów i ich lokalizacji źródłowych. Po kliknięciu Anuluj okno zostanie zamknięte, a magazynier będzie miał możliwość zeskanowania innej lokalizacji źródłowej towaru.
W sytuacji, gdy data dokumentu jest wcześniejsza niż data dostawy przypisanej do etykiety na ekranie zostanie wyświetlone okno opcji z możliwymi do wyboru opcjami Porzuć zeskanowane towary oraz Anuluj. Po wybraniu opcji Porzuć zeskanowane towary, towary zostaną usunięte z listy – magazynier może rozpocząć skanowanie kodów EAN towarów i ich lokalizacji źródłowych. Po kliknięciu Anuluj okno zostanie zamknięte, a magazynier będzie miał możliwość zeskanowania innej lokalizacji źródłowej towaru.
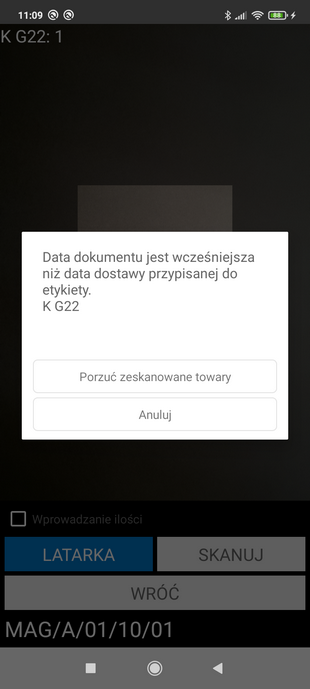
W przypadku włączonego ustawienia Wymagaj skanowania dostawy po zeskanowaniu kodu paskowego towaru po zeskanowaniu kodu towaru należy zeskanować kod/identyfikator dostawy. Po zeskanowaniu kodu/identyfikatora dostawy należy zeskanować lokalizacje docelową towaru – skanowanie lokalizacji źródłowej nie jest wymagane.
Po dodaniu towaru do dokumentu przesunięcia na ekranie wyświetli się okno podzielone na dwie zakładki. W zakładce Nagłówek użytkownik ma możliwość wybrania magazynu docelowego, typu dokumentu, serii dokumentu, znacznika oraz dodania opisu i notatki dokumentu. Magazyn docelowy należy wybrać z listy lub zeskanować lokalizacje docelową za pomocą opcji Skanuj. Typ i seria dokumentu jest wybierana z listy rozwijanej – na liście znajdują się elementy o charakterze Przesunięcie MM- zdefiniowane w ustawieniach typów dokumentów magazynowych w systemie Symfonia ERP Handel/Symfonia Handel (Ustawienia> Typy dokumentów> Dokumenty magazynowe).
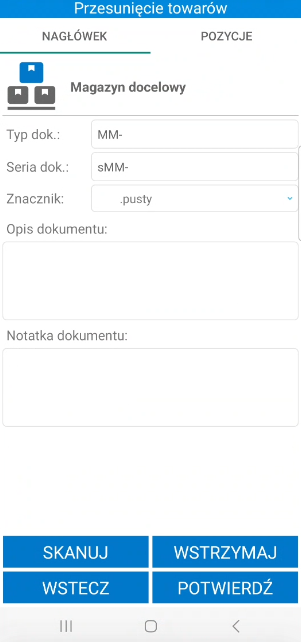
W zakładce Pozycje wyświetlą się informacje o towarach do przesunięcia, takie jak: kod towaru, nazwa towaru (jeśli włączone jest ustawienie Wyświetlaj nazwę towaru), ilość, jednostka miary, lokalizacja źródłowa towaru.
Magazynier ma możliwość przefiltrowania pozycji dokumentu na podstawie zeskanowanego kodu EAN towaru. W tym celu należy kliknąć przycisk nad listą pozycji po prawej stronie ekranu. Otworzy się okno skanowania, w którym należy zeskanować kod EAN i/lub kod/nazwę towaru (w zależności od ustawienia Tryb skanowania kodów EAN). Po zeskanowaniu kod/nazwa zostanie wyświetlona w polu nad listą pozycji. Lista towarów dodanych do dokumentu zostaje przefiltrowana na podstawie zeskanowanego towaru.
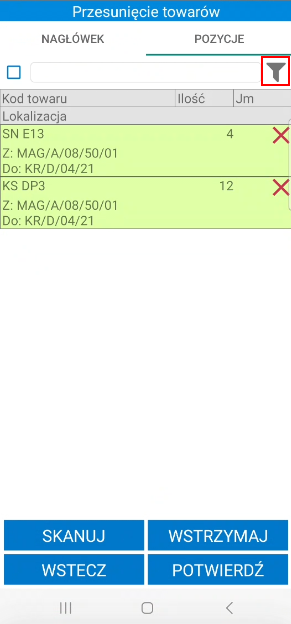
Obok filtra widoczne jest pole wyboru umożliwiające włączanie/wyłączanie filtrowania. Po zeskanowaniu kodu EAN filtrowanie zostaje automatycznie włączone – pole wyboru zostaje zaznaczone.
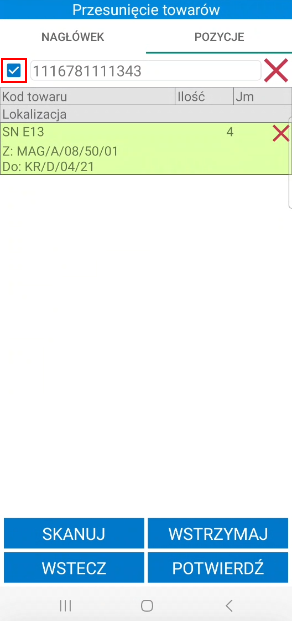
Po odznaczeniu pola wyboru filtrowanie listy pozycji zostaje wyłączone, ale zeskanowany kod nie zostaje usunięty. Aby ponownie podejrzeć przefiltrowaną listę pozycji należy zaznaczyć pole wyboru obok filtra – nie jest wymagane skanowanie kodu EAN towaru.
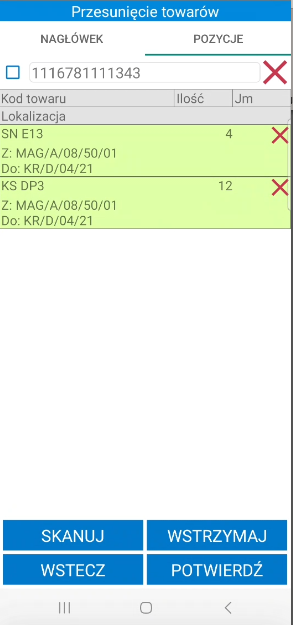
Magazynier ma możliwość zeskanowania etykiet innych towarów, korzystając z przycisku Skanuj.
W celu usunięcia pozycji z przesunięcia należy skorzystać z przycisku X. Wyświetli się pytanie o potwierdzenie wykonywanej przez użytkownika akcji. Przycisk OK usuwa wybraną pozycję z listy towarów do przesunięcia, zaś przycisk Anuluj umożliwia powrót do listy towarów bez usuwania tej pozycji.
Następnie aby potwierdzić wykonywaną operację przesunięcia towarów należy kliknąć przycisk Potwierdź. Wyświetli się pytanie „Czy na pewno wysłać dokument?”, przycisk OK akceptuje wykonywaną operację.
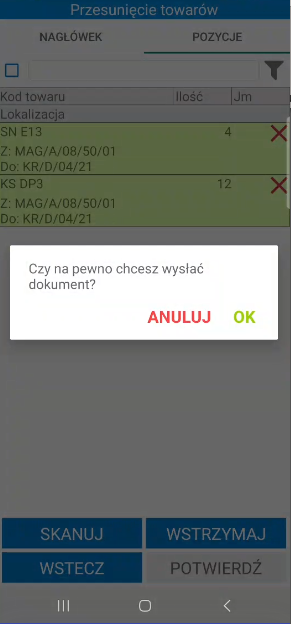
Po zatwierdzeniu przesunięcia towaru na inny magazyn, w systemie Symfonia ERP Handel/Symfonia Handel wystawiany jest dokument o charakterze Przesunięcie MM- oraz tworzony jest ustawiony do danego typu dokumentu, dokument skojarzony o charakterze Przesunięcie MM+. Jeśli w ustawieniach ogólnych modułu (Ustawienia> Rozwiązania dodatkowe> Ustawienia – Mobilny Magazyn) włączone jest ustawienie Automatycznie wystawiaj utworzony dokument MM+ w buforze po wystawieniu dokumentu MM- wówczas dokument MM+ zostanie automatycznie wystawiony.
W systemie Symfonia ERP Handel/Symfonia Handel na formatce dokumentu w polu własnym mm Data wystawienia dokumentu zapisywana jest dokładna data i godzina wystawienia dokumentu.
W tym przypadku magazynier może również dodać opis dla wystawianego dokumentu. W celu poprawnego przyporządkowania dostaw dla wystawionych dokumentów MM+ i MM- należy dokonać odpowiednich ustawień w Handlu: Ustawienia > Firma > Parametry pracy > Parametry dokumentów i zasady ich numeracji > ’Tworzenie nowej dostawy’ przy dokumencie typu MM – należy zaznaczyć TAK.