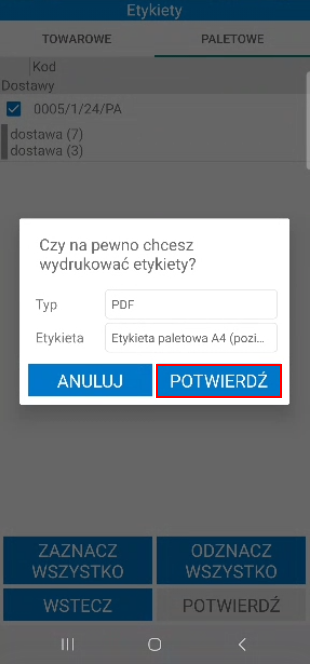W celu rozpoczęcia realizacji awizowanego przesunięcia towaru należy zaznaczyć na liście dany dokument, a następnie skorzystać z przycisku Wybierz. Przycisk Wstecz cofa do menu głównego aplikacji. Podczas otwierania dokumentów awizowanych przesunięć zakładane/zmieniane są rezerwacje na dostawy na podstawie ustawień ogólnych rozwiązania. Rezerwację są zakładane/zmieniane tylko podczas rozpoczęcia realizacji operacji. Po wstrzymaniu i kontynuowaniu operacji przesunięcia, rezerwacje nie są ponownie edytowane.
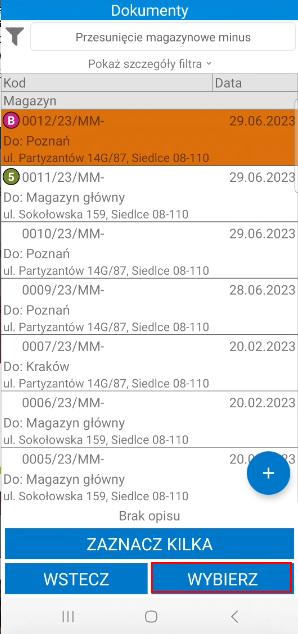
W przypadku, gdy w tym samym czasie na dokumencie pracuje inna osoba zarówno w systemie Handel, jak i na innym urządzeniu – użytkownik otrzyma stosowny komunikat.
Po przejściu do realizacji dokumentu buforowanego z poziom aplikacji mobilnej, w Handlu zostanie zapisana data i godzina rozpoczęcia operacji w polu własnym dokumentu mm Data rozpoczęcia operacji dokumentu. Po wystawieniu dokumentu MM- (jeśli dokument był pozostawiony wcześniej w buforze) data rozpoczęcia realizacji operacji buforowanej zostanie przepisana na powiązany dokument MM+ w buforze. Po przejściu do realizacji operacji MM+ data zostanie zaktualizowana.
Jeśli w ustawieniach ogólnych dodatku została włączona automatyczna weryfikacja i aktualizacja daty operacji dokumentów (wybrana opcja Automatycznie zmieniaj datę operacji przy ustawieniu Zmiana daty operacji dokumentu) w momencie otwarcia dokumentu data operacji zostanie automatycznie zmieniona na aktualną. W przypadku gdy przy ustawieniu Zmiana daty operacji dokumentu została wybrana opcja Pytaj o zmianę daty operacji, na ekranie zostanie wyświetlony komunikat informujący o nieaktualnej dacie operacji. W zależności od wyboru data operacji może zostać zaktualizowana lub nie.
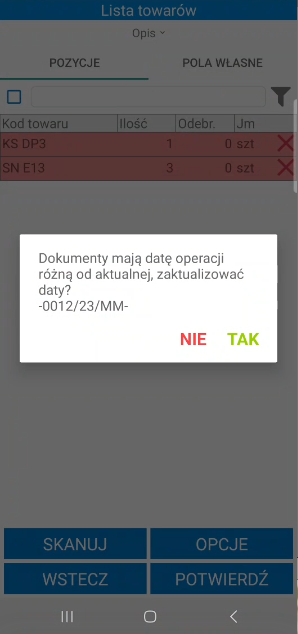
Po wybraniu danego dokumentu zostanie wyświetlony ekran podzielony na dwie zakładki. W zakładce Pozycje wyświetli się lista towarów do wydania z magazynu w przypadku przesunięcia magazynowego minus lub przyjęcia na magazyn w przypadku przesunięcia magazynowego plus. Prezentowane towary są posortowane zgodnie z ustawieniami Mobilnego Magazynu w Symfonia ERP Handel/Symfonia Handel.
Magazynier ma możliwość przefiltrowania pozycji dokumentu na podstawie zeskanowanego kodu EAN towaru. W tym celu należy kliknąć przycisk nad listą pozycji po prawej stronie ekranu. Otworzy się okno skanowania, w którym należy zeskanować kod EAN i/lub kod/nazwę towaru (w zależności od ustawienia Tryb skanowania kodów EAN). Po zeskanowaniu kod/nazwa zostanie wyświetlona w polu nad listą pozycji. Lista towarów dodanych do dokumentu zostaje przefiltrowana na podstawie zeskanowanego towaru.
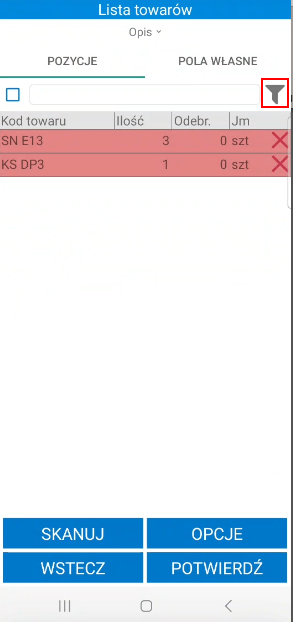
Obok filtra widoczne jest pole wyboru umożliwiające włączanie/wyłączanie filtrowania. Po zeskanowaniu kodu EAN filtrowanie zostaje automatycznie włączone – pole wyboru zostaje zaznaczone.
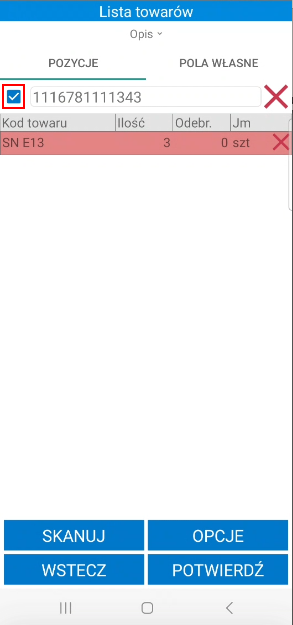
Po odznaczeniu pola wyboru filtrowanie listy pozycji zostaje wyłączone, ale zeskanowany kod nie zostaje usunięty. Aby ponownie podejrzeć przefiltrowaną listę pozycji należy zaznaczyć pole wyboru obok filtra – nie jest wymagane skanowanie kodu EAN/nazwy/kodu towaru.
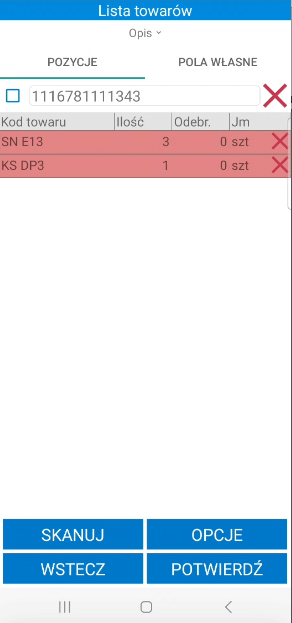
Na ekranie prezentowane są informacje o towarach takie jak: kod referencji, nazwa towaru (jeśli włączone jest ustawienie Wyświetlaj nazwę towaru), ilość towaru, ilość zeskanowana (przed zeskanowaniem towaru ilość jest równa 0), jednostka miary oraz w przypadku włączonego ustawienia Uwzględniaj lokalizacje w trybie pracy na kodach obcych lokalizacja, z której należy pobrać partię towaru do wydania w przypadku przesunięcia magazynowego minus. Jednak nie stanowi to ograniczenia – użytkownik może wydać dany towar z innej lokalizacji. Przycisk X umożliwia reset danej pozycji do stanu sprzed skanowania.
Status przyjęcia towarów określają poszczególne kolory:
•Czerwony – towar nie został zeskanowany;
•Żółty – towar został zeskanowany w ilości mniejszej od ilości na dokumencie;
•Zielony – towar został zeskanowany zgodnie z ilości na dokumencie.
W zakładce Pola własne wyświetlane są pola własne dokumentu przesunięcia. Pola własne dokumentu MM+ mogą zostać automatycznie ustawione na podstawie dokumentu skojarzonego MM-. Należy pamiętać, że tylko pola własne dokumentu MM+ odpowiadające polom własnym dokumentu magazynowego MM- są ustawiane na podstawie dokumentu MM-. Edycja pól własnych dokumentów >>
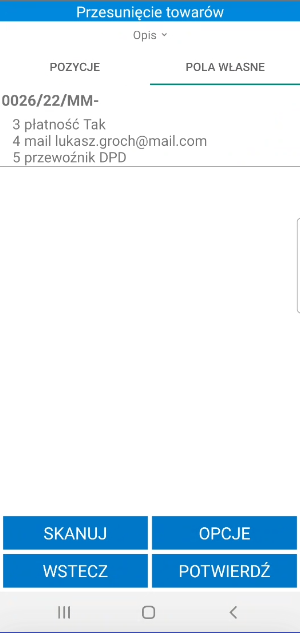
Powyżej listy towarów znajduje się przycisk Opis. Po jego rozwinięciu na ekranie wyświetli się opis otwartego dokumentu oraz opisy powiązanych z nim dokumentów. Aby ukryć podgląd należy kliknąć ponownie Opis.
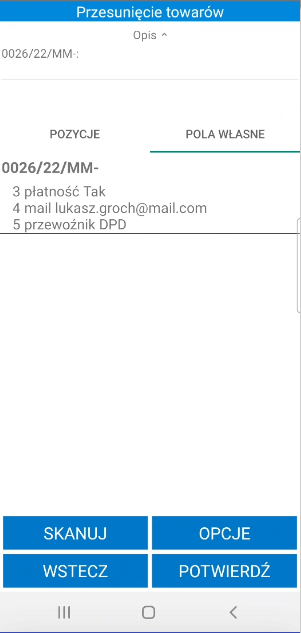
Poniżej listy towarów znajdują się przyciski umożliwiające wykonanie różnego rodzaju akcji.
Aby przesunąć towary należy zeskanować kolejno ich kody EAN. W tym celu należy skorzystać z przycisku Skanuj. Gdy skaner zostanie uruchomiony należy zeskanować kod EAN/nazwy/kodu towaru. Towar może mieć ustawione różne jednostki miary, a do każdej jednostki może zostać przypisany inny kod paskowy. Po zeskanowaniu kodu EAN przypisanego do jednostki dodatkowej zeskanowane ilości towaru zostaną automatycznie przeliczone na jednostkę ewidencyjną.
Podczas skanowania pozycji przesunięcia magazynowego minus weryfikowane są rezerwacje – jeśli pozycja nie posiada rezerwacji, system automatycznie ją założy. W przypadku, gdy towar nie posiada wystarczającego stanu handlowego do założenia rezerwacji, użytkownik może usunąć rezerwacje z innych dokumentów, jeśli posiada uprawnienie do edycji rezerwacji. Po zeskanowaniu wszystkich pozycji nastąpi automatyczne wyjście ze skanera.
W przypadku włączonego ustawienia Uwzględniaj lokalizacje w trybie pracy na kodach obcych należy zeskanować kolejno kody EAN towarów, a następnie etykietę lokalizacji.
Magazynier ma możliwość skanowania etykiet paletowych podczas realizacji przesunięcia (przy włączonym ustawieniu Uwzględniaj lokalizacje w trybie pracy na kodach obcych).
Magazynier ma możliwość wydania towaru z etykiety paletowej (przy włączonym ustawieniu Uwzględniaj lokalizacje w trybie pracy na kodach obcych). Po zeskanowaniu etykiety paletowej wszystkie towary z palety zostaną dodane do dokumentu przesunięcia, nie ma możliwości wydania części ilości towarów. Użytkownik nie musi skanować lokalizacji, z której jest wydawany towar –do etykiety paletowej jest przypisana lokalizacja.
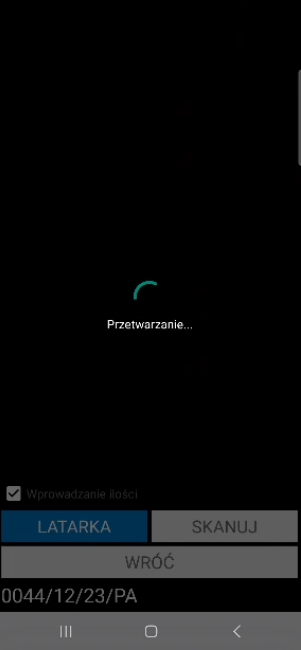
Po zrealizowaniu operacji przesunięcia MM- etykiety nie są usuwane. Podczas realizacji przesunięcia MM+ magazynier ma możliwość ich zeskanowania, jeśli towary i ilości są takie same jak na etykiecie paletowej, z której zostały wcześniej wydane towary. Po zrealizowaniu operacji przesunięcia do etykiet paletowej zostanie przypisana nowa lokalizacja – etykieta będzie widoczna w kartotece etykiet w aplikacji mobilnej oraz w systemie Symfonia ERP Handel/Symfonia Handel.
Podczas realizacji przesunięcia MM+ na lokalizację towarową można dodać tylko jeden rodzaj towaru. Przy próbie dodania innych towarów na ekranie zostanie wyświetlony odpowiedni komunikat.
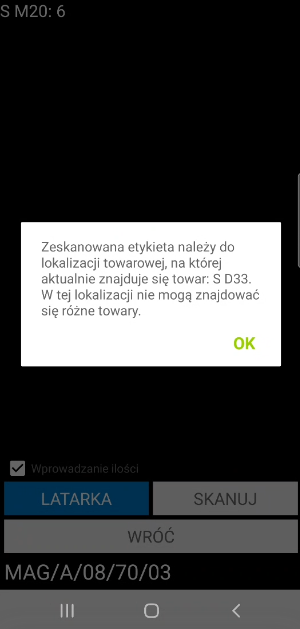
W sytuacji, gdy data dokumentu jest wcześniejsza niż data dostawy przypisanej do etykiety nie będzie możliwości zeskanowania towaru. Pojawi się stosowny komunikat.
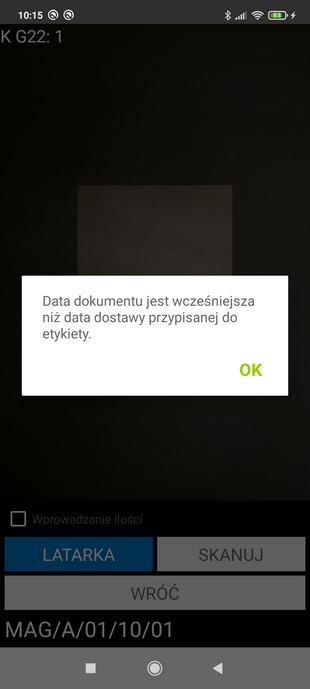
Aby wydać towary z lokalizacji towarowej wystarczy podczas realizacji przesunięcia MM- zeskanować kod lokalizacji towarowej. Do dokumentu zostanie automatycznie dodany towar znajdujący się w lokalizacji towarowej.
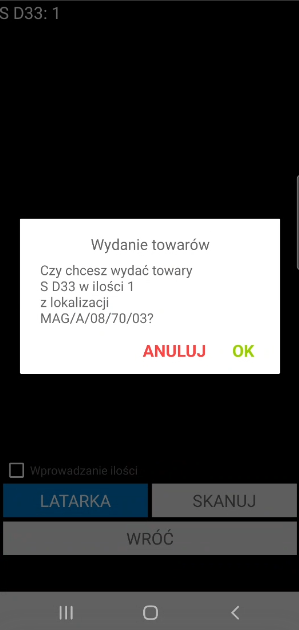
Po zakończeniu skanowania towarów należy potwierdzić wykonywaną operację przesunięcia towarów korzystając z przycisku Potwierdź. Jeżeli magazynier posiada uprawnienie Potwierdzenie bez skanowania pozycji może potwierdzić dokument magazynowy MM+ bez skanowania etykiet towarów.
Wyświetli się pytanie „Czy na pewno chcesz wysłać?”, przycisk OK akceptuje wykonywaną operację.
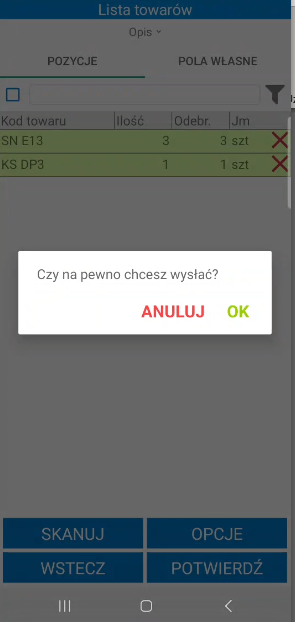
W sytuacji, gdy data dokumentu jest wcześniejsza niż data dostawy przypisanej do etykiety nie będzie możliwości potwierdzenia przesunięcia. Pojawi się stosowny komunikat.
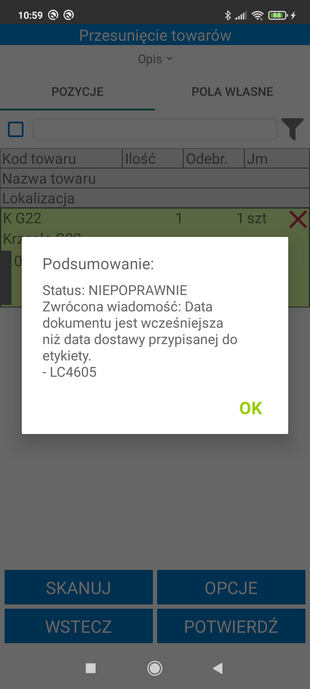
Zatwierdzenie przesunięcia w Symfonia Mobilny Magazyn powoduje wystawienie dokumentu magazynowego o wybranym charakterze w systemie Symfonia ERP Handel/Symfonia Handel.
W systemie Symfonia ERP Handel/Symfonia Handel na formatce dokumentu w polu własnym mm Data wystawienia dokumentu zapisywana jest dokładna data i godzina wystawienia dokumentu.
Po wystawieniu może zostać uruchomiony od razu wydruk dokumentu, jeśli w ustawieniach ogólnych rozwiązania w konfiguracji wydruków dokumentów został zdefiniowany wystawiany typ dokumentu (Ustawienia> Rozwiązania mobilne> Konfiguracja wydruków dokumentów).
W przypadku przesunięcia towaru w systemie Symfonia ERP Handel/Symfonia Handel wystawiany jest dokument o charakterze Przesunięcie MM- oraz ustawiony do danego typu dokumentu, dokument skojarzony o charakterze Przesunięcie MM+. W celu poprawnego przyporządkowania dostaw dla wystawionych dokumentów MM+ i MM- należy dokonać odpowiednich ustawień w Handlu: Ustawienia > Firma > Parametry pracy > Parametry dokumentów i zasady ich numeracji > ’Tworzenie nowej dostawy’ przy dokumencie typu MM – należy zaznaczyć TAK.
W przypadku przesunięcia towaru w systemie Symfonia ERP Handel/Symfonia Handel wystawiany jest dokument o charakterze Przesunięcie MM- oraz ustawiony do danego typu dokumentu, dokument skojarzony o charakterze Przesunięcie MM+. Dokument MM+ może zostać automatycznie wystawiony na magazynie nieobjętym Mobilnym Magazynem po wystawieniu awizowanego MM-, jeżeli w konfiguracji hierarchii magazynów zostało włączone ustawienie Automatycznie wstawiaj awizowane MM+ obok danego magazynu (Ustawienia> Rozwiązania mobilne> Hierarchia magazynów – zakładka Magazyny).
Dodatkowo jeśli w ustawieniach ogólnych rozwiązania zostało włączone ustawienie Kopiuj powiązania inne przesunięć, na dokument MM+ zostaną skopiowane powiązana inne z dokumentu MM-.
W celu poprawnego przyporządkowania dostaw dla wystawionych dokumentów MM+ i MM- należy dokonać odpowiednich ustawień w Handlu: Ustawienia > Firma > Parametry pracy > Parametry dokumentów i zasady ich numeracji > ’Tworzenie nowej dostawy’ przy dokumencie typu MM – należy zaznaczyć TAK.
Po zatwierdzeniu w aplikacji mobilnej operacji, w wyniku której jest wystawiany dokument magazynowy – login użytkownika mobilnego można podejrzeć na otwartym w Symfonia ERP Handel/Symfonia Handel dokumencie, wybierając polecenie Informacje > Własne pola.
Wykonanie przez użytkownika określonej akcji powoduje, iż jest ona automatycznie buforowana (na przesunięciu jest to zeskanowanie dla towaru jego docelowej lokalizacji). Oznacza to, że użytkownik, bez konieczności zakończenia aktualnie wykonywanej operacji, może rozpocząć kolejną, innego rodzaju operację.
Poza automatycznym buforowaniem operacji, użytkownik może także wstrzymać wykonywany proces ręcznie, wykorzystując w tym celu przycisk Wstrzymaj.
Zarówno automatycznie jak i ręcznie wstrzymaną operację można wznowić z poziomu zakładki Operacje oraz bezpośrednio z listy dokumentów przesunięcia.
Drukowanie etykiet EAN na dokumencie MM+
W sytuacji, gdy magazynier nie posiada wydrukowanych etykiet EAN dla towarów znajdujących się na dokumencie lub etykieta, którą posiada została uszkodzona, może wydrukować etykiety z poziomu dokumentu magazynowego przesunięcia MM+ dla jednej pozycji lub dla wszystkich pozycji na dokumencie.
Aby uruchomić wydruk etykiet dla wszystkich pozycji dodanych do dokumentu należy kliknąć Opcje, a następnie w wyświetlonym oknie wybrać Drukuj.

Po kliknięciu na opcję Drukuj ukaże się ekran podzielony na dwie zakładki: Towarowe i Paletowe.
W zakładce Towarowe znajduje się listą towarów dodanych do dokumentu MM+. Przy każdym towarze widoczne jest pole wyboru informujące, dla których towarów mają zostać wydrukowane etykiety. Etykiety są posortowane na liście na podstawie ustawienia Sortowania listy towarów. Domyślnie wszystkie etykiety towarów są oznaczone jako do wydruku, jednak użytkownik ma możliwość zaznaczania/odznaczania etykiet do wydruku według własnych potrzeb. Ponadto użytkownik, poprzez dotknięcie wybranej pozycji, może wpisać ilość etykiet do wydruku.
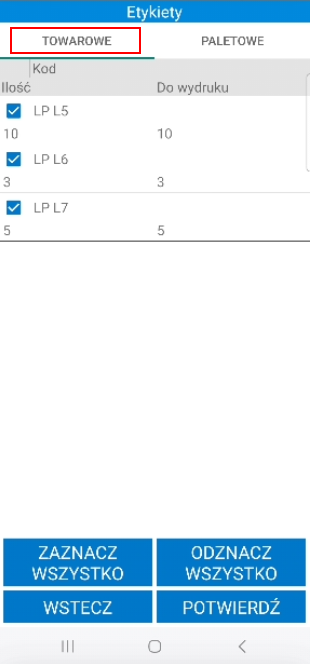
W kolumnie Do wydruku znajduje się informacja jaka ilość towaru ma zostać przypisana do etykiety. Domyślna ilość do wydruku to cała ilość towaru, która widnieje na dokumencie.
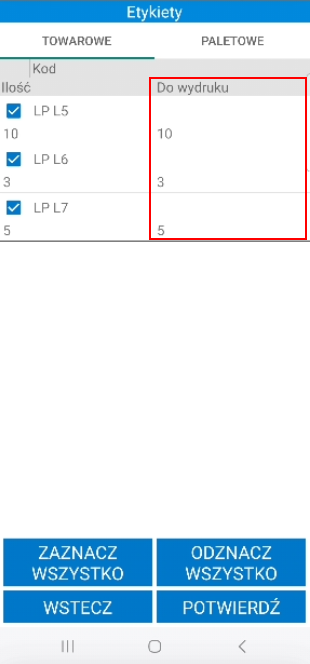
W tym celu należy kliknąć w pole w kolumnie Do wydruku i w wyświetlonym oknie wpisać ilość towaru do wydruku. Aby dla danej pozycji dokumentu nie były generowane etykiety należy w polu Do wydruku wpisać ilość 0. Po wpisaniu ilości do wydruku należy skorzystać z przycisku OK.
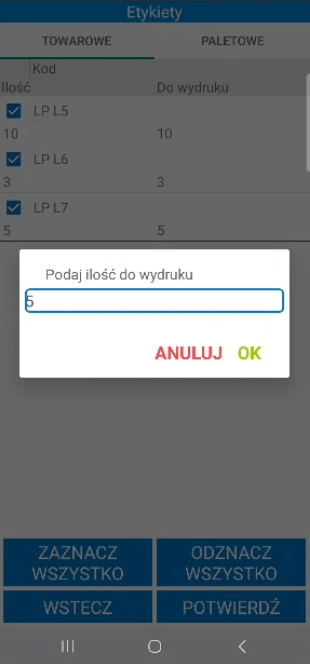
Na dole ekranu widoczne są przyciski umożliwiające zaznaczenie wszystkich etykiet jednym kliknięciem. Przycisk Odznacz wszystko usuwa zaznaczenie. Aby wydrukować etykiety należy skorzystać z przycisku Potwierdź. Przycisk Wstecz cofa do ekranu listy towarów.
Aby wydrukować etykiety dla jednej pozycji z dokumentu należy kliknąć na towar. Wyświetli się okno z uzupełnioną ilością etykiet do wydruku. Podaną ilość użytkownik może edytować.
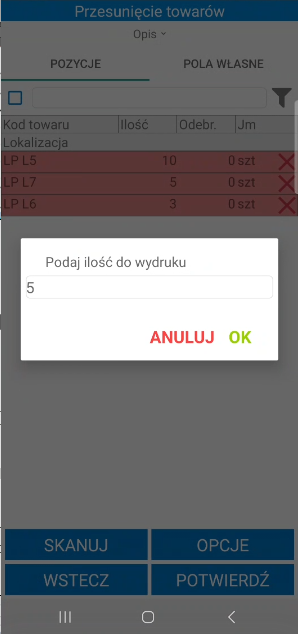
Należy pamiętać, że wydruk etykiet nie będzie możliwy, jeśli na formatce towaru nie został ustawiony wymiar mm Etykieta EAN.
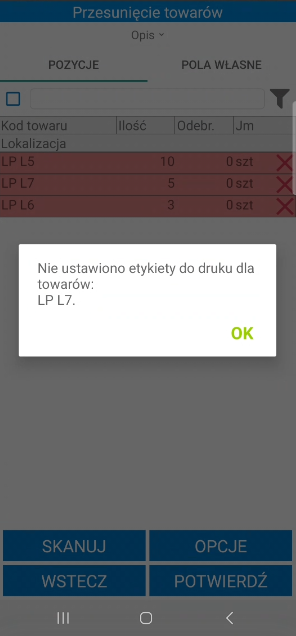
W systemie Symfonia ERP Handel/Symfonia Handel na formatce towarów z zakładce Pola własne znajduje się wymiar mm Etykieta EAN, w którym należy ustawić typ etykiety. Użytkownik wybiera z listy rozwijanej daną etykietę towaru - na liście znajdują się etykiety zdefiniowane w ustawieniach konfiguracji drukarek.
W ustawieniach konfiguracji drukarek (Konfiguracja drukarek) znajdują się domyślne etykiety towarów 001- 012. Jeżeli na formatce towaru zostanie ustawiona domyślna etykieta o numerze 001-006, z poziomu aplikacji mobilnej zostanie wydrukowana jedna etykieta towaru, nawet jeśli w oknie do wpisywania ilości została wskazana większa ilość do wydruku.
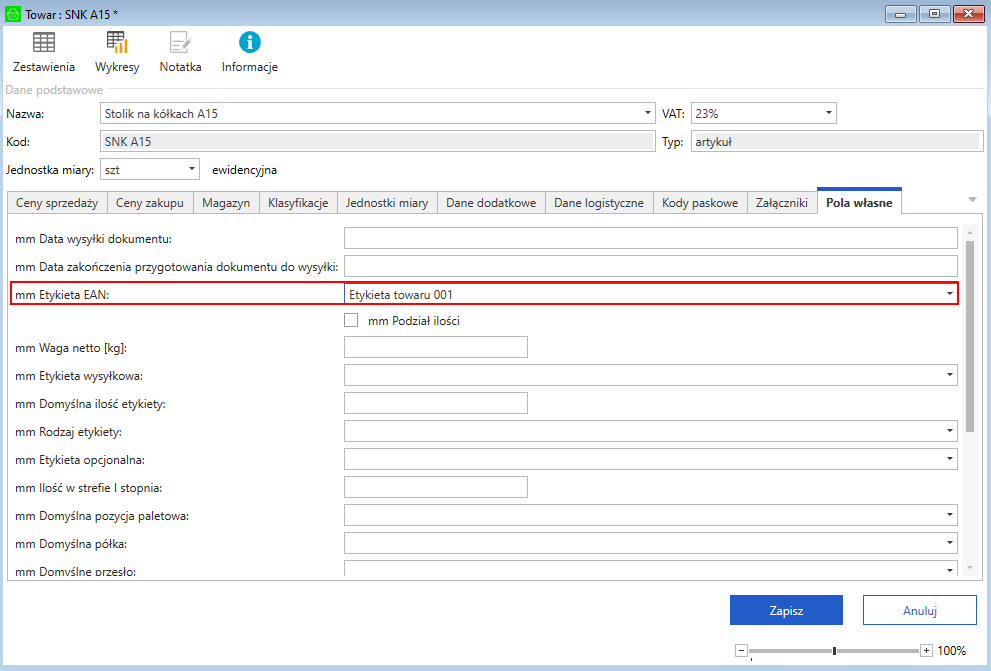
Aby zrealizować przesunięcie MM+ poprzez skanowanie kodów QR należy skorzystać z przycisku Skanuj.
Drukowanie etykiet paletowych podczas realizacji przesunięcia MM+
Jeżeli w ustawieniach ogólnych rozwiązania zostało włączone ustawienie Uwzględniaj lokalizacje w trycie pracy na kodach obcych użytkownik podczas realizacji przesunięcia MM+ ma możliwość wydruku etykiet paletowych.
Po otwarciu dokumentu i wybraniu opcji Drukuj na ekranie zostanie wyświetlone okno etykiet podzielone na dwie zakładki: Towarowe oraz Paletowe.
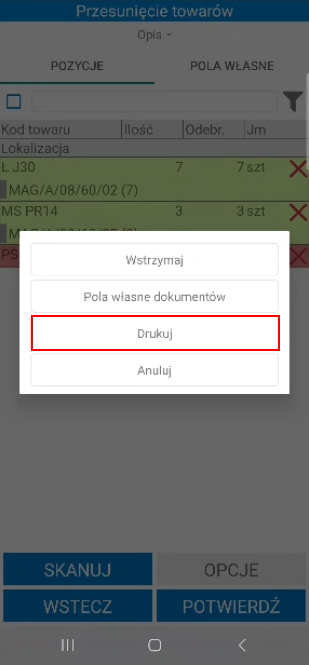
W zakładce Paletowe znajdują się zeskanowane etykiety paletowe. Jeżeli żadne etykiety paletowe nie zostały zeskanowane na dokumencie MM+ lista etykiet będzie pusta.
Użytkownik, nie ma możliwości wygenerowania nowych etykiet paletowych z poziomu dokument MM+. Aby zrealizować przesunięcie magazynier skanuje etykiety paletowe, z których towary zostały wcześniej wydane. Należy pamiętać, że towary i ilości dodane do dokumentu muszą być takie same jak na etykiecie paletowej, z której zostały wcześniej wydane towary.
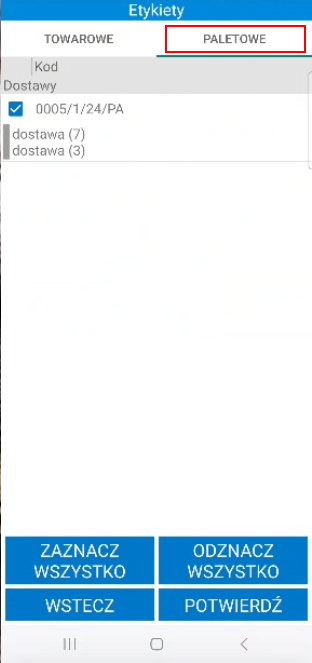
Jeżeli zeskanowana etykieta paletowa została uszkodzona magazynier ma możliwość ponownie ją wydrukować. W tym celu zaznacza pole wyboru obok danej etykiety paletowej, a następnie wybiera Potwierdź. Domyślnie wszystkie etykiety są oznaczone jako do wydruku, jednak użytkownik ma możliwość zaznaczania/odznaczania etykiet do wydruku według własnych potrzeb.
Na dole ekranu widoczne są przyciski umożliwiające zaznaczenie wszystkich etykiet jednym kliknięciem. Przycisk Odznacz wszystko usuwa zaznaczenie. Aby wydrukować etykiety należy skorzystać z przycisku Potwierdź. Przycisk Wstecz cofa do ekranu listy towarów.
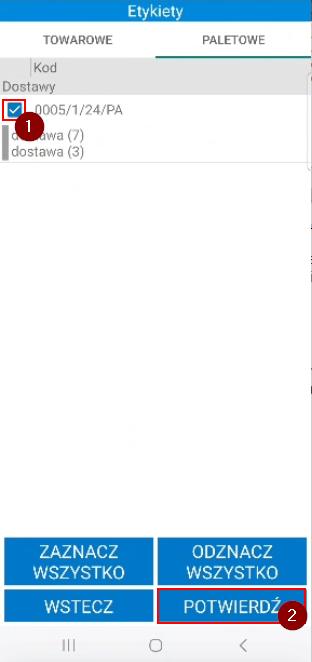
Na ekranie zostanie wyświetlone okno z pytaniem o wydruk etykiety. Poniżej należy ustawić typ (ZPL lub PDF) oraz wybrać etykietę z listy. Domyślnie zostaną ustawione typ i etykieta wskazane w ustawieniach użytkowników mobilnych. Jeśli w ustawieniach użytkowników mobilnych nie zostaną określone domyślne etykiety ZPL/ PDF ustawienia zostaną pobrane z ustawień ogólnych rozwiązania.
Etykiety PDF zostaną wydrukowane na drukarce wskazanej w ustawieniach użytkowników mobilnych (Ustawienia>Rozwiązania mobilne> Użytkownicy mobilni) lub w ustawieniach ogólnych rozwiązania (Ustawienia>Rozwiązania mobilne> Ustawienia – Mobilny Magazyn).
Etykiety ZPL zostaną wydrukowane na drukarce wskazanej w ustawieniach konfiguracji drukarek (Ustawienia>Rozwiązania mobilne> Konfiguracja drukarek).
Kliknięcie Potwierdź spowoduje wydruk etykiety paletowej.