Inwentaryzacja w rozwiązaniu Symfonia Mobilny Magazyn ma na celu wykazanie różnic pomiędzy stanem rzeczywistym towarów, a stanem wynikającym z ewidencji w systemie z uwzględnieniem położenia towarów w poszczególnych lokalizacjach. Ten typ inwentaryzacji jest dostępny w trybie pracy Kody własne.
Inwentaryzacja działa dwuetapowo – wyróżnia się inwentaryzację główną oraz inwentaryzacje cząstkowe przypisane do inwentaryzacji głównej. Należy pamiętać, aby podczas inwentaryzacji nie wykonywać żadnych ruchów magazynowych.
W celu rozpoczęcia procesu inwentaryzacji należy przejść do zakładki Inwentaryzuj widocznej w menu głównym aplikacji mobilnej.
Początkowo ekran inwentaryzacji jest pusty. Pierwszy krok to otwarcie inwentaryzacji głównej przez użytkownika, który ma do tego uprawnienia. W tym celu należy skorzystać z przycisku Dodaj nową inwentaryzację. Przycisk Wstecz umożliwia powrót do menu głównego.
Należy pamiętać, że tylko użytkownik, który ma przypisany domyślny magazyn może rozpocząć inwentaryzację.
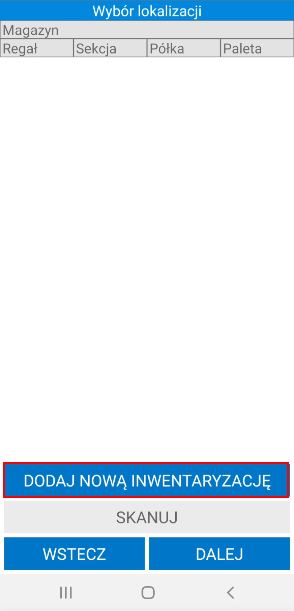
Podczas dodawania nowej inwentaryzacji głównej aplikacja poprosi o potwierdzenie wykonywanej operacji. Po wybraniu przycisku Tak zostanie wyświetlone okno z wyborem trybu inwentaryzacji.
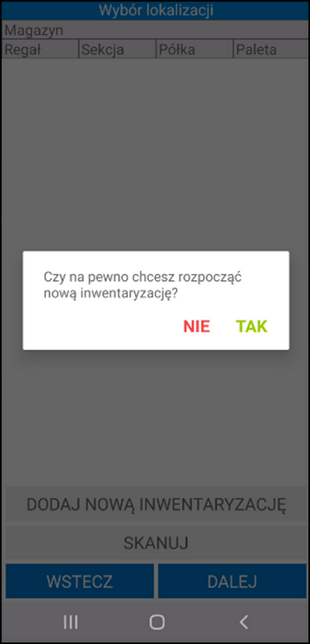
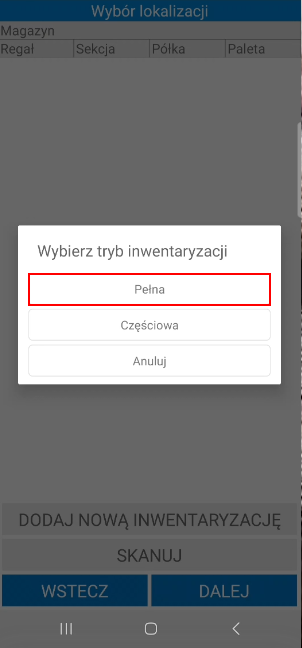
Po wybraniu trybu inwentaryzacji pełnej na ekranie zostanie wyświetlona informacja o rozpoczęciu inwentaryzacji wraz z przypomnieniem o wstrzymaniu wszystkich operacji na czas inwentaryzacji. Inwentaryzacja w trybie częściowym >>
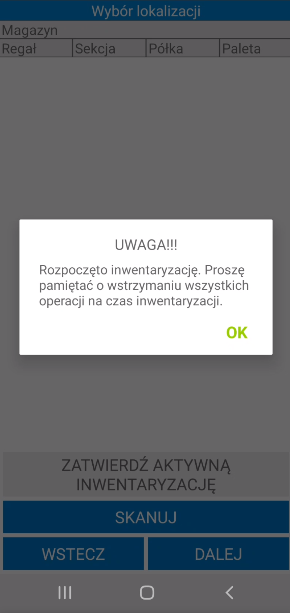
Po rozpoczęciu inwentaryzacji głównej można przystąpić do zeskanowania wybranej lokalizacji, na której zostanie przeprowadzona inwentaryzacja cząstkowa, dodając tym samym jej kod do listy inwentaryzacji głównej. W tym celu należy skorzystać z przycisku Skanuj, po czym zeskanować kod lokalizacji.
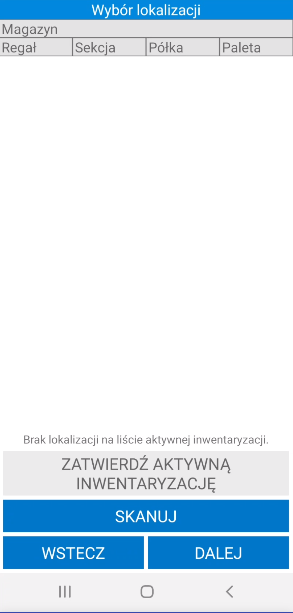
Na ekranie zostanie wyświetlone okno inwentaryzacji podzielone na zakładki: Towary i Paletowe.
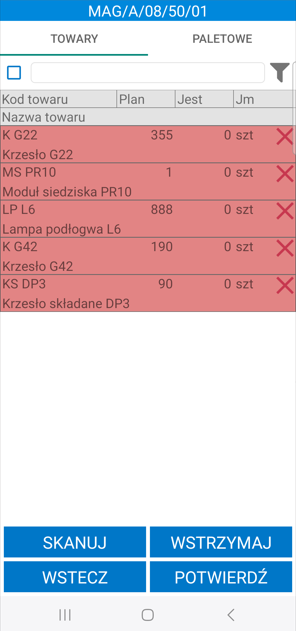
W zakładce Towary widoczna jest lista towarów, które według systemu znajdują się w zeskanowanej lokalizacji. Na ekranie wyświetlona zostanie lista towarów, które według systemu znajdują się w zeskanowanej lokalizacji. Prezentowany jest kod referencji towaru, jego ilość – planowana oraz faktyczna, a także jednostka miary towaru. Jeżeli ustawienie Pokazuj ilość do zeskanowania podczas inwentaryzacji nie zostało włączone w ustawieniach ogólnych dodatku, na ekranie nie będzie wyświetlana planowana ilość towaru do zeskanowania, a statusy towarów nie będą oznaczone kolorami.
Należy pamiętać, że w zakładce Towary wyświetlane są ilości towarów bez uwzględnienia ilości towarów dodanych do etykiety paletowej.
Przycisk X umożliwia reset zeskanowanej pozycji towarowej.
Magazynier ma możliwość przefiltrowania pozycji dokumentu na podstawie zeskanowanego kodu EAN towaru. W tym celu należy kliknąć przycisk nad listą pozycji po prawej stronie ekranu. Otworzy się okno skanowania, w którym należy zeskanować kod EAN i/lub kod/nazwę towaru (w zależności od ustawienia Tryb skanowania kodów EAN). Po zeskanowaniu kod/nazwa zostanie wyświetlona w polu nad listą pozycji. Lista towarów dodanych do dokumentu zostaje przefiltrowana na podstawie zeskanowanego towaru.
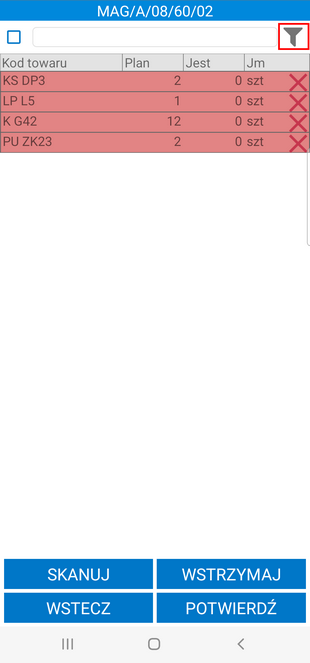
Obok filtra widoczne jest pole wyboru umożliwiające włączanie/wyłączanie filtrowania. Po zeskanowaniu kodu/nazwy filtrowanie zostaje automatycznie włączone – pole wyboru zostaje zaznaczone.
Po odznaczeniu pola wyboru filtrowanie listy pozycji zostaje wyłączone, ale zeskanowany kod nie zostaje usunięty. Aby ponownie podejrzeć przefiltrowaną listę pozycji należy zaznaczyć pole wyboru obok filtra – nie jest wymagane skanowanie kodu EAN/kodu/nazwy towaru.
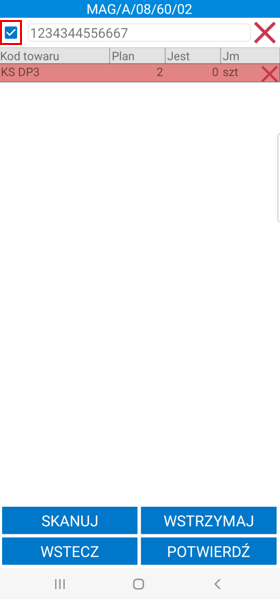
Użytkownik potwierdza stan towarów w danej lokalizacji poprzez zeskanowanie ich etykiet. Przycisk Skanuj uruchamia skaner urządzenia, zatem użytkownik może zeskanować kolejno towary. Przycisk Wróć umożliwia powrót z ekranu skanera do listy towarów.
Status towarów określają poszczególne kolory:
•Czerwony – towar nie został zeskanowany (fizyczny brak towaru w danej lokalizacji),
•Żółty – towar został zeskanowany w ilości mniejszej od ilości planowanej,
•Zielony – towar został zeskanowany zgodnie z ilości planowaną,
•Turkusowy – zeskanowano nieplanowany towar (który według systemu został wcześniej wydany lub znajduje się w innej lokalizacji).
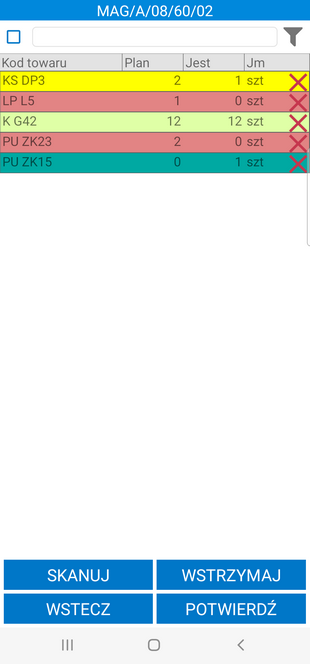
W zakładce Paletowe znajduje się lista etykiet paletowych przypisanych do zeskanowanej lokalizacji.
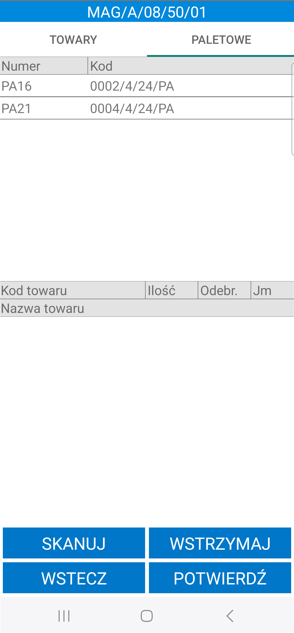
Kliknięcie na daną etykietę paletową spowoduje wyświetlenie listy towarów dodanych do palety – kod i nazwa towaru, ilość jaka powinna się znajdować na etykiecie według systemu, faktyczna ilość towaru oraz jednostka miary.
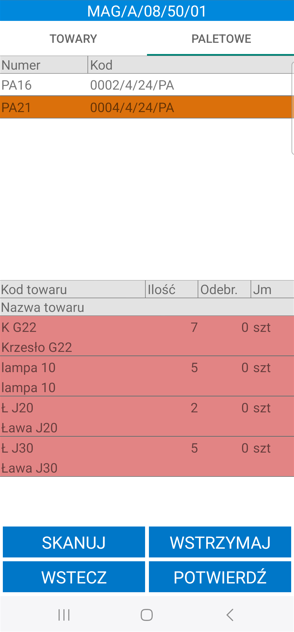
Magazynier ręcznie określa faktyczne ilości towarów przypisanych do etykiety paletowej, które znajdują się w danej lokalizacji. Po kliknięciu na towar otworzy się okno z dostępnymi opcjami. Wybranie Wprowadzenie ilości, powoduje uruchomienie okna do wpisywania ilości towaru. Aby zamknąć okno opcji należy kliknąć Anuluj.
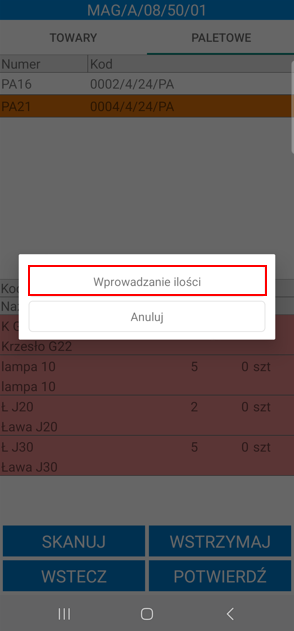
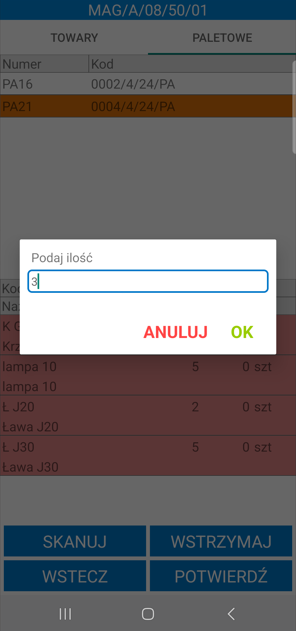
Po zamknięciu okna do wprowadzania ilości przyciskiem OK ilość towaru zostanie zmieniona. Przycisk Anuluj zamyka okno, zmiany nie zostają wprowadzone.
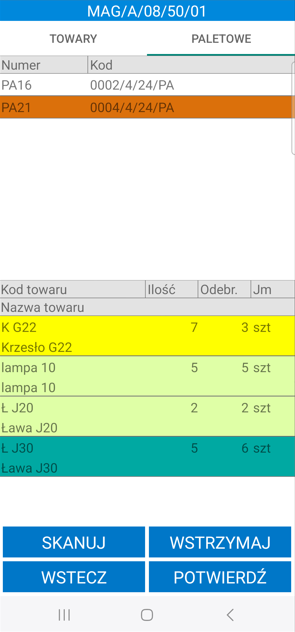
Po zeskanowaniu wszystkich towarów użytkownik może zaakceptować wykonaną inwentaryzację korzystając z przycisku Potwierdź. Wyświetli się pytanie „Czy na pewno chcesz zatwierdzić daną inwentaryzację?” z odpowiedziami Tak/Nie. Po zatwierdzeniu użytkownik otrzyma stosowny komunikat z podsumowaniem wykonanej akcji, a dana inwentaryzacja zostanie oznaczona na liście inwentaryzacji głównej kolorem zielonym i niemożliwe już będzie skanowanie do niej kolejnych towarów. Zatwierdzonej inwentaryzacji cząstkowej nie można również usunąć.
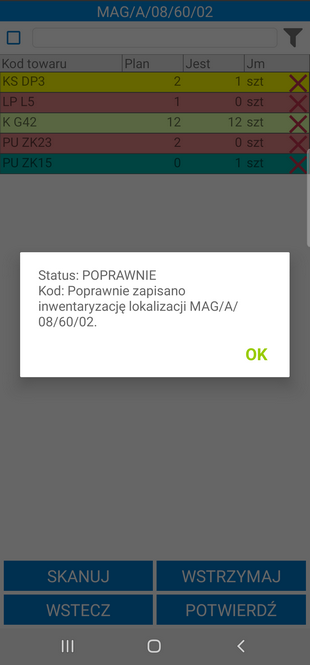
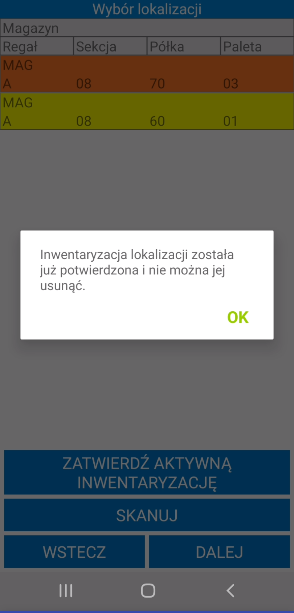
W przypadku lokalizacji oznaczonej kolorem żółtym (skorzystanie z przycisku Wstecz na ekranie listy towarów), użytkownik w każdej chwili może powrócić do procesu inwentaryzacji, czy tez usunąć daną lokalizację z listy wszystkich lokalizacji uwzględnianych w inwentaryzacji głównej.
Aby ponownie otworzyć rozpoczętą inwentaryzację należy zaznaczyć ją na liście, po czym wybrać Dalej.
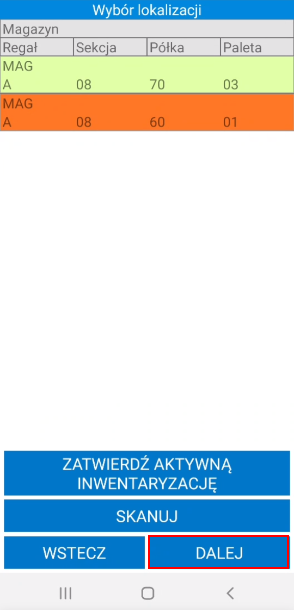
Aby usunąć inwentaryzację z listy wszystkich inwentaryzacji cząstkowych należy przytrzymać dotyk na wybranej inwentaryzacji – wyświetli się pytanie Czy na pewno chcesz usunąć? z dostępnymi przyciskami OK/ANULUJ. Po zatwierdzeniu, inwentaryzacja zostanie usunięta z listy wszystkich inwentaryzacji przypisanych do inwentaryzacji głównej. Przycisk Anuluj umożliwia powrót do listy wszystkich inwentaryzacji bez usuwania wskazanej inwentaryzacji.
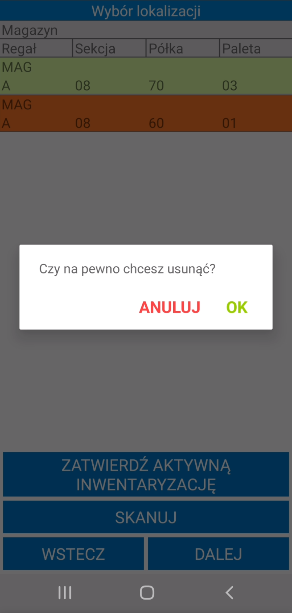
Aby wykonać inwentaryzację kolejnej lokalizacji, tym samym dodać jej kod do inwentaryzacji głównej, należy ponownie skorzystać z przycisku Skanuj, zeskanować kod lokalizacji, a następnie wykonać kolejno skanowanie towarów, które się w niej znajdują.
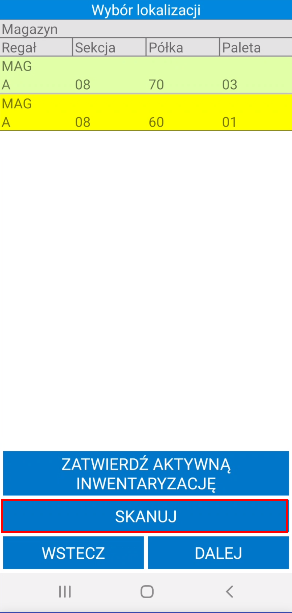
Gdy na liście inwentaryzacji głównej wszystkie inwentaryzacje cząstkowe zostaną zatwierdzone (oznaczone na zielono), użytkownik posiadający uprawnienia do otwarcia/zamknięcia inwentaryzacji głównej – może ją zatwierdzić korzystając z przycisku Zatwierdź aktywną inwentaryzację.
Należy pamiętać, że:
•po potwierdzeniu należy odczekać odpowiednią ilość czasu na zmianę statusu z W trakcie realizacji na Zakończono/Błąd;
•w zależności od wielkości inwentaryzacji (ilości lokalizacji, ilości towarów, ilości zaewidencjonowanych pozycji dla IN-/IN+, ilości wystawianych powiązanych dokumentów) operacja może trwać od kilku sekund do kilkudziesięciu minut;
•w zależności od sieci operacja może się wykonywać szybciej lub wolnej;
•w trakcie potwierdzania inwentaryzacji nie należy: wylogowywać się z urządzenia, rozłączać z siecią, restartować usług oraz wyłączać urządzenia mobilnego.
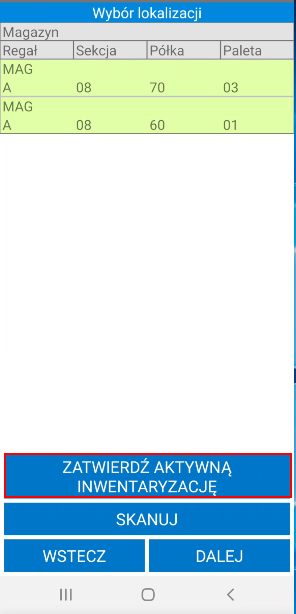
Po zatwierdzeniu inwentaryzacji głównej towary, które zostały zeskanowane porównywane są ze stanem magazynowym i na podstawie różnic wystawiane są dokumenty rozchodowe i przychodowe inwentaryzacji. W przypadku wykonywania dużej inwentaryzacji proces zatwierdzania wymaga większej ilości czasu niż standardowo, zatem po ponownym otwarciu zakładki Inwentaryzuj użytkownik może otrzymać komunikat, że aktualna inwentaryzacja jest w trakcie realizacji.
Jeśli podczas inwentaryzacji wystawiany jest dokument IN- na towary, które miały rezerwacje wówczas z dokumentów usunięte zostaną tylko wymagane ilości z rezerwacji.
W zależności od ustawień podczas skanowania towarów na inwentaryzacji mogą być weryfikowane pola własne dostaw. Edycja pól własnych dostaw na inwentaryzacji >>
Podczas skanowania towarów system automatycznie weryfikuje czy skanowany aktualnie towar faktycznie pochodzi z danej lokalizacji.
1.W przypadku, gdy danego towaru nie ma w żadnej z lokalizacji zeskanowanych w inwentaryzacji głównej – w momencie zatwierdzenia inwentaryzacji głównej wystawiany (do bufora - w zależności od włączonego ustawienia Wystawiaj dokument inwentaryzacji) jest dokument rozchodu o typie określonym w ustawieniach Mobilnego Magazynu. Jeśli do inwentaryzowanej lokalizacji został przypisany kontrahent, wówczas dokument rozchodu o charakterze Wydanie z magazynu zostanie wystawiony na tego kontrahenta.
2.W przypadku, gdy w wybranej lokalizacji zeskanowano towar pochodzący z innej lokalizacji z tego samego magazynu – podczas zatwierdzenia inwentaryzacji tej lokalizacji następuje przesunięcie towaru, tj. zmiana jego lokalizacji. Nie są wystawiane żadne dodatkowe dokumenty magazynowe, zmienia się jedynie lokalizacja i nazwa dostawy. Po zeskanowaniu towaru aplikacja wyświetla informację, iż towar pochodzi z innej lokalizacji/lub został już zeskanowany do innej lokalizacji i pyta czy na pewno dodać go do lokalizacji aktualnie wybranej przez użytkownika. Po zatwierdzeniu towar zostaje oznaczony na liście jako dodatkowy/nieplanowany, a po akceptacji inwentaryzacji cząstkowej następuje jego przesunięcie.
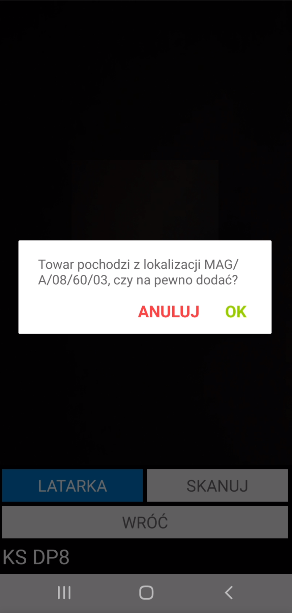
Jeśli jednak w wybranej lokalizacji zeskanowano towar, który pochodzi z innego magazynu – następuje przesunięcie międzymagazynowe, a w systemie są wystawiane dokumenty MM-/MM+.
3.W przypadku zeskanowania towaru, którego według systemu nie ma na stanie – bezpośrednio po zeskanowaniu etykiety towaru, w systemie wystawiany jest dokument przychodu o typie określonym w ustawieniach Mobilnego Magazynu. Jeśli do inwentaryzowanej lokalizacji został przypisany kontrahent, wówczas dokument przychodu o charakterze Przyjęcie do magazynu zostanie wystawiony na tego kontrahenta.
Aplikacja wyświetla komunikat, który informuje użytkownika, iż zeskanowany towar nie posiada stanu magazynowego lub zeskanowana ilość towaru jest większa niż w systemie.
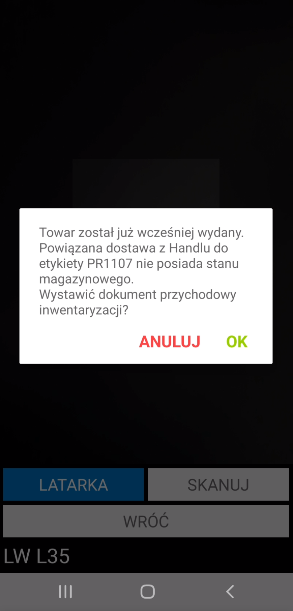
W przypadku, gdy zeskanowana zostanie etykieta zbiorcza o określonej ilości (przykładowo 4 szt.), a użytkownik wprowadzi większą ilość na etykiecie np. 7 szt. – system wystawi dokument przychodu na dodatkową ilość (3 szt.), którą należy przepakować do oddzielnego opakowania.
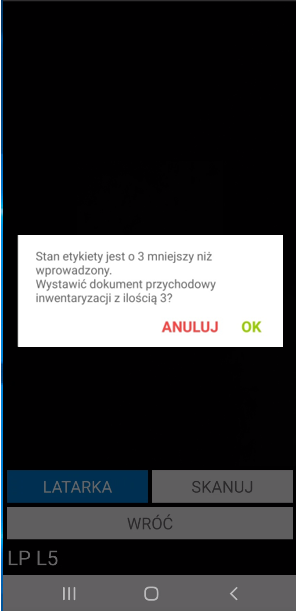
Użytkownik otrzyma komunikat o wystawionym dokumencie przychodu wraz z pytaniem o wydruk etykiety z tą dodatkową ilością (3 szt.), którą należy nakleić na dane opakowanie.
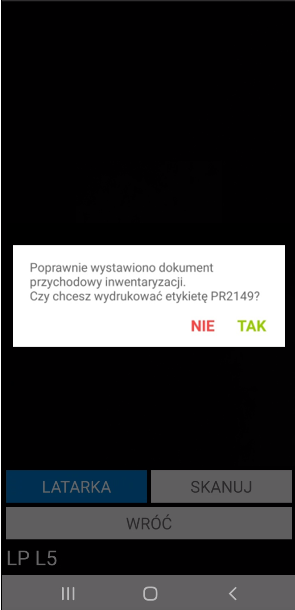
Po potwierdzeniu (opcja Tak), wydruk automatycznie zostanie przesłany na drukarkę. Wybranie opcji Nie spowoduje natomiast wyświetlenie komunikatu z prośbą wydruku etykiety, której kod należy następnie zeskanować.
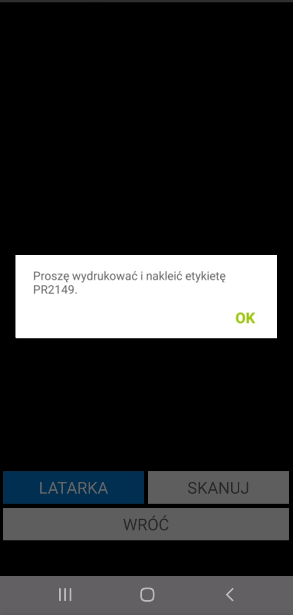
Zeskanowany towar zostanie odpowiednio oznaczony na liście wszystkich towarów z wybranej lokalizacji.
4.W sytuacji, gdy użytkownik zeskanuje etykietę towaru, z której podczas poprzedniej inwentaryzacji została zdjęta ilość – aplikacja wyświetli stosowny komunikat wraz z pytaniem o wystawienie dokumentu przychodowego inwentaryzacji. Jeśli do inwentaryzowanej lokalizacji został przypisany kontrahent, wówczas dokument przychodu o charakterze „Przyjęcie do magazynu” zostanie wystawiony na tego kontrahenta.
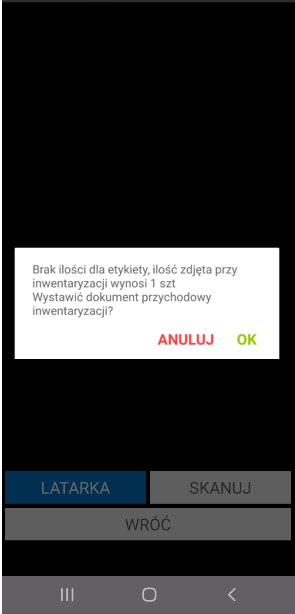
Przycisk OK zatwierdza wykonanie operacji, w wyniku czego w systemie Symfonia ERP Handel/Symfonia Handel wystawiany jest dokument przychodu.
5.W przypadku zeskanowania kodu QR, którego nie ma w bazie aplikacja wyświetla komunikat Brak w bazie zeskanowanego kodu QR. Czy chcesz wyszukać towar z inną etykietą w celu zastąpienia aktualnie zeskanowanej etykiety? z dostępnymi przyciskami OK/ANULUJ.
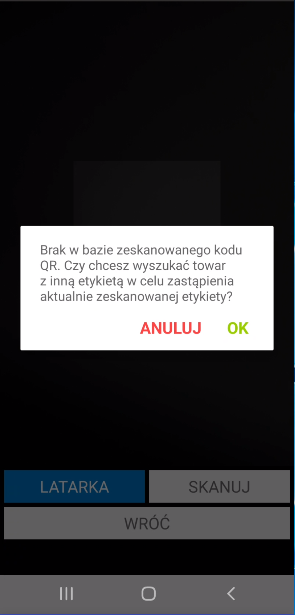
Kliknięcie OK wyświetla pole umożliwiające wprowadzenie kodu lub nazwy towaru w celu jego wyszukania.
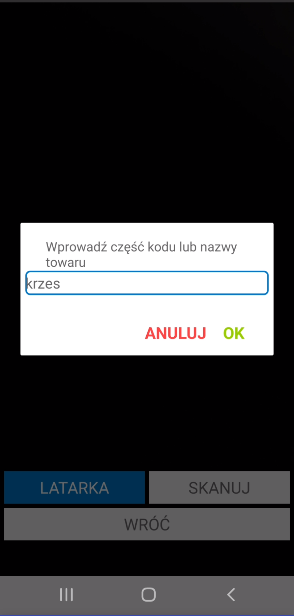
Po zatwierdzeniu wyszukiwania wyświetlana jest lista etykiet, z której możliwe jest wskazanie towaru z inną etykietą w celu zastąpienia etykiety zeskanowanej przez użytkownika.
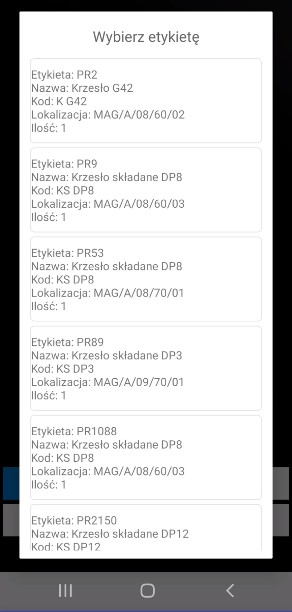
Po dokonaniu wyboru użytkownik może wydrukować wybraną etykietę, następnie nakleić ją na poprzednią etykietę i zeskanować za pomocą skanera.
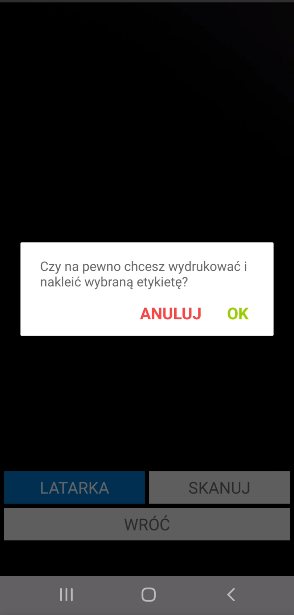
6.W przypadku zeskanowania etykiety, której lokalizacja jest różna od lokalizacji dostawy w systemie Symfonia ERP Handel/Symfonia Handel – aplikacja wyświetli listę dostępnych dla użytkownika opcji.
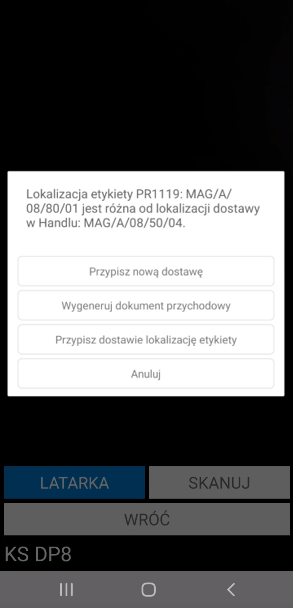
•Przypisz nową dostawę – możliwość przypisania do etykiety nowej dostawy; po wybraniu tej opcji wyświetlane jest z okno z listą dostępnych dostaw;
•Wygeneruj dokument przychodowy – możliwość utworzenie dokumentu przychodowego;
•Przypisz dostawie lokalizację etykiety – możliwość zmiany lokalizacji dostawy na lokalizację jaka jest na etykiecie.
7.Jeśli zeskanowany towar jest nieaktywny nie będzie możliwości zeskanowania jego etykiety.
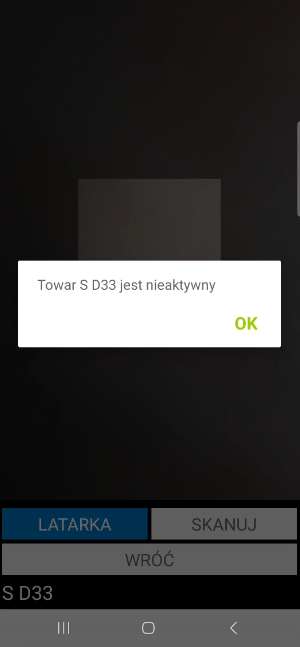
W systemie Symfonia ERP Handel/Symfonia Handel, z poziomu kartoteki inwentaryzacji możliwy jest podgląd oraz wydruk protokołu wykonanej inwentaryzacji.
Po zatwierdzeniu w aplikacji mobilnej operacji, w wyniku której jest wystawiany dokument magazynowy – login użytkownika mobilnego można podejrzeć na otwartym w Symfonia ERP Handel/Symfonia Handel dokumencie, wybierając polecenie Informacje > Własne pola.