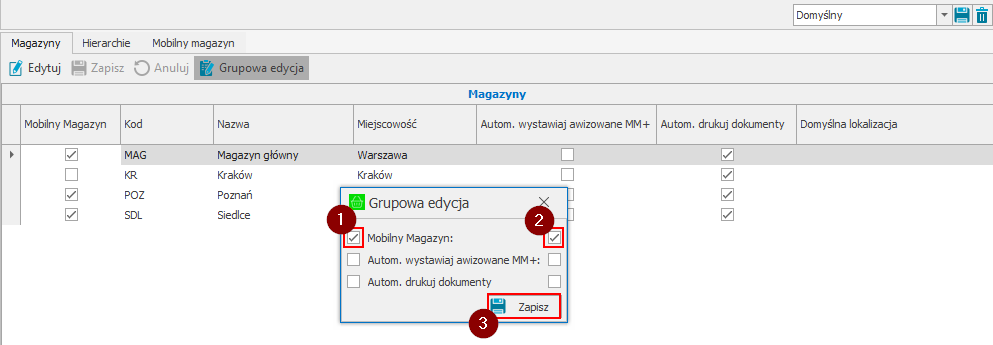Hierarchia magazynów to inaczej ustalona kolejność magazynów, według której są zakładane rezerwacje na towar. To uporządkowanie magazynów w kolejności od najważniejszego – czyli tego, z którego w pierwszej kolejności są wydawane towary do najmniej ważnego – z którego towary są wydawane w ostateczności.
W trybie pracy na kodach własnych hierarchia magazynowa wykorzystywana jest do:
•pobierania dokumentów – w aplikacji na listach widoczne są tylko dokumenty z aktywnych magazynów w hierarchii magazynowej;
•filtrowania dokumentów w aplikacji mobilnej – ustalona hierarchia magazynów wpływa na kolejność wyświetlania dokumentów na listach w modułach Przesuń, Przyjmij, Pakuj, Wydaj oraz Zwrot;
•w module Etykiety wyświetlane są etykiety towarów zlokalizowanych w aktywnych magazynach w hierarchii magazynowej.
W trybie pracy na kodach obcych hierarchia magazynowa jest wykorzystywana do:
•pobierania dokumentów – w aplikacji na listach widoczne są tylko dokumenty z aktywnych magazynów w hierarchii magazynowej;
•filtrowania dokumentów w aplikacji mobilnej – ustalona hierarchia magazynów wpływa na kolejność wyświetlania dokumentów na listach w modułach Przesuń, Przyjmij, Pakuj, Wydaj oraz Zwrot;
•w module Jakościówka – na podstawie hierarchii magazynowej zakładane są rezerwacje na towar w kolejności od najważniejszego – czyli tego, z którego w pierwszej kolejności są wydawane towary do najmniej ważnego – z którego towary są wydawane w ostateczności.
Aby skonfigurować ustawienia hierarchii magazynów należy przejść do Ustawień Symfonia ERP Handel/Symfonia Handel, rozwinąć zakładkę Rozwiązania mobilne i wybrać opcję Hierarchia magazynów.
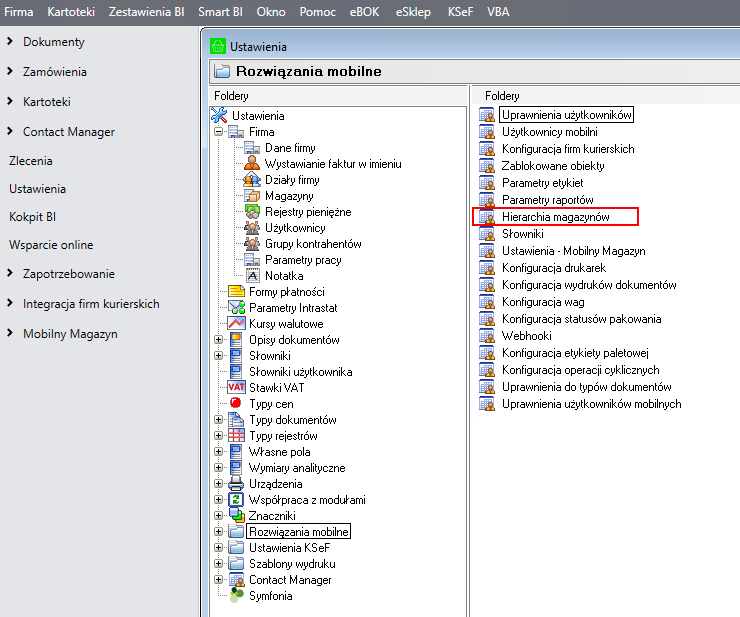
Okno ustawień hierarchii magazynowych jest podzielone na trzy zakładki:
•Magazyny, w której magazynier określa jakie magazyny mają być objęte rozwiązaniem Symfonia Mobilny Magazyn;
•Hierarchie, w której definiowane są hierarchie magazynowe (rozwiązanie umożliwia dodawanie wielu hierarchii);
•Mobilny magazyn, w której zdefiniowane wcześniej hierarchie są przypisywane poszczególnym użytkownikom mobilnym.
W prawym górnym rogu okna znajduje się informacja o wyświetlanym układzie oraz przyciski do zapisywania i usuwania dodanych układów. Aby zmienić kolejność kolumn należy przeciągnąć nagłówek wybranej kolumny w odpowiednie miejsce. W celu zapisania układu należy kliknąć przycisk widoczny obok listy układów i w wyświetlonym oknie podać nazwę nowej konfiguracji układu. Dodany układ będzie widoczny na liście rozwijanej znajdującej się w prawym górnym rogu okna.
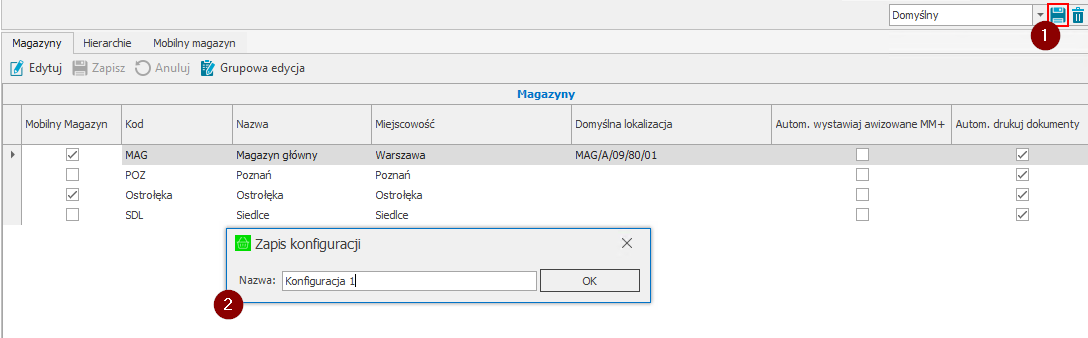
W celu usunięcia dodanego układu należy po wybraniu układu z listy skorzystać z przycisku widocznego obok przycisku do zapisywania nowych układów. Następnie zatwierdzić komunikat przyciskiem Tak.
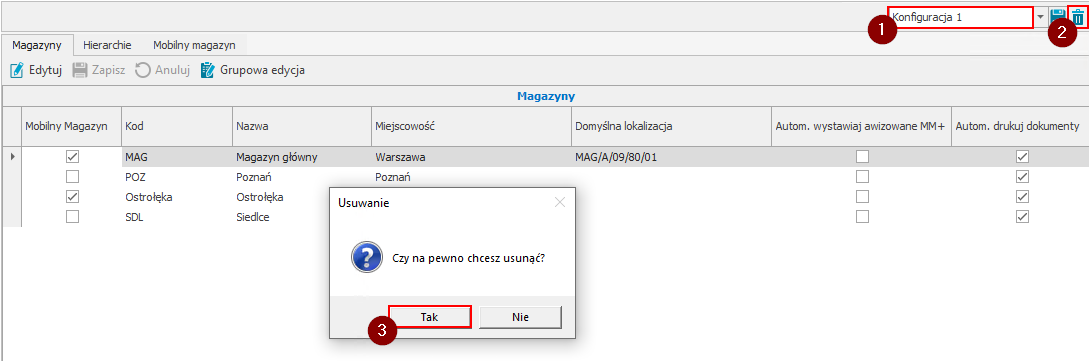
W zakładce Hierarchie znajduje się lista zdefiniowanych hierarchii – w tabeli Hierarchie magazynów prezentowany jest kod hierarchii oraz znacznik określający aktywność hierarchii. Obok znajduje się tabela Lista elementów zawierająca listę elementów aktualnie zaznaczonej hierarchii. Elementy stanowią magazyny dodane w systemie Handel ERP/Handel (Ustawienia > Firma > Magazyny). Tabela prezentuje liczbę porządkową magazynu, kod oraz nazwę, miejscowość, a także znacznik Aktywny określający aktywność magazynów. Magazyny w hierarchii są ustawione od najważniejszego do najmniej ważnego.
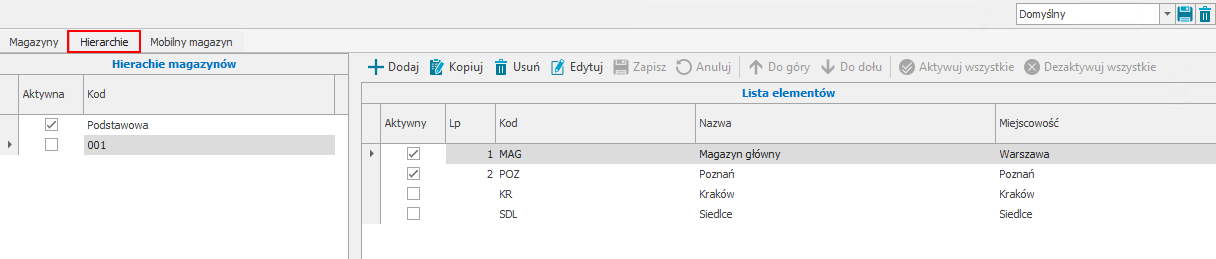
Nad listą elementów hierarchii dostępne są przyciski umożliwiające wykonanie różnego rodzaju akcji.

W celu dodania nowej hierarchii magazynowej należy skorzystać z przycisku Dodaj. Na liście hierarchii zostanie dodany nowy wiersz, w którym należy podać kod hierarchii. Domyślnie nowa hierarchia zostaje dodana jako aktywna, użytkownik może ją jednak dezaktywować klikając w znacznik znajdujący się w kolumnie Aktywna.
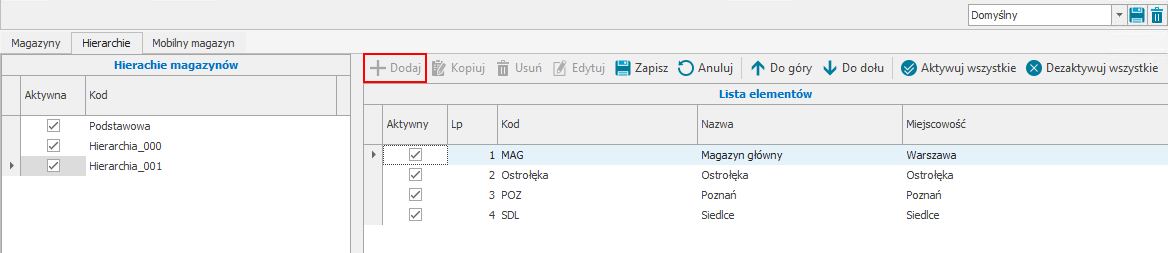
Należy pamiętać, że nie można w hierarchii magazynów użyć magazynu, który nie został objęty Mobilnym Magazynem. Jeśli użytkownik zaznaczy pole wyboru Aktywna obok magazynu, który w zakładce Magazyny nie został oznaczony jako objęty Mobilnym Magazynem, to podczas próby zapisania zmian zostanie wyświetlone ostrzeżenie – zapisanie zmian nie będzie możliwe.
Opis definiowana magazynów jako objęte rozwiązaniem Symfonia Mobilny Magazyn został opisany dalej w tym artykuje w części Definiowanie magazynów objętych Mobilnym Magazynem.
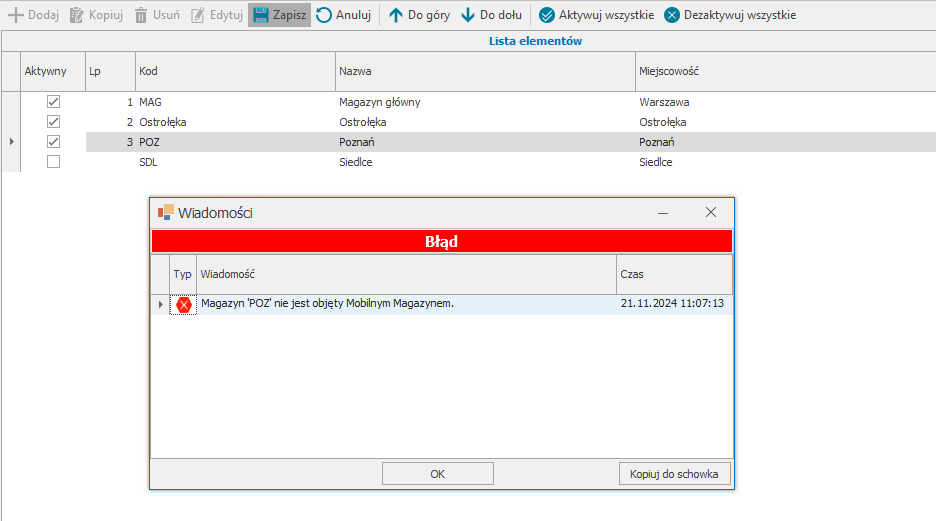
Kolejny krok to ustalenie kolejności magazynów – aby to zrobić należy zaznaczyć wybrany magazyn, po czym skorzystać z przycisków Do góry/Do dołu. Zaznaczony magazyn zmienia odpowiednio swoje miejsce w hierarchii. Użytkownik może również ustawić kolejność ręcznie, klikając w pole z Lp. w wierszu odpowiadającym danemu magazynowi i wpisując tam pożądaną liczbę porządkową.
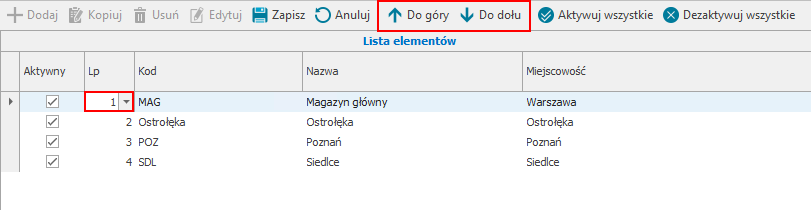
Poprzez zaznaczanie/odznaczanie pola w kolumnie Aktywny, użytkownik określa aktywność magazynu w danej hierarchii. Określanie aktywności magazynów możliwe jest również przy pomocy przycisków Aktywuj wszystkie/Dezaktywuj wszystkie.
Ustaloną hierarchię należy zapisać klikając na przycisk Zapisz. Przycisk Anuluj przerywa wykonywaną akcję bez zapisywania wprowadzonych danych.
Dodaną hierarchię można zmodyfikować – w tym celu należy skorzystać z przycisku Edytuj, wprowadzić pożądane zmiany, po czym je zapisać przyciskiem Zapisz. Przycisk Anuluj powoduje zamknięcie trybu edycji formatki, bez zapisywania wprowadzonych zmian.
Przycisk Kopiuj umożliwia kopiowanie wybranej hierarchii, w wyniku czego na liście wszystkich hierarchii magazynowych zostaje dodana nowa hierarchia o konfiguracji analogicznej do hierarchii kopiowanej. W polu zawierającym kod hierarchii zawarty jest dopisek „kopia”.
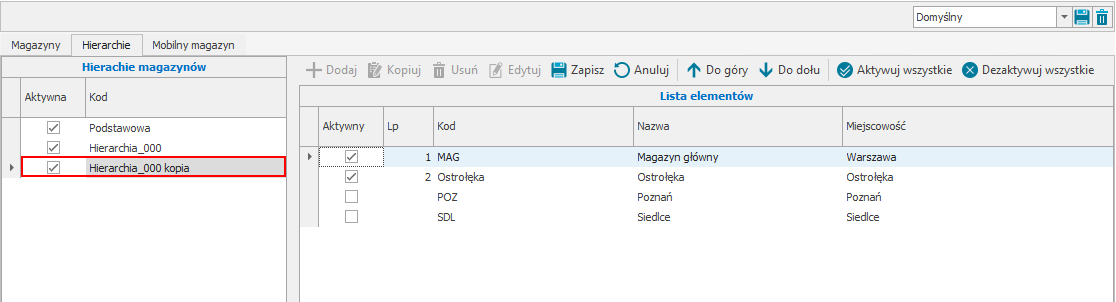
Aby usunąć wybraną hierarchię magazynową, należy skorzystać z przycisku Usuń, a następnie potwierdzić wykonanie tej operacji.
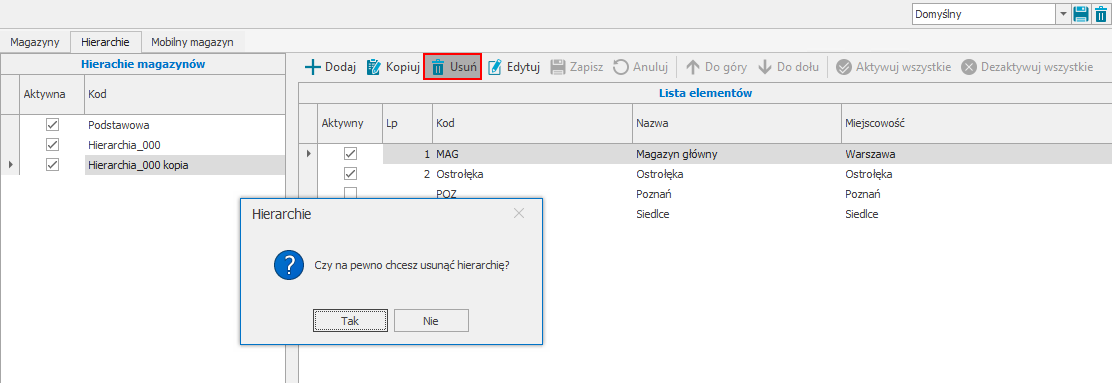
Należy pamiętać, że nie można usunąć hierarchii, która jest w użyciu (jest domyślną hierarchią globalną lub użytkownika).
Przypisywanie hierarchii użytkownikom mobilnym
Aby przypisać użytkownikowi mobilnemu wybraną hierarchię magazynową należy przejść do zakładki Mobilny magazyn. Zakładka ta jest podzielona na dwie sekcje. Pierwsza z nich to lista użytkowników mobilnych zdefiniowanych w systemie (Ustawienia> Rozwiązania mobilne> Użytkownicy mobilny) – w tabeli prezentowane są loginy użytkowników oraz znacznik informujący o ich aktywności. Druga sekcja umożliwia
przypisanie aktualnie zaznaczonemu użytkownikowi wybranej hierarchii z wcześniej zdefiniowanych hierarchii. Na początku należy przejść do trybu edycji formatki korzystając z przycisku Edytuj. Następnie należy rozwinąć pole Hierarchia użytkownika – na liście są dostępne wszystkie aktywne hierarchie (pobrane z zakładki Hierarchie).
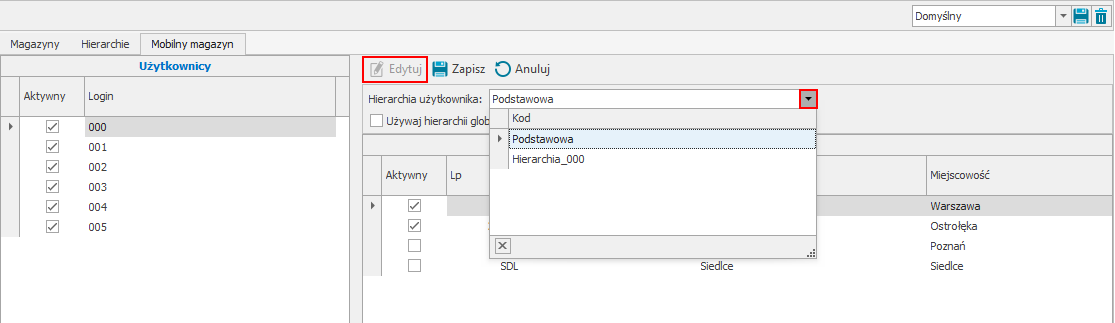
Po wskazaniu danej hierarchii poniżej zostanie wyświetlona jej lista elementów. Aby zapisać ustawienia należy wybrać przycisk Zapisz. Przycisk Anuluj przerywa wykonywaną operację bez zapisywania wprowadzonych ustawień.
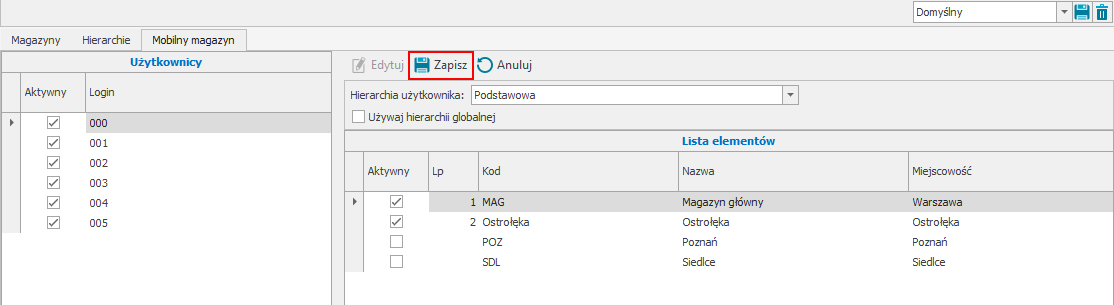
Użytkownik handlowy może również ustawić dla użytkownika mobilnego opcję Używaj hierarchii globalnej. Wtedy rezerwacje na towar będą zakładane według hierarchii wybranej w ustawieniach modułu, a pole dotyczące hierarchii użytkownika zrobi się nieaktywne i wybór hierarchii z listy będzie niemożliwy.
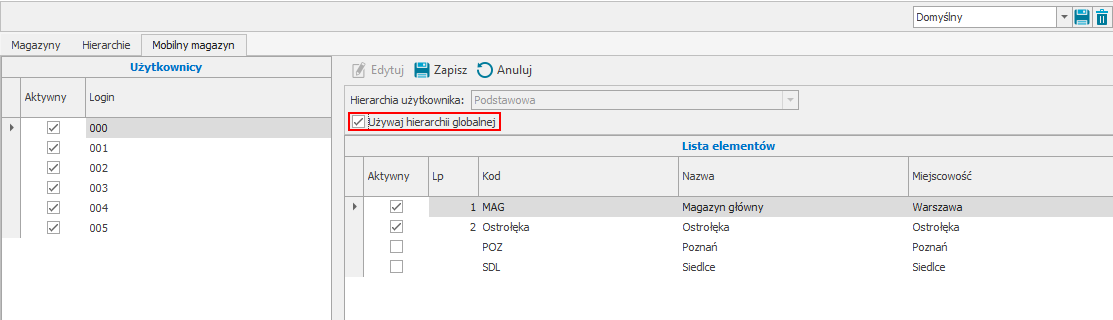
Definiowanie magazynów objętych Mobilnym Magazynem
W zakładce Magazyny znajduje się lista magazynów zdefiniowanych w ustawieniach systemu Symfonia Mobilny Handel/Symfonia Handel (Ustawienia> Firma> Magazyny). Użytkownik ma możliwość określenia, które magazyny mają być objęte Mobilnym Magazynem. Kolumny tabeli przedstawiają kolejno:
•Pole wyboru Mobilny Magazyn – określające czy dany magazyn jest objęty rozwiązaniem Mobilny Magazyn;
•Kod – kod magazynu;
•Nazwa – nazwa magazynu;
•Miejscowość – miejscowość magazynu pobierana z adresu magazynu;
•Pole wyboru Automatycznie wystawiaj awizowane MM+ – określające, na których magazynach zostanie włączone automatyczne wystawianie dokumentów MM+ utworzonych w buforze po wystawieniu awizowanego dokumentu MM-; pole zaznaczone – po zrealizowaniu operacji awizowanego przesunięcia z poziomu aplikacji mobilnej zostaje wystawiony dokument MM- oraz automatycznie wystawiony zostaje powiązany do niego dokument MM+ na magazyn nieobjęty Mobilnym Magazynem; odznaczone pole wyboru – po zrealizowaniu operacji awizowanego przesunięcia z poziomu aplikacji mobilnej wystawiony zostaje dokument MM- oraz utworzony zostaje powiązany do niego dokument MM+ w buforze.
Należy pamiętać, że opcja automatycznego wystawiania awizowanego MM+ dostępna jest tylko dla magazynów nieobjętych Mobilnym Magazynem (odznaczone pole w kolumnie Mobilny Magazyn).
•Pole wyboru Automatycznie drukuj dokumenty – określające czy dokumenty wystawione na danym magazynie będą automatycznie drukowane po zatwierdzeniu operacji z poziomu aplikacji mobilnej; pole zaznaczone – po wystawieniu dokumentu zostanie automatycznie uruchomiony wydruk; odznaczone pole wyboru – wydruk nie zostanie uruchomiony.
Należy pamiętać, że wydruk zostanie uruchomiony, jeśli w konfiguracji wydruków dokumentów został zdefiniowany wystawiany typ dokumentu (Ustawienia> Rozwiązanie mobilne> Konfiguracja wydruków dokumentów).
•Domyślna lokalizacja – domyślna lokalizacja, na która będą przyjmowane towary za pomocą etykiet Stolcad (więcej informacji Przyjęcie towaru do magazynu). Po przejściu do trybu edycji i kliknięciu w dany wiersz w kolumnie, zostanie wyświetlona lista lokalizacji zdefiniowanych w kartotece lokalizacji (Mobilny Magazyn> Lokalizacje).
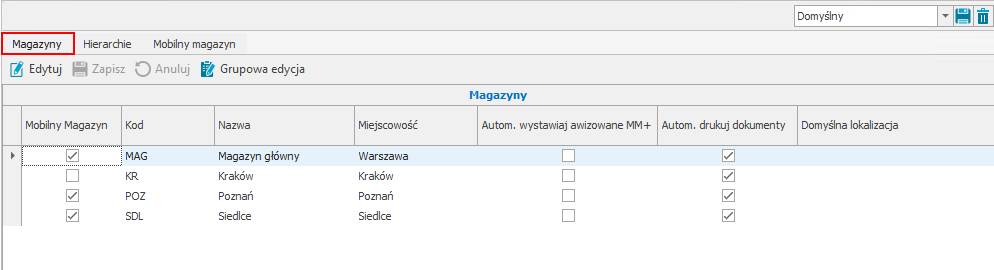
Użytkownik po przejściu do trybu edycji (przycisk Edytuj) ma możliwość zaznaczenia/odznaczenia pól wyboru w kolumnach Mobilny Magazyn/Autom. wystawiaj awizowane MM+/Autom. drukuj dokumenty w wierszach odpowiadających danym magazynom. Aby zapisać zmiany należy kliknąć Zapisz. Przycisk Anuluj zamyka tryb edycji bez zapisywania wprowadzonych zmian.
Użytkownik ma możliwość wykonania grupowej edycji ustawień magazynów. W tym celu należy użyć przycisku Grupowa edycja.
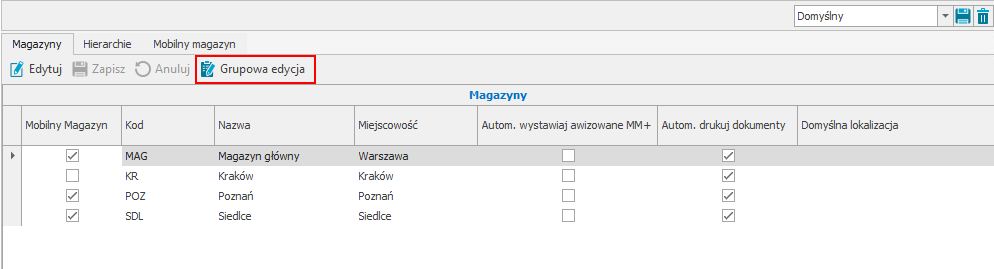
W oknie grupowej edycji użytkownik zaznacza po lewej stronie opcji pole wyboru, aby określić które ustawienia będą edytowane dla wszystkich magazynów. Po prawej stronie opcji zostanie uaktywnione pole wyboru służące do włączenia/wyłączenia wybranego ustawienia. Przycisk Zapisz powoduje zapisanie wprowadzonych zmian.