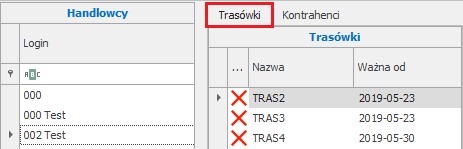W kartotece Trasówki (klasyczny) użytkownik może ustalić nową trasówkę dla handlowca oraz odrzucić lub zatwierdzić trasówki przesłane z aplikacji mobilnej.
Aby wyświetlić trasówki handlowca należy przejść do menu Symfonia ERP Handel/Symfonia Handel, rozwinąć dodatek Mobilny Handel, a następnie wybrać kartotekę Trasówki (klasyczny). Trasówki wyświetlane są w formie planera z widokiem na dni. Dni są ukazane wraz z podziałem na godziny, powyżej planera znajdują się przyciski (strzałki) do zmiany tygodnia trasówki (tydzień 1 lub tydzień 2). W prawym górnym rogu okna zamieszczone są również przyciski do edycji, zatwierdzania oraz odrzucania trasówek, po otworzeniu okna trasówek przyciski te są nieaktywne.
W oknie trasówek znajduje się tabela Handlowcy przechowująca listę handlowców oraz tabela Trasówki podzielona na zakładki Trasówki/Kontrahenci – w zależności od wyboru zakładki wyświetlana jest lista trasówek wybranego handlowca (o statusie: aktywna, nieaktywna oraz odrzucona) lub lista kontrahentów odwiedzanych przez danego handlowca. Kontrahenci na liście oznaczeni są czerwonym kolorem do momentu dodania ich do trasówki. Kontrahent uwzględniony w trasówce oznaczony jest kolorem czarnym.
![]() Dodawanie trasówki dla handlowca, który nie posiada żadnej trasówki
Dodawanie trasówki dla handlowca, który nie posiada żadnej trasówki
Aby dodać trasówkę dla handlowca, który nie posiada żadnej trasówki należy wybrać danego handlowca z listy, a następnie kliknąć przycisk Dodaj. Na tym etapie przyciski Zatwierdź i Odrzuć są nieaktywne.
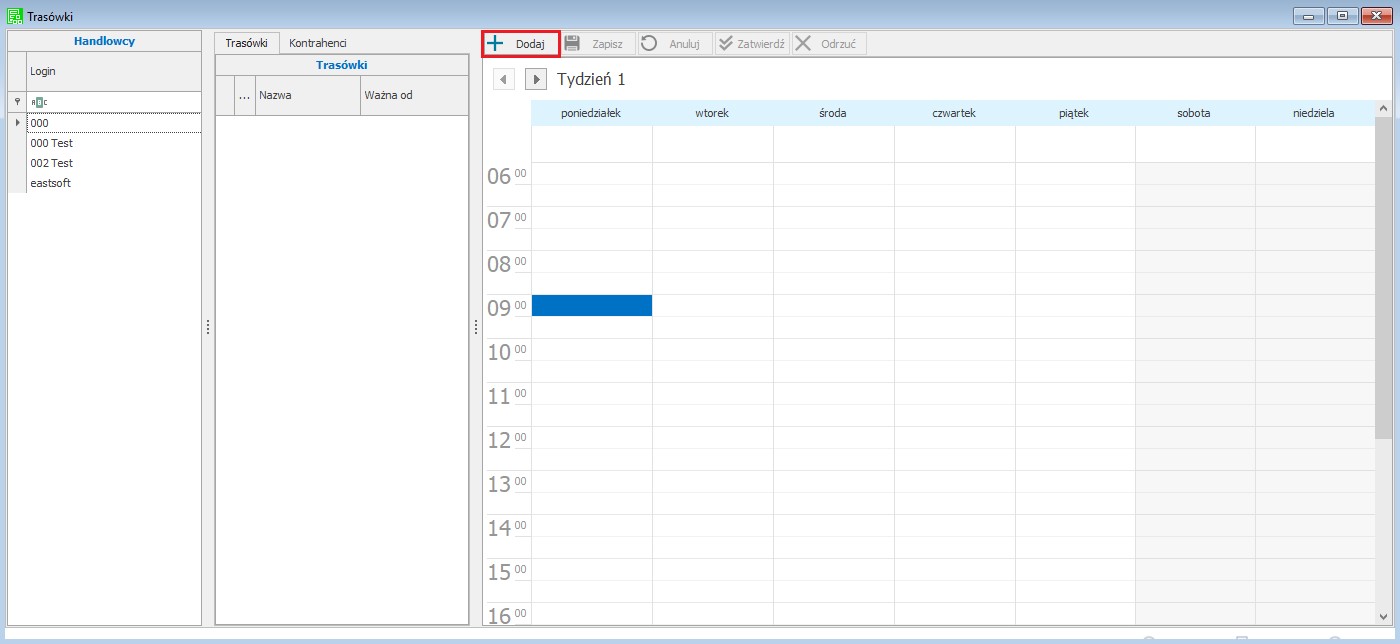
W tabeli trasówek ukaże się pozycja <NOWA>, a planer będzie w trybie edycji. Teraz można przejść do planowania spotkań z kontrahentami.
W celu dodania nowego spotkania należy zaznaczyć odpowiedni termin lewym przyciskiem myszy, a następnie nacisnąć prawy przycisk myszy i wybrać opcję Nowe spotkanie.
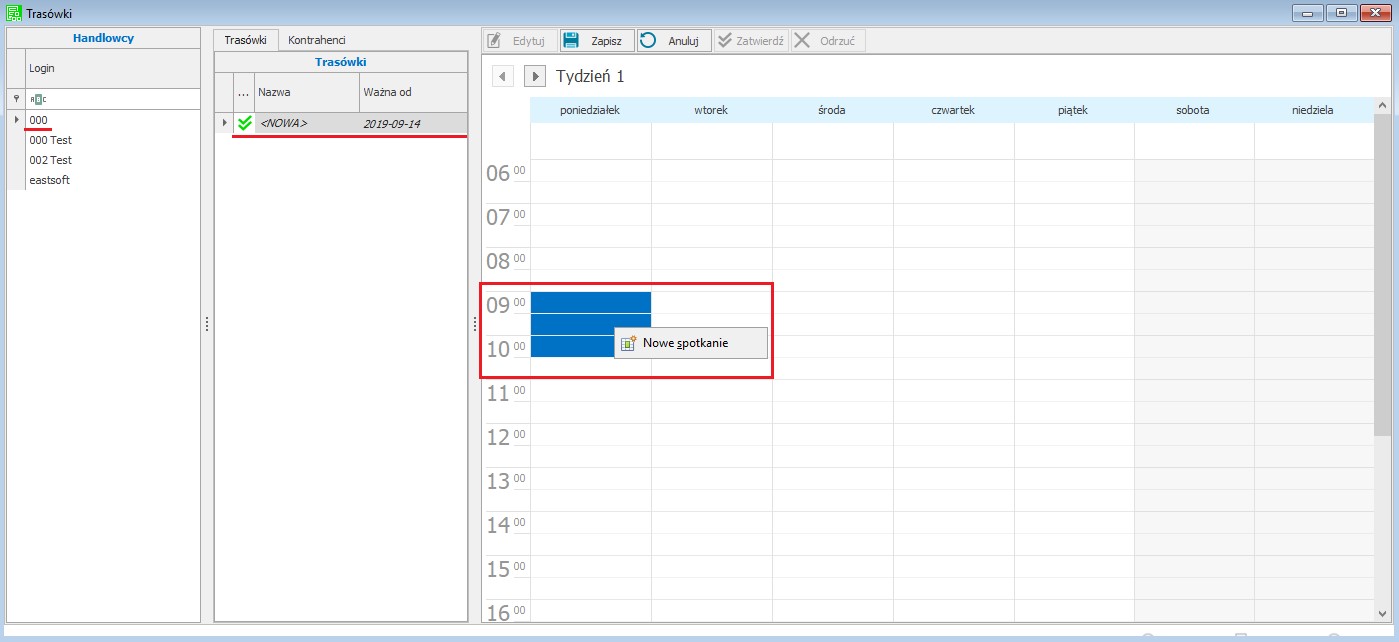
Wyświetli się okno szczegółów spotkania. Pole Handlowiec zawiera kod handlowca, dla którego tworzona jest trasówka i nie jest ono edytowalne. W polu Kontrahent należy wskazać kontrahenta, którego o danym czasie ma odwiedzić handlowiec, wybranie kontrahenta sprawi, że pole Adres kontrahenta zostanie uzupełnione automatycznie. Pola Od/Do określają godzinę początkową i końcową wizyty, zaś w polu Dzień zawarta jest informacja o tygodniu i dniu trasówki, na które przewidywane są wizyty – pola te są ustawione domyślnie, na podstawie zaznaczonego przez użytkownika terminu na planerze, jednak można je edytować.
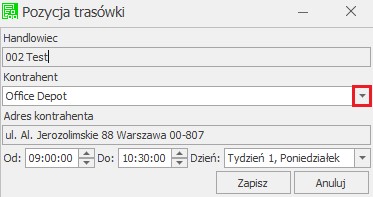
Po uzupełnieniu wszystkich wymaganych szczegółów spotkania należy je zapisać klikając przycisk Zapisz. W przeciwnym wypadku należy skorzystać z przycisku Anuluj, który spowoduje zamknięcie okna bez wprowadzania zmian. Po zapisaniu wizyty, będzie ona widoczna na planerze we wskazanym miejscu.
Nowe spotkanie można dodać do planera również w inny sposób – w tabeli Trasówki/Kontrahenci należy przejść do listy kontrahentów, po czym kliknąć na danego kontrahenta lewym przyciskiem myszy i przeciągnąć go na wybrany termin planera. Po umieszczeniu nazwy kontrahenta na planerze należy wskazać czas przeznaczony na wizytę przeciągając linie obramowania zaznaczonego obszaru w górę/w dół (lub ustalić konkretne godziny rozpoczęcia i zakończenia wizyty po przejściu w tryb edycji danej wizyty).
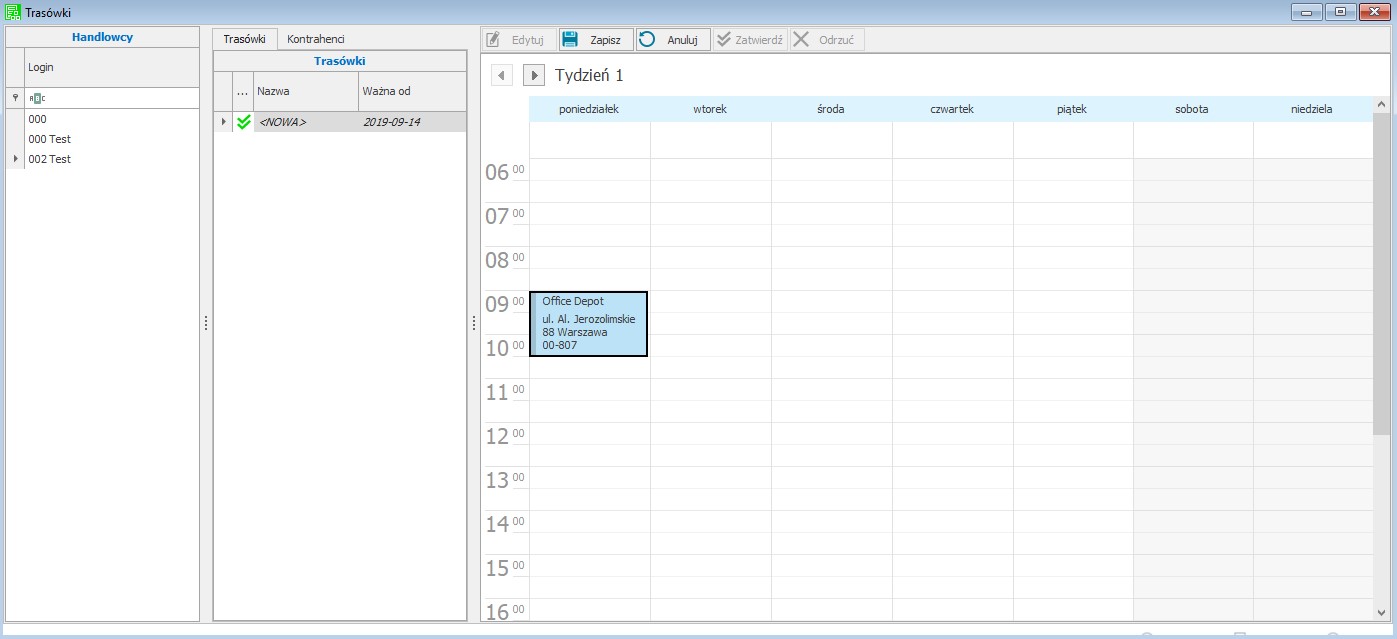
Każde z dodanych spotkań można edytować – w tym celu należy kliknąć dwukrotnie lewym przyciskiem myszy na ustalone spotkanie lub kliknąć prawym przyciskiem myszy i wybrać opcję Otwórz. Ukaże się okno szczegółów spotkania. Po wprowadzeniu zmian należy je zapisać klikając Zapisz lub anulować przyciskiem Anuluj.
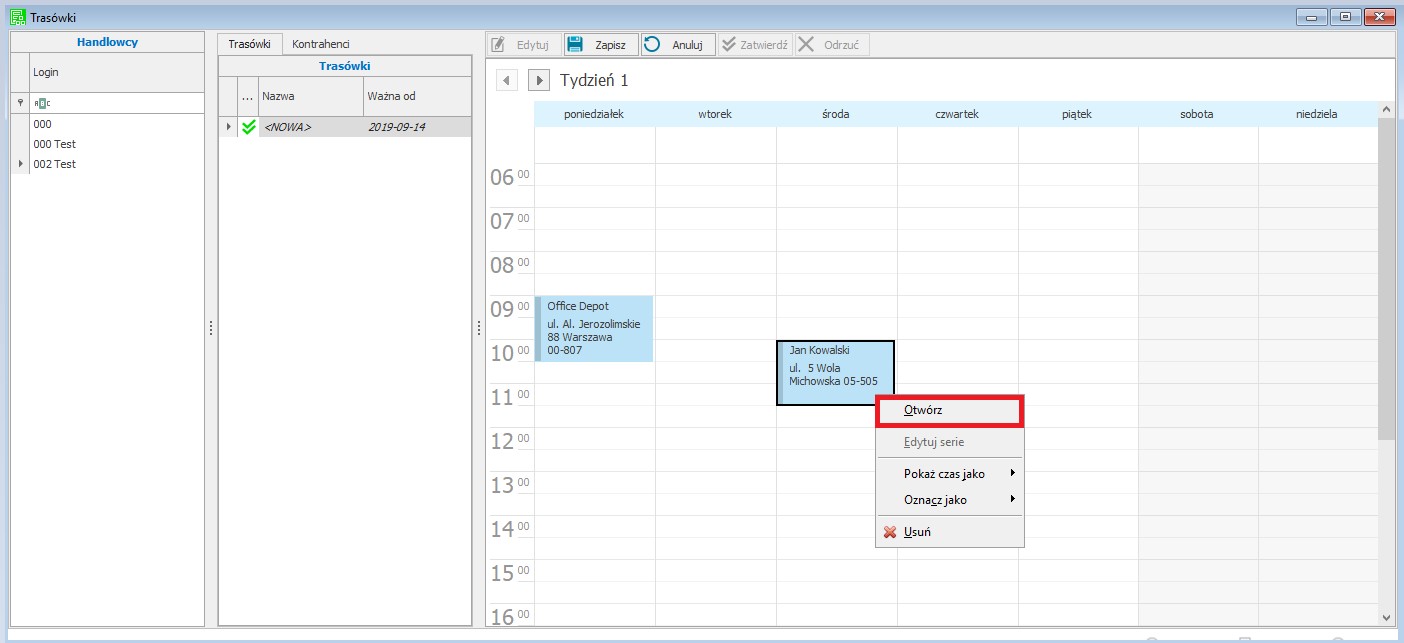
Aby usunąć dodane do planera spotkanie należy prawym przyciskiem myszy kliknąć na spotkanie i wybrać opcję Usuń. Spotkanie zostanie usunięte i nie będzie się pojawiać w planerze.
Po ustaleniu całej trasówki konieczne jest jej zapisanie. W tym celu należy skorzystać z przycisku Zapisz. Zaś, aby usunąć wprowadzone zmiany należy kliknąć przycisk Anuluj. Po zapisaniu trasówki będzie ona oznaczona kursywą z nazwą TRAS(x).
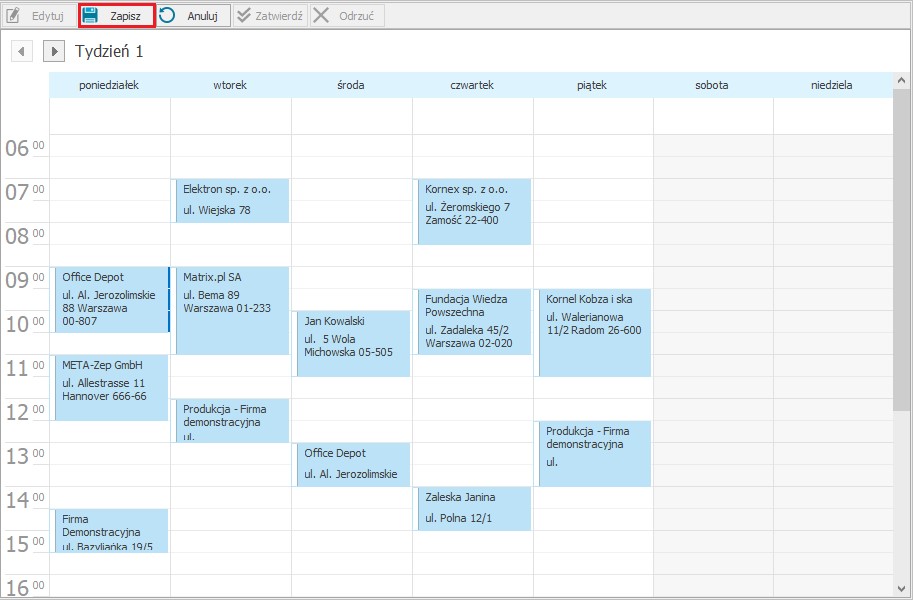
Trasówka będzie obowiązywać dopiero po jej zatwierdzeniu – kliknięcie przycisku Zatwierdź spowoduje, że trasówka zostanie oznaczona jako aktualna i od tej pory handlowiec będzie odwiedzał kontrahentów według nowej trasówki.
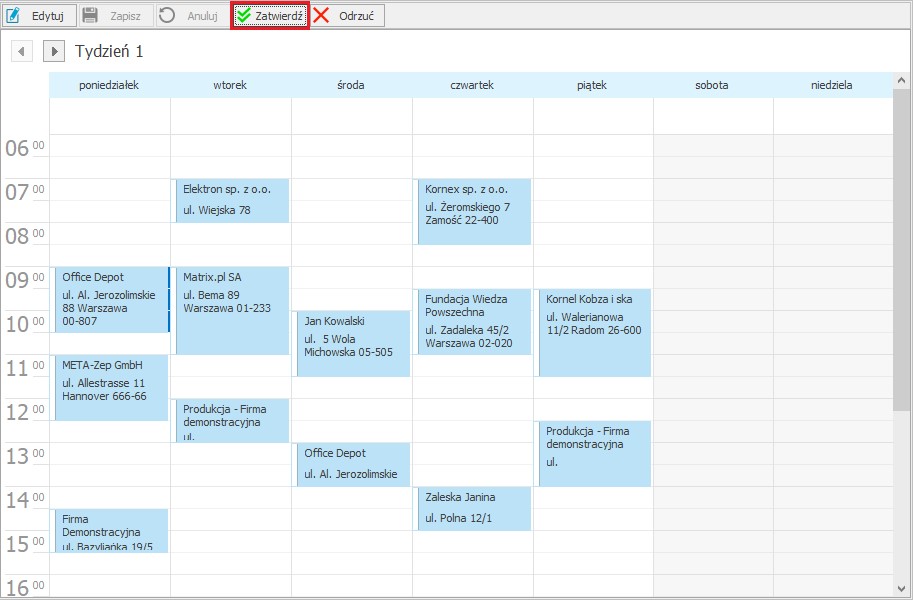 |
Aby edytować trasówkę należy na początku wskazać handlowca, następnie wybrać jego trasówkę, po czym kliknąć przycisk Kopiuj. Wówczas w tabeli trasówek ukaże się pozycja <NOWA>. Teraz można dokonać w trasówce zmian takich jak: dodanie nowego spotkania, edycja ustalonego spotkania, czy też jego usunięcie.
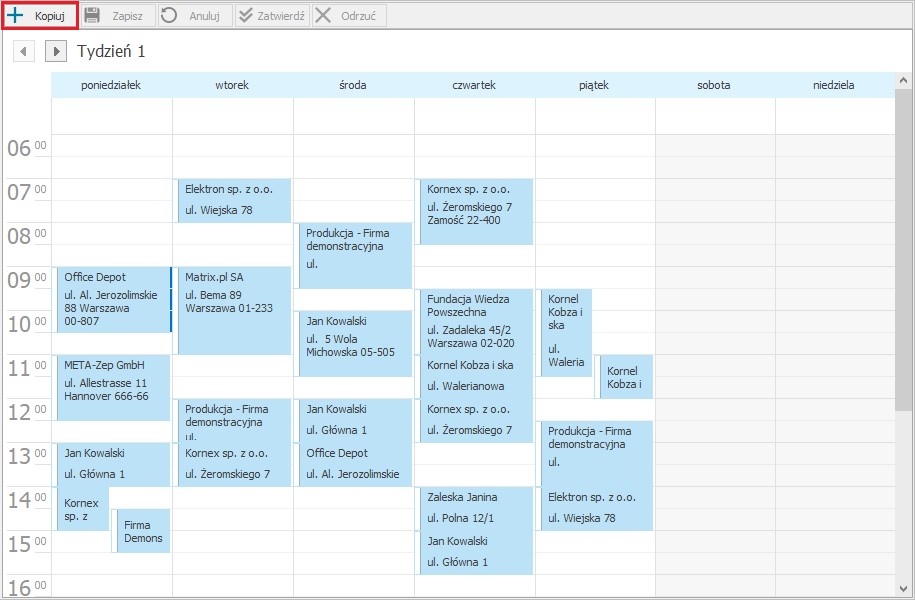
W celu dodania nowego spotkania należy zaznaczyć odpowiedni termin lewym przyciskiem myszy, a następnie nacisnąć prawy przycisk myszy i wybrać opcję Nowe spotkanie.
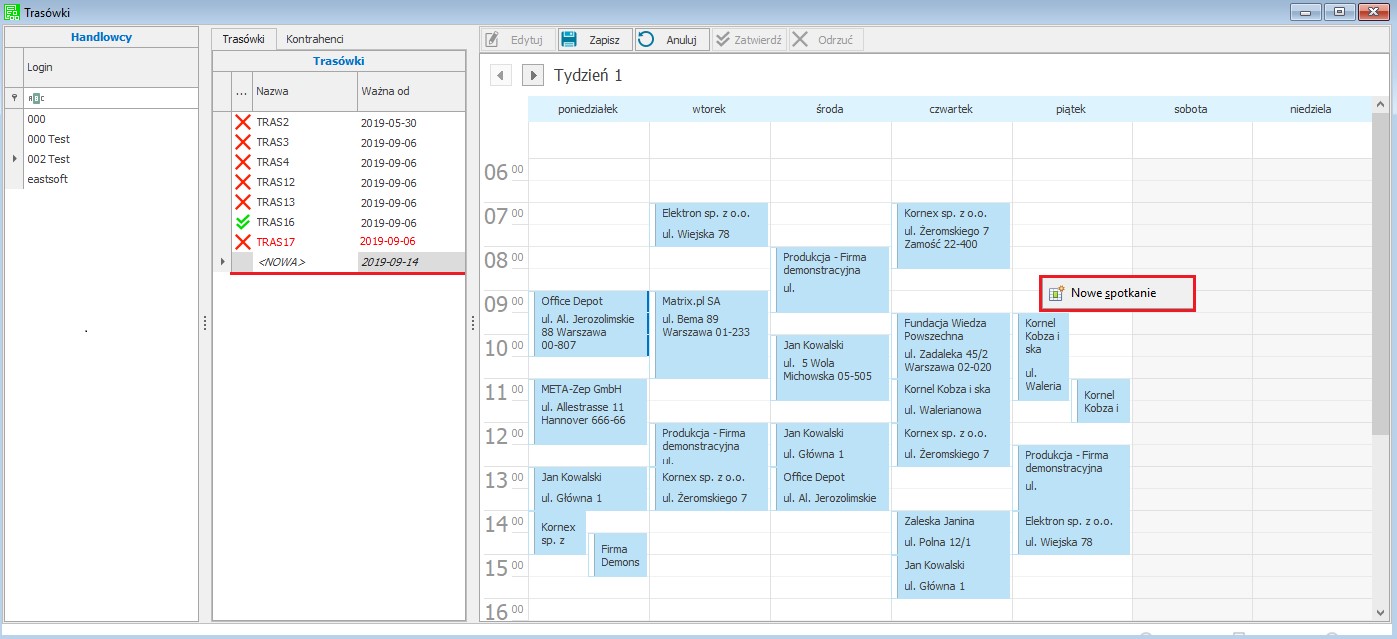
Wyświetli się okno szczegółów spotkania. Pole Handlowiec zawiera kod handlowca, dla którego tworzona jest trasówka i nie jest ono edytowalne. W polu Kontrahent należy wskazać kontrahenta, którego o danym czasie ma odwiedzić handlowiec, wybranie kontrahenta sprawi, że pole Adres kontrahenta zostanie uzupełnione automatycznie. Pola Od/Do określają godzinę początkową i końcową wizyty, zaś w polu Dzień zawarta jest informacja o tygodniu i dniu trasówki, na które przewidywane są wizyty – pola te są ustawione domyślnie, na podstawie zaznaczonego przez użytkownika terminu na planerze, jednak można je edytować.
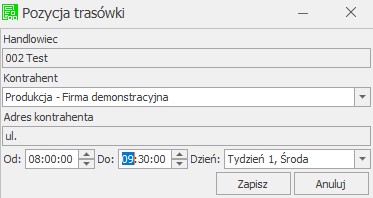
Po uzupełnieniu wszystkich wymaganych szczegółów spotkania należy je zapisać klikając przycisk Zapisz. W przeciwnym wypadku należy skorzystać z przycisku Anuluj, który spowoduje zamknięcie okna bez wprowadzania zmian. Po zapisaniu wizyty, będzie ona widoczna na planerze we wskazanym miejscu.
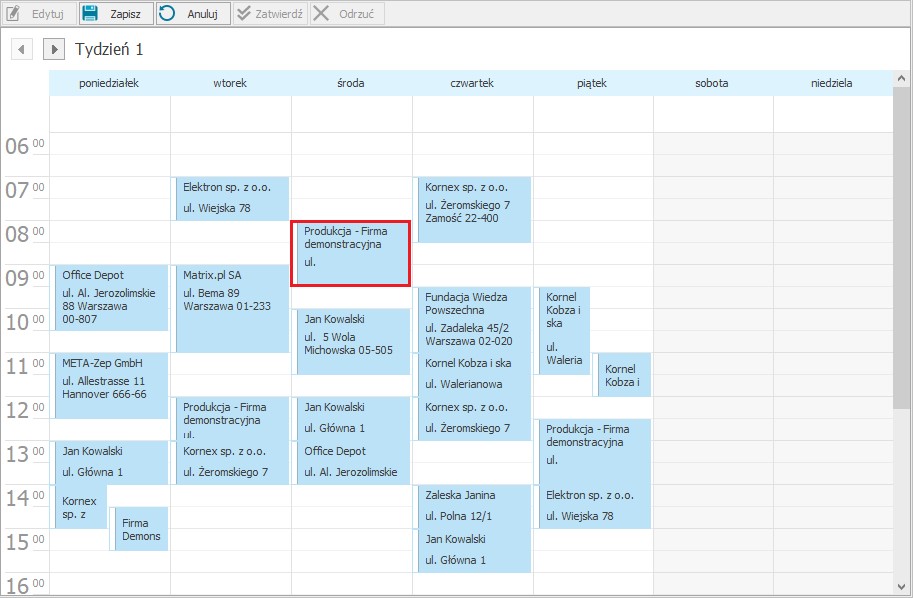
Nowe spotkanie można dodać do planera również w inny sposób – w tabeli Trasówki/Kontrahenci należy przejść do listy kontrahentów, po czym kliknąć na danego kontrahenta lewym przyciskiem myszy i przeciągnąć go na wybrany termin planera. Po umieszczeniu nazwy kontrahenta na planerze należy wskazać czas przeznaczony na wizytę przeciągając linie obramowania zaznaczonego obszaru w górę/w dół (lub ustalić konkretne godziny rozpoczęcia i zakończenia wizyty po przejściu w tryb edycji danej wizyty).
Każde z dodanych spotkań można edytować – w tym celu należy kliknąć dwukrotnie lewym przyciskiem myszy na ustalone spotkanie lub kliknąć prawym przyciskiem myszy i wybrać opcję Otwórz. Ukaże się okno szczegółów spotkania. Po wprowadzeniu zmian należy je zapisać klikając Zapisz lub anulować przyciskiem Anuluj.
Aby usunąć dodane do planera spotkanie należy prawym przyciskiem myszy kliknąć na spotkanie i wybrać opcję Usuń. Spotkanie zostanie usunięte i nie będzie się pojawiać w planerze.
Po wprowadzeniu zmian w trasówce należy je zapisać klikając przycisk Zapisz, zaś aby usunąć wprowadzone zmiany trzeba skorzystać z przycisku Anuluj. Po zapisaniu trasówki będzie ona oznaczona kursywą jako kolejna pozycja (w przypadku trasówki wcześniej zatwierdzonej).
Zapisanie zmian nie sprawi jednak, że handlowiec będzie odwiedzał klientów według tej trasówki. Konieczne jest jej zatwierdzenie – w tym celu należy skorzystać z przycisku Zatwierdź.
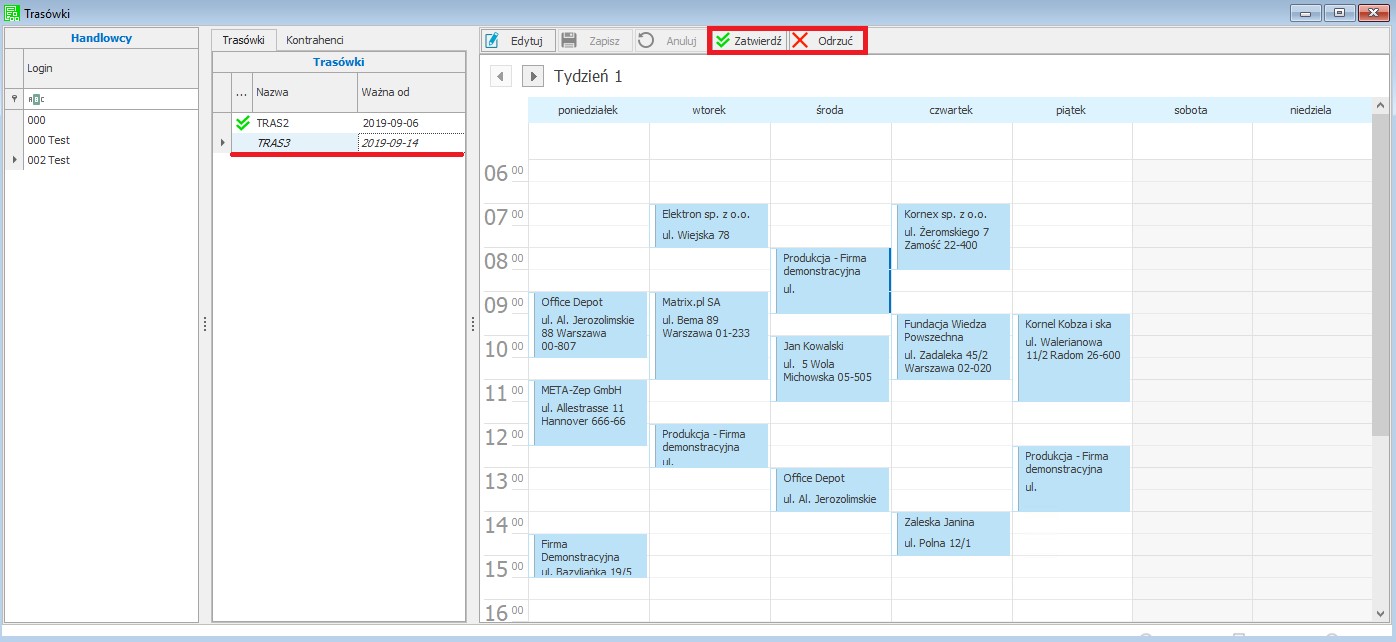
Po wykonaniu tej czynności trasówka zostanie oznaczona jako aktualna i od tej pory handlowiec będzie odwiedzał kontrahentów według tej trasówki. |
![]() Zatwierdzanie i odrzucanie trasówki handlowca przesłanej z aplikacji mobilnej
Zatwierdzanie i odrzucanie trasówki handlowca przesłanej z aplikacji mobilnej
Handlowiec korzystający z aplikacji mobilnej po ustaleniu trasówki przesyła ją w celu zatwierdzenia przez kierownika do systemu Symfonia ERP Handel. Trasówka ta widoczna jest na liście trasówek danego handlowca w kartotece Trasówki (klasyczny). Nowa, niezatwierdzona trasówka oznaczona jest kursywą. Ręczne zatwierdzanie trasówek nie jest wymagane w przypadku włączonego ustawienia Automatyczna akceptacja trasówek (Ustawienia > Rozwiązania mobilne > Ustawienia – Mobilny Handel).
Aby zatwierdzić lub odrzucić trasówkę należy przejść do kartoteki Trasówki (klasyczny), następnie wybrać z listy handlowca, po czym wskazać niezatwierdzoną trasówkę. Na planerze zostaną wyświetlone wizyty u kontrahentów dodane przez handlowca. W prawym górnym rogu okna klasycznej trasówki znajdują się przyciski, które umożliwiają wykonanie określonej akcji.
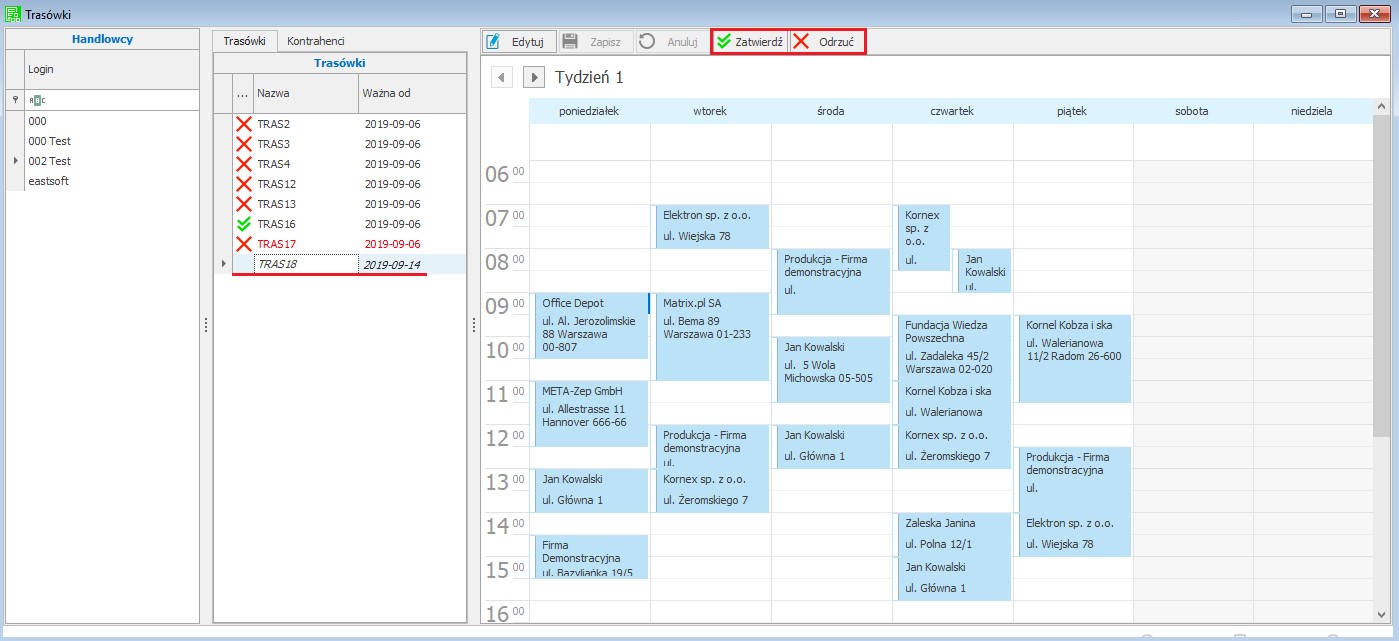
W celu zatwierdzenia przesłanej z aplikacji mobilnej trasówki należy kliknąć na przycisk Zatwierdź. Wyświetli się okno z pytaniem: „Czy na pewno chcesz zatwierdzić trasówkę?” z możliwymi do wyboru przyciskami Tak/Nie. Przycisk Tak spowoduje zatwierdzenie danej trasówki – od tej pory handlowiec będzie odwiedzał swoich kontrahentów według tej trasówki. Przycisk Nie ukryje wyświetlone okno z pytaniem o zatwierdzenie trasówki, bez wprowadzania żadnych zmian.
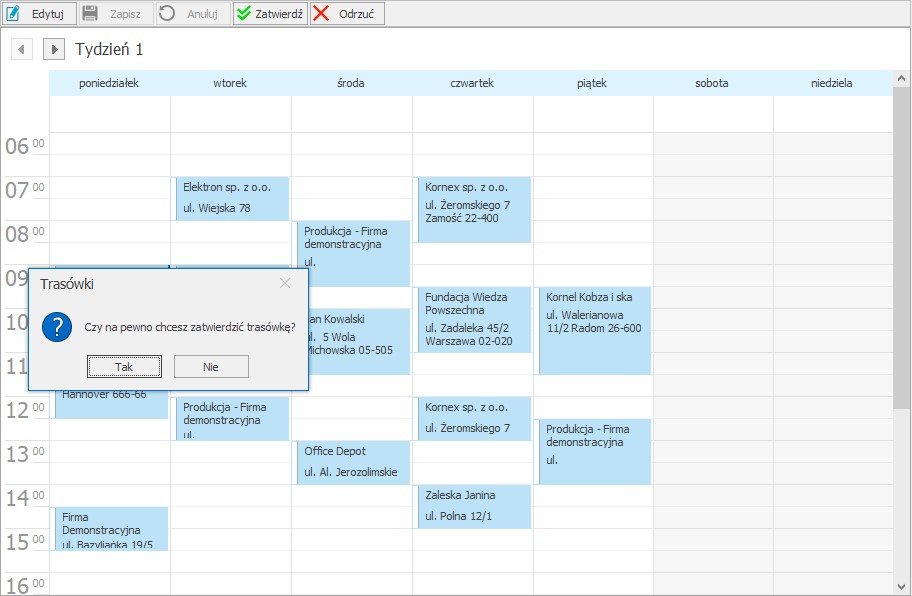
Użytkownik panelu administracyjnego ma również możliwość edytowania otrzymanej od handlowca trasówki przez jej zatwierdzeniem. W tym celu należy skorzystać z przycisku Edytuj, a następnie po wprowadzeniu zmian trzeba zapisać trasówkę klikając Zapisz. Po wykonaniu tych czynności można zatwierdzić trasówkę za pomocą przycisku Zatwierdź, po czym należy potwierdzić swój wybór w oknie, które się ukaże.
Gdy trasówka zostanie zatwierdzona, w systemie Symfonia ERP Handel wyświetli się okno informujące o pomyślnym zatwierdzeniu trasówki. W aplikacji mobilnej handlowiec również otrzyma stosowne powiadomienie.
Użytkownik może również odrzucić trasówkę przesłaną z aplikacji mobilnej przez handlowca. W tym celu konieczne jest kliknięcie przycisku Odrzuć. Wyświetli się okno z pytaniem: „Czy na pewno chcesz odrzucić trasówkę?” z możliwymi do wyboru przyciskami Tak/Nie. Przycisk Tak spowoduje odrzucenie danej trasówki – handlowiec będzie nadal odwiedzał swoich kontrahentów według wcześniej zatwierdzonej trasówki (bądź powinien ułożyć nową trasówkę w przypadku, gdy wcześniej nie miał ułożonej żadnej trasówki). Przycisk Nie ukryje wyświetlone okno z pytaniem o odrzucenie trasówki, bez wprowadzania żadnych zmian.
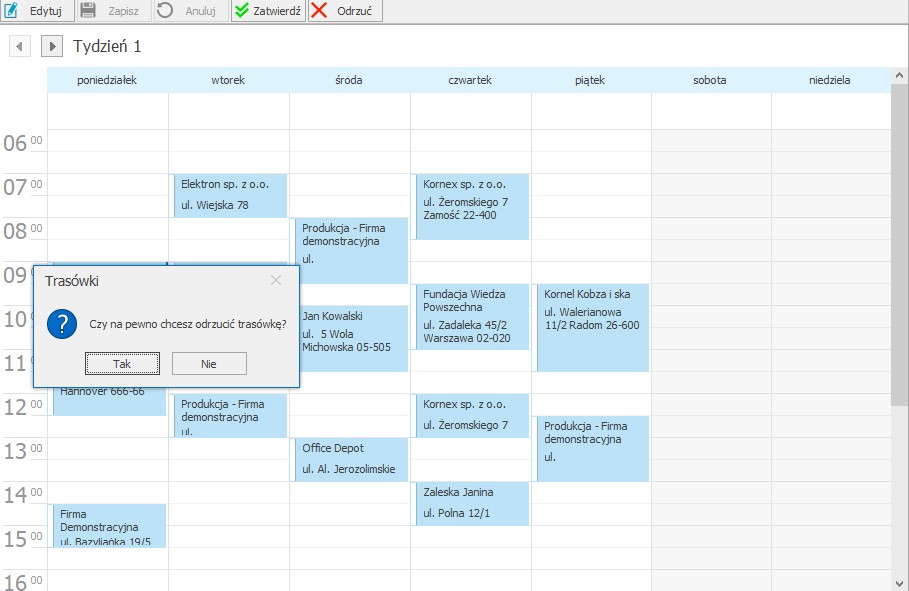
Gdy trasówka zostanie odrzucona, w systemie Symfonia ERP Handel wyświetli się okno informujące o pomyślnym odrzuceniu trasówki. W aplikacji mobilnej handlowiec również otrzyma stosowne powiadomienie. |
![]() Czyszczenie trasówki handlowca
Czyszczenie trasówki handlowca
Opcja czyszczenia trasówki pozwala na usunięcie wszystkich wizyt z danej trasówki, dzięki czemu użytkownik nie musi usuwać każdej z wizyt pojedynczo i jest dostępna dla trasówek, które nie zostały jeszcze zatwierdzone, ani odrzucone.
Aby wyczyścić daną trasówkę należy na początku wskazać handlowca, następnie wybrać jego trasówkę i kliknąć Edytuj. W trybie edycji dostępny jest przycisk Wyczyść trasówkę – po kliknięciu na ten przycisk wyświetli się pytanie Czy na pewno chcesz wyczyścić trasówkę? z możliwością zatwierdzenia lub anulowania operacji.
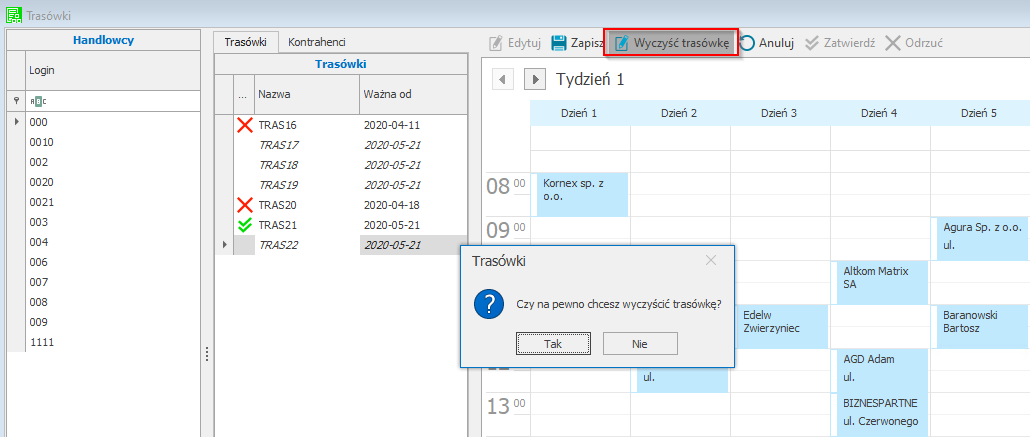
Po zaakceptowaniu wykonywanej operacji trasówka zostanie wyczyszczona, a użytkownik będzie miał możliwość dodawania nowych spotkań na pustej trasówce.
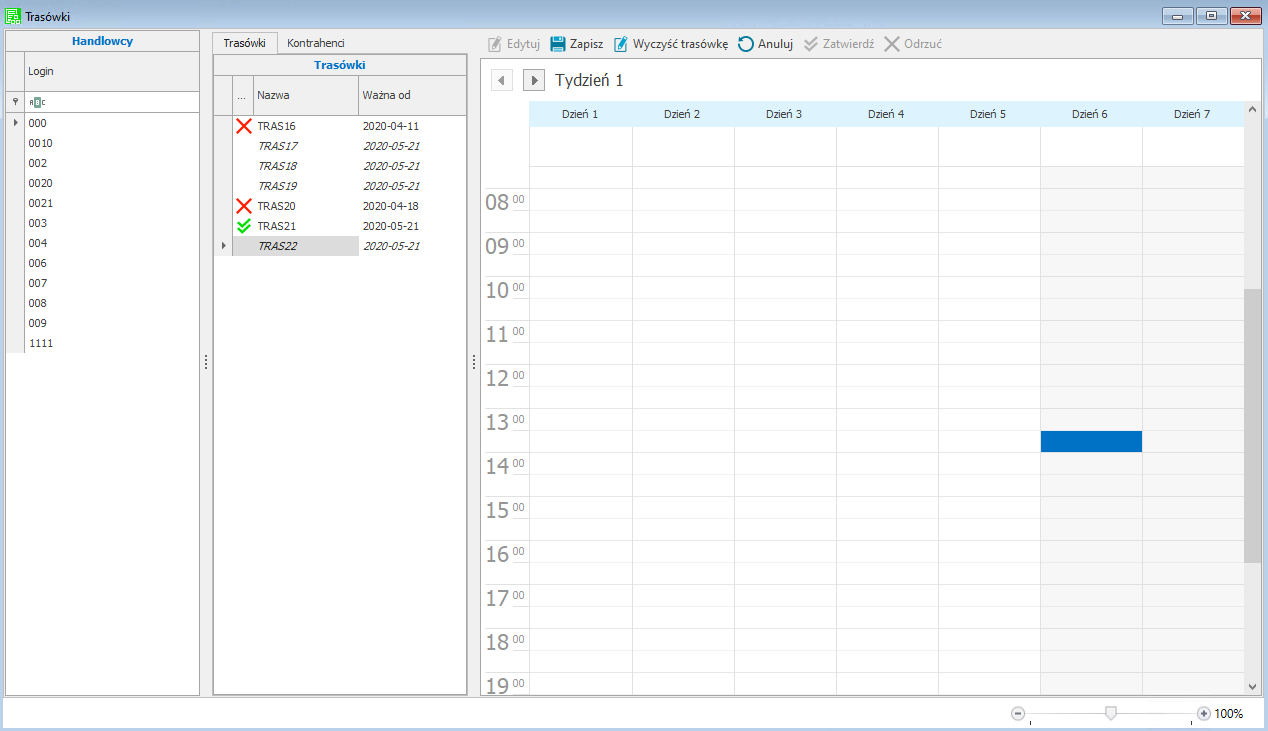
Analogicznie należy postępować w przypadku kopiowanej trasówki – po kliknięciu Kopiuj na wybranej trasówce, na liście ukaże się pozycja Nowa wraz z zaplanowanymi spotkaniami przeniesionymi ze skopiowanej trasówki. W tym momencie można skorzystać z przycisku Wyczyść trasówkę, dzięki czemu wszystkie zaplanowane wizyty zostaną usunięte i można będzie rozpocząć planowanie nowych spotkań na nowej, czystej trasówce.
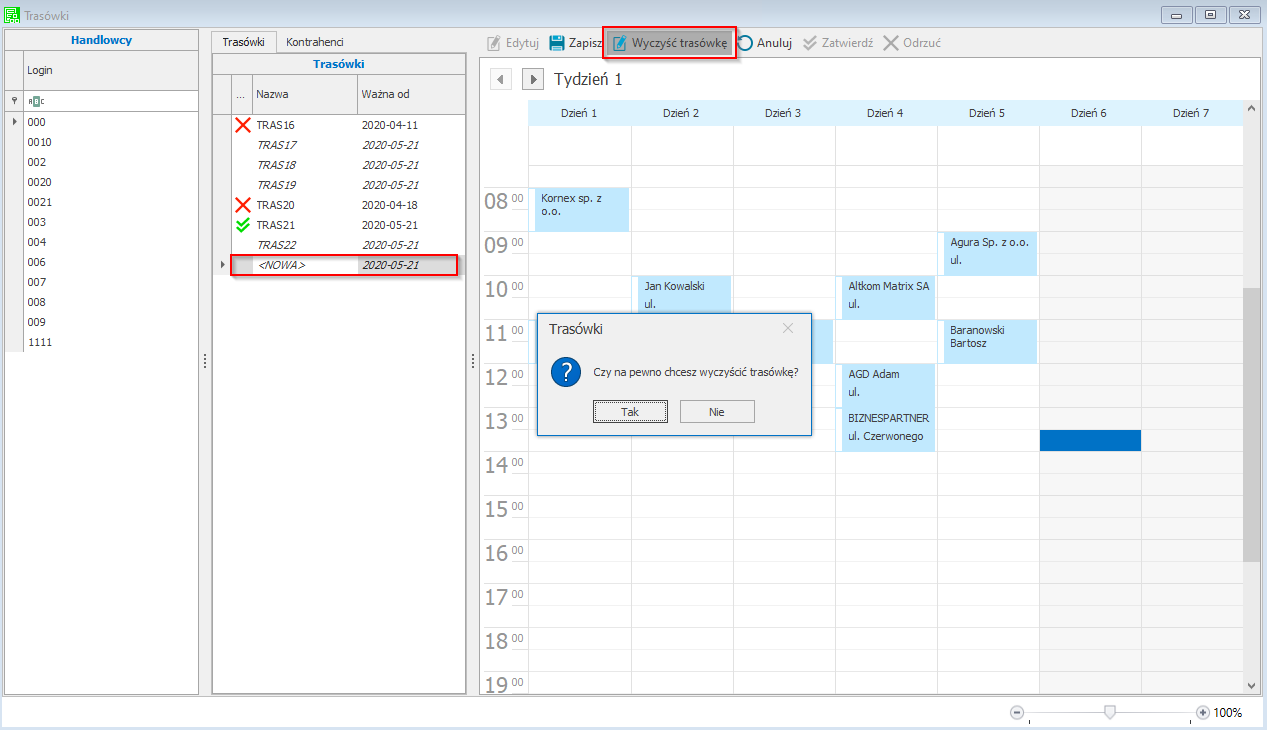 |
Trasówki wyświetlane są w formie planera z widokiem na dni. Dni są ukazane wraz z podziałem na godziny, powyżej planera znajdują się przyciski (strzałki) do zmiany tygodnia trasówki (tydzień 1 lub tydzień 2). W prawym górnym rogu okna zamieszczone są również przyciski do edycji, zatwierdzania oraz odrzucania trasówek, po otworzeniu okna trasówek przyciski te są nieaktywne.
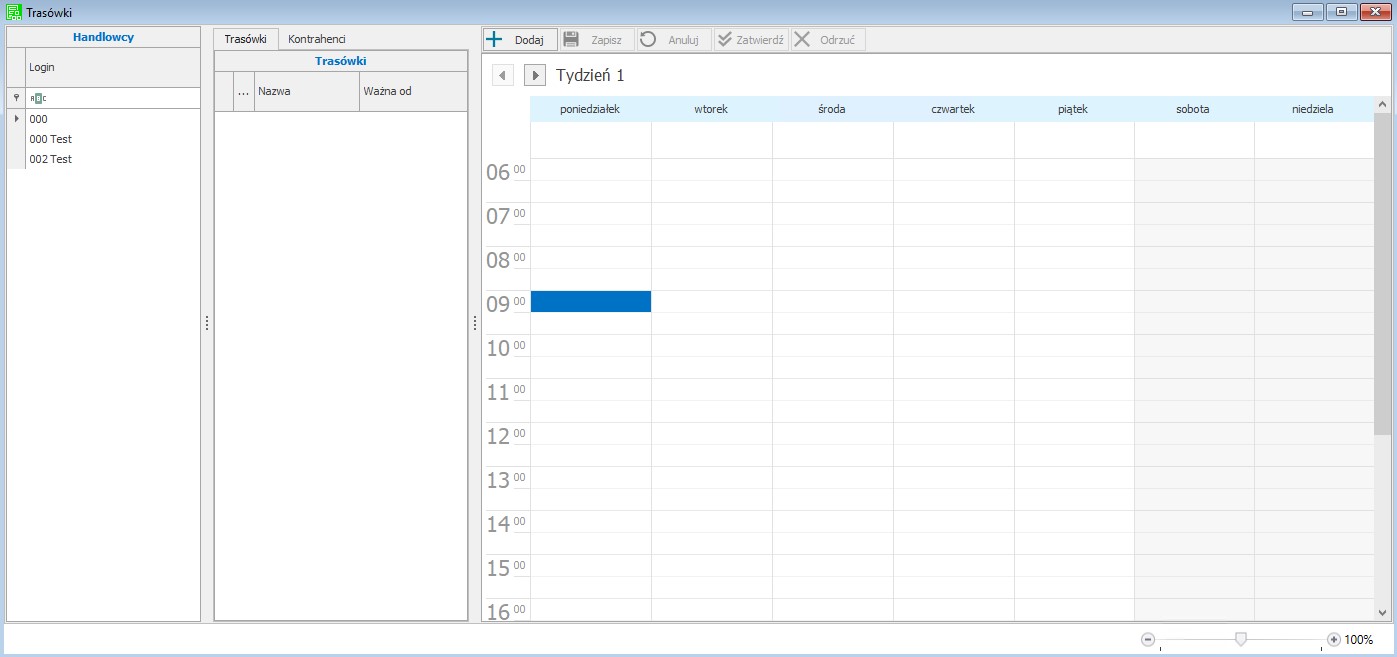
W oknie trasówek znajduje się tabela Handlowcy przechowująca listę handlowców oraz tabela Trasówki podzielona na zakładki Trasówki/Kontrahenci – w zależności od wyboru zakładki wyświetlana jest lista trasówek wybranego handlowca (o statusie: aktywna, nieaktywna oraz odrzucona) lub lista kontrahentów odwiedzanych przez danego handlowca. Kontrahenci na liście oznaczeni są czerwonym kolorem do momentu dodania ich do trasówki. Kontrahent uwzględniony w trasówce oznaczony jest kolorem czarnym.