W kartotece Paragony użytkownik może utworzyć nowy paragon, klikając przycisk „+”. Wyświetli się ekran danych kontrahenta i płatności. Należy pamiętać że utworzyć paragon może tylko użytkownik mobilny, który w dodatku do Handlu ma przyznane uprawnienie Tworzenie nowego paragonu (Ustawienia > Rozwiązania mobilne > Uprawnienia użytkowników mobilnych).
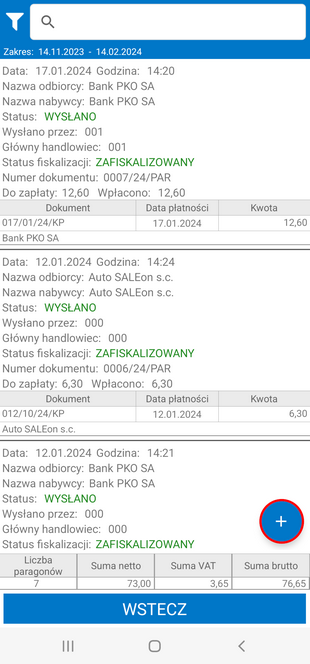
Użytkownik ma możliwość utworzenia paragonu dla nowego odbiorcy lub kontrahenta wybranego z listy istniejących kontrahentów, którzy w wymiarze mh Handlowiec mają wybranego danego handlowca lub nie mają przypisanego żadnego handlowca. W tym celu należy kliknąć na ikonę odbiorcy i wybrać jedna z dostępnych akcji.
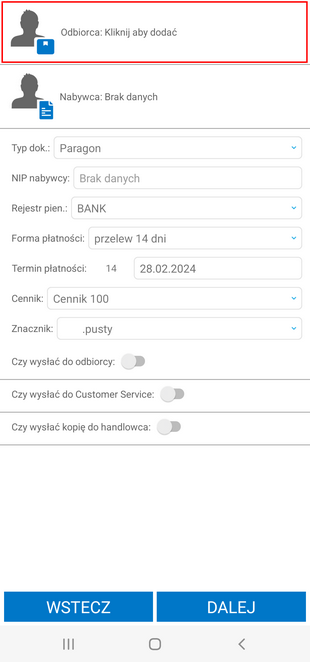
Tylko użytkownik mobilny, który ma przyznane uprawnienie Dodawanie kontrahenta, może dodawać nowych kontrahentów. Uprawnienie to można przyznać w ustawieniach dodatku do Handlu (Ustawienia > Rozwiązania mobilne > Uprawnienia użytkowników mobilnych).
W przypadku, gdy wybrana została opcja dodawania nowego kontrahenta użytkownik wprowadza jego dane (Dodawanie kontrahenta). Po wprowadzeniu oraz zapisaniu danych odbiorcy z poziomu aplikacji mobilnej automatycznie uzupełniają się także dane nabywcy. Klikając ponownie w dodanego odbiorcę użytkownik wywoła okno akcji, gdzie ma możliwość edycji danych kontrahenta.
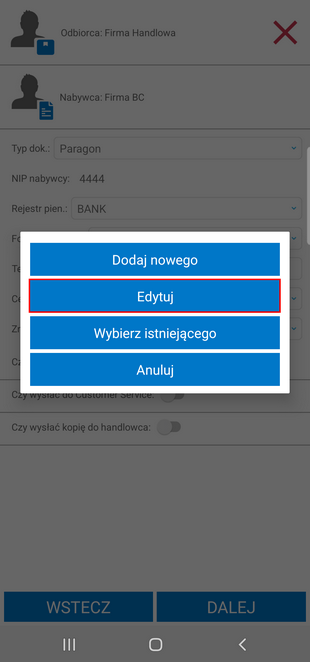
Aby usunąć dodanego odbiorcę należy kliknąć przycisk X widoczny obok nazwy odbiorcy.
Jeśli pole Odbiorca zostało uzupełnione nowo dodanym odbiorcą lub kontrahentem o statusie Nowy do weryfikacji handlowiec ma możliwość edycji pola Nabywca poprzez wybranie jego ikony wywołując tym okno dostępnych akcji. Użytkownik ma możliwość dodania nowego nabywcy lub wybrania kontrahenta spośród istniejących.
W przypadku, gdy pole odbiorca zostało uzupełnione kontrahentem o statusie Odrzucony niemożliwe będzie wybranie odroczonej formy płatności dla paragonu.
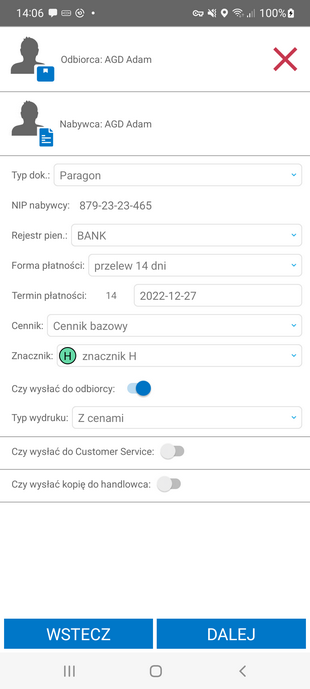
Użytkownik może także utworzyć paragon dla kontrahenta spoza listy kontrahentów. W tym celu powinien w polu NIP nabywcy wpisać ręcznie NIP kontrahenta. Aby utworzyć paragon bez danych nabywcy należy pozostawić pole NIP nabywcy puste.
Poniżej handlowiec może określić typ dokumentu, rejestr pieniężny i formę płatności poprzez wybór z listy rozwijanej – po kliknięciu na wybrane pole, ukaże się lista dostępnych schematów typów dokumentów oraz rejestrów/form płatności (listy prezentują dane zdefiniowane w systemie Symfonia ERP Handel/ Symfonia Handel). Na podstawie tych pól zostaną uzupełnione informacje o terminie zapłaty.
Kolejność wyświetlania rejestrów pieniężnych:
1.Rejestr płatności ustawiony na nabywcy w systemie Symfonia ERP Handel/Symfonia Handel
2.Rejestry pobierane są z ustawień użytkowników mobilnych (Ustawienia > Rozwiązania mobilne > Użytkownicy mobilni > zakładka Mobilny Handel) lub ustawień globalnych jeśli na użytkowniku mobilnym dany rejestr nie został ustawiony (Ustawienia > Rozwiązania mobilne > Ustawienia – Mobilny Handel). Na liście rejestry wyświetlane są w kolejności: rejestr bank, rejestr kasa, rejestr karta, rejestr inny.
3.Rejestry pieniężne, do których handlowiec ma nadane uprawnienia (Ustawienia> Rozwiązania mobilne> Użytkownicy mobilni – zakładka Uprawnienia do rejestrów pieniężnych).
Forma płatności na liście prezentowana jest w kolejności pobranej z bazy. Na podstawie formy płatności ustawione zostaną informacje o terminie płatności. W przypadku, gdy użytkownik ma nadane uprawnienie do edycji terminu płatności kliknięcie na pole daty wywoła kalendarz. Po wskazaniu daty należy ją zatwierdzić klikając OK, zaś aby anulować i powrócić do ekranu płatności i dostawy należy skorzystać z przycisku Anuluj.
Należy pamiętać, że w rozwiązaniu Symfonia Mobilny Handel obsługiwana jest tylko waluta PLN.
W polu poniżej należy także wybrać Cennik, po kliknięciu na pole ukaże się lista dostępnych cenników zdefiniowanych w systemie Handel, do których handlowiec ma nadane uprawnienia (Ustawienia > Rozwiązania mobilne > Użytkownicy mobilni). Należy pamiętać, że cennik, który w ustawieniach modułu Mobilny Handel został wybrany jako cennik cen minimalnych nie jest prezentowany na liście cenników do wyboru w aplikacji mobilnej. Na liście jest także widoczny Cennik bazowy, który jest wirtualnym cennikiem tworzonym na podstawie cen z formatki towaru. Jeśli ustawienie Wirtualne cenniki kontrahentów zostało włączone, wówczas na liście będzie widoczny wirtualny cennik odbiorcy (prezentowane są ceny towarów, które widniały przy tym towarze na ostatniej fakturze wybranego kontrahenta). Jeśli w ustawieniach aplikacji mobilnej zaznaczone jest ustawienie domyślnego wyświetlania cennika z ostatnimi cenami kontrahenta, wówczas automatycznie ustawiany jest cennik z ostatnimi cenami wybranego kontrahenta na dokumencie.
Następnie należy wybrać z listy rozwijanej znacznik – po kliknięciu na wybrane pole, ukaże się lista dostępnych znaczników zdefiniowanych w ustawieniach Symfonia ERP Handel/ Symfonia Handel.
Możliwość wyboru cennika oraz znacznika dostępna jest tylko w przypadku, gdy użytkownik ma nadane uprawnienia do zmiany tych pól (Ustawienia > Rozwiązania mobilne > Uprawnienia użytkowników mobilnych).
W ostatnim kroku za pomocą przesuwanych przycisków należy wybrać czy do odbiorcy, Customer Service oraz handlowca mają zostać wysłane maile z dokumentem sprzedaży w formacie PDF. Przycisk oznaczony kolorem niebieskim – wysłanie maila z dokumentem; oznaczony na szaro – mail nie zostanie wysłany. Mail nie zostanie wysłany również jeżeli w systemie Symfonia ERP Handel/Symfonia Handel nie będzie podany adres mailowy.
•Czy wysłać do odbiorcy – adres mailowy odbiorcy ustawiany jest na formatce danego kontrahenta w kartotece Kontrahenci;
•Czy wysłać do Customer Service – adres mailowy Customer Service pobierany jest z ustawień globalnych (Ustawienia > Rozwiązania mobilne > Ustawienia – Mobilny Handel);
•Czy wysłać kopie do handlowca – adres mailowy handlowca pobierany jest z ustawień użytkownika mobilnego (Ustawienia > Rozwiązania mobilne > Użytkownicy mobilni).
W przypadku zaznaczenia wysyłki maila do adresata (odbiorcy, Customer Service, handlowca) poniżej pojawi się opcja wyboru typu wydruku dokumentu jaki ma zostać wysłany. W przypadku dokumentów sprzedaży możliwy jest wybór tylko wydruku z cenami widocznymi przy pozycjach towarów.
Aby możliwa była wysyłka maila do odbiorcy na formatce kontrahenta w systemie Symfonia ERP Handel/Symfonia Handel w zakładce Pola własne (na klasycznym oknie zakładka Wymiary) musi być zaznaczona opcja mh Zgoda na kontakt marketingowy. W przeciwnym wypadku w aplikacji niemożliwe jest zaznaczenie opcji Czy wysłać do odbiorcy wyświetlony zostanie komunikat Odbiorca nie posiada zgody na kontakt marketingowy.
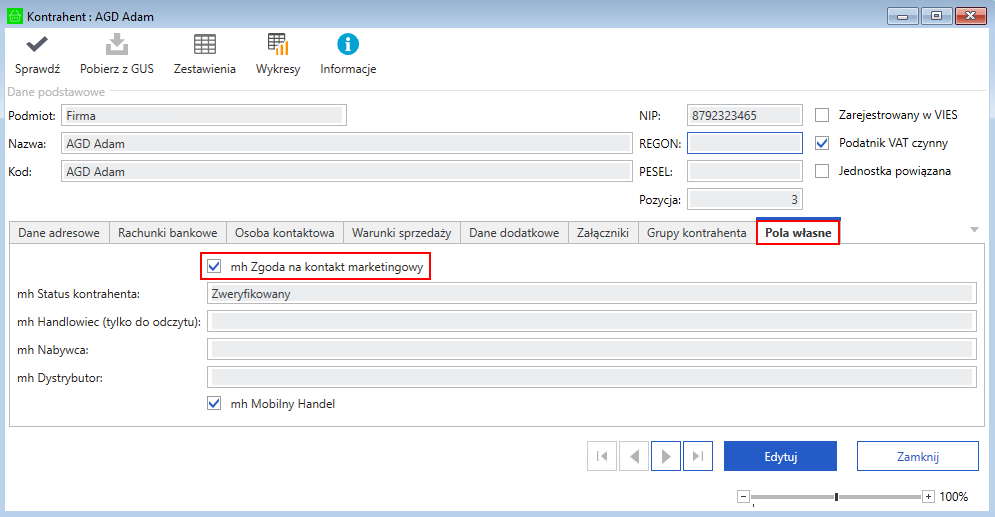
Po ustawieniu wszystkich wymaganych pól, handlowiec może przejść do dodawania towarów do paragonu klikając przycisk Dalej. Przycisk Wstecz cofa użytkownika aplikacji do ekranu z listą paragonów.