W module Zamówienia użytkownik może dodać nowe zamówienie, klikając przycisk „+”. Wyświetlony zostanie ekran danych kontrahenta.
Należy pamiętać że utworzyć zamówienie może tylko użytkownik mobilny, który w dodatku do Handlu ma przyznane uprawnienie Tworzenie nowego zamówienia (Ustawienia > Rozwiązania mobilne > Uprawnienia użytkowników mobilnych).
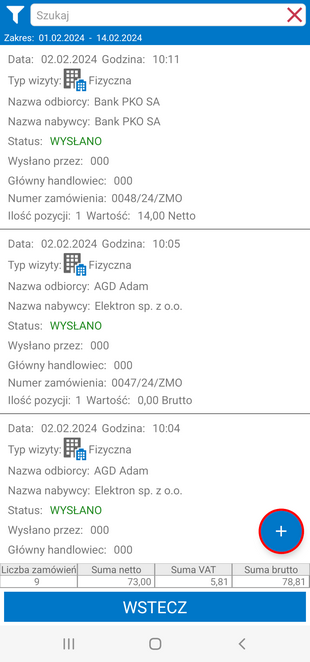
Na tym ekranie handlowiec określa typ akcji jaką chce wykonać, może to być akcja fizyczna (złożenie zamówienia podczas wizyty handlowca u kontrahenta), bądź telefoniczna (złożenie zamówienia za pośrednictwem rozmowy telefonicznej). Odpowiednią akcję należy zaznaczyć kliknięciem.
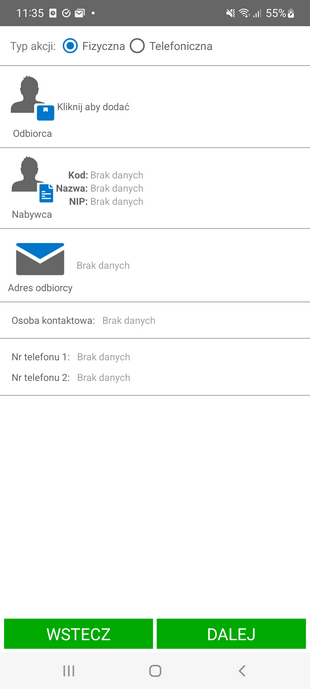
Aby wybrać odbiorcę zamówienia należy klikając w ikonę Odbiorca wywołującą okno dostępnych akcji. Użytkownik ma możliwość dodania nowego odbiorcy lub wybrania istniejącego.
Tylko użytkownik mobilny, który ma przyznane uprawnienie Dodawanie kontrahenta może dodawać nowych kontrahentów. Uprawnienie to można przyznać w ustawieniach dodatku do Handlu (Ustawienia > Rozwiązania mobilne > Uprawnienia użytkowników mobilnych).
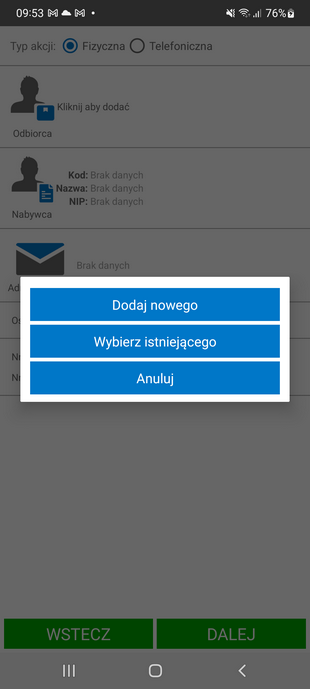
W przypadku gdy wybrana została opcja dodawania nowego kontrahenta użytkownik wprowadza jego dane. Szczegółowy opis dodawania nowego kontrahenta z poziomu aplikacji mobilnej znajduje się w temacie Dodawanie kontrahenta.
Po wprowadzeniu oraz zapisaniu danych odbiorcy z poziomu aplikacji mobilnej automatycznie uzupełniają się także dane nabywcy. Klikając ponownie w dodanego odbiorcę użytkownik wywoła okno akcji, gdzie ma możliwość edycji danych kontrahenta.
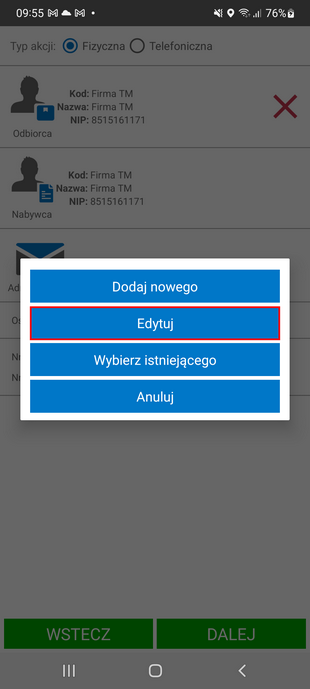
W przypadku wybrania opcji istniejącego odbiorcy, dla którego ma zostać utworzone zamówienia wyświetlona zostanie lista kontrahentów. Należy pamiętać, że nie możliwe jest tworzenie zamówienia na kontrahenta o statusie Odrzucony.
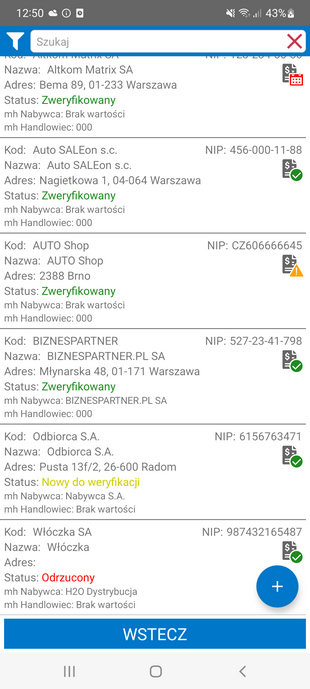
Jeżeli w ustawieniach globalnych Mobilnego Handlu włączone jest ustawienie Wirtualne cenniki kontrahentów po wyborze kontrahenta na ekranie wyświetli się okno wyboru typu akcji. W oknie tym użytkownik ma możliwość dodania pustego zamówienia oraz zamówienia z towarami kontrahenta (do zamówienia będą dodane wszystkie towary, na które zostały wcześniej wystawione faktury dla danego klienta, z ilościami towarów domyślnie ustawionymi na 0).
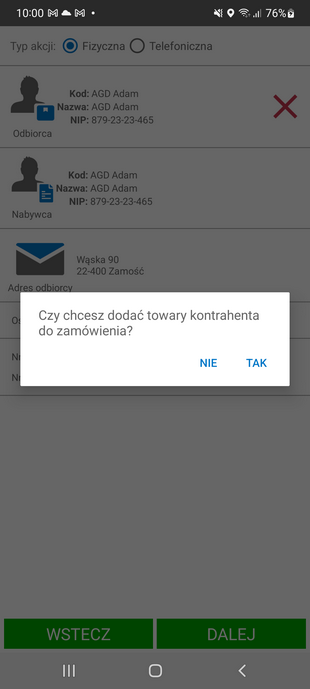
Aby usunąć dodanego odbiorcę należy kliknąć przycisk X widoczny obok nazwy odbiorcy.
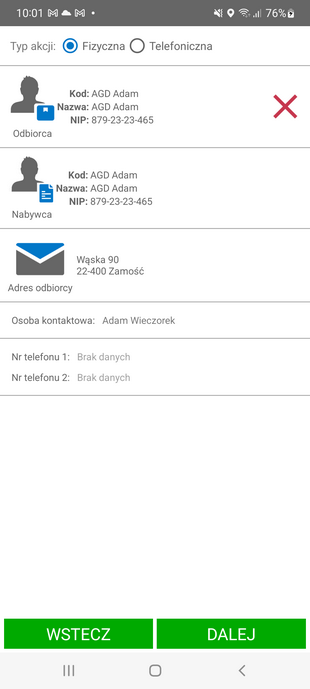
Jeśli pole Odbiorca zostało uzupełnione nowo dodanym odbiorcą lub kontrahentem o statusie Nowy do weryfikacji, handlowiec ma możliwość edycji pola Nabywca poprzez wybranie jego ikony wywołując tym okno dostępnych akcji. Użytkownik ma możliwość dodania nowego nabywcy lub wybrania kontrahenta spośród istniejących.
Po uzupełnieniu danych kontrahenta na ekranie przedstawione są informacje o nabywcy i odbiorcy zamówienia – kod, nazwa oraz numer NIP. Poniżej widoczny jest adres odbiorcy, a także imię i nazwisko osoby kontaktowej oraz jej numer telefonu. Kliknięcie na numer telefonu pozwala na szybkie wykonanie połączenia (jeśli urządzenie obsługuje wykonywanie połączeń telefonicznych).
Zamówienia można składać nie tylko poprzez zakładkę Zamówienia, ale także poprzez zakładki Trasówka i Odbiorcy. Zarówno po przejściu do procesu składania zamówienia z zakładki Trasówka, jak i Odbiorcy, ukaże się ekran prezentujący dane kontrahenta oraz jego ostatnie zamówienia. Wśród danych kontrahenta wyświetlane są informacje takie jak: kod, nazwa lub kod i nazwa kontrahenta (wyświetlane w zależności od wybranej opcji ustawienia Prezentacja danych kontrahenta (Ustawienia > Rozwiązania mobilne > Ustawienia – Mobilny Handel)), adres oraz numer telefonu kontrahenta. Pozycje na liście ostatnich zamówień sortowane są od najnowszej daty wykonania. Każda z pozycji przedstawia datę oraz godzinę zamówienia, typ wizyty, status, ilość pozycji zamówienia oraz wartość zamówienia. Przeglądanie ostatnich zamówień odbywa się poprzez przesuwanie ekranu. Brak pozycji oznacza, iż dla danego kontrahenta nie były realizowane zamówienia. Aby dodać zamówienie należy skorzystać z przycisku „+” widocznego w prawym dolnym rogu ekranu – wyświetli się okno z listą możliwych do wykonania akcji.
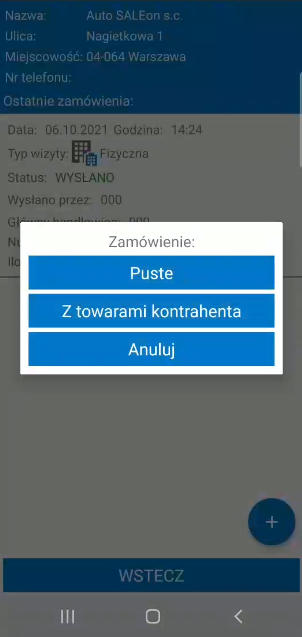
W oknie wyboru typu akcji użytkownik ma możliwość dodania pustego zamówienia oraz – w przypadku włączonego ustawienia Wirtualne cenniki kontrahentów – zamówienia z towarami kontrahenta (do zamówienia będą dodane wszystkie towary, na które zostały wcześniej wystawione faktury dla danego klienta, z ilościami towarów domyślnie ustawionymi na 0). Na ekranie towarów poza aktualnymi cenami towarów (edytowalnymi), prezentowane są również ich ceny z ostatnich faktur (w formie podglądu). Po wprowadzeniu ilości towaru, obliczana jest odpowiednio jego wartość – aplikacja prezentuje zarówno wartość obliczoną na podstawie aktualnie wprowadzonej ceny, jak i wartość według ceny z ostatniej faktury).
Przycisk Anuluj ukrywa okno wyboru akcji i cofa do ekranu ostatnich zamówień kontrahenta. Jeśli opcja Wirtualne cenniki kontrahentów nie jest włączona, po wybraniu przycisku „+” użytkownik zostanie od razu przekierowany do kolejnego ekranu.
Po określeniu typu akcji i wybraniu odbiorcy oraz nabywcy należy przejść do kolejnego ekranu klikając przycisk Dalej. Przycisk Wstecz cofa do poprzedniego kroku, na skutek czego rozpoczęte zamówienie otrzyma status „w buforze”.