Kartoteka otwierana jest z paska nawigacji Dokumenty > Zakup, lub z menu Kartoteki > Zakup (Ctrl+Shift+3).
Pasek narzędziowy
|
Przycisk służy do wprowadzania nowych dokumentów. Po kliknięciu rozwijane jest menu typów dokumentów. Wybierz typ dokumentu który chcesz wprowadzić aby otworzyć jego okno.
Jeśli wybrany jest Rodzaj ze zdefiniowanym typem dokumentu wtedy przycisk otworzy okno dokumentu bez rozwijania menu. Aby rozwinąć listę wyboru rodzaju dokumentu kliknij znajdujący się z w prawej strony przycisk |
|
Rozwija menu wyboru operacji dostępnych w kartotece.
|
|
Rozwija menu operacji związanych z odbiorem dokumentów z Symfonia KSeF oraz Krajowego Systemu e-Faktur.
|
|
Rozwija menu dostępnych w kartotece zestawień i raportów.
Jeśli dostępny jest moduł Business Intelligence na liście zestawień widoczna będzie grupa Zestawienia BI >> |
|
Rozwija menu z wyborem zestawień graficznych.
Polecenie Wykresy wszystkie otwiera okno umożliwiające wybór dostępnych w kartotece wykresów oraz określenie czy możliwe będzie ustawienie parametrów ich wykonania.
|
|
Rozwija menu dostępnych dla kartoteki operacji eksportu danych.
Eksport do excela Zapisuje widoczną zawartość kartoteki do pliku MS Excel.
Eksport danych Umożliwia zapisanie danych wybranych elementów kartoteki do pliku tekstowego. Więcej informacji >> |
|
Otwiera okno z listą pozycji dokumentów zakupu. |
|
Otwiera okno Wybór wydruku, w którym można wybrać z listy jeden z dostępnych raportów. Umożliwia ustalenie parametrów drukowania |
|
Aktualizuje wyświetlaną zawartość kartoteki. Aktualizacja dotyczy zmian wprowadzanych przez innych użytkowników. |
Okno kartoteki
Z lewej strony okna znajdują się panele ułatwiające filtrowanie i grupowanie danych w kartotece:
•Filtry – panel umożliwia tworzenie i zapisywanie reguł filtrów dla prezentowanych w kartotece danych. Wybierz filtr aby zastosować go dla kartoteki.
Filtry - więcej informacji>>
•Rodzaje – panel umożliwia utworzenie definicji rodzajów. Ustawienia wprowadzone w aktualnie wybranej definicji rodzaju zostaną automatycznie wprowadzone w dodawanym elemencie kartoteki. Każdy element kartoteki może być przypisany tylko do jednego Rodzaju.
Rodzaje - więcej informacji >>
•Katalogi – panel umożliwia utworzenie drzewa katalogów (do 8 poziomów), i pogrupowanie w nich elementów kartoteki. Element może być należeć tylko do jednego katalogu. Wybierz katalog aby wyświetlić w kartotece jego zawartość.
Katalogi - więcej informacji >>
Sposób prezentacji danych dokumentu na liście zależy od jego statusu:
•Czarny kolor czcionki oznacza, że dokument jest aktywny (patrz Operacje > Zmiana aktywności).
•Szary kolor czcionki w kolumnie Numer oznacza, że dokument jest nieaktywny (patrz Operacje > Zmiana aktywności).
•Pogrubienie w kolumnie Numer oznacza, że dokument nie został rozliczony magazynowo.
•Pogrubienie w kolumnie Wartość oznacza, że dokument nie został rozliczony pieniężnie.
•Kursywa oznacza, że dokument znajduje się w buforze.
•Przekreślenie w kolumnie Numer oznacza, że dokument został anulowany.
•Czerwony kolor czcionki w kolumnie Wartość oznacza korektę dokumentu na minus.
•Czerwony kolor czcionki oraz pogrubienie w kolumnie Wartość oznacza korektę nierozliczną pieniężnie.
Ikony w kolumnie Typ faktury oznaczają:
|
Wydrukowana faktura papierowa. |
|
Wydrukowana faktura elektroniczna. |
|
Faktura papierowa. |
|
Faktura elektroniczna. |
Aby zaznaczyć wszystkie widoczne elementy kartoteki można kliknąć w nagłówek pierwszej kolumny ![]() lub użyć skrótu Ctrl+A. W menu kontekstowym dostępne są również polecenia Zaznacz wszystkie oraz Odwróć selekcję.
lub użyć skrótu Ctrl+A. W menu kontekstowym dostępne są również polecenia Zaznacz wszystkie oraz Odwróć selekcję.
![]() Szybkie wyszukiwanie w kartotece
Szybkie wyszukiwanie w kartotece

Pole szybkiego wyszukiwania w kartotece, prócz prostego wyszukiwania wpisanej frazy we wszystkich polach wyświetlanej tabeli, umożliwia tworzenie bardziej złożonych kryteriów wyszukiwania.
Przycisk •Mieszany (mixed) – wyszukiwane słowa są łączone operatorem Lub. W przypadku kryterium wyszukiwania ze wskazaniem kolumny (np. nazwakolumny:nowak) traktowane jest ono z operatorem I. •I (and) – wyszukiwane słowa są łączone operatorem I. •Lub (or) – wyszukiwane słowa są łączone operatorem Lub. Aby użyć operatora I poprzedź kryterium znakiem + (np. jan +nowak) •Dokladny (exact) – wyszukiwane jest dokładne wyrażenie (uwzględniając spacje).
Znaki "+", "-" oraz ":" służą do tworzenia złożonych kryteriów wyszukiwania.
Wpisywane kryteria wyszukiwania obsługiwane są w następujący sposób:
|
Powyżej tabeli z danymi kartoteki znajduje się rozwijana lista Układ kolumn. Użytkownik może definiować własne układy kolumn i dodawać je do listy w celu łatwego przełączania się pomiędzy nimi.

Edycja układu kolumn Widoczne kolumny oraz ich kolejność ustawiana jest w oknie Wybór kolumn otwieranym poleceniem menu kontekstowego Pokaż wybór kolumn dla nagłówka tabeli z danymi kartoteki.
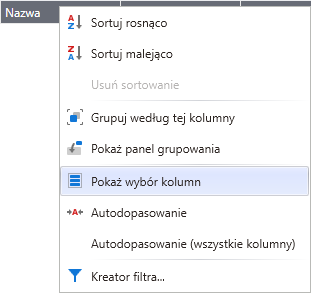
W oknie Wybór kolumn można oznaczyć, które kolumny będą widoczne oraz metodą "przeciągnij i upuść" ustawić ich kolejność.
Na liście kolumn dostępne są również kolumny z polami zdefiniowanymi przez użytkownika (kartoteki dokumentów handlowych i magazynowych) oraz wymiarami analitycznymi (kartoteki kontrahentów i towarów).
Metodą "przeciągnij i upuść" kolejność kolumn można zmienić również bezpośrednio na tabeli w kartotece.
Zapisywanie definicji układu kolumn 1.Aby dodać aktualny układ kolumn do listy definicji kliknij przycisk 2.W otwartym oknie Zapisywanie widoku nazwij dodawaną definicję. 3.Zatwierdź zmiany przyciskiem Zapisz.
Usuwanie definicji układu kolumn Aby usunąć aktualnie wybraną definicję kliknij przycisk |
Panel szybkiego podglądu dokumentu włączany jest przełącznikiem Podgląd (Ctrl+F12) na oknie kartoteki.
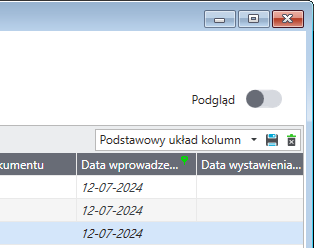
W menu podręcznym dla okna szybkiego podglądu znajdują się polecenia umożliwiające wydruk oraz zmianę skali wyświetlanego podglądu, otworzenie w oddzielnym oknie. W menu podręcznym dostępne jest również polecenie Parametry otwierające okno ustawień parametrów wyświetlania:
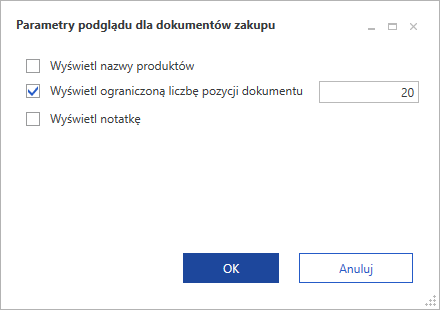 |
Jeśli w ustawieniach Parametry pracy > Widoczność kartotek i formatek wybrano dla kartoteki Klasyczny widok wtedy okno prezentowane będzie w układzie dostępnym przed wersją 2019.2 modułu Handel.
![]() Widok kartoteki w klasycznej wersji (przed 2019.2)
Widok kartoteki w klasycznej wersji (przed 2019.2)
Kartoteka otwierana jest z paska nawigacji Dokumenty > Zakup, lub z menu Kartoteki > Zakup (Alt+U).
Kartoteka otwierana jest przyciskiem Zakup, lub z menu Kartoteki > Zakup (Ctrl+3).
Z lewej strony okna znajdują się panele ułatwiające filtrowanie i grupowanie danych w kartotece: •Wybory – panel umożliwia tworzenie i zapisywanie reguł filtrów dla prezentowanych w kartotece danych. Wybierz regułę z listy aby zastosować ją dla kartoteki. •Katalogi – panel umożliwia utworzenie drzewa katalogów (do 8 poziomów), i pogrupowanie w nich elementów kartoteki. Element może być należeć tylko do jednego katalogu. Wybierz katalog aby wyświetlić w kartotece jego zawartość. •Rodzaje – panel umożliwia utworzenie definicji rodzajów. Ustawienia wprowadzone w aktualnie wybranej definicji rodzaju zostaną automatycznie wprowadzone w dodawanym elemencie kartoteki. Każdy element kartoteki może być przypisany tylko do jednego Rodzaju.
Wyświetlenie pozycji listy należących do katalogu, wyboru lub rodzaju wskazanego na drzewku następuje dopiero po jego wybraniu. Sposób prezentacji danych dokumentu na liście zależy od tego, w jakim stanie znajduje się dokument: •nierozliczony – pismo pogrubione •anulowany – pismo pochyłe •wyeksportowany do programu finansowo-księgowego – oznaczony gwiazdką (*) •pozostałe dokumenty – pismo zwykłe
przycisk Znajdujący się z lewej strony nagłówka listy przycisk służy do przełączania zaznaczenia (z zaznaczonych na nie zaznaczone lub z nie zaznaczonych na zaznaczone) wszystkich pozycji na liście.
przycisk Nowy dokument Otwiera okno Wprowadzanie nowego dokumentu
przycisk Wydruki Otwiera okno Wybór wydruku, w którym można wybrać z listy jeden z dostępnych raportów. Umożliwia ustalenie parametrów drukowania.
przycisk Zestawienia Wybranie tego przycisku umożliwia zestawianie raportów i sporządzanie wydruków dla wybranych pozycji kartoteki albo globalnie dla całej kartoteki.
przycisk Operacje Wyświetla listę operacji dostępnych w kartotece.
Przycisk Zestawienia BI >> |
Zobacz także:
Czynności związane z dokumentami
Okno wystawiania dokumentów zakupu
Operacje na wystawionym dokumencie zakupu
Dokumenty handlowe i magazynowe
Przykład wykorzystania operacji grupowych: kopiowanie, wystawianie, drukowanie >>








