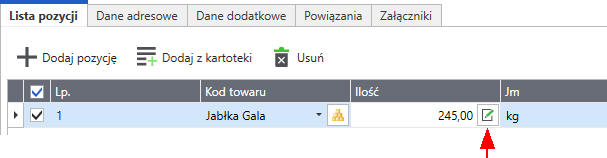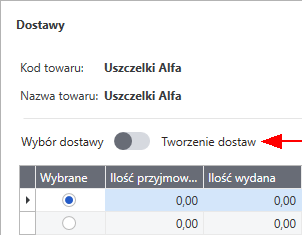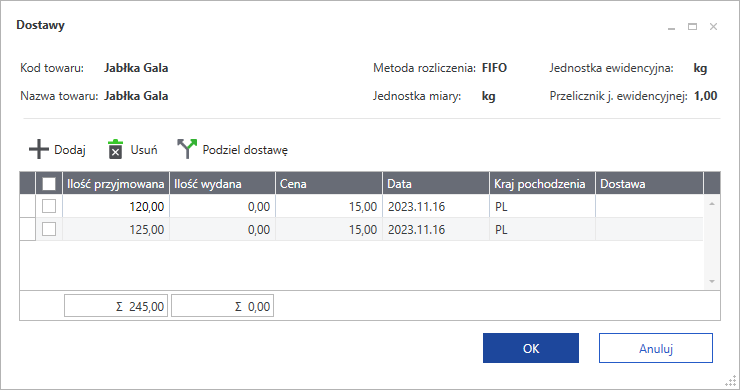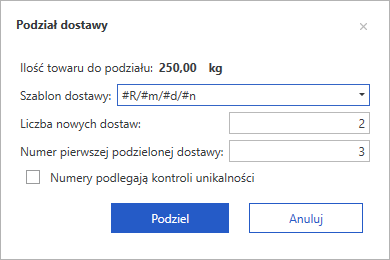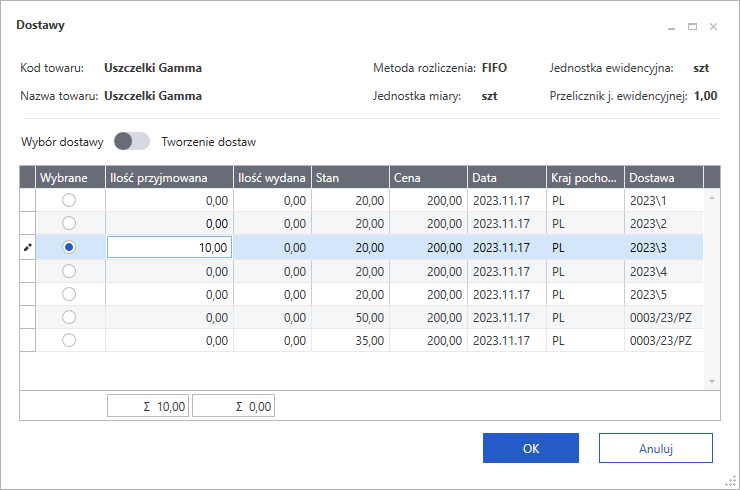Nowy dokument zakupu tworzy się klikając przycisk [+Nowy] w oknie kartoteki dokumentów zakupu. Otwiera on okno Wprowadzanie nowego dokumentu, w którym można wprowadzić wszystkie niezbędne dane. Dokumenty zakupu zawierają dane podstawowe (nagłówek), dane o towarach, dane o płatnościach oraz informacje dodatkowe. Czynności możliwe do przeprowadzenia w tym oknie zależą od kategorii wystawianego / edytowanego dokumentu.
Układ formularzy dokumentów Faktura VAT zakupu i Rachunek uproszczony zakupu jest identyczny, różnią się one wartością pola Typ dokumentu i będą omówione wspólnie. Istnienie dwóch odrębnych typów dokumentów jest związane z wystawianiem dokumentów przyjęcia. Towary, których zakup został zarejestrowany na dokumencie typu Faktura VAT przyjmowane są na magazyn w wartości netto, a towary z dokumentu typu Rachunku uproszczonego - w wartości brutto.
Podstawowe dane dokumentu umożliwiają ustalanie jego typu oraz sposobu numerowania. Możliwe jest tu również wprowadzenie danych kontrahenta. Dane o towarach i płatnościach umieszczone są na odpowiednich stronach w obrębie okna wystawiania dokumentów. Typ dokumentu W polu tym można wybierać pomiędzy typami dokumentów ustalonymi w ustawieniach. Jeśli dodajemy dokument określonego rodzaju, domyślnie podpowiadany będzie typ ustalony dla tego rodzaju. Seria Można wybierać pomiędzy symbolami serii ustalonymi dla typu dokumentu w ustawieniach. Jeśli dodajemy dokument określonego rodzaju, domyślnie podpowiadana będzie seria ustalona dla tego rodzaju. Numer dokumentu Numer dokumentu jest składany automatycznie z różnych elementów według szablonu przypisanego do typu dokumentu. Jeśli nadano do tego prawo, można ten numer zmienić ręcznie zgodnie z potrzebami. Sprzedawca Po wybraniu tej zakładki można wprowadzać dane osoby lub firmy sprzedającej towar. Dane te mogą być wpisane bezpośrednio do pól albo wybrane z kartoteki kontrahentów. Jeśli wpiszemy dane bezpośrednio do pól, na wszystkich zestawieniach dane z tego dokumentu zostaną odniesione tylko do pozycji zbiorczych.W danych adresowych umieszczone jest pole kod kraju; wypełnienie tego pola jest konieczne do wystawienia dokumentu. Jeśli podczas wprowadzania danych do pola kod klikniemy przycisk
Dla sprzedawcy możliwe jest również wybranie rachunku bankowego kontrahenta. Rozwijana lista rachunków bankowych zawiera informacje o statusie weryfikacji (kolumna R) z białą listą podatników VAT Krajowej Administracji Skarbowej i datą, dla której weryfikacja została wykonana.
Dostępne w menu podręcznym polecenie Sprawdź rachunek bankowy kontrahenta umożliwia weryfikację poprawności wybranego rachunku bankowego z białą listą podatników VAT Krajowej Administracji Skarbowej.
Dostawca Po wybraniu tej zakładki można wprowadzać dane osoby lub firmy dostarczającej towar. Dane te mogą być wpisane bezpośrednio do pól albo wybrane z kartoteki kontrahentów. Jeśli nie wpiszemy żadnych danych do tego pola, domyślnie przyjmuje się, że dostawcą jest sprzedawca. Jeśli podczas wprowadzania danych do pola kod klikniemy przycisk
Rodzaj ceny Określa rodzaj cen (czyli sposób naliczania podatku VAT), według których wystawiony będzie dokument. Dla cen NETTO kwota podatku będzie liczona według wzoru:
gdzie: KP – oznacza naliczoną kwotę podatku WN – wartość sprzedaży netto SP – stawkę podatku.
Dla cen BRUTTO kwota podatku będzie liczona według wzoru:
gdzie: KP – oznacza na liczoną kwotę podatku WB – wartość sprzedaży brutto SP – stawkę podatku.
Data wprowadzenia Domyślnie podpowiada się datę bieżącą. Jeśli uwzględniamy w szablonie numeru dokumentu dzień, miesiąc lub rok, data wystawienia będzie bezpośrednio wpływała na chronologię numerów. Jeśli zmienimy datę wystawienia, może to zakłócić porządek numerowania. dla VAT: (widoczne na dok. faktura VAT w walucie oraz ich korektach) Kurs waluty dla potrzeb podatku VAT odpowiadający obecnemu kursowi dokumentu. Program automatycznie wylicza korektę kwoty podatku VAT z tytułu zmiany kursu. Natomiast aby wystawić korektę dot. wartości, ilości lub stawki VAT należy wystawić drugi dokument korekty. Data wpływu Jest do data otrzymania obcego dokumentu sprzedaży. Domyślnie podpowiada się datę dzisiejszą. Można ją zmienić w zależności od potrzeb. CIT/PIT: (widoczne na dok. faktura VAT w walucie i WNToraz ich korektach) Kurs waluty dla potrzeb podatku dochodowego, wykorzystywany przy wyliczaniu wartości rozrachunku dokumentu walutowego, eksporcie do FK i MKP, obliczaniu zysku/kosztu. Program domyślnie podpowiada ten kurs na podstawie daty wystawienia dokumentu obcego. Możliwa jest zmiana tego kursu. Rodzaj płatności W polu tym można wybierać pomiędzy rodzajami płatności ustalonymi w ustawieniach. Jeśli dodajemy dokument określonego rodzaju, podpowiadany będzie rodzaj płatności ustalony dla tego rodzaju dokumentu. Termin Termin jest związany z rodzajem płatności i jest podpowiadany na podstawie ustawień. Jeśli przyjmiemy datę taką samą jak data wystawienia, oznaczać to będzie płatność natychmiastową. Jeśli przyjmiemy dowolną inną datę, domyślnie przyjęte jest, że cała płatność nastąpi w tym terminie. Jeśli chcemy wprowadzić płatność cząstkową, można wprowadzić dowolną płatność. Rejestr podatników Gdy zaznaczone, płatności dokumentu będą wymagały rachunku bankowego kontrahenta zweryfikowanego z rejestrem podatników VAT Krajowej Administracji Skarbowej. Pole jest automatycznie zaznaczone dla dokumentów przekraczających kwotę (domyślnie 15.000,00 zł) określonej w parametrze Limit gotówkowy. MPP Gdy zaznaczone dokument będzie obsługiwany mechanizmem podzielonej płatności. Oznaczenie stosowane jest dla dokumentów, których obsługa w ten sposób wynika z obowiązujących przepisów. MPP dobrowolny Pozwala dodatkowo oznaczyć dokument informacją, że obsługa mechanizmem podzielonej płatności wynika z dobrowolnej decyzji podatnika. Pole jest aktywne po zaznaczeniu pola MPP. Numer obcy W polu tym należy podać oryginalny numer obcego dokumentu, nadany przez sprzedawcę. z dnia Pole to zawiera datę wystawienia podaną na dokumencie dostawcy. data zakupu Pole wypełniane przez użytkownika. Domyślnie podpowiada się treść pola data dokumentu obcego, w przypadku jego braku – data systemowa. Podczas wystawiania korekt, wartość tego pola jest przepisywana z dokumentu oryginalnego.
Jeśli w bazach danych istnieją informacje, które mogłyby być wykorzystane do wystawiania dokumentu, to po określeniu typu dokumentu i wybraniu kontrahenta wyświetlane jest okno Użyj. Udostępnia ono wszystkie dane, które można wykorzystać podczas wystawiania dokumentu tego typu dla wybranego kontrahenta. Dane są pogrupowane według kategorii, oznaczonych zakładkami (jeśli w danej chwili brak jest pewnej kategorii danych, odpowiednia zakładka nie jest wyświetlana).
Nr. KSeF W tym nieedycyjnym polu, dla dokumentów pobranych z Krajowego Systemu E-Faktur, prezentowany jest identyfikator jego KSeF. Data wystawienia KSeF W tym nieedycyjnym polu, dla dokumentów pobranych z Krajowego Systemu E-Faktur, prezentowana jest wystawienia z KSeF. Pole jest widoczne tylko jeśli dokument został odebrany w formacie faktury ustrukturyzowanej. Status KSeF W tym nieedycyjnym polu, prezentowany jest status dokumentu w Krajowym Systemie E-Faktur. Pole jest widoczne tylko jeśli dokument został odebrany w formacie faktury ustrukturyzowanej. |
Zawarte są tu szczegółowe dane o kupowanych towarach. Informacje o towarach mogą być wprowadzane na trzy sposoby w zależności od wybranej zakładki.
Należy pamiętać, że dla faktury VAT RR nie jest możliwe wystawienie dokumentu zakupu dla towaru typu usługa, a w przypadku zestawu nie są wpisywane do faktury pozycje ze składowymi tego typu.
Na dokumentach importowych (DIM i nabycie towaru) można dla usług wprowadzić cenę walutową. Przy zakupie usługi podpowiadana jest cena bazowa.
Kod towaru Jeśli podczas wprowadzania danych do pola kod klikniemy przycisk
Właściwości pozycji dokumentu Zależnie od tego w jakim widoku (nowy widok od wersji... / nowy widok / klasyczny) wyświetlany jest dokument, inne jest wywołanie i prezentacja okna właściwości pozycji towarowej dokumentu.
Kod obcy towaru Pole to występuje tylko w dokumentach PZ - Przyjęcie do magazynu. Umożliwia ono rejestrowanie wykorzystywanych przez dostawcę kodów towarów, a po zarejestrowaniu - wyszukiwanie według tych kodów towarów w kartotece. Aby zarejestrować nowy obcy kod towaru, należy w polu Kod towaru podać kod towaru wykorzystywany przez nas, a następnie wpisać w pole Kod obcy towaru kod wykorzystywany przez kontrahenta (kontrahent dokumentu musi być określony). Przy opuszczaniu pola program wyświetla okno z pytaniem o potwierdzenie rejestracji obcego kodu towaru. Po zarejestrowaniu kodu obcego można podczas wpisywania towarów do dokumentu wyszukiwać je zarówno według kodów własnych, jak i obcych - kliknięcie przycisku Jak to zrobić - Kody obce dla towaru >>
Auto Ten typ pracy jest przeznaczony specjalnie do wystawiania dokumentów na podstawie danych o towarach zawartych w kartotece. Użytkownik wpisuje tylko podstawowe dane towaru (kod, ilość), pozostałe dane są automatycznie pobierane z kartoteki. Jeśli jest nadane prawo do negocjowania cen, można edytować pola z nimi związane, w tym zmieniać domyślny rabat do jednostkowej ceny pozycji towarowej dokumentu. Wpisywanie danych towarów w sposób automatyczny >>
Ręczny Jeśli sprzedajemy lub kupujemy towar, który nie jest umieszczony w kartotece i nie chcemy go tam wpisywać, albo w ogóle nie chcemy prowadzić kartoteki towarów – informacje o towarze można wpisywać bezpośrednio do pól dokumentu. Towar wprowadzony w ten sposób nie jest rozliczany magazynowo. Ponadto na wszystkich zestawieniach dane o sprzedanym lub zakupionym w ten sposób towarze ujęte będą w pozycji "Towar nierejestrowany". Wpisywanie danych towarów w sposób ręczny >>
Pełny Jeśli chcemy w pełni kontrolować sposób rejestrowania danych o towarach, można wykorzystywać dane z kartotek oraz dodatkowo możliwość dokonywania ręcznych zmian. Na formularzu zaprezentowane zostaną wszystkie potrzebne informacje. W związku z tym, że można wprowadzać dowolne zmiany, ten tryb określania danych powinny wykorzystywać tylko osoby mające odpowiednie prawa. Wpisywanie pełnych danych towarów >>
Dla dokumentów typu: Faktura VAT zakupu, Faktura VAT zakupu w walucie oraz Rachunek uproszczony zakupu możliwe jest wystawienie faktury uproszczonej >>
Przyciski narzędziowe dostępne podczas wystawiania dokumentu Nowa pozycja Powoduje przejście do tworzenia nowej pozycji towarowej w dokumencie Usuń pozycję Powoduje usunięcie aktualnie wybranej pozycji towarowej dokumentu. Pozostaw w buforze Pozostawia wystawiany dokument w buforze. Wszystkie dane tego dokumentu są przez system pamiętane pomimo, że nie został jeszcze wystawiony. Dokumenty z bufora mogą być dowolnie poprawiane, można je także wydrukować. Dane z dokumentów w buforze nie są umieszczane w zestawieniach. okno Właściwości pozycji
|
Ta strona jest wypełniana dopiero po wystawieniu dokumentu i zarejestrowaniu wiązanych z tym dokumentem płatności. Zawarte są tu szczegółowe dane związane ze sposobem regulowania płatności dla wystawionego dokumentu zakupu. Można dodawać nowe płatności lub edytować wcześniej wprowadzone. Ponadto prezentowane są tu naliczone kwoty podatku VAT — można zmieniać sposób naliczania podatku. Dla faktur VAT RR pole stawki VAT jest nieedycyjne i sstem umieszcza w nim przy dodawaniu nowej pozycji wartość pobraną z ustawień.
Ustalanie metody naliczania podatku VAT Można tu ustalić, czy kwota podatku VAT dla wystawianego dokumentu w poszczególnych stawkach będzie liczona jako iloczyn stawki VAT oraz całkowitej wartości sprzedaży w danej stawce czy też jako suma kwot cząstkowych podatku VAT pochodzących z poszczególnych pozycji towarowych dokumentu o tej samej stawce. Pierwszy sposób nazywamy metodą
pole Do zapłaty dla dokumentów walutowych wartość przeliczona jest przez kurs dla potrzeb podatku dochodowego (CIT/PIT).
pole Kwota VAT dla dokumentów walutowych wartość przeliczona jest kurs naliczany dla potrzeb podatku dochodowego VAT.
Przyciski narzędziowe Nowa płatność Umożliwia dodanie nowej płatności, w tym płatności natychmiastowej. Jeżeli tworzymy płatność automatyczną, to tworzy się ona w walucie dokumentu, jeśli półautomatyczną lub ręczną - w walucie rejestru, zgodnie z jego ustawieniami.
Edycja należności Umożliwia edytowanie należności, w tym wprowadzanie płatności częściowej. Kwota jest przeliczona na PLN według kurs waluty wybranego dla potrzeb wyliczenia CIT/PIT.
|
Strona ta prezentuje pozostałe dane dotyczące dokumentu.
Rodzaj Nazwa rodzaju, do którego należy dokument.
Znacznik Znacznik graficzny przypisany do dokumentu.
Katalog Nazwa katalogu położenia dokumentu. Przynależność do katalogu można zmienić wybierając z listy rozwijanej odpowiedni katalog i zaznaczając go myszką.
Rejestr(y) Rejestr, do którego przypisano dokument należny i naliczony - dla dokumentu importowego oraz dokumentu z samoopodatkowaniem jest tu możliwość ewidencji VAT należnego i naliczonego
Data wejścia Data podpowiadana jest zgodnie z ustawieniami definicji typu dokumentu.
Księgowanie Schemat księgowania dla dokumentu.
JPK_V7 Otwiera okno wyboru dodatkowych atrybutów dokumentu na potrzeby deklaracji JPK_V7.
Metoda Metoda rozliczania podatku VAT.
Dokument rozliczony magazynowo Zaznaczenie tego pola zmienia napis na stronie Towary z "NIE przyjęto" na "towar przyjęty". |
Symfonia oferuje możliwość gromadzenia i analizy szczegółowych danych analitycznych powiązanych z pozycją dokumentu magazynowego, pozycją dokumentu sprzedaży oraz pozycją dokumentu zakupu. Pozycje dokumentów mogą zostać rozbite np. na dwa działy, trzy projekty, dwóch handlowców a następnie opisane dodatkowymi informacjami analizowanymi na zestawieniach Business Intelligence.
Możliwość wprowadzania i zmiany wartości wymiarów analitycznych dla pozycji dokumentów warunkowana jest posiadanymi przez użytkownikami prawami. Są to następujące prawa modułu administracyjnego, z grupy modułu Handel: •Zmiana wartości wymiarów pozycji dokumentów przekazanych do FK - daje możliwość wprowadzania i zmiany wymiarów dla dokumentu przesłanego do FK. •Zmiana wartości wymiarów pozycji dokumentów w buforze - daje możliwość wprowadzania wartości wymiarów zarówno dla nowego dokumentu jak i będącego w buforze. •Zmiana wartości wymiarów pozycji dokumentów wystawionych - daje możliwość wprowadzania i zmiany wartości wymiarów dla dokumentu wystawionego, nieprzesłanego do FK.
Na zakładce Wymiary dokumentu zakupu rozpisuje się procentowo oraz kwotowo wartość netto pozycji dokumentu według wcześniej zdefiniowanego w ustawieniach zestawu wymiarów analitycznych BI - Wymiary analityczne pozycji dokumentów. Rozpisywanie wartości pozycji oraz wprowadzanie wartości domyślnych wymiarów analitycznych przeprowadza się na dokumencie wystawionym (zapisanym) oraz na dokumencie znajdującym się w buforze programu. Wymiarowanie wystawionego dokumentu odbywa się wyłącznie w trybie nieedycyjnym (zakładka Wymiary jest niedostępna podczas edycji wystawionego dokumentu). Każda pierwsza zmiana wprowadzona na tej zakładce dokumentu wystawionego, przestawia ją w tryb edycji i pozwala przejść do etapu rozpisywania kwot oraz wymiarowania pozycji dokumentu. W przypadku dokumentu znajdującego się w buforze, wymiarowanie pozycji jest możliwe dopiero po wyedytowaniu dokumentu (inaczej nie są widoczne przyciski funkcyjne). Jeśli wartości domyślne zestawu wymiarów zostały wcześniej wprowadzone w ustawieniach modułu Handel, to dokument jest automatycznie zwymiarowany. Podczas rozpisywania pozycji dokumentu można zmienić wartości wymiarów analitycznych, pojedynczo lub grupowo.
W górnej części zakładki Wymiary znajdują się następujące przyciski: •Rozbij (skrót klawiaturowy Ctrl+N) - przycisk uruchamia okno, w którym określa się procentowe rozbicia pozycji wraz ze wskazaniem domyślnych wartości wymiarów dla poszczególnych rozbić. Zdefiniowane ustawienia rozbić i wartości wymiarów są przypisane do wszystkich zaznaczonych pozycji.
W oknie wymiarowania dokumentu, pozycje dokumentu można rozpisywać pojedynczo lub grupowo (przycisk Rozbij). Podczas rozpisywania pojedynczej pozycji można określać procentowe i kwotowe wartości rozbić, natomiast w grupowym rozpisywaniu pozycji - tylko wartości procentowe. Po zaznaczeniu w oknie wymiarowania pojedynczej pozycji lub kilku z nich, staje się aktywny przycisk Rozbij. Jego użycie uruchamia okno Ustaw szablon rozbicia, w którym określa się procentowe rozbicie pozycji oraz domyślne wartości wymiarów poszczególnych rozbić. Wprowadzone ustawienia będą obowiązywały dla zaznaczonych pozycji. Zaznaczenie pola wyboru Nadpisz istniejące wartości wymiarów skutkuje nadpisaniem wartości rozbić i wartości wymiarów dla wszystkich zaznaczonych rozbić lub przypisaniem wartości do rozbić, które nie miały wybranych wartości. Jeśli nie zostanie zaznaczone to pole, wartości wprowadzone w oknie Ustaw szablon rozbicia zostaną przypisane tylko tym pozycjom, które nie miały ustawionych rozbić i wartości wymiarów. Wartości wcześniej wybrane nie zostaną nadpisane.
Przy rozbijaniu kwot na zapisach równoległych najlepiej uzgadniać dokument z dokumentem specjalnym w FK. Tylko ten typ dokumentu pozwala rozbijać pozycje po obydwu stronach WN i MA, pozostałe typy (FVS, FVZ umożliwiają rozbijanie kwot tylko po jednej stronie).
Przycisk Wyczyść znajdujący się w oknie listy wartości wymiaru pozwala usunąć wcześniej wprowadzoną wartość z pozycji dokumentu.
•Ustaw (skrót klawiaturowy Ctrl+H) - przycisk uruchamia okno ustawiania i zmiany (nadpisywania) wartości wymiarów dla zaznaczonych rozbić pozycji dokumentu. Po zaznaczeniu rozpisanych pozycji i wybraniu przycisku Ustaw uruchamiane jest okno Ustaw wartość wymiarów. Po zaznaczeniu pola obok nazwy wymiaru, pole wyboru wartości staje się aktywne i pozwala wybrać odpowiednią wartość wymiaru. Użycie przycisku OK zamyka okno i przypisuje wybraną wartość do wymiaru na wskazanych rozbiciach. Zaznaczenie pola wyboru Nadpisz istniejące wartości wymiarów skutkuje nadpisaniem wartości wymiaru dla wszystkich zaznaczonych rozbić lub przypisaniem wartości dla wymiarów, które nie miały wybranych wartości. Jeśli nie zostanie zaznaczone to pole, wartość wymiaru zostanie przypisana tylko tym wymiarom, które nie miały ustawionych wartości. Wartości wymiarów wcześniej wybrane nie zostaną napisane. Zmiany w tym oknie mogą być przeprowadzane dla wielu wymiarów jednocześnie, dla pojedynczego rozbicia lub grupy zaznaczonych rozbić pozycji dokumentu.
•Zwiń/Rozwiń (skrót klawiaturowy Ctrl+U) - przycisk rozwija szczegóły dla wszystkich pozycji. W efekcie otrzymuje się widok wszystkich rozbić.
Poszczególne kwoty pozycji dokumentu można rozpisywać procentowo i kwotowo. Jeśli wartości domyślne zestawu wymiarów zostały wcześniej wprowadzone w ustawieniach modułu Handel, to pozycja jest automatycznie zwymiarowana. W polu % domyślnie widoczna jest wartość 100%, a w polu Kwota - przepisywana wartość z pozycji dokumentu. Rozpisywanie można rozpocząć od wpisywania odpowiedniej kwoty lub procentu. Po zmianie wartości procentowej np. 80%, w polu Kwota automatycznie wpisuje się kwota stanowiąca wybrany procent całej wartości pozycji dokumentu. Po zmianie wartości procentowej, zmienia się wartość kwotowa i program dodaje automatycznie kolejną pozycję do wprowadzenia % i kwoty kolejnego rozbicia pozycji. Analogicznie, po wpisaniu odpowiedniej wartości kwotowej, procent uzupełnia się odpowiednio. Program proponuje nowe rozbicia aż do momentu osiągnięcia 100% wartości pozycji / kwoty równej kwocie pozycji. Program nie pozwoli zapisać rozpisanej pozycji dokumentu, dla której suma kwot rozbić nie będzie zgodna z wartością pozycji. Należy wówczas własnoręcznie poprawić kwotę w ostatniej pozycji rozbicia. Usunięcie dodanego rozbicia możliwe jest z menu kontekstowego myszy komputerowej – przycisk Usuń rozbicie (skrót klawiaturowy Ctrl+D). Po wprowadzeniu rozbicia pozycji, pod nazwą wymiaru analitycznego dostępne jest pole wyboru wartości wymiaru - Wybierz element… .W kolejnym uruchomionym oknie, z rozwijanej listy można wybrać odpowiednią wartość wymiaru, lub uruchomić okno dodawania nowego elementu - przycisk Dodaj nowy.
W przypadku edycji kwoty dokumentu zwymiarowanego następuje automatyczne przeliczenie kwot zwymiarowanych zgodnie z wprowadzonymi wartościami procentowymi.
•Zapisz (skrót klawiaturowy Ctrl+S) / Anuluj (skrót klawiaturowy Ctrl+X) - zapisuje zmiany / anuluje zmiany, nie zamyka okna. •Odśwież (skrót klawiaturowy Alt+F5) - przycisk odświeża widok okna po zmianach przeprowadzonych w ustawieniach wymiarów. •Szukaj (skrót klawiaturowy Ctrl+F) - przycisk uruchamia pole przeszukiwania. •Domyślne wymiary pozycji (skrót klawiaturowy Alt+C) - przycisk otwiera okno definiowania domyślnych wymiarów pozycji. Okno można także uruchomić z menu kontekstowego.
Więcej na ten temat: Wartości domyślne wymiarów - zakładka Wymiary
Funkcjonalność wymiarowania pozycji dokumentów umożliwia przenoszenie danych analitycznych z wystawionego dokumentu do dokumentu wygenerowanego z dokumentu źródłowego. Wartości wymiarów przenoszone są w obie strony - z dokumentów sprzedaży i zakupu do dokumentów magazynowych wydań i przyjęć oraz z dokumentów magazynowych do handlowych. W przypadku korekt, informacja analityczna przenoszona jest tylko w jednym kierunku - z dokumentu źródłowego do korekty.
Wymiary analityczne na korekcie dokumentu Wymiarując dokument korekty, wartości wymiarów dla pozycji przed korektą i po korekcie muszą być takie same. W innym wypadku na zestawieniach Business Intelligence będą występowały niezgodności wartości przed korektą i po korekcie.
Zobacz także: Wymiary analityczne pozycji dokumentów Wartości domyślne wymiarów analitycznych Widoczność i wymagalność wymiarów analitycznych |
Każdy dokument wystawiany przy pomocy programu jest powiązany z konkretnym magazynem. Pole Magazyn na pasku stanu umożliwia wybór tego magazynu.
Przycisk Pozostaw w buforze
Pozostawia wystawiany dokument w buforze systemu. Wszystkie dane tego dokumentu są przez system pamiętane, mimo że nie został jeszcze wystawiony. Dokumenty z bufora mogą być dowolnie poprawiane, mogą też być w dowolnej chwili usunięte, można je także wydrukować. Dane z dokumentów w buforze nie są umieszczane w zestawieniach.
Wskazówka
W menu kontekstowym (prawy klawisz myszy) widoczna jest operacja Rozpisz koszt na dokumenty przyjęcia, za pomocą której użytkownik z nadanym prawem Automatyczna aktualizacja wartości PZ może rozpisać koszty zakupu towarów z dokumentu zakupu na powiązane z nim dokumenty PZ.
W menu kontekstowym dostępne jest też polecenie Wpłaty na fundusze promocji rolnej. Po jego wybraniu otwiera się okno Kwoty pobrane na fundusze promocji produktów rolno-spożywczych, w którym widoczna jest tabelka z zestawieniem danych dla wybranej faktury. W tabeli widoczne są kolumny: nazwa funduszu, data dokumentu, kwota netto, wpłata, a w podsumowaniu - suma netto faktury i suma wpłat na fundusze.
Jeżeli w buforze są dokumenty, na których stawka VAT dla towaru uległa zmianie, można stawkę zmodyfikować (bez wpływu na wprowadzone ceny i rabaty). Przeprowadza się to poprzez operację Aktualizacja stawki VAT(dostępna z menu kontekstowego w trybie edycji dokumentu). Na dokumencie zakupu stawka dla towaru zostanie zmodyfikowana w oparciu o dane kartotekowe. Operacja ta nie jest dostępna dla dokumentów korekt (oprócz kontraktów zakupu).
Przy próbie użycia na dokumentach handlowych stawki, której okres obowiązywania jest niezgodny z datą sprzedaży (dokument sprzedaży) oraz datą wystawienia dokumentu obcego (dokument zakupu) podczas wystawiania faktur pojawi się stosowny komunikat. Wyjątek stanowią faktury wewnętrzne zakupu wystawione do faktur nabycia, na których weryfikowana jest data wejścia do rejestru należnego i aktywność stawek VAT
W menu kontekstowym tego okna dostępne jest polecenie Dokument w FK. Po jego wybraniu otwiera się okno Dokument w module FK uzgodniony z dokumentem.
Polecenie Sprawdź status kontrahenta w VAT (lub Sprawdź status kontrahenta w KAS) w menu kontekstowym dokumentu sprawdza w serwisie Ministerstwa Finansów (lub Krajowej Administracji Skarbowej) czy zarejestrowany został numer NIP kontrahenta. To który serwis jest wykorzystywany zależy od ustawienia parametru pracy firmy Weryfikacja danych kontrahenta.
Polecenie Sprawdź numer VAT (VIES) dla kontrahenta w menu kontekstowym dokumentu sprawdza w serwisie Komisji Europejskiej czy zarejestrowany został numer NIP kontrahenta.