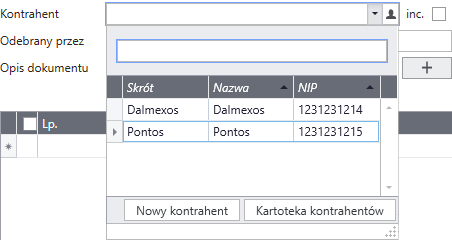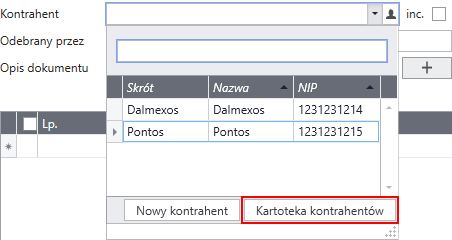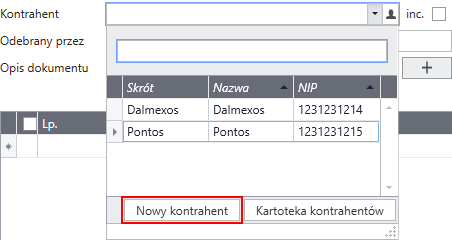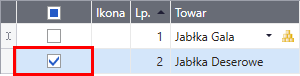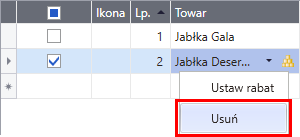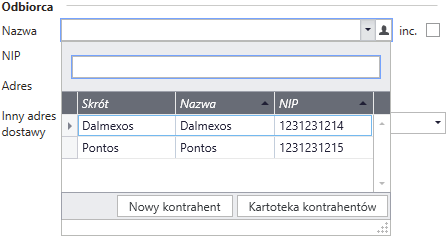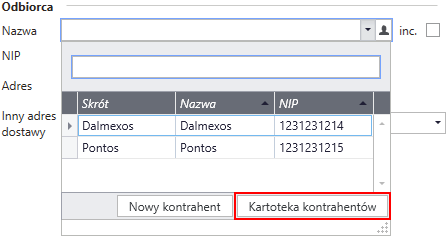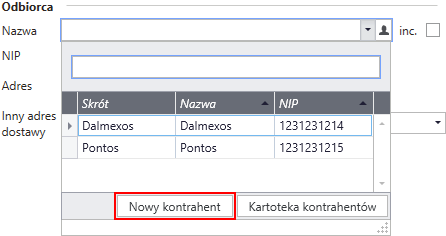Nowy dokument zamówienia obcego tworzy się klikając przycisk Nowy w oknie kartoteki zamówień obcych. Otwiera on okno Wprowadzanie nowego dokumentu, w którym można wprowadzić wszystkie niezbędne dane.
Zamówienie obce (ZMO) Nowy widok od 2023 >>
Okno dokumentu zamówienia obcego umożliwia wprowadzanie, przeglądanie i modyfikowanie wszystkich danych wystawianego dokumentu w zakresie zależnym od praw użytkownika. Czynności możliwe do przeprowadzenia w tym oknie zależą od kategorii wystawianego / edytowanego dokumentu.
|
Na zakładce znajdują się wszystkie podstawowe dane dokumentu.
Wprowadzając dokument zamówienia obcego na zakładce Dane podstawowe: 1.W polu Typ dokumentu ustaw jakiego rodzaju dokument wprowadzasz. Zależnie od wybranego rodzaju mogą być dostępne dodatkowe pola, np. dla dokumentów w walucie dostępne są pola wyboru waluty i kursu. 2.Następnie w polu Seria wybierz serię numeracji dokumentu. Na podstawie tego ustawienia podpowiadany jest Numer dokumentu. 3.Wybierz kontrahenta dla którego rejestrowany jest dokument. Można to zrobić na klika sposobów:
Przycisk
4.W polu Odebrane przez wprowadź imię i nazwisko odbiorcy. 5.W polu Opis dokumentu wybierz opis dokumentu. Aby dodać nowy opis kliknij przycisk 6.Podaj daty wystawienia i sprzedaży. Domyślnie podpowiadana jest bieżąca data. 7.Określ Rejestr i płatność dokumentu. 8.Podaj Termin realizacji dokumentu. 9.Jeśli płatności dokumentu powinny być realizowane mechanizmem podzielonej płatności zaznacz pole MPP. Od listopada 2019 roku pole zostanie automatycznie zaznaczone jeśli dokument zawiera towary oznaczone parametrem mechanizm podzielonej płatności i przekracza kwotę Limitu gotówkowego. 10.Sprawdź czy podpowiedziany został prawidłowy Dział dla dokumentu. 11.Z rozwijanej listy Typ ceny wybierz domyślny cennik dla wprowadzanych pozycji towarowych.
12.Aby dodać pozycję towarową kliknij w polu kolumny Towar, a rozwinie się lista towarów. Wybierz towar z listy, aby użyć go wybranej pozycji dokumentu. 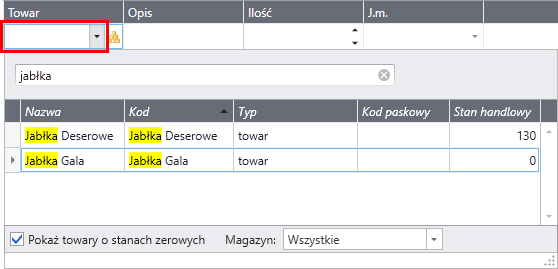
Pokaż towary o stanach zerowych – przełącza wyświetlanie na liście towarów o zerowych stanach handlowych. Magazyn – rozwijana lista wyboru magazynu, z którego wybierany jest towar.
Aby łatwiej odszukać towar można wpisać część jego kodu, nazwy, typu lub kodu paskowego w polu Szukaj a lista zostanie przefiltrowana pod kątem podanego kryterium.
Na prawo od nazwy towaru znajduje się przycisk
Po wybraniu towaru pojawi się na liście kolejny pusty wiersz umożliwiający kontynuowanie wprowadzania pozycji towarowych. Kliknięcie w przycisk
13.Dla wprowadzonych pozycji towarowych można: •wprowadzić Ilość, •zmienić jednostkę miary (J.m.), •wybrać Typ ceny towaru,
•ustawić procent Rabatu (powoduje przeliczenie Ceny), •ustawić Cenę towaru (powoduje przeliczenie Rabatu). 
14.Po wprowadzeniu danych dokumentu można go wystawić lub zapisać do bufora. Aby wystawić dokument kliknij przycisk Wystaw. Dokumenty zapisane do bufora można wystawić w kartotece za pomocą operacji Wystawianie dokumentów, lub otwierając je ponownie do edycji i klikając przycisk Wystaw.
|
Zakładka wyświetla listę pól zdefiniowanych przez użytkownika, dla danego rodzaju dokumentu. Zakładka nie jest widoczna jeśli nie ma pól, które mogła by zaprezentować.

Pierwsze trzy pola własne umieszczane są na panelu danych podstawowych dokumentu.
Uzupełnione wartości pól zostaną zapisane wraz z dokumentem.
Pojawiające się tu pola definiowane są w ustawieniach Własne pola, oddzielnie dla poszczególnych rodzajów dokumentów. |
Zakładka prezentuje grupy danych:
Kontrahent W tej części prezentowane są dane kontrahenta wybranego na zakładce Dane podstawowe.
Odbiorca W tej części prezentowane są dane odbiorcy. Domyślnie odbiorcą jest kontrahent wybrany na zakładce Dane podstawowe.
W przypadku odbiorcy użytkownik może: •wskazać odbiorcę
Przycisk
•Wybrać inny zdefiniowany dla kontrahenta adres dostawy.
Inne Ta grupa zawiera dodatkowe dane klasyfikujące dokument w kartotece: •Znacznik – rozwijana lista wyboru znacznika dokumentu. •Rodzaj dokumentu – rozwijana lista wyboru zdefiniowanych dla kartoteki rodzajów dokumentów. •Katalog – drzewko wyboru katalogu zapisu dokumentu. Domyślnie ustawiany jest katalog aktualnie wybrany w kartotece. •Rezerwacja – prezentuje domyślny tryb rezerwacji dla typu dokumentu. |
Prezentowane są tu szczegółowe kwoty podatku VAT naliczone dla dokumentu.
Sposób naliczania VAT (iloczyn / suma) ustawiany jest globalnie w parametrach pracy Zasady obliczeń. |
Zakładka prezentuje dokumenty bezpośrednio powiązane z otwartym dokumentem.
Dokumenty pogrupowane są według ich rodzajów. Aby otworzyć dokument powiązany kliknij na nim dwa razy.
Na zakładce Dokumenty powiązane nie prezentowane są dokumenty typu Inne. |
Zakładka umożliwia dołączenie do dokumentu dowolnych plików.

W kolumnie Opis można samodzielnie opisać poszczególne załączniki.
Dołączone pliki są przechowywane w bazie danych firmy.
Przyciski: Dodaj – otwiera okno dodawania pliku. Aby plik został zapisany należy dokument wystawić lub zapisać do bufora. Usuń – usuwa wybrany plik. Plik przeznaczony do usunięcia zostanie na liście przekreślony. Aby wykonać operację usunięcia z pliku bazy należy dokument wystawić lub zapisać do bufora. Zapisz na dysku – umożliwia zapisanie pliku na dysku. Otwórz – otwiera plik w domyślnym dla niego programie. |
Zakładka umożliwia zanotowanie własnych uwag i informacji do dokumentu.

Na pasku narzędziowym dostępne są funkcje typowe dla prostego edytora tekstowego.
Treść notatki wprowadzonej w Klasycznym widoku okna nie jest kompatybilna i nie będzie tutaj widoczna. |
Dodatkowe polecenia dostępne są w menu podręcznym otwieranym prawym przyciskiem myszy. Dla dokumentu dostępne są następujące polecenia:
Sprawdź status kontrahenta w VAT / Sprawdź status kontrahenta w KAS Sprawdza w serwisie Ministerstwa Finansów lub Krajowej Administracji Skarbowej i wyświetla informację czy numer NIP kontrahenta jest zarejestrowany. To który serwis jest wykorzystywany zależy od ustawienia parametru pracy firmy Weryfikacja danych kontrahenta.
Potwierdź numer VAT (VIES) dla kontrahenta Sprawdza w serwisie Komisji Europejskiej i wyświetla informację czy numer VIES kontrahenta jest zarejestrowany.
Ustaw rabat Otwiera okno zmiany rabatu dla zaznaczonych w pierwszej kolumnie pozycji towarowych. W otwartym oknie Ustaw rabat należy wybrać rodzaj rabatu procentowy lub kwotowy i wprowadzić jego wartość.
Dodatkowe ustawienie naliczania rabatu znajduje się w Ustawienia > Parametry pracy > Zasady obliczeń > Domyślny sposób naliczania rabatu na dokumencie.
Usuń Usuwa zaznaczone w pierwszej kolumnie pozycje towarowe. |
Powyżej tabeli z pozycjami dokumentu znajduje się rozwijana lista Układ kolumn. Użytkownik może definiować własne układy kolumn i dodawać je do listy w celu łatwego przełączania się pomiędzy nimi.

Edycja układu kolumn Widoczne kolumny oraz ich kolejność ustawiana jest w oknie Wybór kolumn otwieranym poleceniem menu kontekstowego Pokaż wybór kolumn dla nagłówka tabeli pozycji.
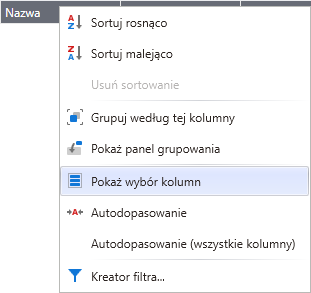
W oknie Wybór kolumn można oznaczyć, które kolumny będą widoczne oraz metodą "przeciągnij i upuść" ustawić ich kolejność.
Na liście kolumn dostępne są również kolumny ze zdefiniowanymi przez użytkownika polami pozycji dokumentów.
Metodą "przeciągnij i upuść" kolejność kolumn można zmienić również bezpośrednio na tabeli pozycji dokumentu.
Zapisywanie definicji układu kolumn 1.Aby dodać aktualny układ kolumn do listy definicji kliknij przycisk 2.W otwartym oknie Zapisywanie widoku nazwij dodawaną definicję. 3.Zatwierdź zmiany przyciskiem Zapisz.
Usuwanie definicji układu kolumn Aby usunąć aktualnie wybraną definicję kliknij przycisk |
Znajdujący się w lewym dolnym rogu odnośnik Pokaż klasyczny widok okna zapisuje dokument do bufora i przełącza widok okna dokumentu do układu stosowanego przed wersją 2019.1 modułu Handel.
Aby po przełączeniu widoku wyświetlić dokument ponownie w nowym układzie, należy go zapisać i ponownie otworzyć.
Okno to umożliwia wprowadzanie, przeglądanie i modyfikowanie wszystkich danych wystawianego dokumentu w zakresie zależnym od praw użytkownika. Ze względu na dużą liczbę informacji potrzebnych do wystawienia dokumentu okno podzielone jest na część podstawową oraz wymienne strony. Strony te opatrzono listkami, które widoczne są w dolnej części okna. Aby uwidocznić daną stronę, należy kliknąć odpowiedni listek.
Każdy dokument wystawiany przy pomocy programu jest powiązany z konkretnym magazynem. Pole Magazyn na pasku stanu umożliwia wybór tego magazynu.
Przycisk Pozostaw w buforze Pozostawia wystawiany dokument w buforze systemu. Wszystkie dane tego dokumentu są przez system pamiętane, mimo że nie został jeszcze wystawiony. Dokumenty z bufora mogą być dowolnie poprawiane, mogą też być w dowolnej chwili usunięte, można je także wydrukować. Dane z dokumentów w buforze nie są umieszczane w zestawieniach.
|