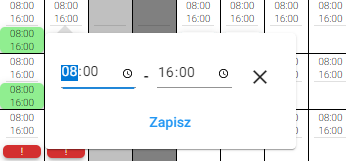Aby wyświetlić kalendarz pracowników w formie tabeli, należy przejść do menu Kalendarz i z prawego górnego rogu kliknąć w ikonę tabeli.
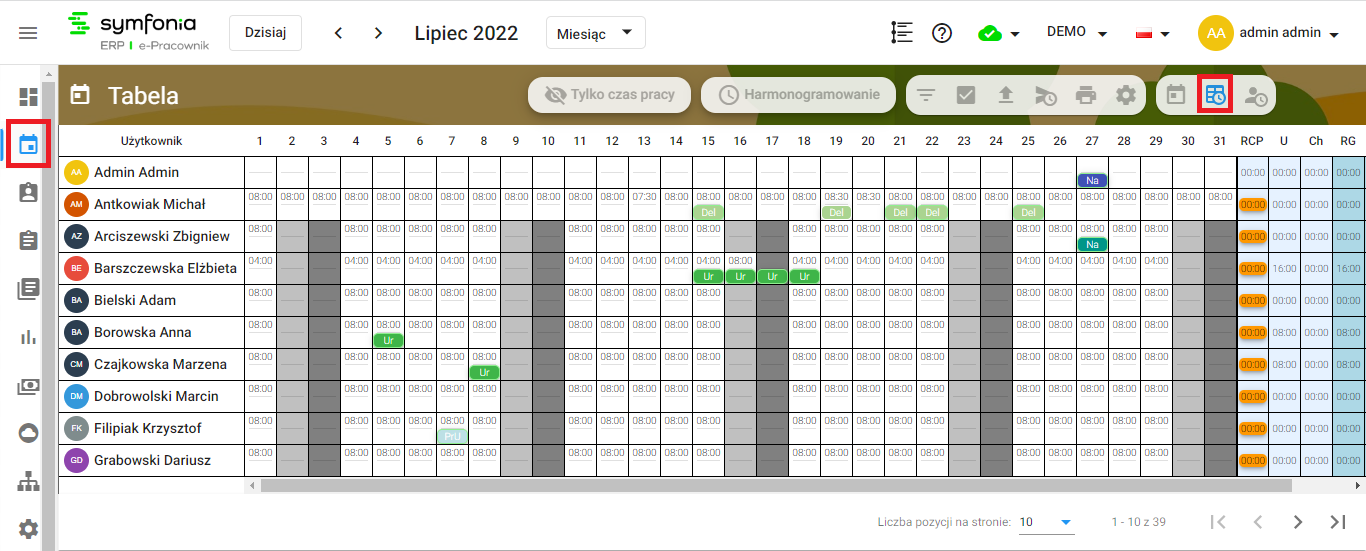
Tabela:
•wyświetla czas do przepracowania z harmonogramu.
•wyświetla wnioski zalogowanego użytkownika, jak również wnioski podległych w strukturze użytkowników.
•wyświetla zapisy pobrane z RCP (Rejestrator Czasu Pracy) własne i użytkowników podległych w strukturze.
•prezentuje zdarzenia w kolorach zdefiniowanych w ustawieniach rodzaju wniosku.
•prezentuje statusy wniosków (obwódka skrótu wniosku tożsama z kolorami statusów na liście wniosków).
Na końcu tabeli prezentowane są podsumowania miesiąca (ilość i układ kolumn zależy od konfiguracji).
Jeżeli chcesz odfiltrować wydarzenia lub zmienić dane wyświetlane w tabeli, kliknij ikonę Filtruj i skorzystaj z następujących opcje:
•Filtruj grupy – pozawala zawęzić ilość wydarzeń do użytkowników z wybranych grup.
•Filtruj użytkowników – pozawala zawęzić ilość wydarzeń do wybranych użytkowników.
•Filtruj harmonogramy – pozwala zawęzić ilość wyświetlanych użytkowników, do tych którzy posiadają dany harmonogram w wybranym okresie czasu.
•Pokaż archiwalnych użytkowników – pozwala na wyświetlenie zdarzeń archiwalnych użytkowników.
•Ukryj harmonogram – ukrywa plan pracy pobrany z systemu Symfonia ERP Kadry i Płace.
•Ukryj RCP – ukrywa wszystkie zapisy wejścia/wyjścia.
•Ukryj wnioski – ukrywa wszystkie wnioski.
•Filtruj status wniosku – pozwala odfiltrować wnioski po statusie.
•Filtruj rodzaj wniosku – pozwala odfiltrować wnioski po rodzaju.
•Ukryj legendę wniosków – pozwala na ukrycie legendy wniosków.
•Ukryj legendę harmonogramów – pozwala na ukrycie legendy harmonogramów.
•Pokaż nadgodziny – pozwala na wyświetlanie nadgodzin w tabeli.
Aby zmienić układ tabeli i zdefiniować jakie dane zostaną pokazane, masz możliwość skorzystania z następujących opcji w sekcji Tabela:
•Wyświetlanie godzin – pozwala zmienić układ kratki prezentujących dane za dany dzień:
oIlość godzin do przepracowania – w górnej połowie prezentowanie są ilości godzin do przepracowania, a w dolnej ilości godzin przepracowanych z RCP.
oGodziny harmonogramu (góra/dół) – w górnej połowie prezentowane są godziny rozpoczęcia pracy, a w dolnej godziny zakończenia pracy wg harmonogramu.
oGodziny harmonogramu (wyższa kratka) – w górnej połowie prezentowanie są godziny rozpoczęcia i zakończenia pracy z harmonogramu, a w dolnej godziny wejścia i wyjścia z zapisów RCP. "Wyższa kartka" oznacza, że szerokość kratek/kolumn się nie zmienia natomiast wysokość wiersza się podwaja, w stosunku do domyślnego widoku.
oGodziny harmonogramu (szersza kratka) – w górnej połowie prezentowane są godziny rozpoczęcia i zakończenia pracy z harmonogramu, a w dolnej godziny wejścia i wyjścia z zapisów RCP. "Szersza kartka" oznacza, że wysokość wierszy się nie zmienia natomiast szerokość kolumny zwiększa się co najmniej o połowę, w stosunku do domyślnego widoku.
•Pokaż dodatkowe tygodnie – dodaje kolumny z tygodniem wcześniejszym i późniejszym niż wybrany miesiąc.
•Pokaż dane do dzisiaj – prezentuje kolumny od początku miesiąca do dnia dzisiejszego, pomijając dni pozostałe do końca miesiąca.
•Pokaż dane do wczoraj – prezentuje kolumny od początku miesiąca do wczoraj, pomijając dni pozostałe do końca miesiąca.
•Pokaż nieprawidłowe dane – prezentuje tylko nieprawidłowe dane.
•Ukryj podsumowania – ukrywa podsumowania na końcu tabeli.
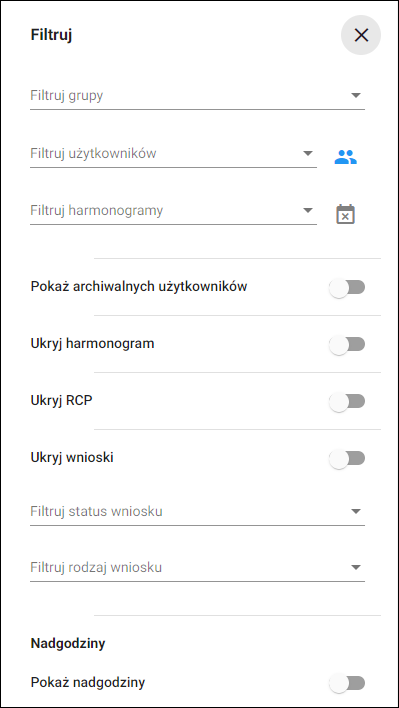
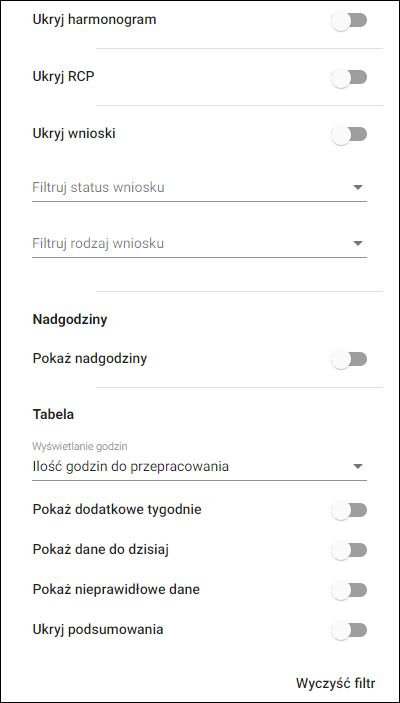
Jeżeli chcesz zmienić ustawienia wyświetlania tabeli, kliknij na ikonę ustawień i skorzystaj z następujących opcji:
•Zwiń/Rozwiń – umożliwia zwinięcie/rozwinięcie górnego paska tabeli
•Ukryj/Pokaż imię i nazwisko – umożliwia ukrycie/pokazanie imion oraz nazwisk pracowników
Jeżeli chcesz ponownie wysłać harmonogramy do ERP to użyj przycisku Wyślij ponownie harmonogramy do ERP:

Po naciśnięciu przycisku otworzy się okno Wyślij ponownie harmonogramy do ERP, gdzie należy ustawić okres za jaki chcemy dokonać ponowną wysyłkę błędnie przesłanych harmonogramów, a następnie wykonać zadanie za pomocą przycisku Wyślij:
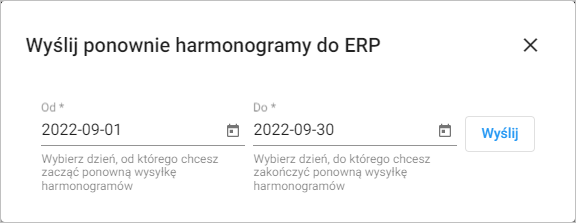
Po naciśnięciu Wyślij powinien pojawić się komunikat:

Jeżeli chcesz zmienić widok prezentowania tabeli, kliknij na rozwijaną listę:

I skorzystaj z następujących opcji:
•Miesiąc – prezentuje tabele w widoku całego miesiąca. Widoczne są zdarzenia dla każdego użytkownika (zależnie od uprawnień i filtrowania) na tle całego, wybranego miesiąca.
•Rok ‘Sortuj według daty’ – prezentuje tabele w widoku całego roku, posortowaną według daty. Widoczne są zdarzenia dla każdego użytkownika (zależnie od uprawnień i filtrowania) osobno, z możliwością przełączania pomiędzy użytkownikami.
•Rok ‘Sortuj według według dni tygodnia’ – prezentuje tabele w widoku całego roku, posortowaną według dni tygodnia. Widoczne są zdarzenia dla każdego użytkownika (zależnie od uprawnień i filtrowania) osobno, z możliwością przełączania pomiędzy użytkownikami (zrzut poniżej).
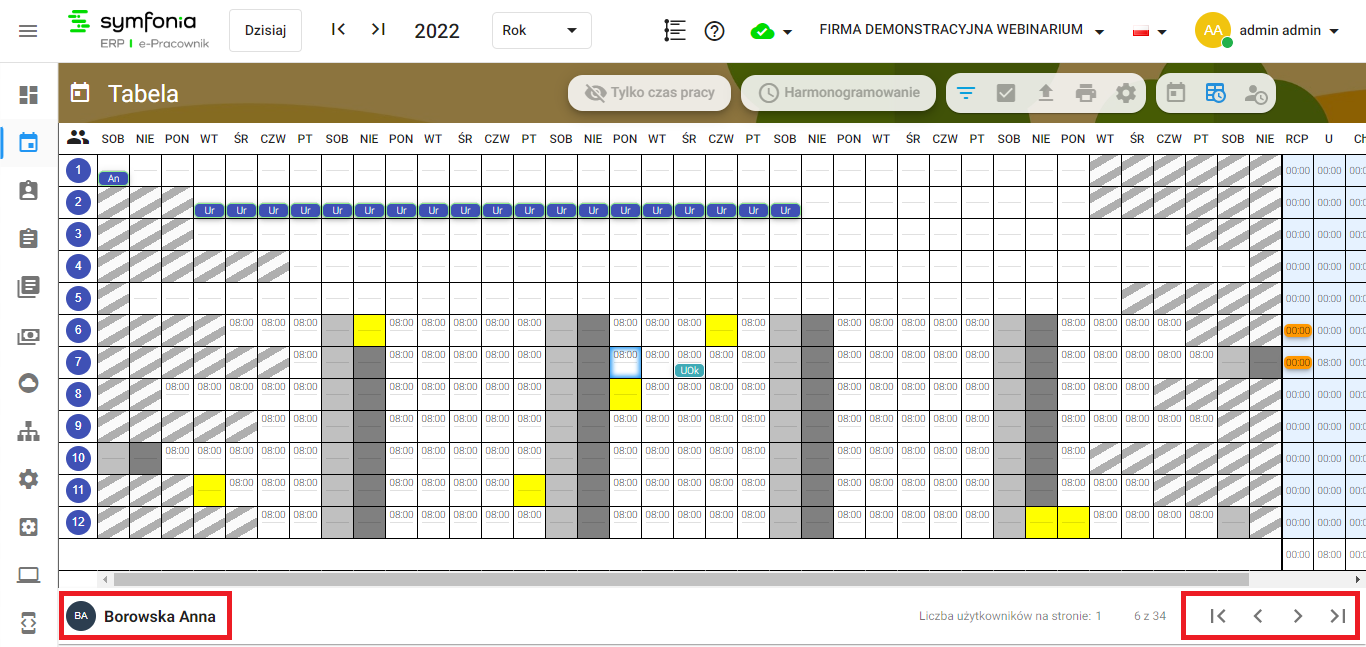
Jeżeli chcesz skorzystać z funkcji harmonogramowania, kliknij na ikonę “Harmonogramowanie”.

Aby umożliwić użytkownikom korzystanie z harmonogramowania należy im nadać odpowiednie uprawnienia.
Funkcjonalność harmonogramowania:
•Umożliwia konfigurowanie schematów czasu pracy dla użytkowników - kontrolowanie 1, 3, 4, 6 lub 12 miesięcznego systemu czasu pracy, pojedynczemu pracownikowi, lub zbiorczo grupie pracowników.
•Informuje o przekroczeniu tygodniowej normy czasu pracy.
•Zapobiega planowaniu pracy w tej samej dobie i jednocześnie nie pozwala planować pracy w nadgodzinach.
•Przestrzega o:
oniezaplanowaniu pracownikowi 11 godzin odpoczynku dobowego,
oniezaplanowaniu pracownikowi x godzin przerwy odpoczynku dobowego, przy wydłużonej pracy powyżej 11 godzin (np. 12 godzin odpoczynku, przy pracy przez 12 godzin),
o niezaplanowaniu pracownikowi 35 godzin odpoczynku tygodniowego.
•Powiadamia o konieczności planowania w każdym tygodniu, dwóch dni wolnych z tytułu niedzieli i przeciętnie 5-dniowego tygodnia pracy.
•Nie dopuszcza do przekraczania normy miesięcznej i okresowej, z uwzględnieniem świąt ustawowo wolnych od pracy, wypadających w inny dzień niż niedziela.
W celu dodania schematu czasu pracy dla pojedynczego użytkownika należy uruchomić opcję harmonogramowania, a następnie kliknąć na ikonę użytkownika i następnie:
1.Przejść na zakładkę Zarządzanie.
2.Należy kliknąć Konfiguruj schemat systemu czasu pracy.
3.W tym momencie pojawi się okno Schemat czasu pracy.
4.Aby dodać nowy schemat należy kliknąć Dodaj schemat czasu pracy.
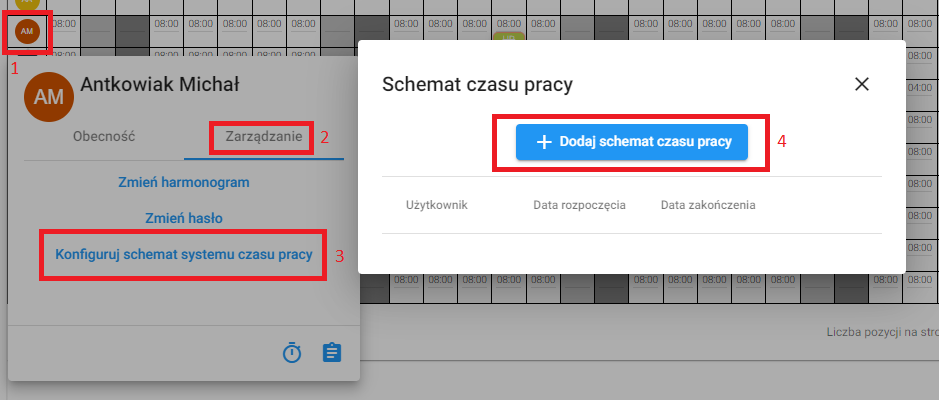
5.Należy uzupełnić dane w zakładce Schemat czasu pracy:
•Rodzaj okresu rozliczeniowego - kontrolowanie 1, 3, 4, 6 lub 12 miesięcznego systemu czasu pracy.
•Data pierwszego okresu rozliczeniowego.
•Norma dobowa czasu pracy.
•Średniotygodniowa norma czasu pracy.
•Maksymalna norma dobowa czasu pracy - może być wyższa niż norma dobowa czasu pracy np. jeżeli pozwalamy pracownikowi jednego dnia pracować 12h, a innego 4h, gdzie dobowa norma wynosi 8h. W przypadku jeżeli jest to np. pracownik Państwowy, służba mundurowa, to możemy ustawić nawet 24h.
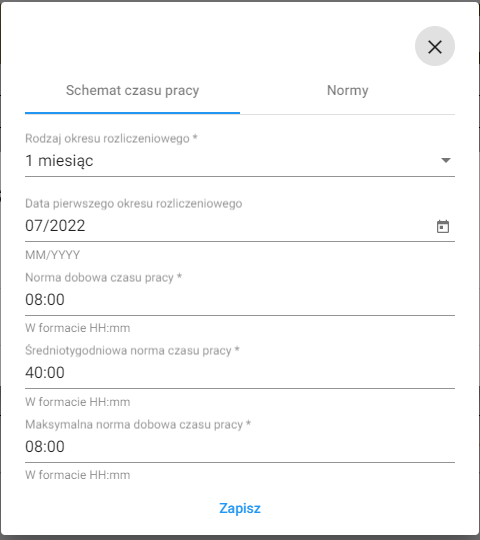
6.Przechodząc na zakładkę Normy możemy wyłączyć pilnowanie reguły Nie pozwalaj na planowanie pracy w nadgodzinach.
7.W ostatnim kroku należy zapisać schemat czasu pracy przyciskiem Zapisz.
W celu dodania schematu czasu pracy dla grupy pracowników należy:
1.Kliknąć na ikonę Operacje zbiorcze:

2.Zaznaczyć pracowników, dla których chcemy ustawić schematy.
3.Użyć przycisku Operacje zbiorcze – Schemat systemu czasu pracy.
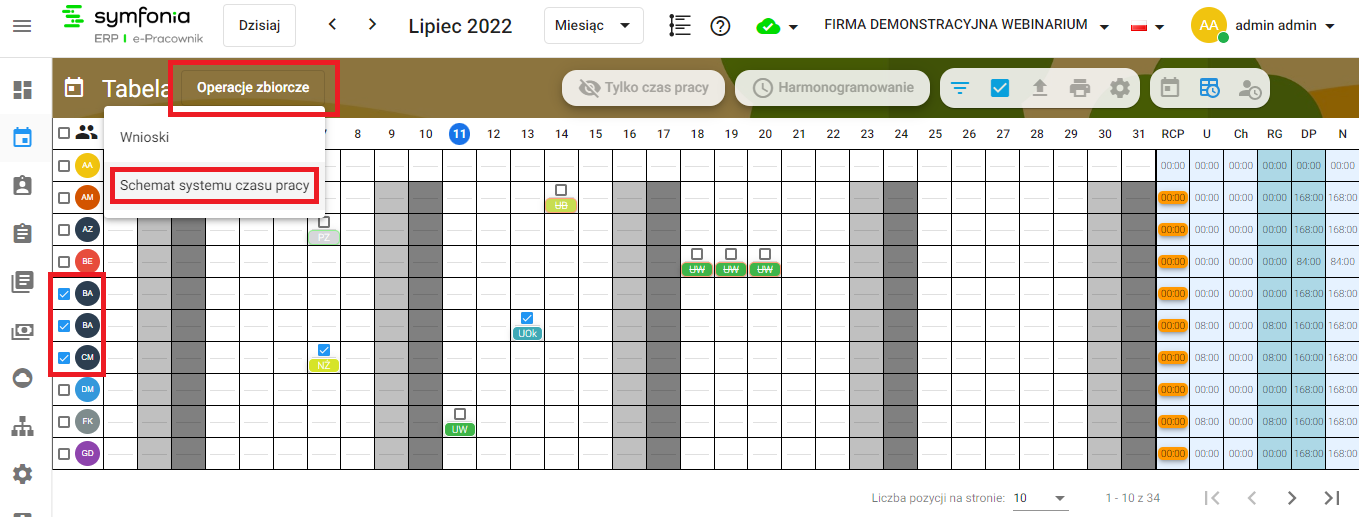
4.Następnie należy uzupełnić dane w zakładce Schemat czasu pracy, tak jak w przypadku dodawania schematu czasu pracy dla pojedynczego użytkownika.
Funkcja Harmonogram firmy umożliwia podgląd do harmonogramów wszystkich użytkowników firmy (na uprawnienie "Kalendarz - Kalendarz firmy". Obecnie Kalendarz firmowy i Harmonogram firmowy działają na tym samym uprawnieniu).

W tabeli można wykonywać operacje zbiorcze. W tym celu należy kliknąć na ikonę:
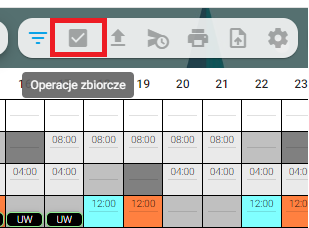
Potem należy zaznaczyć wybrane/wszystkie osoby z listy.
Następnie należy nacisnąć na przycisk Operacje zbiorcze, gdzie mamy do wyboru następujące opcje:
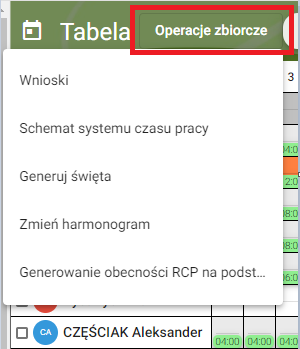
•Wnioski – umożliwia zbiorową akceptację, anulowanie, odrzucanie wniosków.
•Schemat system czasu pracy – umożliwia zbiorowe przypisanie schematu czasu pracy dla użytkowników.
•Generuj święta – umożliwia zbiorowe wygenerowanie świąt w harmonogramie. Funkcja jest przydatna, w przypadku kiedy w systemie istnieją użytkownicy niesynchronizowani z ERP (nie przenoszą się dla nich harmonogramy).
•Zmień harmonogram – umożliwia zbiorczą zmianę harmonogramów.
•Generowanie obecności RCP na podstawie harmonogramu – umożliwia wygenerowanie RCP na podstawie godzin z harmonogramu dla wybranych użytkowników. Generowanie działa od początku wybranego miesiąca do dnia dzisiejszego. Jest możliwe również automatyczne generowanie za pomocą cyklicznego zadania w menedżerze zadań – generowanie obecności RCP na podstawie harmonogramu.
Opcja Eksportuj dane do arkusza Excel umożliwia eksport danych z widoku tabeli do arkusza Excel. Eksport jest dostępny w różnych wariantach, według ustawień wyświetlania w filtrach tabeli.
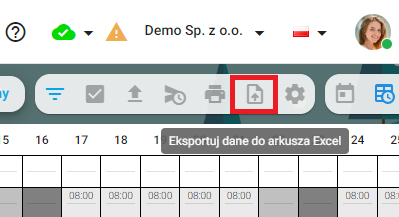
Na dole tabeli dostępna jest Legenda Wniosków oraz Legenda Harmonogramów:
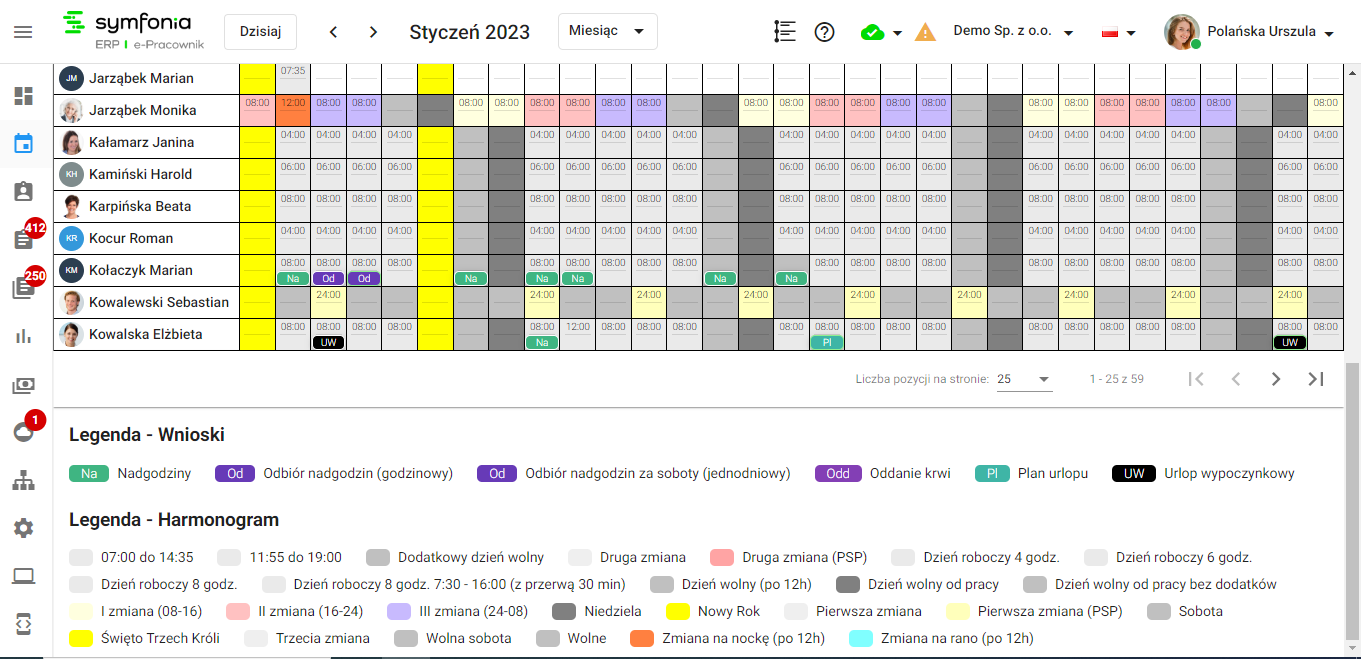
Po kliknięciu prawym przyciskiem myszy na kratkę z harmonogramem (funckja dla użytkowników uprawnionych do zmiany harmonogramów) pojawi się okno szybkiej edycji harmonogramu, które umożliwia zmianę godzin harmonogramu pracy danego dnia: