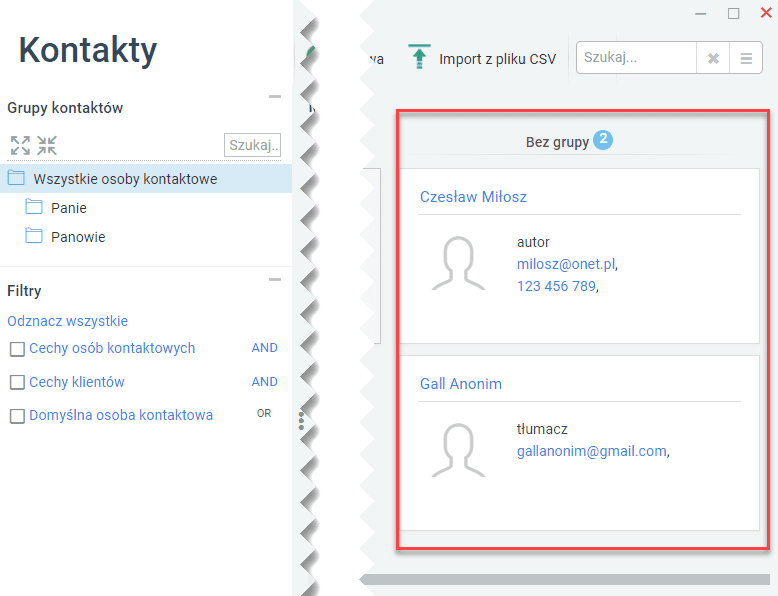MS Outlook to najpopularniejszy program do zarządzania pocztą oraz spotkaniami. Użytkownicy tej aplikacji również w prosty sposób mogą przenieść swoje kontakty do Symfonia Obieg Dokumentów.
Aby zaimportować kontakty z platformy Outlook do modułu Kontakty, należy:
1.Uruchomić program MS Outlook, kliknąć opcję Plik, a potem kolejno wybrać opcje Otwórz i eksportuj oraz Importuj/eksportuj.
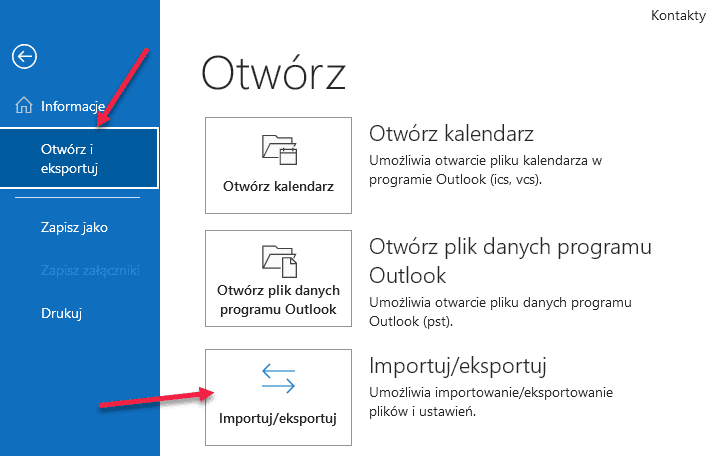
2.Uruchomiony zostanie kreator. Pierwszy krok wymaga zaznaczenia opcji Eksportuj do pliku i kliknięcia przycisku Dalej.
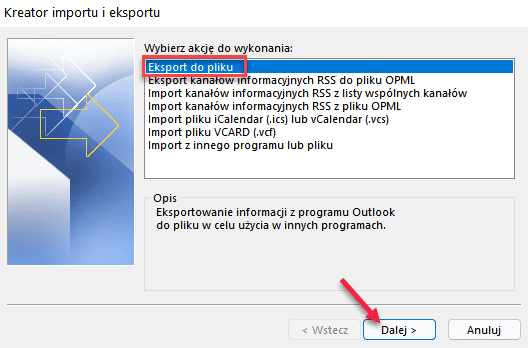
3.W następnym kroku trzeba zaznaczyć opcję Wartości oddzielone przecinkami i ponownie kliknąć przycisk Dalej.
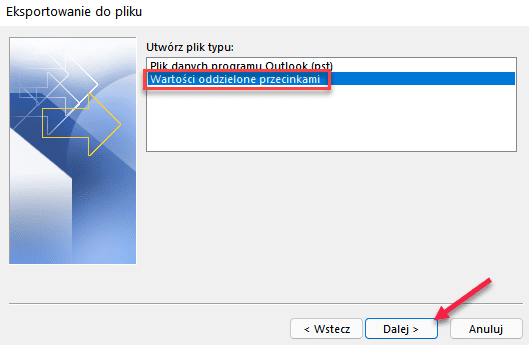
4.Następny etap pracy kreatora wymaga zaznaczenia opcji Kontakty na liście (wystarczy kliknąć tak, by nazwa się podświetliła). Aby kontynuować, należy kliknąć przycisk Dalej.
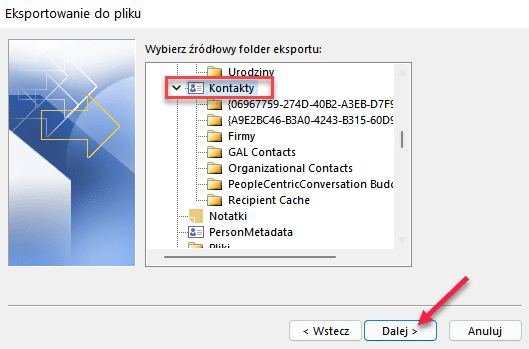
5.Następny etap wymaga wskazania (przy pomocy przycisku przeglądaj) lokalizacji, w której zapisany zostanie plik CSV. Po wskazaniu lokalizacji należy kliknąć przycisk Dalej.
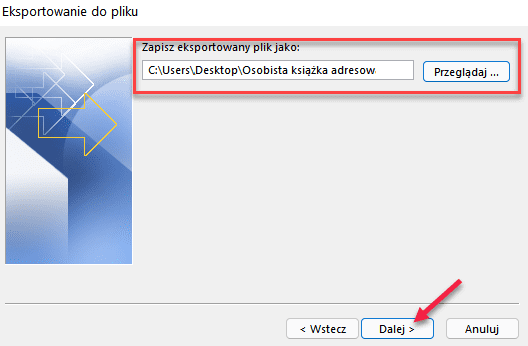
6.Okno widoczne poniżej to ostatni etap pracy z kreatorem. Aby kontynuować, trzeba kliknąć przycisk Zakończ. We wskazanym miejscu zostanie zapisany plik CSV.
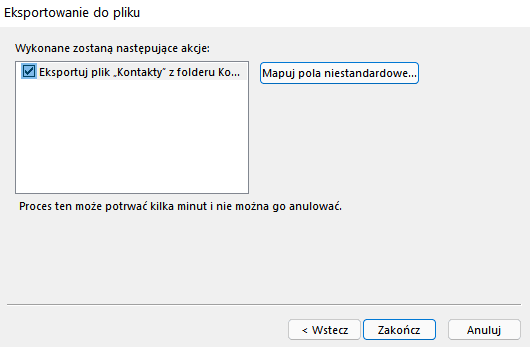
7.Uruchomić arkusz kalkulacyjny (w dalszej części wykorzystano MS Excel, ale można również użyć LibreOffice Calc), utworzyć nowy arkusz i przejść do zakładki Dane, a potem wybrać opcję Z pliku tekstowego/CSC. W nowym oknie należy odszukać i wskazać plik CSV, a następnie kliknąć przycisk Importuj.
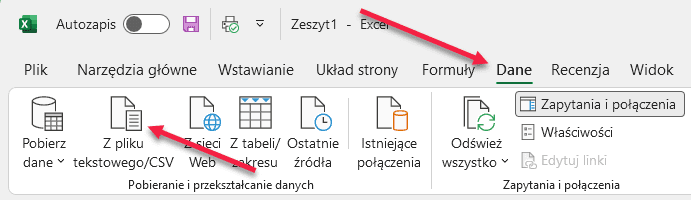
8.Na ekranie monitora pojawi się okno importu danych. MS Excel automatycznie wykryje i dopasuje dane. Uzyskany widok przypomina zawartość poniższego rysunku. Jeżeli dane nie wczytały się poprawnie, należy skorzystać z opcji oznaczonych ramką. Zmiana kodowania znaków rozwiąże problem braku polskich liter, a opcja Ogranicznik poprawi podział danych na odpowiednie kolumny. Jeżeli wszystko wygląda poprawnie, należy kliknąć przycisk Załaduj i chwilę zaczekać.
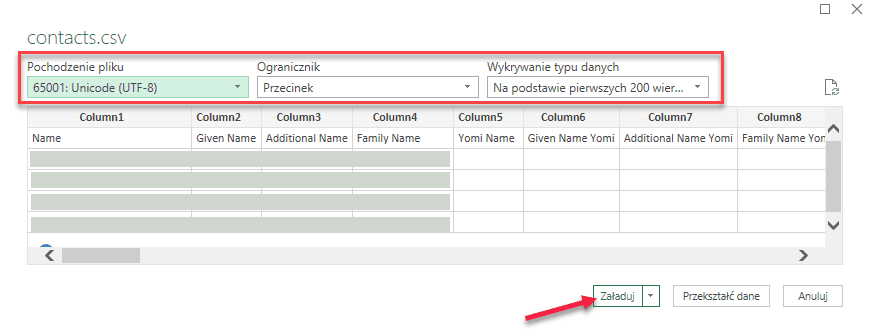
9.W arkuszu kalkulacyjnym pojawią się kontakty pobrane z pliku CSV. Arkusz należy przejrzeć i dopasować do wymagań Symfonia Obieg Dokumentów. Oznacza to, że konieczne jest:
oNazwanie poszczególnych kolumn według wzoru z obrazka poniżej. Warto wykonać tę czynność, bo ułatwi to późniejsze działania.
oUsunięcie zbędnych danych, które nie mieszczą się we wzorze z obrazka poniżej. Warto zostawić wyłącznie te dane, które można zaimportować do systemu. Są to imię i nazwisko, adres e-mail, telefon komórkowy, telefon stacjonarny, fax, stanowisko, opis, data urodzenia, data imienin, NIP oraz nazwa firmy. Resztę informacji można usunąć.

10.Poprawiony arkusz należy zapisać jako plik CSV. W tym celu trzeba kliknąć Plik, a potem Zapisz jako. W oknie zapisu należy podać nazwę oraz w polu Zapisz jako typ ustawić CSV (rozdzielany przecinkami) (*.csv), a następnie kliknąć przycisk Zapisz.
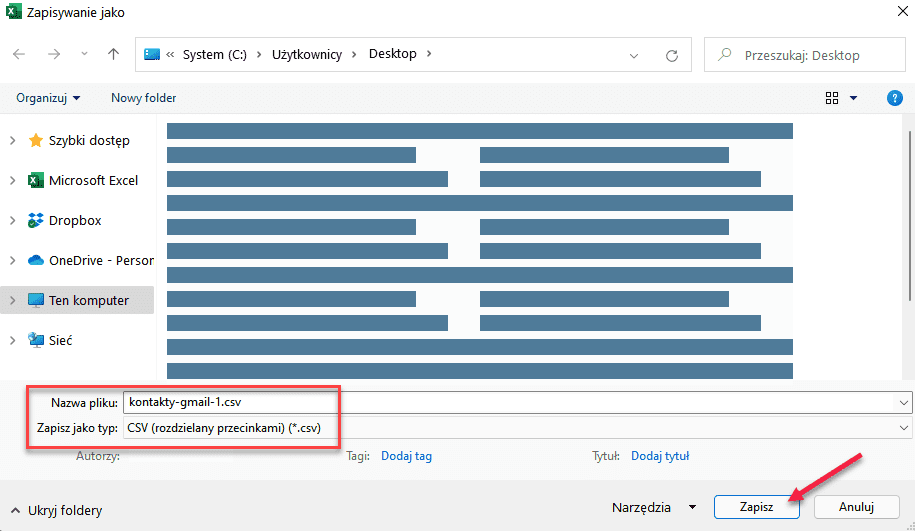
11.W module Kontakty należy kliknąć przycisk Import z pliku CSV, który znajduje się na belce narzędziowej.
12.W nowym oknie w polu Plik należy kliknąć trzy kropki, a następnie wskazać plik CSV, który został przygotowany w poprzednim podpunkcie. Wybór należy zatwierdzić przyciskiem Otwórz.
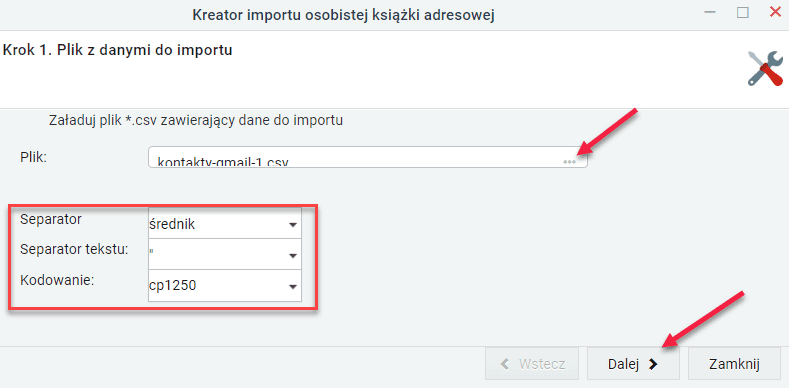
12.W polu Separator należy ustawić średnik. Dla Separator tekstu trzeba wybrać symbol ” (cudzysłów). Kodowanie należy ustawić na cp1250. Wprowadzone ustawienia powinny zostać zatwierdzone kliknięciem przycisku Dalej.
13.Następny krok wymaga utworzenia powiązań między danymi w arkuszu a polami w systemie:
oW polu Podgląd importowanego pliku należy sprawdzić, czy poprawnie wczytano dane. Trzeba zwrócić uwagę na polskie znaki oraz podział tekstu na odpowiednie kolumny. Jeżeli coś poszło nie tak, należy wrócić do poprzedniego okna (przycisk Wstecz) i zmienić ustawienia opcji Separator, Separator tekstu oraz Kodowanie.
oJeżeli wszystko się zgadza, należy kolejno klikać i przeciągać nazwy kolumn, tak jak pokazuje to strzałka na rysunku poniżej. Podczas przeciągania lewy przycisk myszy powinien być cały czas wciśnięty. Po poprawnym przeciągnięciu typu kolumny do sekcji Powiązania powinien się tam pojawić adres kolumny.
oW polu Właściciel z listy należy wybrać właściciela, do którego chce się zaimportować kontakty.
oW polu Zacznij od należy ustawić numer wiersza, w którym zaczynają się właściwe dane. Jeżeli pierwszy wiersz to nazwy kolumn, a drugi zawiera konkretne dane, to należy tutaj ustawić wartość 2.
oW polu Dane istniejących osób należy ustawić wartość Pozostaw. Dzięki temu, w przypadku ewentualnych dubli, dane w Symfonia Obieg Dokumentów nie zostaną zastąpione tymi z pliku CSV.
oW celu kontynuowania należy kliknąć przycisk Dalej.
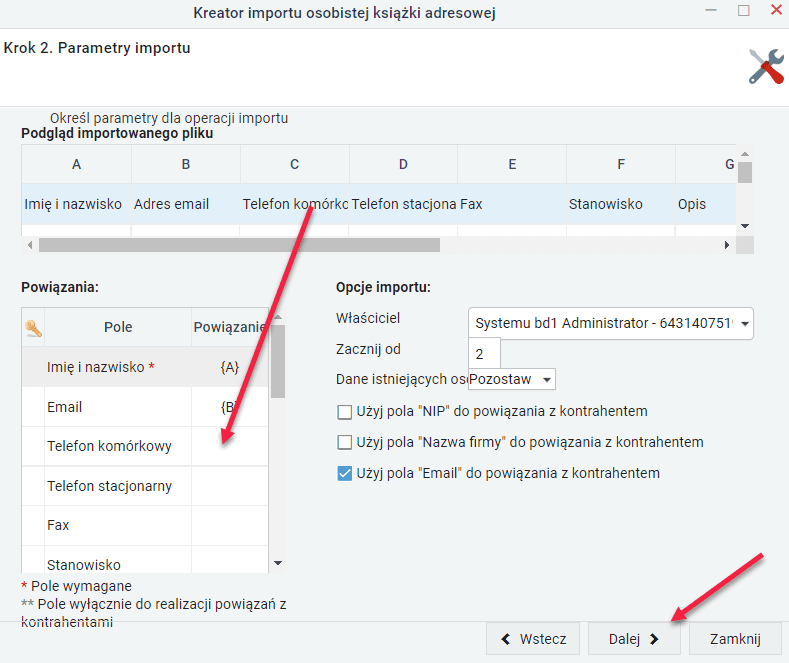
14.W tej chwili na ekranie pojawi się podsumowanie z informacjami na temat tego, ile kontaktów zostanie zaimportowanych do systemu. Przejście do następnego kroku jest możliwe po kliknięciu w przycisk Dalej.
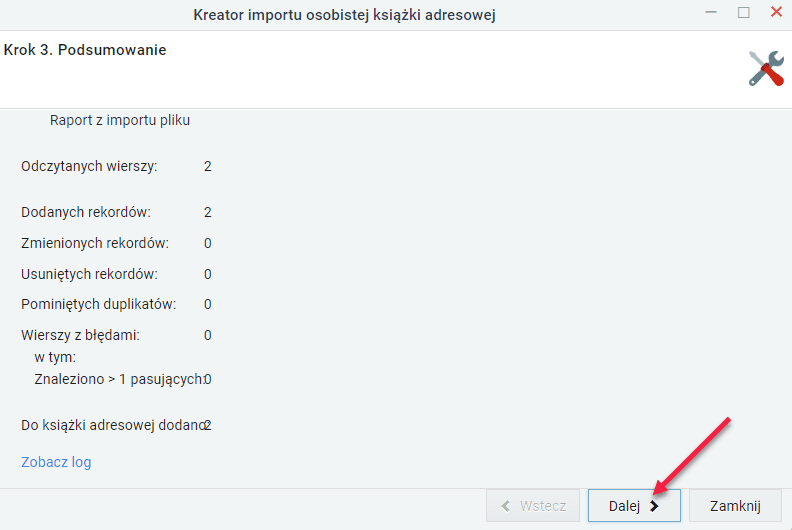
15.W tej chwili na ekranie zostanie okno modułu Kontakty, a w nim powinny być widoczne nowe dane, które zaimportowano z pliku CSV.