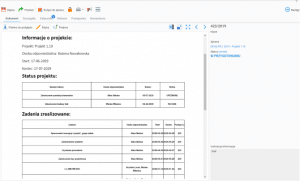Zarządzanie projektami
Moduł projekty
By wejść do modułu projekty należy z poziomu pulpitu użytkownika kliknąć w ikonę Aplikacje, aby otworzyć rozwijalne menu z dostępnymi modułami.
Ikona menu aplikacji znajduje się w lewym górnym rogu pulpitu. Po wybraniu Aplikacji rozwija się menu, w którym należy wyszukać modułu Projekty. W celu ułatwienia wyszukiwania można użyć przycisku Szukaj.
Jeśli wybrałeś przez kliknięcie „Szukaj” to w polu, które się pojawiło należy wpisać Projekty. Wtedy zostaną odfiltrowane pozostałe aplikacje. Po wejściu, za pomocą kliknięcia lewym przyciskiem myszy w ikonę modułu Projekty, otwiera się okno z listą wcześniej utworzonych projektów, do których użytkownik jest uprawniony, jeśli nie zostały wcześniej utworzone to lista jest pusta.
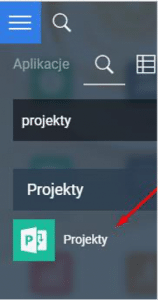
Portfel projektów
Po wejściu do modułu widzimy listę projektów które zostały wcześniej utworzone.
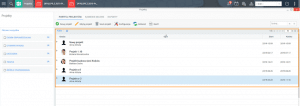
Na liście projektów widzimy takie informacje jak:
•Nazwa projektu
•Osoba odpowiedzialna
•Start
•Koniec
Filtry modułu
Listę projektów możemy ograniczać filtrami:
•Osoba odpowiedzialna
•Otwarte w roku
•Kategoria
•Teczka
•Źródło finansowania
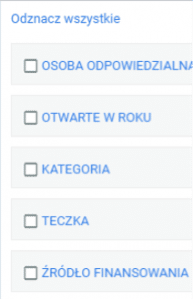
Przegląd projektu
Klikając z lewej strony wiersza listy w ikonę strzałki rozwijamy przegląd projektu na którym widzimy informacje dotyczące aktualnego stanu projektu Poprzez dwukrotne kliknięcie na wierszu listy otwieramy metrykę projektu.
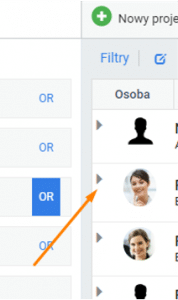
Dodanie nowego projektu
Po wejściu do modułu znajdujemy się na zakładce Portfel projektów. W celu dodania nowego projektu klikamy przycisk dodaj nowy projekt.
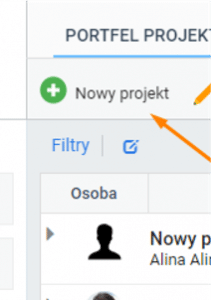
Na wyświetlonym oknie uzupełniamy informacje takie jak:
•Nazwa
•Start
•Zakończenie
•Szablon (opcjonalnie)
•Klient(opcjonalnie)
•Osoba odpowiedzialna
•Teczka
Następnie klikamy przycisk Zapisz. Na podstawie uzupełnionych danych został utworzony projekt, który pokazał się na liście modułu w zakładce portfel projektów.
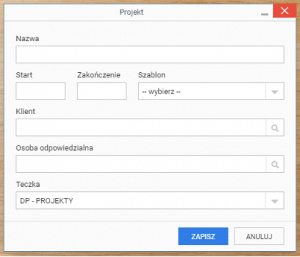
Edycja nazwy projektu
By zmienić nazwę projektu przechodzimy na zakładkę portfel projektów. Poprzez jednokrotne kliknięcie na pozycji listy zaznaczamy projekt, a następnie klikamy przycisk edytuj projekt.
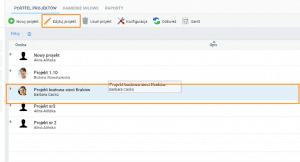
W wyświetlonym oknie edycji nazwy projektu uzupełniamy pole nazwa po czym klikamy przycisk zapisz, który aktualizuje nazwę projektu. Zostanie wyświetlona informacja o zaktualizowaniu projektu.

Edycja danych projektu
Edycję danych projektu możemy wywołać z widoku przeglądu projektu.
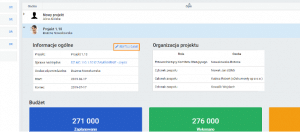
Nad sekcją „Informacje ogólne” znajdującą się w lewym górnym rogu widoku przeglądu projektu znajduje się przycisk edytuj dane.
Dane podstawowe
Kliknięcie przycisku powoduje otwarcie okna edycji danych, gdzie na zakładce Ogólne możemy zmienić wcześniej uzupełnione dane.
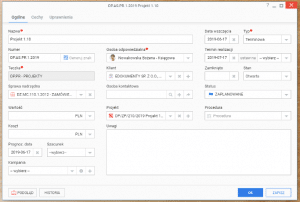
Edycja dodatkowych pól projektu
Przechodząc na zakładkę cechy możemy zmienić dodatkowe informacje o projekcie takie jak:
•Kategoria projektu
oŹródło finansowania
oinne atrybuty projektu
dodane do projektu podczas procesu konfiguracji modułu. Po zakończeniu edycji danych klikamy przycisk zapisz w celu zatwierdzenia zmian.
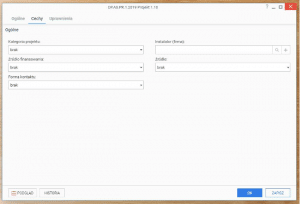
Harmonogram – planowanie zadań
Sekcja harmonogram jest sekcją widoku przegląd projektu.
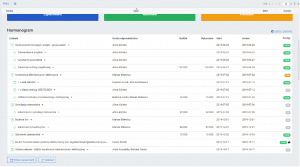
W tej sekcji mieszczą się informacje związane z planem projektu rozpisanym na zadania.
Typy zadań
grupa zadań – zadanie posiadające przypisane przynajmniej jedno podzadanie (zadanie lub kamień milowy).
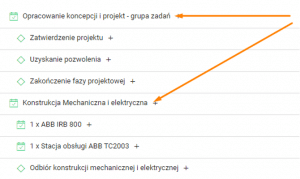
zadanie – zadanie nie posiadające podzadań nie mające zaznaczonego atrybutu kamień milowy.
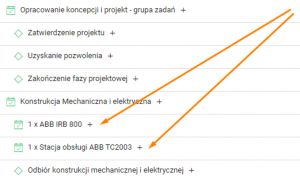
kamień milowy – zadanie nie posiadające czasu trwania z oznaczonym atrybutem kamień milowy.
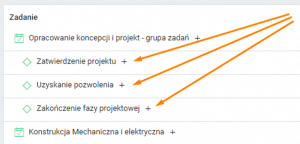
Szybkie tworzenie zadań
Z poziomu Harmonogramu możemy dodawać zadania za pomocą przycisku:
Dodaj zadanie – umiejscowionego w prawym rogu nad tabelą prezentującą harmonogram.
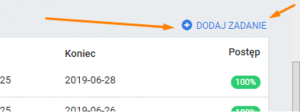
Dodaj podzadanie – ikona plusa pojawiająca się w momencie najechania kursorem myszy na wiersz zadania.
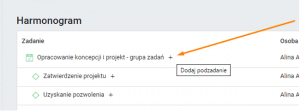
Okno szybkiego dodawania nowego zadania:
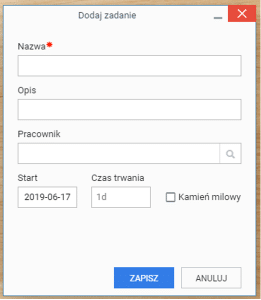
Przycisk Dodaj zadanie uruchamia okno dodawania nowego zadania, które pozwala określić następujące informacje:
•Nazwę zadania
•Opis
•Pracownik – osoba, do której bezie przypisane zadanie
•Start
•Czas trwania
•Kamień milowy
Okno szybkiego dodawania nowego podzadania:
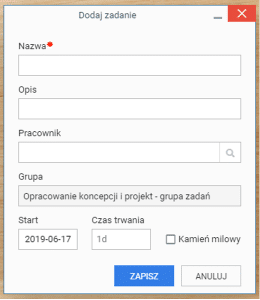
Przycisk Dodaj podzadanie uruchamia okno dodawania nowego podzadania. Okno jest rozszerzone w porównaniu do szybkiego dodawania zadania, pozwala określić następujące informacje:
•Nazwę zadania
•Opis
•Pracownik – osoba, do której bezie przypisane zadanie
•Start
•Czas trwania
•Kamień milowy
•Grupa (zadań)
Dodanie istniejącego zadania do harmonogramu projektu
W celu dodania istniejącego zadania do projektu należy otworzyć zadanie, a następnie w polu powiązania określić sprawę projektową. Po zapisaniu zmian w zadaniu, należy przejść na widok harmonogramu i odświeżyć widok za pomocą przycisku „Odśwież” znajdującego się z lewej strony pod harmonogramem. Po odświeżeniu widoku zadanie pojawi się na liście.
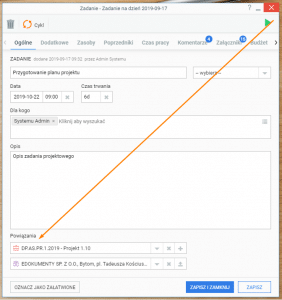
Budżet
Sposoby otwarcia widoku budżet:
PROJEKT
W celu otworzenia budżetu z poziomu listy portfela projektów należy dwukrotnie kliknąć na wiersz projektu by otworzyć okno projektu.
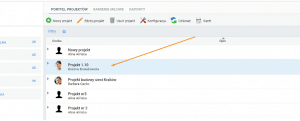
Następnie przechodzimy na zakładkę budżetu, Na liście wyświetlają się wszystkie linie budżetowe w otwartym projekcie.
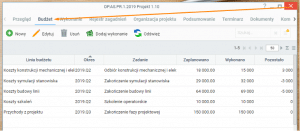
ZADANIE
W celu otworzenia budżetu z poziomu listy harmonogramu należy dwukrotnie kliknąć na wiersz zadania (niebędącego grupą zadań), by otworzyć okno zadania.
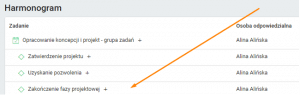
Następnie przechodzimy na zakładkę budżetu, Na raporcie wyświetlają się wszystkie linie budżetowe w otwartym zadaniu.
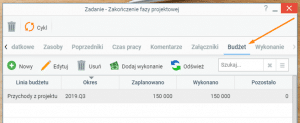
Znajdując się na widoku budżetu nad listą widzimy przyciski pozwalające na uzupełnienie listy o plan budżetu.
Dodanie nowej linii budżetu
By dodać linię budżetu należy kliknąć przycisk „Nowy” nad listą widoku budżet, a następnie uzupełnić dane w wyświetlonym oknie budżetu.
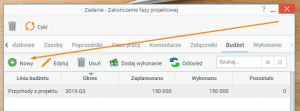
W oknie dialogowym musimy uzupełnić następujące dane:
•Projekt
•Zadanie
•Kwota
•Opis
•Dane dotyczące planowanego okresu
•Typ
Dodatkowo są jeszcze dostępne pola:
•Numer
•Kategoria
Pola typ oraz kategoria są konfigurowalnymi listami możliwymi do zmiany oraz uzupełnienia z poziomu modułu rejestry. Pola dotyczące okresu są konfigurowane z poziomu ustawień systemu można tam określić poziom granulacji okresów budżetu (dostępne poziomy granulacji to: rok, kwartał, miesiąc).
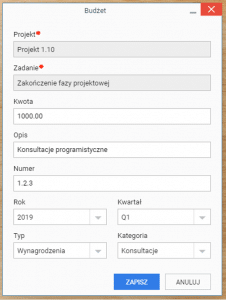
Dodanie wykonania do budżetu
Z poziomu listy budżetu możemy dodać w łatwy sposób wykonanie budżetu zaznaczając wiersz linii budżetu, do którego chcemy dodać wykonanie oraz klikając przycisk Dodaj wykonanie.
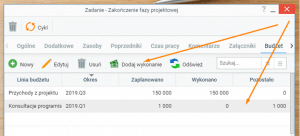
Uzupełniamy dane w oknie dialogowym wykonania budżetu. A następnie zapisujemy wykonanie pokaże się po odświeżeniu na liście wykonania.
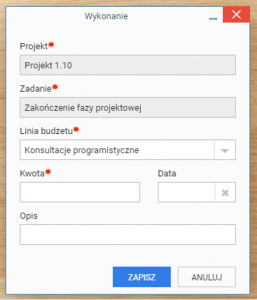
Wykonanie budżetu
Lista Wykonanie prezentuje wykonane linii budżetowych. Poprzez otwarcie listy z poziomu projektu możemy zobaczyć wykonanie wszystkich linii budżetowych, a z poziomu zadania widzimy tylko te wykonania linii, które są przypisane do tego zadania.
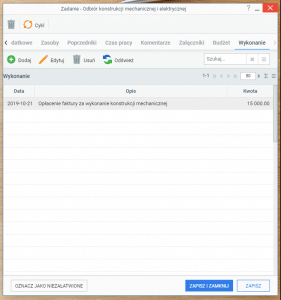
Sposoby otwarcia widoku wykonanie budżetu, przez:
Projekt
Dwuklik na wierszu raportu Portfel projektu, a następnie przejście na zakładkę Wykonanie.
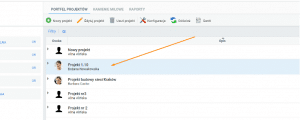
Zadanie
Dwuklik na wierszu zadania na podglądzie projektu, a następnie przejście na zakładkę Wykonanie.
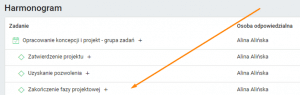
Dodanie nowego wykonania
By dodać wykonanie budżetu należy otworzyć zakładkę „Wykonanie” na jeden z możliwych sposobów, a następnie użyć przycisku dodaj znajdującego się nad listą.
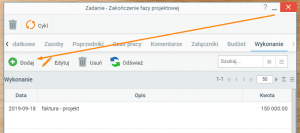
Na wyświetlonym oknie dialogowym należy uzupełnić dane takie jak:
•Projekt
•Zadanie
•Linia budżetu
•Kwota
•Data
•Opis
Następnie kliknąć przycisk zapisz. Wpis wykonania linii budżetowej zostanie wyświetlony na liście, po jej odświeżeniu.
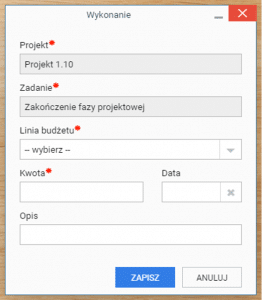
Organizacja projektu
Organizacja projektu to widok znajdujący się na przeglądzie projektu oraz dostępny jako zakładka na oknie dialogowym projektu.
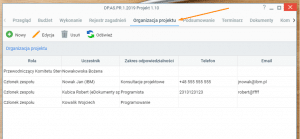
Dodanie osoby do organizacji projektu
By dodać osobę do organizacji projektu należy nad listą kliknąć przycisk Nowy. Pojawi się okno dodawania nowej osoby do organizacji projektu.
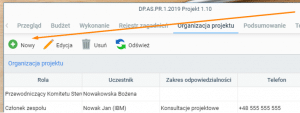
Z poziomu tego okna dialogowego możemy wprowadzać dwa rodzaje osób:
•Użytkownicy systemu (osoby posiadające utworzone konta w systemie) wystarczy, że uzupełnimy pola rola oraz użytkownik.
•Użytkownicy z poza organizacji – w tym przypadku należy uzupełnić dane wszystkie dane poza polem użytkownik które pozostawiamy puste.
W oknie dialogowym należy uzupełnić takie pola jak:
•Rola
•Zakres odpowiedzialności
•Użytkownik (stosowane zamiennie z polami poniżej)
•Imię
•Nazwisko
•Organizacja
•Telefon
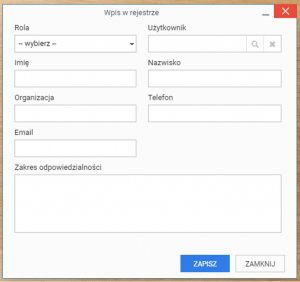
Rejestr zagadnień
Rejestr zagadnień to widok dostępny jako zakładka na oknie dialogowym projektu. Pozwala na ewidencjonowanie pojawiających się zagadnień w trakcie realizacji projektu.
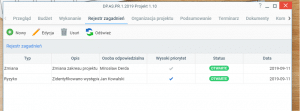
Dodawanie wpisu do rejestru zagadnień
By dodać wpis do rejestru zagadnień należy kliknąć nad listą zagadnień przycisk Nowy.
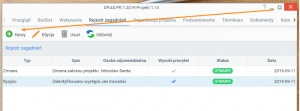
Następnie uzupełniamy dane znajdujące się na formatce:
•Osoba odpowiedzialna
•Data (data wystąpienia zagadnienia)
•Typ
•Status
•Ustaw wysoki priorytet
•Opis zagadnienia
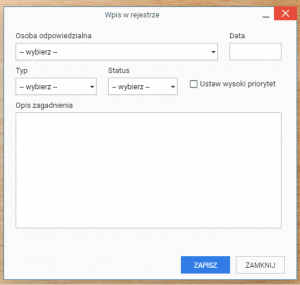
Dokumentacja projektu
By dodać dokumentację projektu należy poprzez dwuklik otworzyć okno dialogowe projektu, a następnie przejść na zakładkę dokumenty. Naszym oczom ukaże się lista dokumentów przypisanych do projektu.
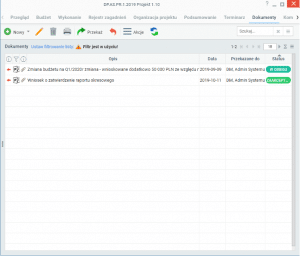
Dokument – Dokumentacja projektu
Znajdując się na zakładce dokumentów, możemy dodać nowy dokument typu „Dokumentacja projektu”. By to zrobić należy kliknąć w przycisk nowy.
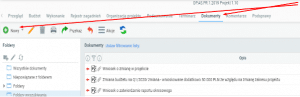
Wybieramy typ Dokumentacja projektu.
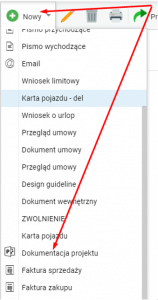
W tym oknie możemy określić następujące atrybuty:
•Kategoria – pozycja określająca jakiego typu jest dokument
•Opis – opis pojawiający się na listach kluczowe informacje
•Szczegółowy opis wnioskowanej zmiany
•Status – pole sterowane procedurą obiegu dokumentu „AKCEPTACJA ZMIANY PROJEKTOWEJ”
•Data
•Procedura – domyślną procedurą obiegu dokumentacji jest Procedura akceptacji zmiany projektowej
Pole wyboru kategorii napełniane jest dynamicznie z słownika kategorii dostępnego do edycji poprzez konfigurację dokumentu (możliwe do konfiguracji przez użytkownika posiadającego uprawniania edycji definicji typów dokumentów).
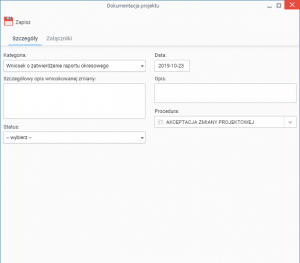
Procedura akceptacji zmiany projektowej
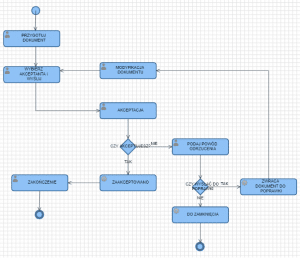
Jak widzimy obok procedura składa się z następujących etapów do wykonania przez użytkowników.
Etapy:
1.Przygotowanie dokumentu do obiegu.
2.Wybór akceptanta dla dokumentu.
3.Akceptacja – decyzja czy akceptant akceptuje. Jeżeli akceptuje to przechodzi do etapu numer 4 jeżeli nie to 5.
4.Zakończenie – zmiana statusu na dokumencie na zaakceptowany.
5.Podaj powód odrzucenia zamieszczenie komentarza do decyzji.
6.Pytanie czy wysłać dokument do poprawy odpowiedź nie powoduje ustawienie statusu NIEZAAKCEPTOWANY i zakończenie procedury odpowiedź tak zwraca dokument do osoby która go przygotowała.
7.Modyfikacja dokumentu zakończenie tego etapu powoduje przejście do etapu numer 2.
Procedura pozwala procesować wszystkie informacje o zmianach, raportach okresowych wszystko co wymaga akceptacji w ramach projektu.
Generowanie raportu okresowego w formacie Word (.docx)
Aplikacja projektów ułatwia raportowanie aktualnego stanu projektu, między innymi poprzez zastosowanie szablonu dokumentu – raport okresowy.
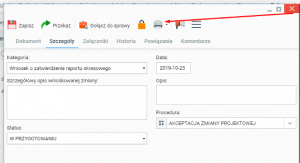
By wygenerować nowy dokument w postaci pliku należy na dokumencie kliknąć przycisk drukuj.
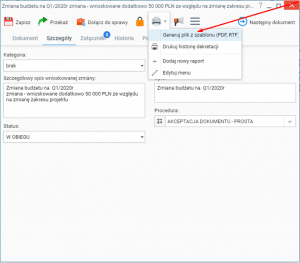
Z rozwijanej listy wybrać „Generuj plik z szablonu (PDF, RTF, DOCX)”.
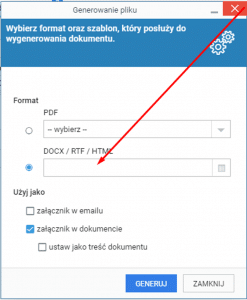
Na dialogu, który się pojawi kliknąć w pole DOCX / RTF / HTML.
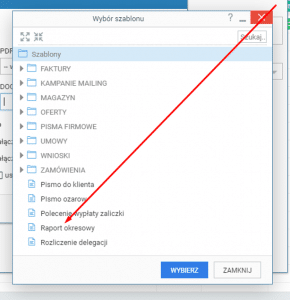
Wybierz szablon Raport okresowy i kliknij przycisk Wybierz lub kliknij dwa razy na wierszu listy, na twojej wersji może znajdować się w innym miejscu (zawartość tego drzewka jest zależna od ilości przygotowanych szablonów).
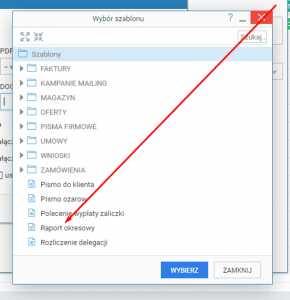
Dodatkowo zaznacz ustaw jako treść dokumentu by podgląd wygenerowanego dokumentu stanowił główną treść. Kliknij GENERUJ.
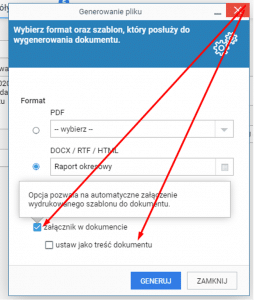
Wygenerowany dokument pojawi się jako załącznik w dokumencie oraz jeżeli zaznaczyłeś dodatkową opcję ustaw jako treść dokumentu zostanie ustawiony jako treść zakładki dokument.