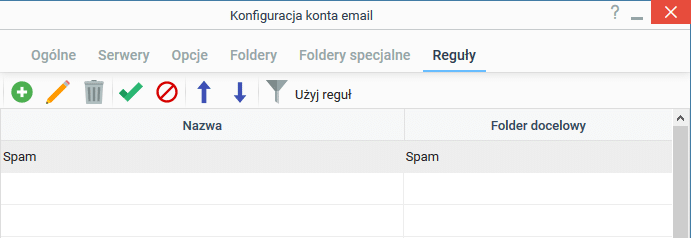Dodanie pierwszego konta e‑mail w systemie
Chcąc korzystać z aplikacji poczta konieczne jest nadanie odpowiedniego uprawnienia użytkownikom, czyli dodanie ich do grupy Poczta - dostęp.
Przed przystąpieniem do wysyłania i odbierania wiadomości e‑mail, musimy odpowiednio skonfigurować klienta poczty e‑mail. Po wejściu do aplikacji Poczta po raz pierwszy system poinformuje nas, że może samodzielnie spróbować skonfigurować skrzynkę pocztową. Pojawia się okno z możliwością wpisania adresu e‑mail oraz hasła. Można także wskazać datę, od której system powinien pobrać dostępne na serwerze wiadomości e‑mail. Wiadomości starsze niż wskazana data nie zostaną pobrane.
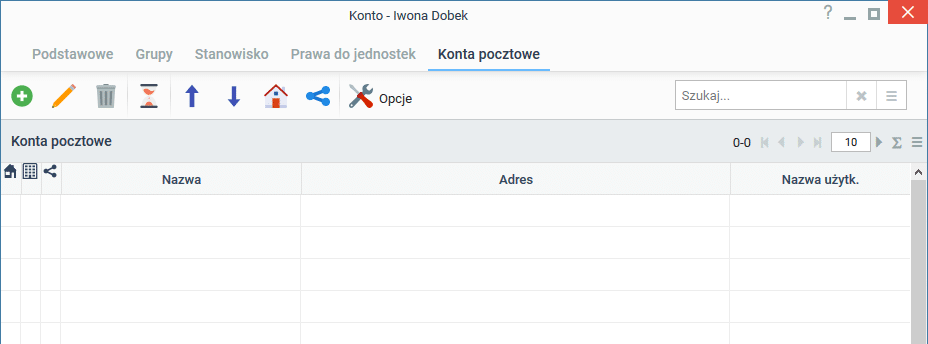
Po kliknięciu przycisku Utwórz konto zostanie ono dodane. Jeśli system nie był w stanie pobrać ustawień serwera poczty e‑mail, aby wysyłać i odbierać wiadomości, może być konieczna ręczna konfiguracja szczegółowych ustawień konta pocztowego opisana w punkcie Zaawansowana konfiguracja.
Dodanie kont pocztowych dla pozostałych użytkowników
Z konta Administratora Biznesowego istnieje możliwość skonfigurowania kont pocztowych dla pozostałych użytkowników bez konieczności logowania się na ich konta. Aby użytkownicy mogli korzystać z aplikacji poczta konieczne jest nadanie im odpowiedniego uprawnienia, czyli dodanie ich do grupy Poczta - dostęp.
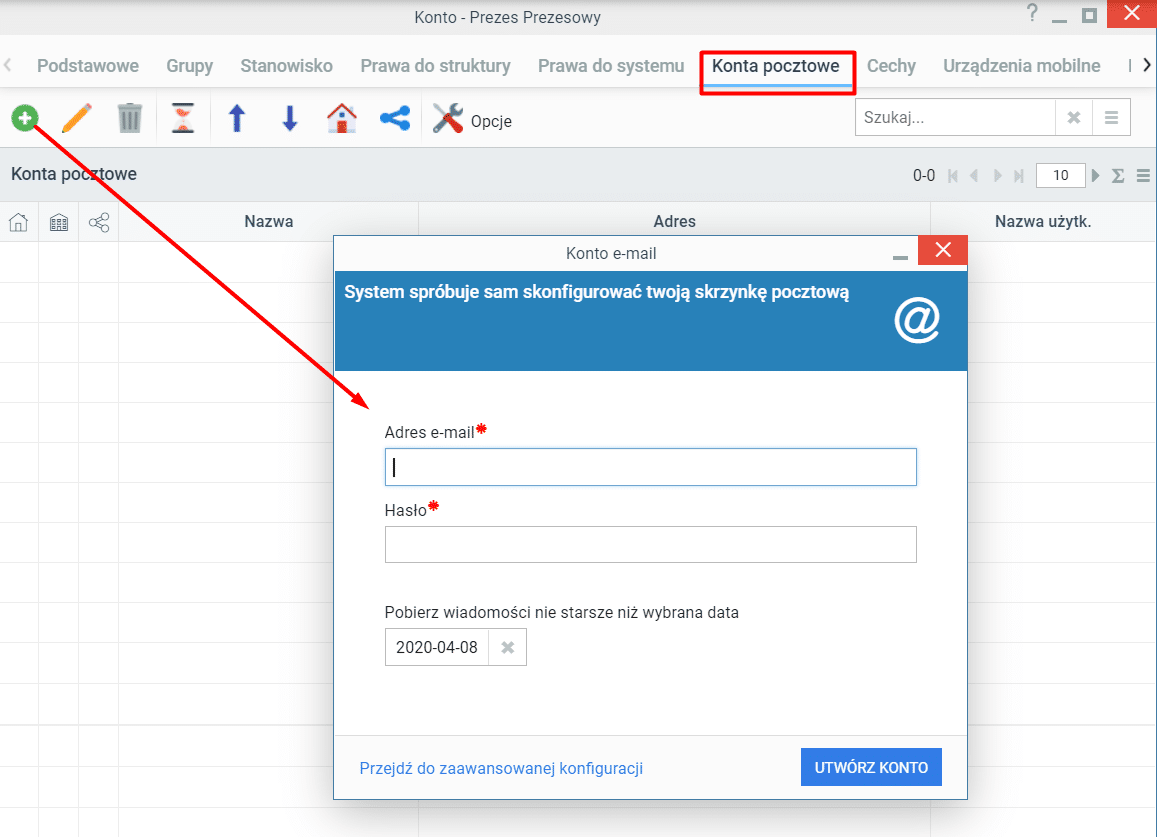
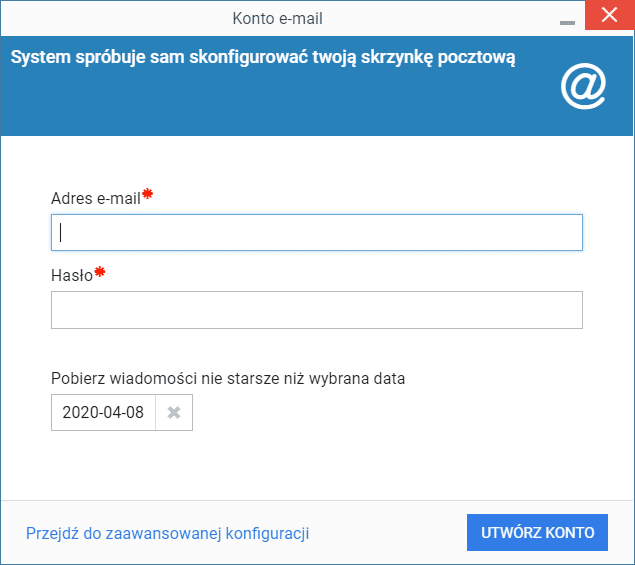
W tym przypadku, po zalogowaniu się na konto Administratora Biznesowego przechodzimy do Centrum > Pracownicy > Konta użytkowników, otwieramy okno użytkownika, a następnie wybieramy zakładkę Konta Pocztowe.
Po wybraniu przycisku Dodaj pojawia się okno z możliwością wpisania adresu email oraz hasła. Można także wskazać datę, od której system powinien pobrać dostępne na serwerze wiadomości e-mail. Wiadomości starsze niż wskazana data nie zostaną pobrane.
Po uzupełnieniu wymaganych danych i wybraniu przycisku Utwórz konto, dodane konto pocztowe pojawi się na liście.
Dwukrotnie klikając w konto pocztowe znajdujące się na liście lub zaznaczając je i wybierając przycisk Edytuj, możemy przejść do Zaawansowanej konfiguracji.
Zaawansowana konfiguracja
Do skonfigurowania konta pocztowego potrzebujemy poniższych informacji zawartych na zakładkach Ogólne, Serwery, Foldery specjalne.
Zakładka Ogólne
Zakładka ogólne zawiera podstawowe informacje dotyczące skonfigurowanego konta pocztowego dotyczące nazwy konta oraz imienia i nazwiska użytkownika. Ponadto:
•W polach Adres e-mail oraz Zwrotny adres e-mail podajemy pełny adres naszego konta email.
•Zaznaczony checkbox Konto synchronizowane oznacza, że wiadomości będą synchronizowane automatycznie. Jeśli opcja pozostanie niezaznaczona, reguła będzie obowiązywała podczas synchronizacji automatycznie wyzwalanej z przeglądarki (opcja Wyślij / Odbierz)
•Jeśli korzystamy z konta, które nie jest naszym kontem służbowym, możemy zaznaczyć checkbox Konto prywatne. Adres taki nie będzie wyświetlany jako podpowiedź podczas wpisywania adresu odbiorcy przez naszych współpracowników.
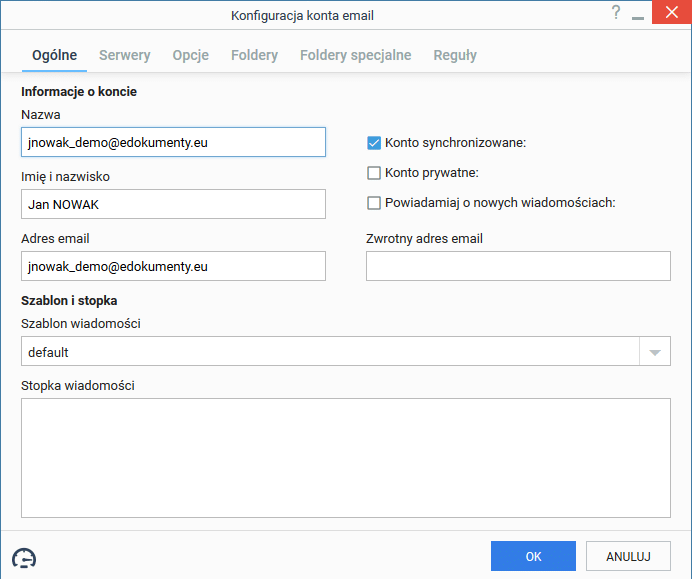
•Jeśli chcemy otrzymywać powiadomienia o nowych wiadomościach w pasku Windows (Notifier), zaznaczamy opcję Powiadamiaj o nowych wiadomościach.
•W sekcji Szablon i stopka wybieramy szablon zdefiniowany w Ustawieniach aplikacji. Szablonem nazywamy pewien układ zawierający np. logo firmy i dane teleadresowe firmy. Dane takie jak: imię i nazwisko, stanowisko, numer telefonu komórkowego, wpisane w polu Stopka wiadomości, wraz z szablonem stworzą pełną stopkę.
Zakładka Serwery
Najważniejsza zakładka podczas konfigurowania konta pocztowego – uzupełniamy tu informacje o hoście i portach serwera pocztowego oraz uzupełniamy dane do logowania – login i hasło.
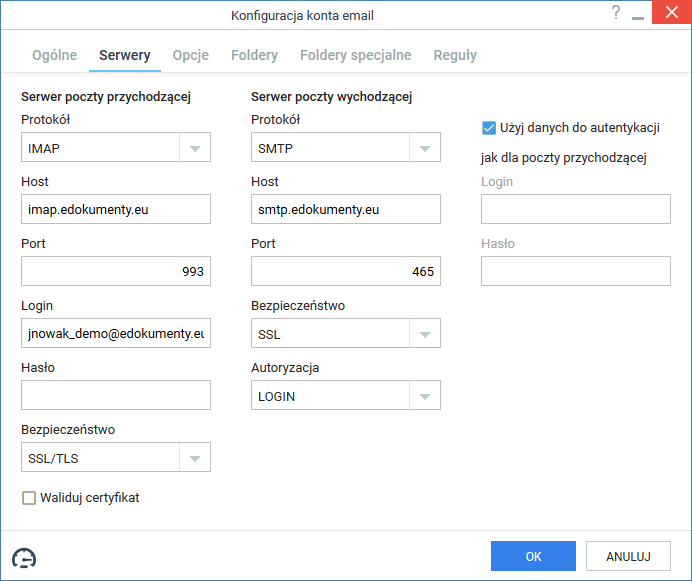
Aktualnie weryfikacja dwuetapowa (logowanie za pomocą hasła i np. kodu z telefonu) nie jest wspierana. Jeśli twoja skrzynka pocztowa wymaga dwuetapowego uwierzytelnienia sprawdź dokumentację serwisu, z którego korzystasz do wysyłki poczty lub skontaktuj się z administratorem.
Na przykład, dla kont pocztowych Gmail i Microsoft możliwe jest wygenerowanie specjalnego hasła, które powoduje pominięcie dodatkowej weryfikacji.
Dwuetapowe uwierzytelnianie Microsoft >>
Dwuetapowe uwierzytelnianie Gmail >>
Zakładka Opcje
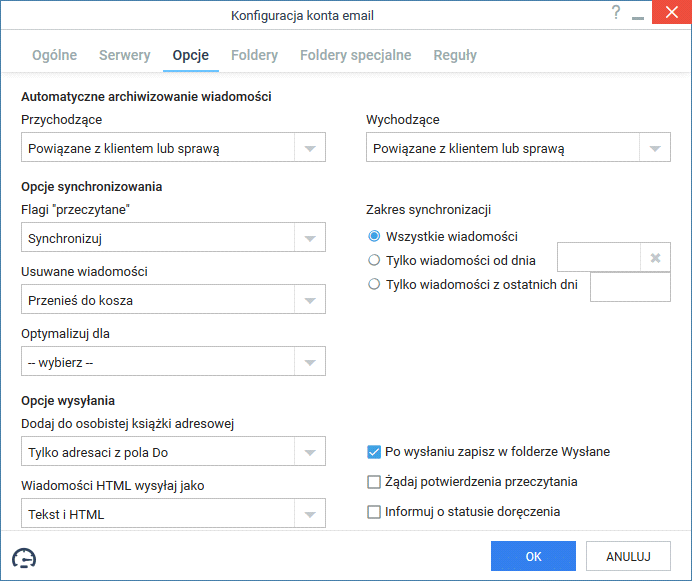
Dostępne opcje dotyczą:
Archiwizowania wiadomości – zobacz: Archiwizacja wiadomości >>
Opcje synchronizowania
Wybierając odpowiednią opcję z listy Flagi „przeczytane” możemy określić, czy pobrane z serwera pocztowego wiadomości mają zostać przeniesione do systemu jako nieprzeczytane, czy zgodnie ze stanem z serwera – oznaczone jako przeczytane lub nieprzeczytane.
Wybór opcji synchronizuj powoduje automatyczną synchronizację flag z wartością na serwerze, pozostałe działają tylko w momencie pobierania wiadomości i nie są już później synchronizowane!
Z listy Usuwane wiadomości wybieramy, co ma się stać z usuwaną wiadomością.
Pole Optymalizuj dla pozostawiamy puste. W sytuacjach awaryjnych (np. kiedy przychodzące wiadomości są puste) możemy wybrać z listy rodzaj serwera – po uzgodnieniu z informatykiem,
Jeśli nasza skrzynka na serwerze zawiera wiadomości z kilku lat, możemy – w polu Zakres synchronizacji – podać datę, od której wiadomości mają zostać pobrane do systemu.
Zakładka Foldery
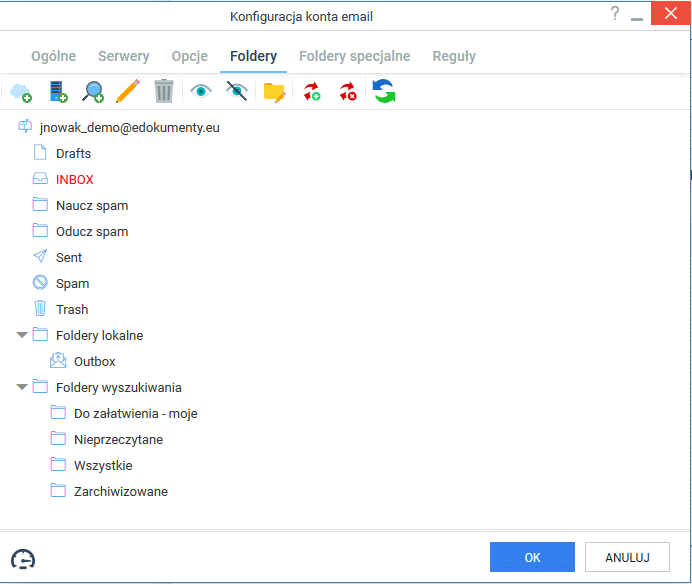
Aby odwzorować drzewko folderów z serwera i wyświetlić je w panelu nawigacyjnym Foldery, klikamy przycisk Odśwież. Na wyświetlonym drzewie możemy dokonywać kolejnych operacji:
•Dodanie nowego folderu na serwerze pocztowym,
•Dodanie nowego folderu lokalnie (nie będą widoczne na serwerze pocztowym),
•Dodanie nowego folderu wyszukiwania (filtru wiadomości, czyli katalogu, w których przechowywane są wiadomości spełniające określone kryteria, np. wiadomości niewykonane),
•Edycja folderu,
•Usuwanie folderu,
•Subskrybuj i odsubskrybuj folder – Domyślnie wszystkie zaimportowane foldery są synchronizowane. Możemy jednak te ustawienia zmienić. Jeśli np. nie mamy potrzeby pobierania wiadomości z określonego folderu z serwera pocztowego, możemy wskazać taki katalog na drzewku i wybrać opcję odsubskrybuj. Po zapisaniu nazwa folderu będzie „wyszarzona”. Aby przywrócić synchronizację, zaznaczamy „wyszarzoną” pozycję na liście i wybieramy opcję subskrybuj folder.
•Foldery IMAP pozwala na subskrybowanie wybranych folderów z serwera. Po wybraniu tej opcji zostaje wyświetlone drzewo folderów z serwera. Elementy oznaczone na niebiesko są już synchronizowane, natomiast czerwone nie.
•Ustaw wysoki priorytet synchronizacji pozwala na synchronizowanie wybranych folderów z większą częstotliwością niż pozostałe. Są to katalogi o tzw. wysokim priorytecie. Na drzewku ich nazwy wyróżnione są kolorem czerwonym. Domyślnie takim folderem jest Skrzynka odbiorcza (INBOX).
•Ustaw niski priorytet synchronizacji pozwala na synchronizowanie wybranych folderów z mniejszą częstotliwością niż pozostałe.
Zakładka Foldery Specjalne
Na potrzeby konfiguracji w zakładce Foldery specjalne wystarczające jest kliknięcie przycisku Ustaw domyślne.
Po wypełnieniu powyższych danych, klikamy przycisk OK.
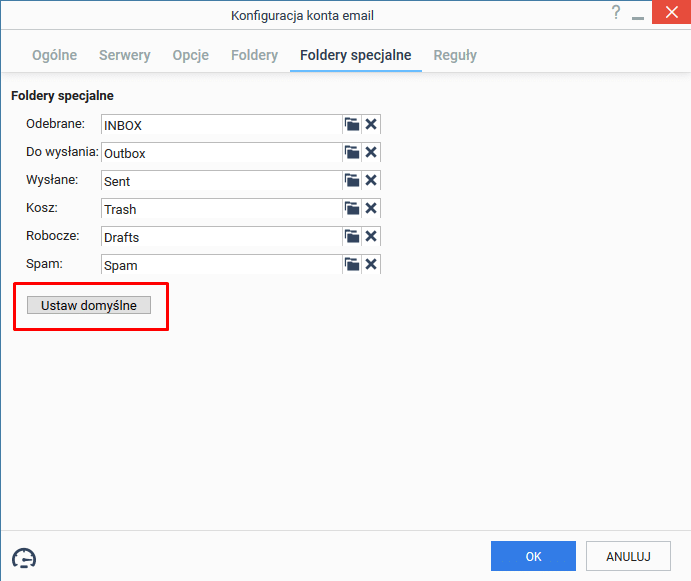
Zakładka Reguły
Zakładka pozwala na zdefiniowanie reguł (spam) dokładna jej funkcjonalność została opisana w rozdziale Definiowanie reguł spam.