Obsługa poczty email przypomina pracę z popularnymi klientami poczty elektronicznej i jest oparta o nowoczesny protokół IMAP. Obecność aplikacji w systemie sprawia, że wiadomości oraz załączone do nich pliki możemy w szybki i prosty sposób powiązać z klientami czy udostępnić współpracownikom. Moduł umożliwia także obsługę skrzynek współdzielonych.
Aby móc korzystać z aplikacji Poczta należy przydzielić użytkowników do grupy Poczta- dostęp.
Aplikacja składa się z następujących funkcjonalności:
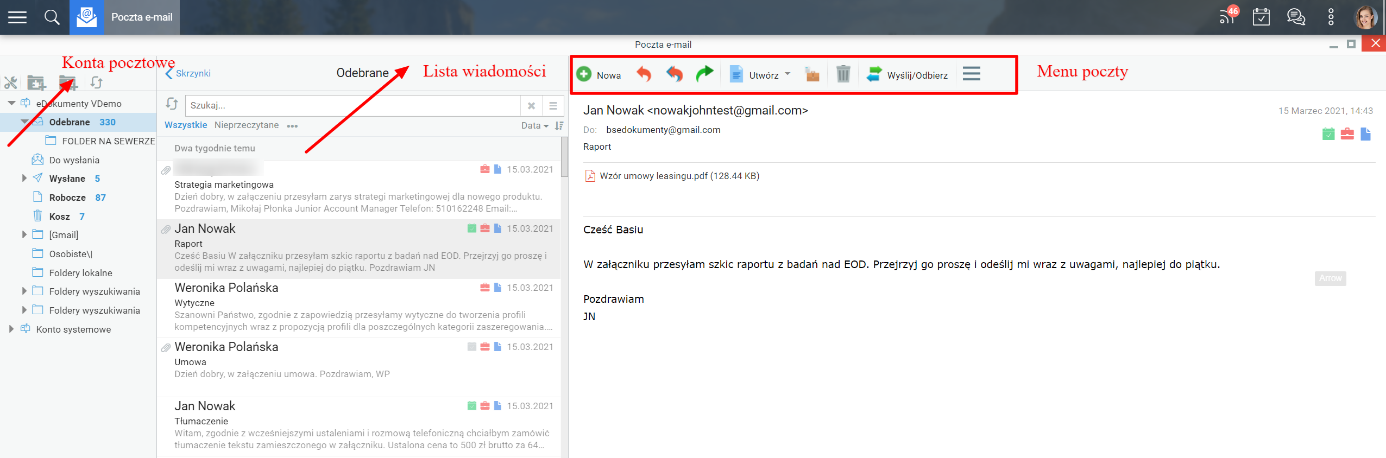
Podstawowe funkcje poczty e-mail
W aplikacji Poczta email obsługiwane są wszystkie podstawowe funkcje poczty elektronicznej, w tym odbieranie, wysyłanie i przekazywanie wiadomości. Poniżej opisano część z nich.
Lista wiadomości
Ekran aplikacji składa się z panelu zawierającego drzewa folderów wszystkich kont użytkownika (element chowany po kliknięciu odnośnika Skrzynki), listy wiadomości oraz okna podglądu treści wiadomości. Lista wiadomości może być filtrowana i sortowana za pomocą filtrów. Dodatkowo możemy zarządzać opcjami wyświetlania elementów na liście. Nad listą znajdziemy filtry: Wszystkie, Nieprzeczytane oraz dodatkowe rozwijane po kliknięciu ikony trzech kropek.
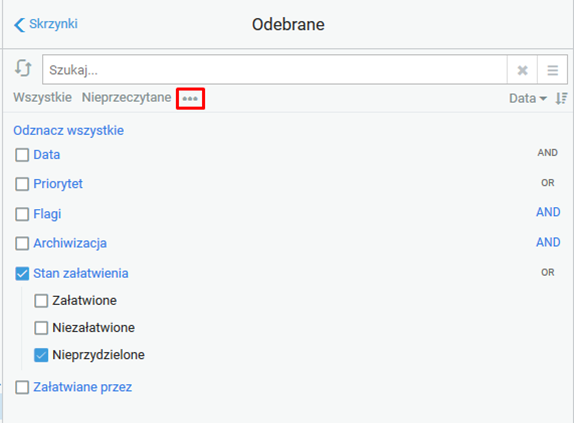
Aby zmienić sortowanie listy, klikamy domyślnie ustawioną wartość Data i z rozwijanego menu wybieramy kryterium sortowania. Kolejność ustawiamy klikając element obok.
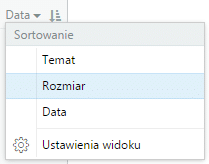
Dodatkowo polecenie Ustawienia widoku umożliwia zarządzanie opcjami wyświetlania elementów na liście.
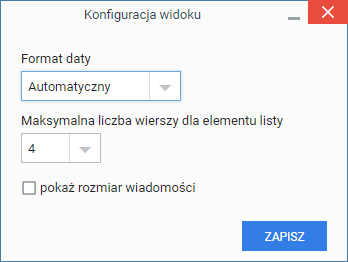
Nad listą znajdziemy filtry: Wszystkie, Nieprzeczytane oraz dodatkowe – rozwijane po kliknięciu ikony trzech kropek.
Niezależnie od ustawień, w każdym rekordzie wyświetlane są – w postaci ikon – informacje o danej wiadomości:
•Ikona spinacza informuje o tym, że do wiadomość zawiera załącznik,
•Niebieska karteczka symbolizuje archiwizację w systemie w postaci dokumentu,
•Kropka to informacja o tym, czy zadanie powiązane z wiadomością zostało załatwione,
•Czerwona walizka oznacza, że wiadomość jest powiązana ze sprawą.
Tworzenie nowej wiadomości
Aby utworzyć nową wiadomość, klikamy przycisk Nowa w Pasku narzędzi. Okno składa się z podstawowych funkcji takich jak: Wysłanie oraz zapisanie wiadomości, dołączenie załącznika z dysku oraz wyszukanie odbiorców wiadomości z książki adresowej użytkownika.
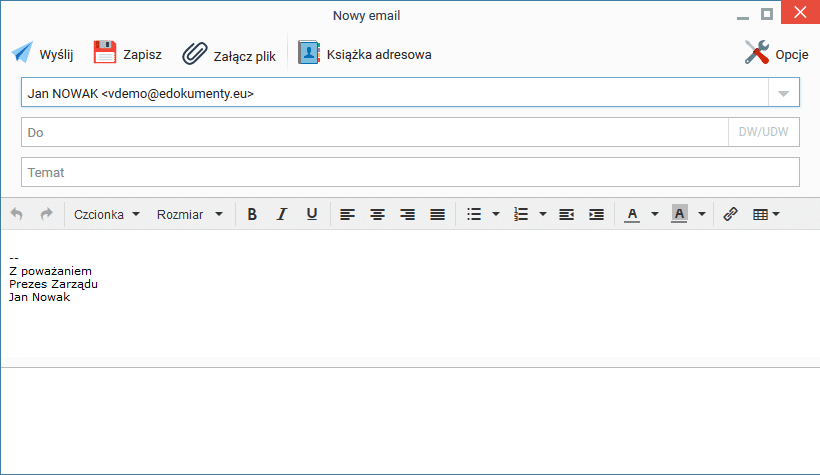
Uwagi do wypełniania wybranych pól:
•W przypadku, kiedy korzystamy z kilku kont, wiadomość możemy wysłać z dowolnego z nich. Adres wybieramy z listy. Jako pierwszy wyświetla się adres oznaczony jako domyślny podczas konfiguracji konta pocztowego.
•Domyślnie widoczne jest jedynie pole Do – kiedy klikniemy w wyszarzały przycisk DW/UDW pojawią się dodatkowe pola z możliwością wpisania odbiorców.
•W polach Do, Kopia oraz Ukryta, po wpisaniu kilku znaków, wyświetlane są podpowiedzi adresów, które znajdują się w Osobistej książce adresowej. Książkę tę możemy otworzyć klikając ikonę Książka adresowa w Pasku narzędzi.
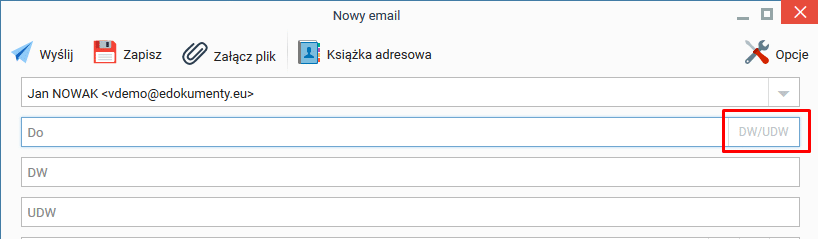
•Pola Do, Kopia oraz Ukryta możemy uzupełnić po wybraniu Listy dystrybucyjnej i kliknięciu przycisku Użyj umieszczonego obok listy. Podgląd list dostępny jest po kliknięciu ikony  .
.
Dodanie załącznika do wiadomości może odbyć się na dwa sposoby:
•Poprzez wybranie opcji Załącz plik w Pasku narzędzi i wybranie pliku ze wskazanej lokalizacji.
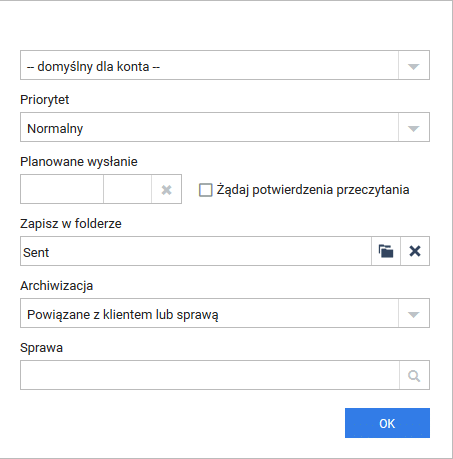
•Poprzez przeciągnięcie i upuszczenie wybranego załącznika w miejscu tuż pod miejscem wpisywania treści wiadomości.
Dostępne dodatkowe funkcjonalności wyświetlane po wybraniu przycisku Opcje:
Opis poszczególnych funkcjonalności:
•Pierwszą opcją jest wybór szablonu wiadomości utworzony wcześniej w języku html.
•Po wybraniu z listy Priorytet wartości Wysoki, adresat otrzyma wiadomość oznaczoną symbolem wykrzyknika.
•Wiadomość może być wysłana automatycznie w terminie wskazanym w polu Planowane wysłanie. Dodatkowo, jeśli zaznaczymy opcję Żądaj potwierdzenia przeczytania, adresat zostanie poproszony o potwierdzenie przeczytania wiadomości w chwili jej otwarcia.
•Wysyłaną wiadomość możemy zapisać w folderze na serwerze lub lokalnym, wskazanym w polu Zapisz w folderze.
•Archiwizacja dotycząca tworzonej wiadomości – takie same możliwości jak te opisane w rozdziale Archiwizacja wiadomości.
•Powiązanie ręczne tworzonej wiadomości do wybranej sprawy.
Kopia robocza zapisywana jest zgodnie z ustawieniami w konfiguracji konta. Aby utworzyć kopię roboczą w dowolnym momencie, klikamy przycisk Zapisz w Pasku narzędzi. Zapisane wiadomości pojawią się w folderze Kopie robocze w panelu Foldery.
Wiadomość wysyłamy klikając przycisk Wyślij w Pasku narzędzi, a następnie wybranie opcji Wyślij / Odbierz.
Korzystając z przycisku Wyślij / Odbierz możemy także pobrać z serwera nowe wiadomości.
Wiadomości możemy tworzyć również z poziomu zakładki Dokumenty w sprawie lub w kartotece klienta, w aplikacji Dokumenty oraz po wybraniu z Menu górnego pozycji Otwórz > Nowy > Email
Odpowiadanie na wiadomości i ich przekierowywanie
Aby odpowiedzieć na wiadomość, odpowiedzieć do wszystkich lub przekierować wiadomość, możemy wybrać odpowiednią opcję w jednym w miejsc:

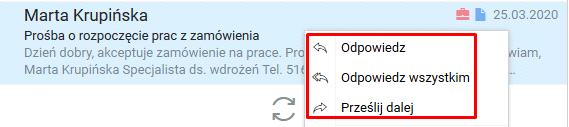
•Kiedy wiadomość zaznaczona jest na liście (i wyświetla się jej podgląd) – w Pasku narzędzi.
•Z menu rozwiniętego po kliknięciu wiadomości na liście prawym przyciskiem myszy.

•W Pasku narzędzi w oknie wiadomości wyświetlonym po dwukrotnym kliknięciu pozycji na liście.
Formularz odpowiadania na wiadomość/przekazywania wiadomości jest taki sam, jak okno tworzenia nowej wiadomości.
Wiadomości mogą być przekazywane w sensie dokumentu. Akcji tej dokonujemy po zaznaczeniu pozycji na liście i kliknięciu ikony Przekaż dokument w Pasku zadań lub – analogicznie – z poziomu okna wiadomości.
Usuwanie wiadomości
Aby usunąć wiadomości, zaznaczamy je na liście (przytrzymując klawisz Ctrl), po czym wykonujemy jedną z akcji: klikamy ikonę Usuń w Pasku narzędzi.
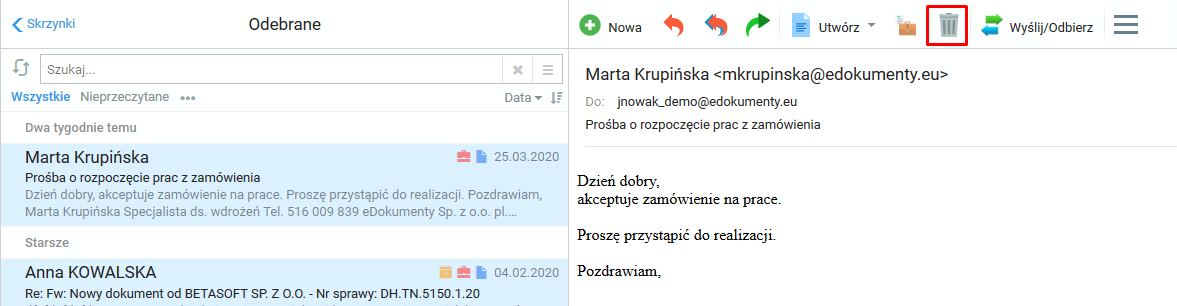
wybieramy pozycję Usuń z menu rozwiniętego po kliknięciu pozycji na liście prawym przyciskiem myszy.
Usunięcie, a właściwie przeniesienie wiadomości do kosza nie wymaga potwierdzenia.
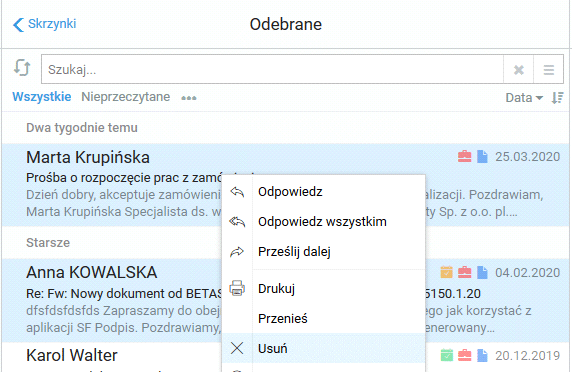
W celu całkowitego usunięcia wiadomości, wybieramy w drzewie folderów katalog Kosz. Następnie klikamy prawym przyciskiem myszy wybraną pozycję i z rozwiniętego menu wybieramy Usuń. Chęć usunięcia potwierdzamy klikając przycisk Tak w wyświetlonym oknie.
Aby przywrócić przeniesioną do kosza wiadomość, otwieramy folder Kosz, a następnie z menu rozwiniętego po kliknięciu elementu na liście prawym przyciskiem myszy wybieramy pozycję Przywróć.
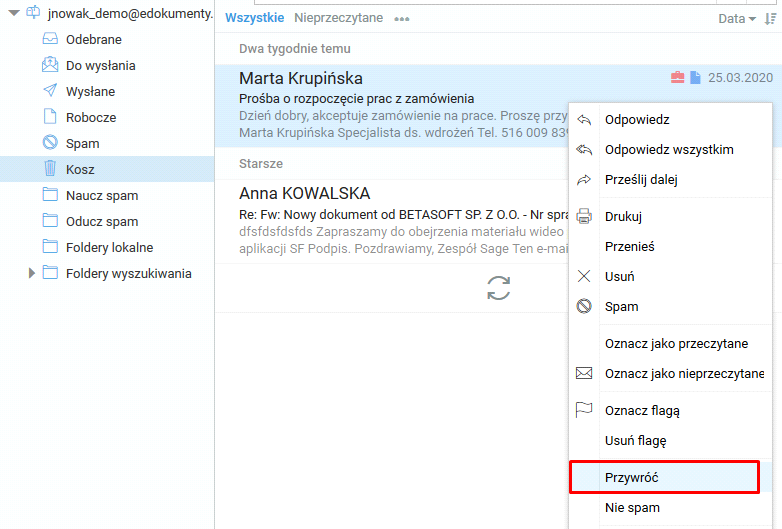
Pojedynczo wiadomości możemy usuwać również po kliknięciu ikony Usuń w Pasku narzędzi w oknie wiadomości.
Synchronizacja poczty
Poza synchronizacją poczty wychodzącej i przychodzącej, o których mowa powyżej, możemy zainicjować synchronizację wszystkich folderów dla wszystkich kont, które skonfigurowaliśmy. Aby tego dokonać, z menu Akcje wybieramy pozycję Pełna synchronizacja wiadomości.
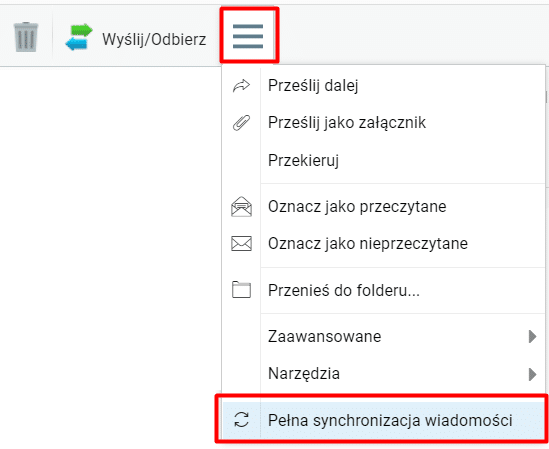
Wydruk wiadomości
Każdą wiadomość e‑mail możemy wydrukować. Generowanie podglądu wydruku jest możliwe na kilka sposobów:
•wybieramy pozycję Drukuj z menu rozwiniętego po kliknięciu wiadomości na liście prawym przyciskiem myszy
•klikamy ikonę Drukuj w Pasku narzędzi w oknie wiadomości wyświetlonym po dwukrotnym kliknięciu pozycji na liście.
Po kliknięciu przycisku Drukuj w prawym górnym rogu wiadomość możemy wydrukować.
Przenoszenie wiadomości pomiędzy folderami
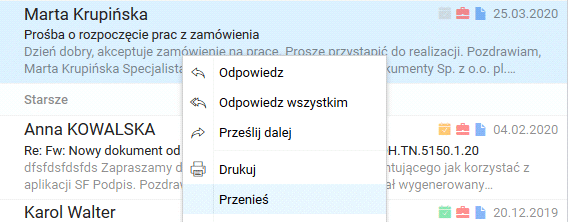
Aby przenieść wiadomość do wybranego folderu na serwerze lub lokalnego:
•klikamy wiadomość na liście prawym przyciskiem myszy i z rozwiniętego menu wybieramy pozycję Przenieś.

•zaznaczamy wiadomość na liście i z menu górnego wybieramy pozycję Akcje > Przenieś do folderu.
W wyświetlonym drzewie wybieramy katalog docelowy, po czym klikamy przycisk OK.
Oznaczanie wiadomości flagą
Ważne wiadomości wysłane i odebrane mogą być wyróżniane za pomocą flagi, która będzie wyświetlana w postaci ikony w polu Informacje. Oznaczenie wiadomości w ten sposób w systemie sprawi, że ten sam e‑mail na serwerze również będzie tak oznaczony.
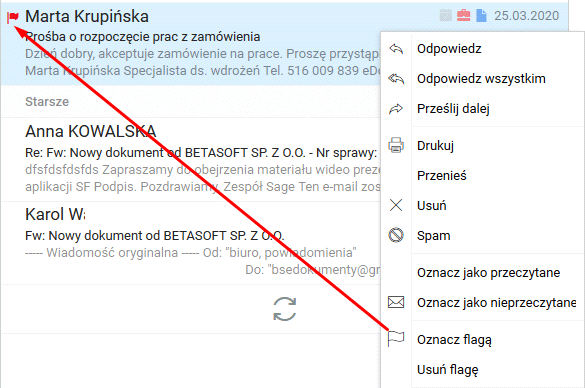
Listę wiadomości możemy zawęzić do „flagowanych” używając filtra Flagi w panelu Filtry.
Oznaczanie wiadomości jako przeczytane/nieprzeczytane
Wiadomości odebrane możemy oznaczać jako przeczytane lub nieprzeczytane (np. kiedy zapoznaliśmy się z treścią takiej wiadomości na szybko i chcemy do niej wrócić). Wiadomości nieprzeczytane wyświetlane są w postaci pogrubionego tekstu na liście wiadomości oraz oznaczone ikoną żółtej koperty.
Aby oznaczyć wiadomość jako przeczytaną/nieprzeczytaną:
•klikamy ją na liście prawym przyciskiem myszy i z rozwiniętego menu wybieramy Oznacz jako przeczytane lub Oznacz jako nieprzeczytane,
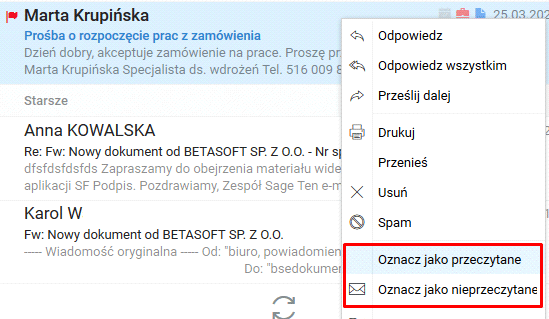
•zaznaczamy wiadomość na liście i z Menu dostępnego w Panelu Narzędzi wybieramy opcje Oznacz jako przeczytane lub Oznacz jako nieprzeczytane.

Zmiana oznaczenia na przeczytane/nieprzeczytane w aplikacji Poczta e‑mail w systemie powoduje identyczną zmianę na serwerze.