Aplikacja Płatności przeznaczona jest do:
•tworzenia poleceń przelewów (oznaczanie faktury zakupu do płatności),
•ich akceptacji,
•eksport tychże poleceń do banku.
Eksport do Banku polega na wygenerowaniu plików eksportu w odpowiednim formacie. Pliki te należy zapisać na dysku lokalnego komputera, a następnie w oknie płatności na portalu banku, zaimportować plik, korzystając z odpowiedniego szablonu importu.
Płatności mogą być przygotowane na podstawie:
•faktur zakupu,
•dokumentów płatności (tzw. płatności „ad-hoc”, czyli niezwiązane z dokumentami faktur zakupu oraz delegacjami). Tworzenie płatności niezwiązanych z dokumentami zakupu oraz delegacjami >>
Pozostałe funkcje dostępne w module Płatności to:
•planowanie harmonogramu płatności,
•obsługa kaucji,
•zatwierdzanie kont bankowych,
•import potwierdzeń płatności,
•oznaczanie płatności jako zapłaconej
Pierwsze kroki w aplikacji Płatności
Niniejsza sekcja zawiera opis procesu płatności, począwszy od prostej konfiguracji zainstalowanej aplikacji, poprzez utworzenie płatności do zarejestrowanej faktury zakupu. Płatność ta zostanie wyeksportowana do pliku, który następnie powinien zostać zaimportowany do banku.
W części konfiguracyjnej omówione zostaną następujące tematy:
1.Konfiguracja dostępu do aplikacji
2.Widoczność zakładek
3.Mapowanie kont bankowych.
Formaty plików eksportu do banków >>
Gdy konfiguracja zostanie ukończona, następnym krokiem będzie przygotowanie i wyeksportowanie płatności z zarejestrowanej faktury zakupu, omówione w części procesowej:
1.Tworzenie płatności z faktury zakupu.
2.Eksport płatności do pliku.
Część konfiguracyjna
Konfiguracja dostępu do aplikacji Płatności
Pierwszym krokiem, mającym na celu uruchomienie aplikacji Płatności, jest skonfigurowanie uprawnień do uruchomienia aplikacji. W tym celu należy uruchomić moduł konfiguracji, klikając w menu aplikacji i wybierając moduł pn. Ustawienia aplikacji:
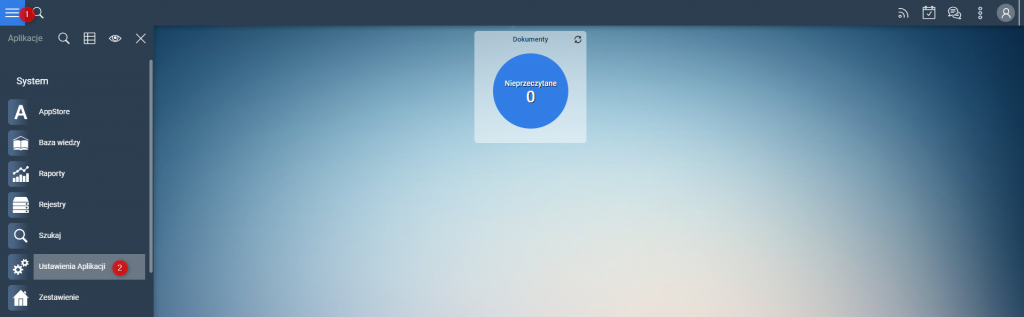
Po uruchomieniu modułu należy przejść do zakładki Płatności:
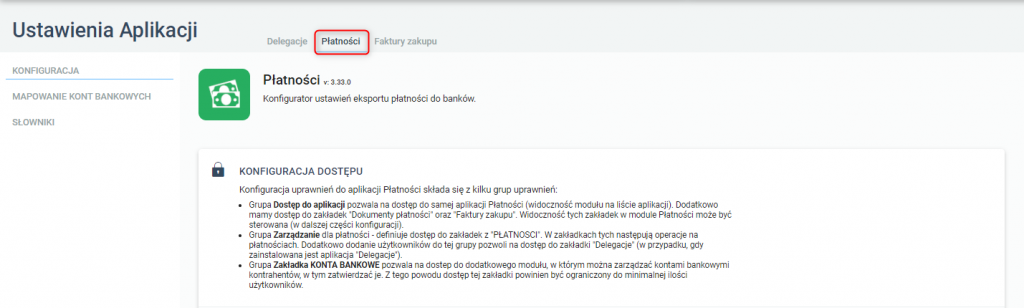
Nadawanie uprawnień do aplikacji należy rozpocząć od sekcji KONFIGURACJA DOSTĘPU zakładki Konfiguracja:
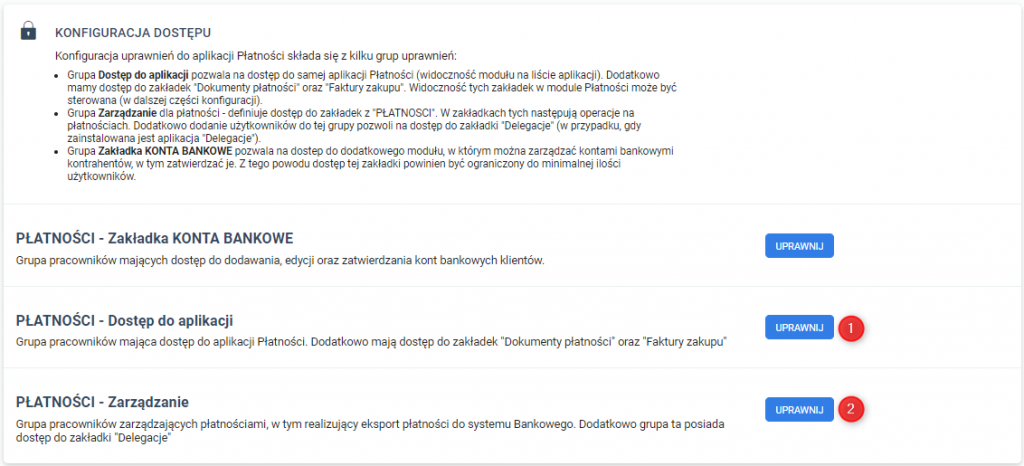
Klikając przycisk UPRAWNIJ przy danej grupie można dodać uprawnienia dla użytkowników:
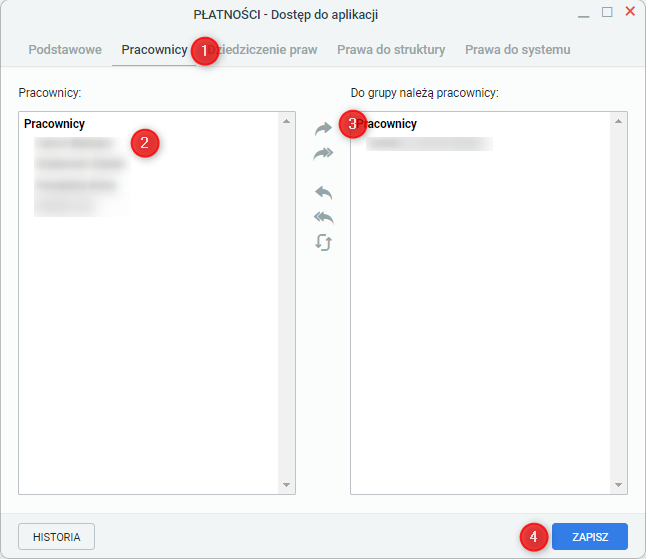
Pierwszą grupę, którą należy wskazać, jest grupa PŁATNOŚCI – dostęp do aplikacji. Umożliwia ona dostęp do modułu Płatności. Drugą grupą, której należy dodać uprawnienia jest grupa: PŁATNOŚCI – Zarządzanie. W tej grupie powinny znaleźć się te osoby, które będą realizować eksport płatności.
Widoczność zakładek
Następnym krokiem, który wymaga omówienia, jest sekcja WIDOCZNOŚĆ ZAKŁADEK, gdzie należy określić, które zakładki aplikacji Płatności będą widoczne:
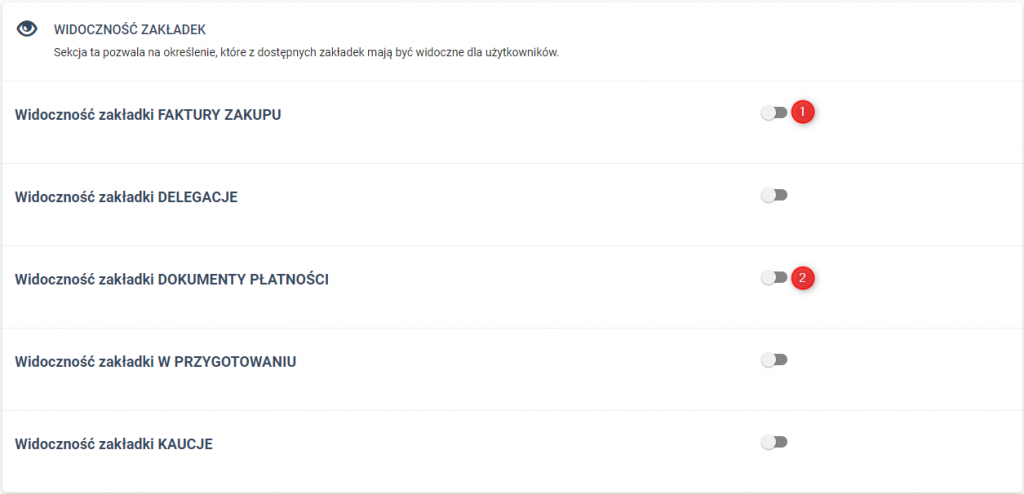
Podstawowa konfiguracja zakłada zaznaczenie dwóch zakładek:
•Faktury zakupu – w przypadku, gdy w systemie jest zainstalowana aplikacja Faktury Zakupu
•Dokumenty płatności – dla tworzenia płatności niezwiązanych z dokumentami faktur zakupu oraz delegacji.
Finalnie sekcja ta powinna prezentować się następująco:
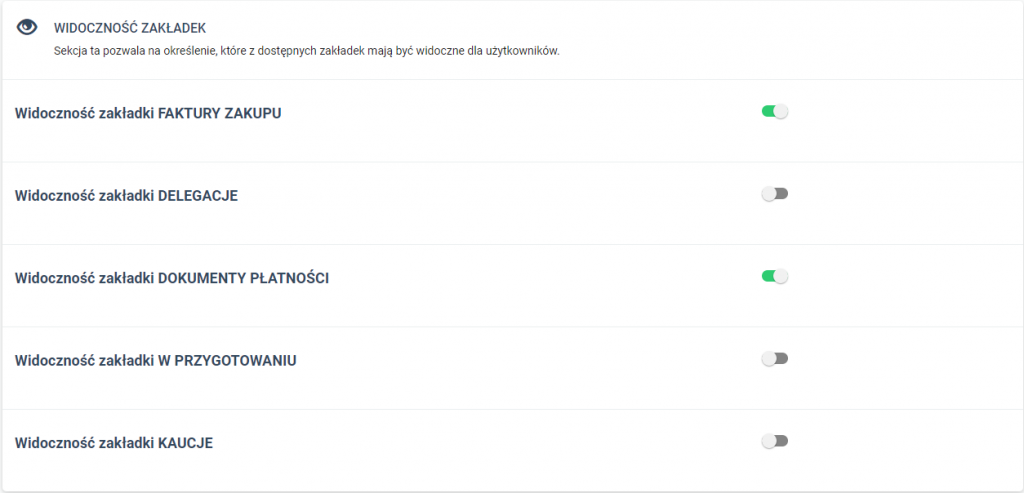
Mapowanie kont bankowych
Ostatnim etapem konfiguracji aplikacji Płatności jest mapowanie kont bankowych Płatnika. W celu zmapowania konta bankowego należy w module ustawień przejść do zakładki MAPOWANIE KONT BANKOWYCH. Pojawi się lista dostępnych kont bankowych kontrahentów, którzy pełnią rolę Płatników:
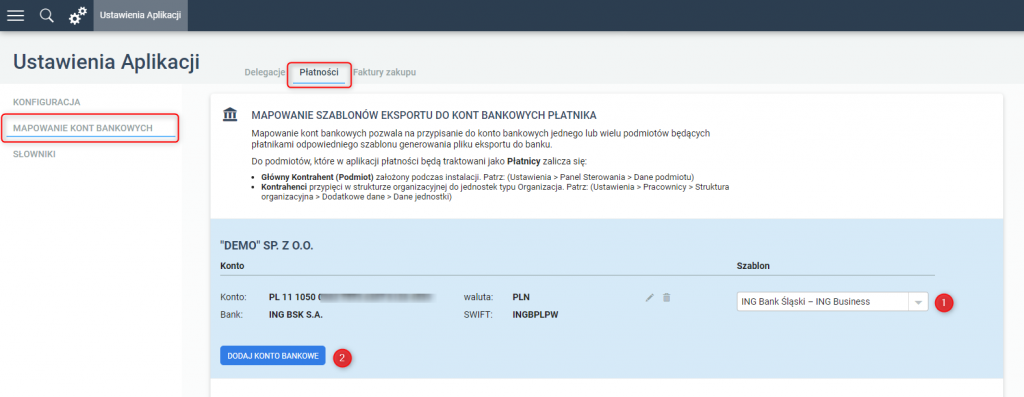
W pierwszym przypadku, jeżeli konto istnieje, wtedy należy wybrać odpowiedni szablon z listy (1). W przeciwnym wypadku, w pierwszej kolejności należy dodać konto bankowe Płatnika, klikając przycisk DODAJ KONTO BANKOWE (2). Po dodaniu konta będzie można przypisać szablon.
Konfiguracja - mapowanie kont bankowych >>
Powyższe kroki kończą etap podstawowej konfiguracji aplikacji Płatności. W tym momencie jest ona gotowa do pracy.
Część procesowa
Tworzenie płatności z dokumentu faktury
Proces tworzenia płatności z faktury zakupu należy rozpocząć od uruchomienia aplikacji Płatności. Klikając w menu Aplikacji, należy wyszukać aplikację Płatności.
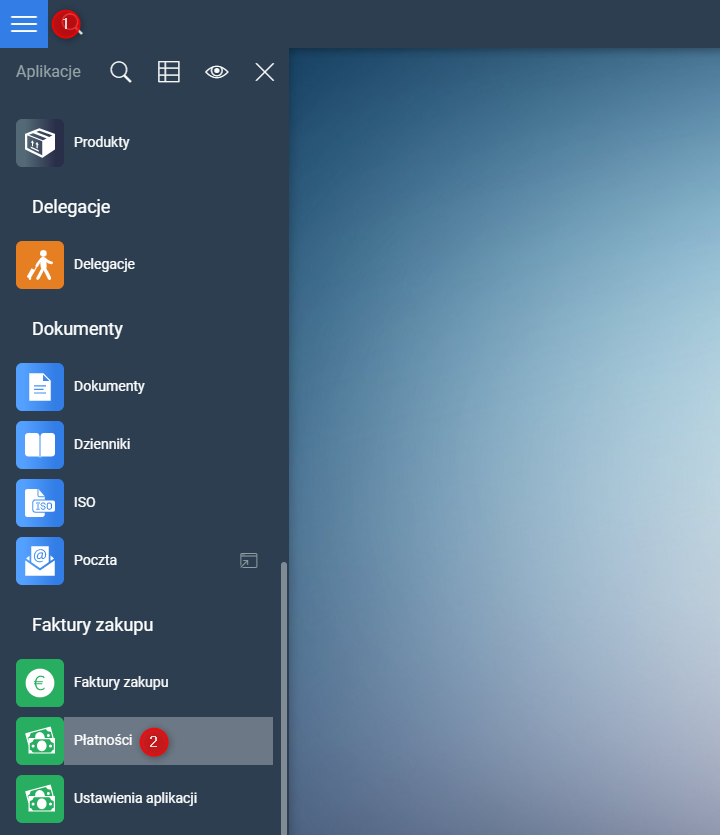
Po kliknięciu pojawi się moduł Płatności wraz ze wszystkimi płatnościami, które w procesie obiegu faktury zakupu zostały wskazane jako przeznaczone do płatności:
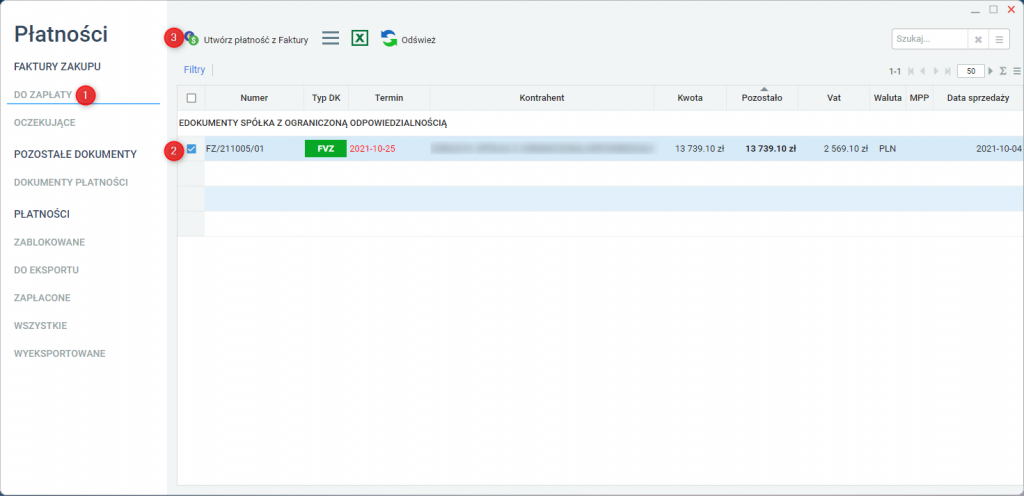
W celu utworzenia płatności należy się upewnić, że zakładka DO ZAPŁATY (1) jest aktywna. Następnie należy zaznaczyć wybraną fakturę na liście (2). Po jej wskazaniu należy kliknąć przycisk Utwórz płatność z faktury (3). W podstawowym przypadku, gdy zaznaczona jest jedna faktura na liście, pojawi się okno edycji Płatności (więcej tutaj):
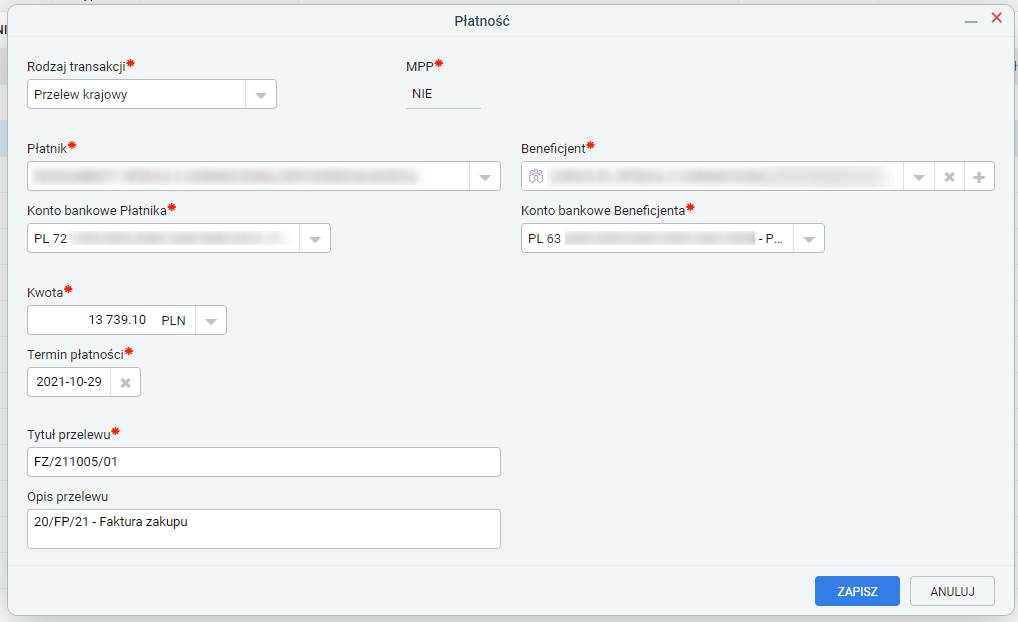
Po weryfikacji lub uzupełnieniu danych należy kliknąć przycisk ZAPISZ, który uruchomi procesowanie płatności do eksportu. W tym momencie należy przejść do następnego kroku części procesowej, czyli:
Eksport płatności do pliku
Eksport płatności do pliku następuje w zakładce DO EKSPORTU (1), w której należy wyszukać płatność na liście, a następnie ją zaznaczyć (2). Ostatnim krokiem jest kliknięcie przycisku Eksport do Banku (3):
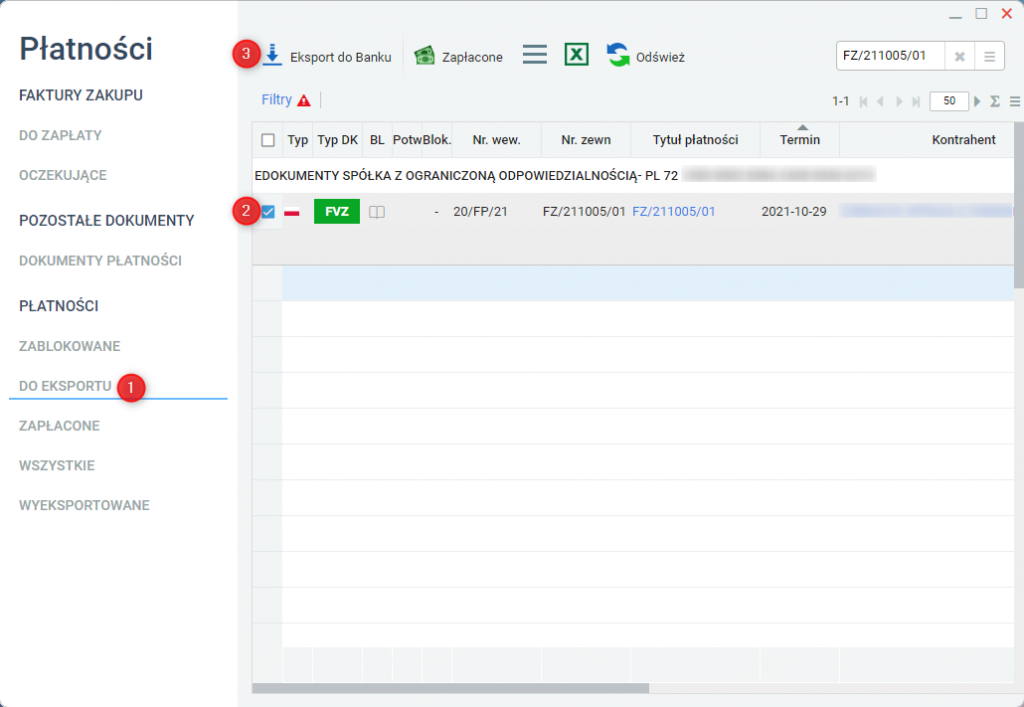
Kliknięcie wskazanego powyżej przycisku spowoduje otwarcie okna z linkami do plików eksportu:
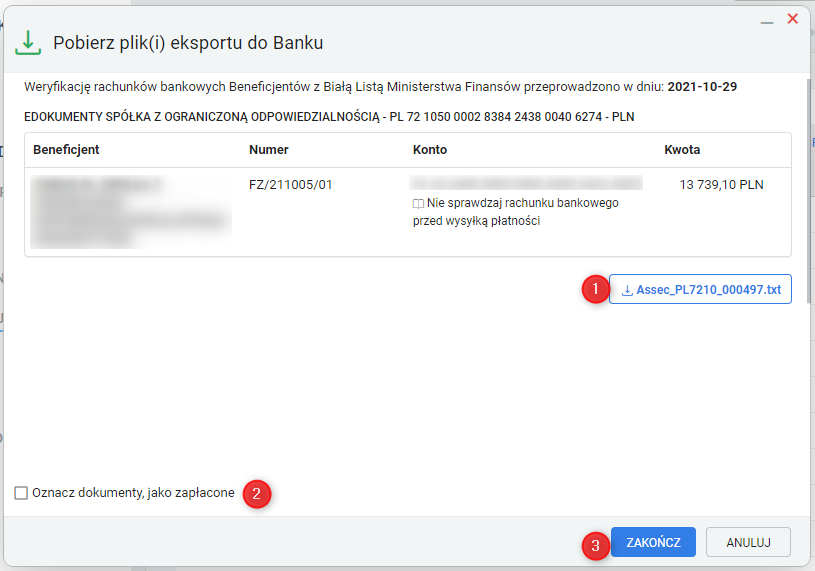
Po kliknięciu w przycisk z nazwą pliku (1) uruchomi się przeglądarkowy mechanizm pobierania pliku. Po zapisaniu pliku na dysku komputera można od razu oznaczyć płatność jako zapłaconą (2) (zakłada się, że przelew zostanie wykonany niezwłocznie po eksporcie płatności) i kliknąć ZAKOŃCZ. Spowoduje to przeniesienie wskazanej płatności z zakładki Do eksportu do zakładki ZAPŁACONE.
Powyższy etap kończy najprostszy proces konfiguracji aplikacji Płatności wraz z ich przygotowaniem i eksportem do banku.