Moduł Czas pracy rejestruje i umożliwia przeglądanie kart pracy. Rozwiązanie to sprawdza się podczas codziennej pracy. Jednak system zawiera dodatkowy moduł o nazwie Karty RCP. Moduł ten znacznie upraszcza zarządzanie kartami pracy w ramach organizacji. Należy go traktować jako uzupełnienie Czasu pracy, a jego wykorzystanie zaleca się w przypadku osób rozliczających pracę innych (kierownicy, dyrektorzy, działy kadr), jak również zwykłych pracowników, którzy potrzebują wygodnego narzędzia do zarządzania swoimi kartami RCP.
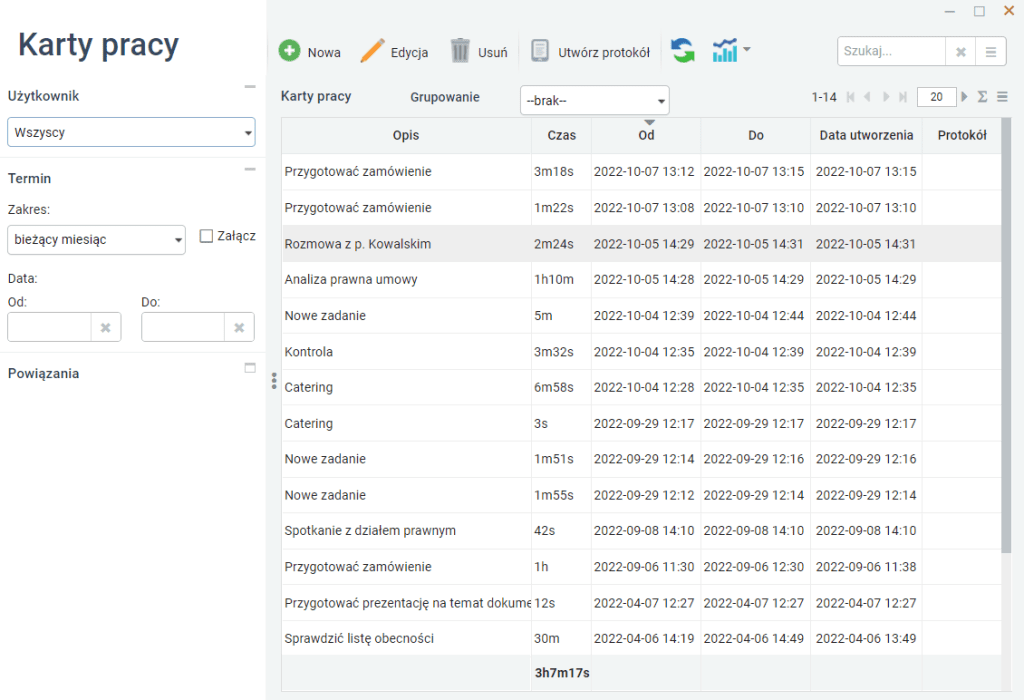
Okno modułu Karty RCP
Okno modułu Karty RCP można podzielić na trzy główne obszary, które oznaczono i opisano poniżej:
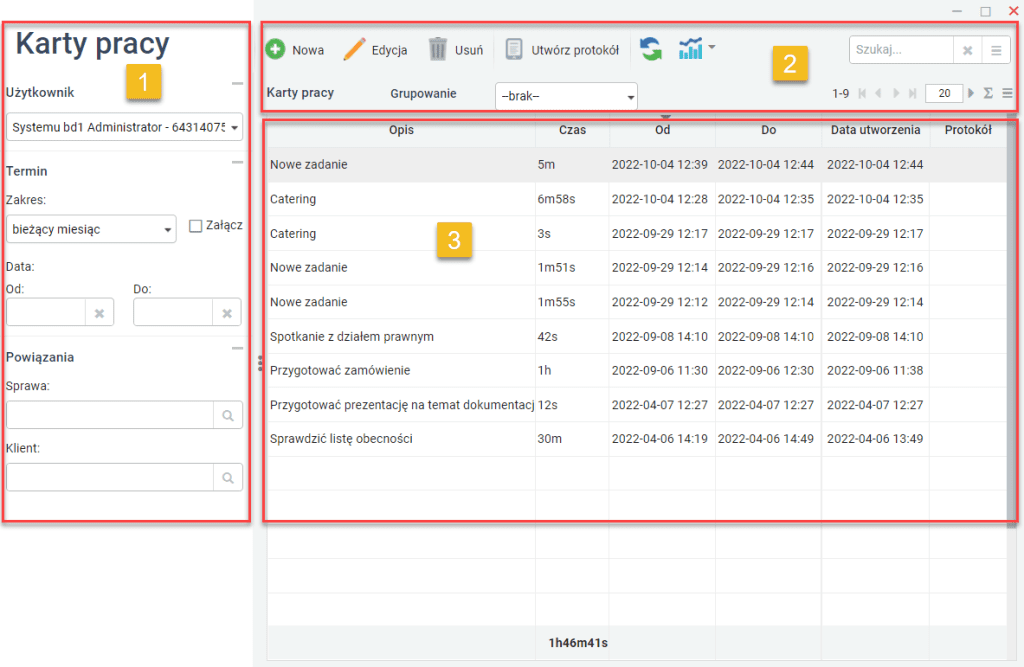
1.Panel filtrów – pozwala na wygodne filtrowanie zadań według użytkownika, terminu oraz powiązań.
2.Pasek narzędziowy – zawiera zestaw przycisków, które umożliwiają wygodną edycję, usuwanie oraz tworzenie nowych kart. Poza tym na pasku znajduje się narzędzie do tworzenia protokołów i grupowania kart.
3.Lista kart RCP – lista dostępnych kart RCP, które spełniają nałożone reguły ewentualnego filtrowania.
Sortowanie, filtrowanie i wyszukiwanie
Główną zaletą pracy nad kartami RCP jest rozbudowany mechanizm pozwalający na ich sortowanie, filtrowanie oraz wyszukiwanie. Dostępne narzędzia docenią użytkownicy, którzy regularnie muszą pracować z bardzo dużymi zasobami kart.
Aby posortować listę kart RCP, należy:
1.W oknie modułu Karta RCP w sekcji z listą kart, odnaleźć wiersz nagłówków.
2.Kliknąć nagłówek, według którego lista ma zostać posortowana.
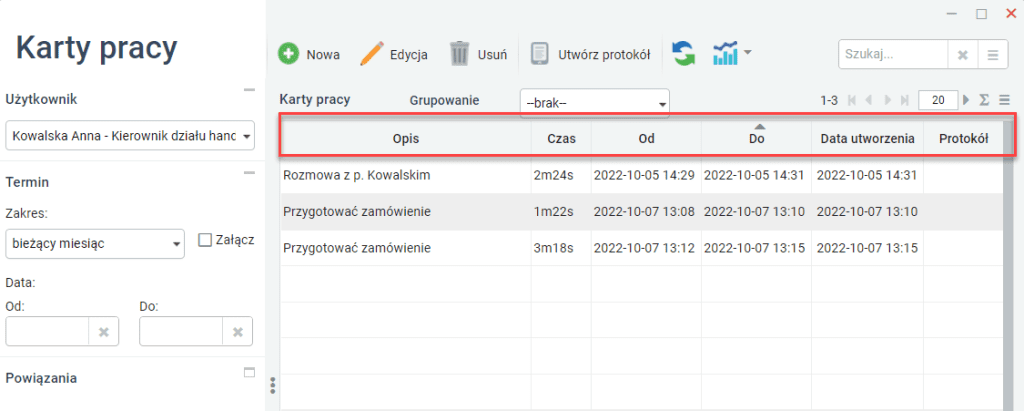
3.Nad nazwą kolumny pojawi się strzałka:
ow górę – sortowanie malejące,
ow dół – sortowanie rosnące.
4.Każde ponowne kliknięcie nagłówka użytego do sortowania zmieni sposób wyświetlania informacji – jeżeli kliknięty zostanie nagłówek z sortowaniem malejącym, to zmieni się ono na rosnące i odwrotnie.
Sortowanie zawsze obejmuje jedną kolumnę. Nie ma możliwości ustawienia sortowania według kilku kolumn. Kliknięcie innej kolumny przełączy sortowanie na inne kryterium.
Aby skorzystać z wyszukiwania, należy:
1.W oknie modułu Karty RCP odszukać pole wyszukiwarki (w prawym górnym narożniku okna).
2.Kliknąć pole wyszukiwarki, wprowadzić fragment lub całość szukanej frazy.
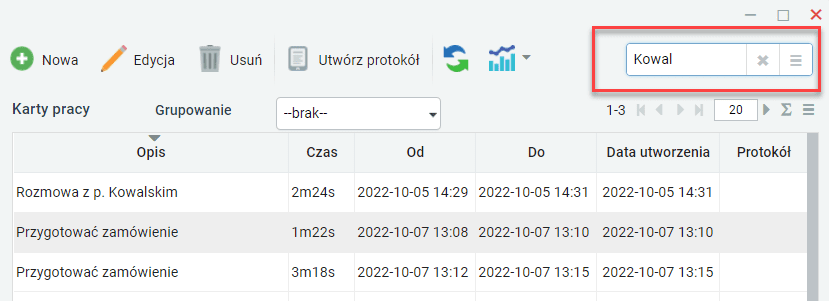
3.Nacisnąć klawisz Enter.
4.Lista wyników zostanie ograniczona do tych, które odpowiadają szukanej frazie lub jej części.
5.Aby wyczyścić wyszukiwanie, należy kliknąć przycisk krzyżyka widoczny w polu wyszukiwania obok wpisanej frazy.
Domyślnie szukanie odbywa się według następujących kryteriów: opis, numer karty, numer faktury, pracownik, klient, symbol sprawy oraz data rozpoczęcia. To wszystkie dostępne kryteria. Jeżeli użytkownik chce wykluczyć któreś z nich, musi kliknąć przycisk Kolumny (w polu wyszukiwarki po prawej stronie) i odznaczyć odpowiednie pozycje na liście.
Aby skorzystać z filtrowania według kryterium użytkownika, należy:
1.W oknie modułu Karty RCP odszukać sekcję filtrowania.
2.Kliknąć rozwijaną listę Użytkownik i wskazać osobę, do której ma zostać ograniczona lista kart RCP w głównej części okna.
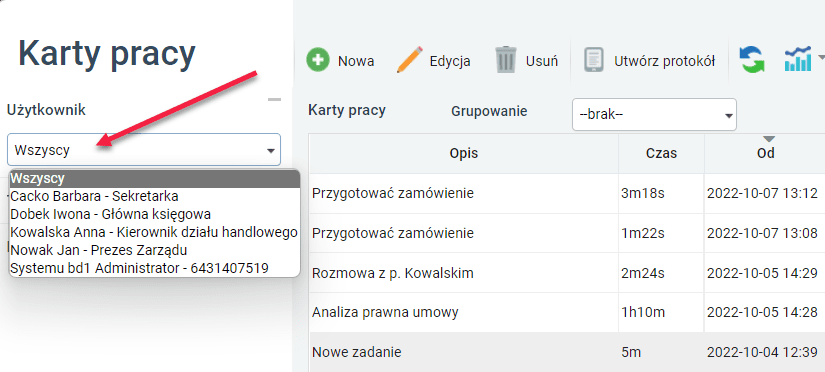
Zwartość listy w polu Użytkownik zależy od tego, jakie uprawnienia posiada pracownik. Kierownik działu zobaczy aktywność swoich podwładnych, zwykły pracownik będzie miał na liście wyłącznie siebie, a kadrowa powinna ujrzeć listę wszystkich pracowników.
Aby skorzystać z filtrowania według kryterium terminu, należy:
1.Odszukać sekcję Termin.
2.Pole Zakres – daje możliwość filtrowania według określonego zakresu, który trzeba wybrać z listy. Domyślne wartości to: dzisiaj, wczoraj, bieżący tydzień, bieżący miesiąc, poprzedni tydzień oraz poprzedni miesiąc. Do tego, by wybór mógł zostać dokonany, konieczne jest włączenie opcji Załącz.
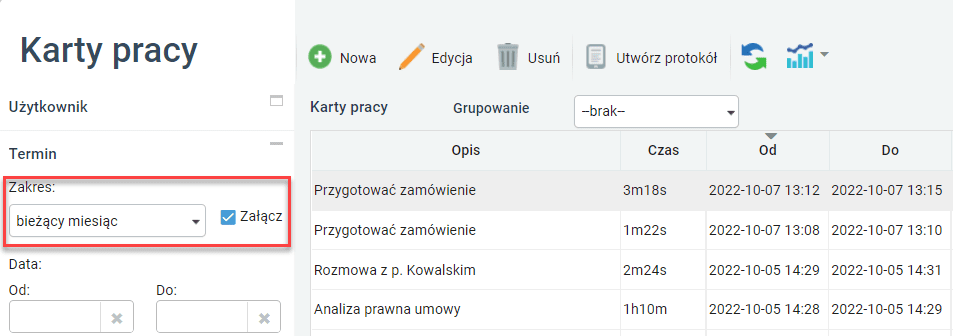
3.Pole Data – daje możliwość filtrowania według dowolnego zakresu dat, które należy ustawić w polach Od i Do. Po kliknięciu pola należy wskazać odpowiednią datę na kalendarzu.
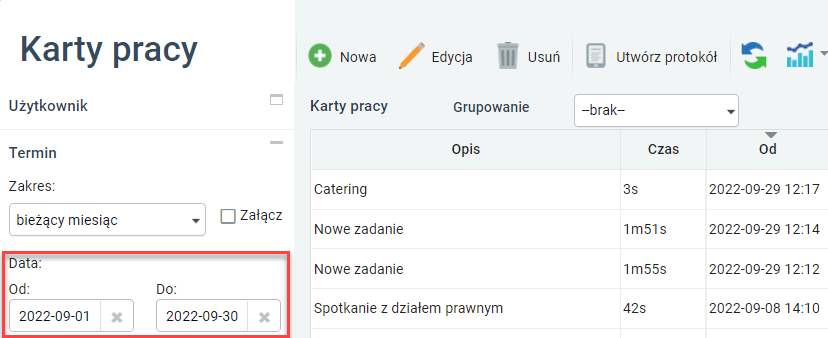
4.Filtrowanie według zakresu i daty nie może być używane wspólnie. Włączenie opcji Załącz zablokuje możliwość ustawienia wartości konkretnych dat.
5.W celu wyłączenia filtrowania należy wyłączyć opcję Załącz lub wyczyścić wartości w Od i Do, klikając przycisk krzyżyka widoczny z prawej strony pola.
Aby skorzystać z filtrowania według kryterium powiązania, należy:
1.Odszukać sekcję Powiązania.
2.Pole Sprawa – pozwala wyszukać karty powiązane z konkretną sprawą.
ow polu należy wpisać fragment nazwy sprawy i kliknąć ikonę lupy, a następnie z listy wybrać konkretną sprawę.
ojeżeli nazwa sprawy nie jest znana, można kliknąć ikonę lupy i wtedy pojawi się lista wszystkich spraw, z której można wybrać potrzebną pozycję.

3.pole Klient – pozwala wyszukać karty pracy, które są powiązane z konkretnym klientem.
ow polu należy wpisać fragment nazwy klienta i kliknąć ikonę lupy, następnie z listy można wybrać konkretnego klienta,
ojeżeli nazwa klienta nie jest znana, można kliknąć ikonę lupy i wtedy pojawi się lista wszystkich partnerów, z której można wybrać potrzebną pozycję.
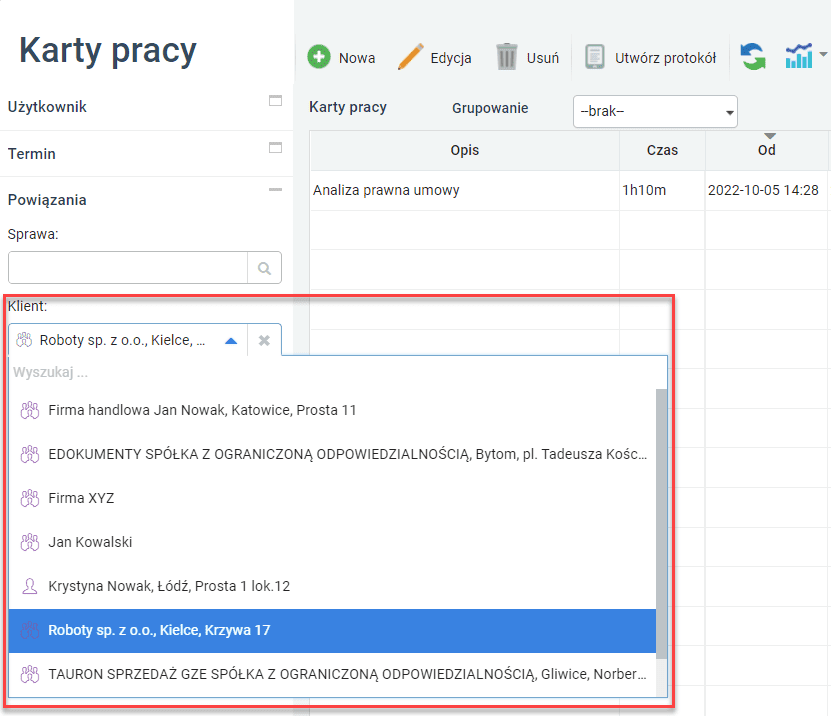
4.Filtrowanie według powiązania może być używane wspólnie.
5.W celu wyłączenia filtrowania należy wyczyścić wartości w polach Sprawa oraz/lub Klient, klikając przycisk krzyżyka widoczny z prawej strony pola.
Warto zapamiętać, że filtrowanie według różnych kryteriów oraz wyszukiwanie można ze sobą łączyć w dowolny sposób. Dzięki temu możliwe jest precyzyjne sterowanie listą wyników i odnalezienie potrzebnej karty.
Tworzenie nowych kart RCP
Użytkownik ma możliwość ręcznego utworzenia karty pracy. Rozwiązanie to przydaje się, jeżeli na przykład nie było możliwości automatycznego utworzenia karty z uwagi na charakter wykonywanej pracy.
Aby ręcznie utworzyć kartę pracy, należy:
1.Włączyć moduł Karty RCP.
2.Kliknąć przycisk Nowy na pasku narzędziowym.
3.w nowym oknie należy wypełnić pola według instrukcji:
oOpis – umożliwia opisanie wykonanego zadania, dla którego wystawiona jest karta RCP,
oKlient – pozwala wyszukać karty pracy, które są powiązane z konkretnym klientem. W polu należy wpisać fragment nazwy klienta i kliknąć ikonę lupy, następnie z listy można wybrać konkretnego klienta. Jeżeli nazwa klienta nie jest znana, można kliknąć ikonę lupy i wtedy pojawi się lista wszystkich partnerów, z której można wybrać potrzebną pozycję,
oUżytkownik – służy do ustawienia powiązania karty z konkretnym pracownikiem. Domyślnie karta jest powiązana z osobą, która ją wystawiła. Jeżeli zajdzie taka potrzeba, to można z listy wybrać innego pracownika,
oSprawa – pozwala wyszukać karty powiązane z konkretną sprawą. W polu należy wpisać fragment nazwy sprawy i kliknąć ikonę lupy, następnie z listy można wybrać konkretną sprawę. Jeżeli nazwa sprawy nie jest znana, można kliknąć ikonę lupy i wtedy pojawi się lista wszystkich spraw, z której można wybrać potrzebą pozycję,
oProtokół – pozwala na powiązanie karty z protokołem. W polu należy wpisać fragment nazwy protokołu i kliknąć ikonę lupy, następnie z listy można wybrać konkretną pozycję. Jeżeli nazwa protokołu nie jest znana, można kliknąć ikonę lupy i wtedy pojawi się lista wszystkich elementów, z której można wybrać ten potrzebny,
oCzas – pozwala wpisać faktycznie przepracowany czas. Zapis ma postać hms (godzina minuta sekunda). Konkretny przykład wygląda tak: 4h30m,
oCzas od – daje możliwość ustawienia daty i godziny rozpoczęcia pracy, wartości należy wybrać z kalendarza, który pojawi się po kliknięciu pola,
oCzas do – daje możliwość ustawienia daty i godziny zakończenia pracy, wartości należy wybrać z kalendarza, który pojawi się po kliknięciu pola.
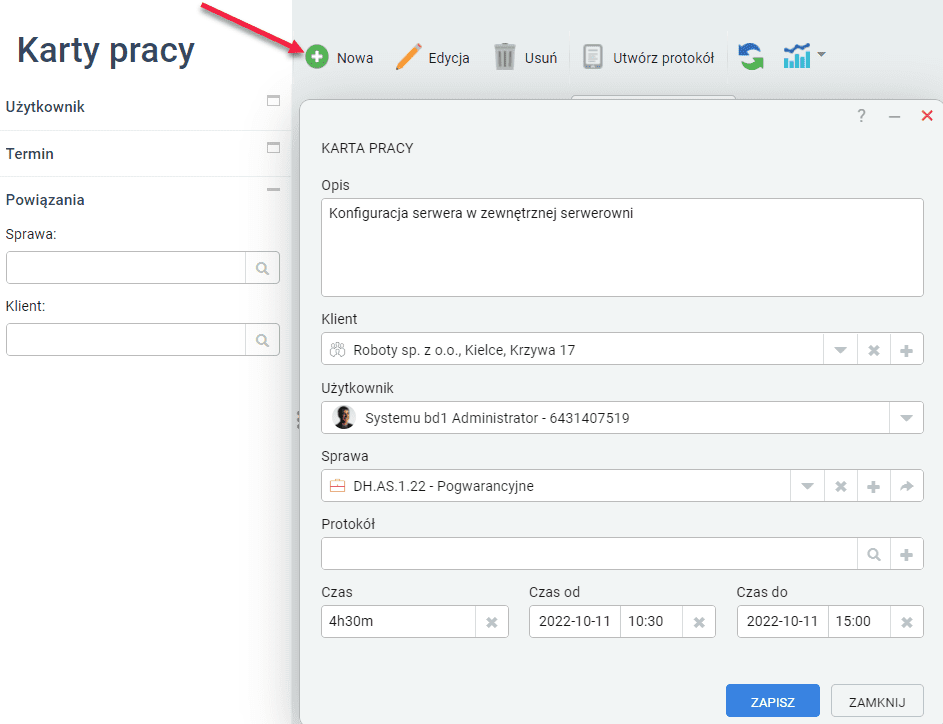
4.Kliknąć przycisk ZAPISZ, karta zostanie utworzona, a okno zamknięte.
Edycja i usuwanie istniejących kart RCP
Aby poddać kartę RCP edycji, należy:
1.Włączyć moduł Karty RCP.
2.Odszukać kartę na liście. Do tego celu można wykorzystać wyszukiwarkę lub filtrowanie.
3.Otworzyć kartę. Można to zrobić przez dwukrotne kliknięcie karty na liście, zaznaczenie karty i kliknięcie przycisku Edytuj lub kliknięcie prawym przyciskiem myszy danej pozycji i wybranie Edytuj z menu podręcznego.
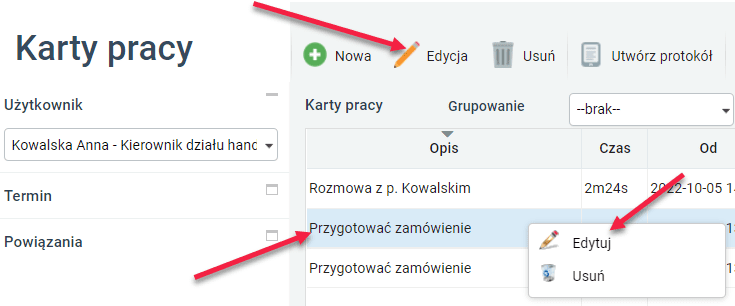
4.Okno edycji niczym nie różni się od tego, które pojawiło się podczas tworzenia karty. Możliwa jest zmiana wartości w poszczególnych polach, a po dokonaniu modyfikacji należy kliknąć przycisk ZAPISZ.
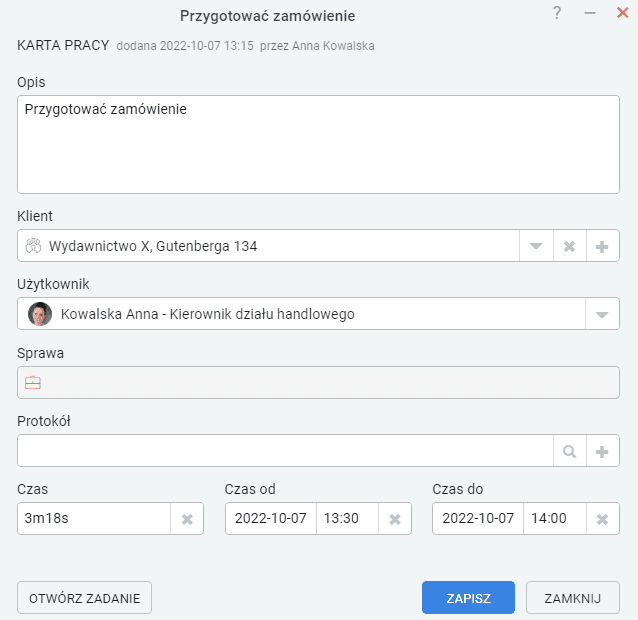
Jeżeli podczas modyfikacji karty dokonane zostaną zmiany czasu i terminu, a nowe wartości będą nakładały się na inną kartę, to podczas próby zapisu pojawi się stosowny komunikat informujący o konflikcie. Należy go rozwiązać i ponownie zapisać kartę. Dzieje się tak, ponieważ system zakłada, że w tym samym czasie nie da się wystawić dwóch kart pracy.
Aby usunąć kartę RCP, należy:
1.Włączyć moduł Karty RCP.
2.Odszukać kartę na liście. Do tego celu można wykorzystać wyszukiwarkę lub filtrowanie.
3.Kliknąć kartę, a potem w przycisk Usuń na pasku narzędziowym. Alternatywnym sposobem jest kliknięcie prawym przyciskiem myszy karty i wybranie z menu podręcznego opcji Usuń.
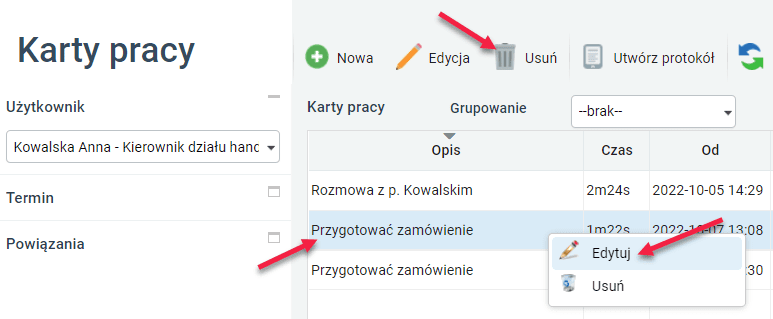
4.W nowym oknie potwierdzić zamiar usunięcia karty.
5.Karta zostanie usunięta i zniknie z listy w głównej części okna modułu.
Grupowanie kart RCP
Ważnym elementem modułu Karty RCP jest możliwość grupowania kart według określonych kryteriów. Dzięki temu możliwe jest szybkie sprawdzanie działań i czasu, jaki zajęły w ujęciu klienta, sprawy lub użytkownika.
Aby pogrupować karty, należy:
1.włączyć moduł Karty RCP;
2.w polu Grupowanie wybrać jedną z dostępnych wartości:
oKlient – grupowanie kart według kryterium klienta,
oSprawa – grupowanie kart według kryterium sprawy,
oUżytkownik – grupowanie kart według kryterium użytkownika.
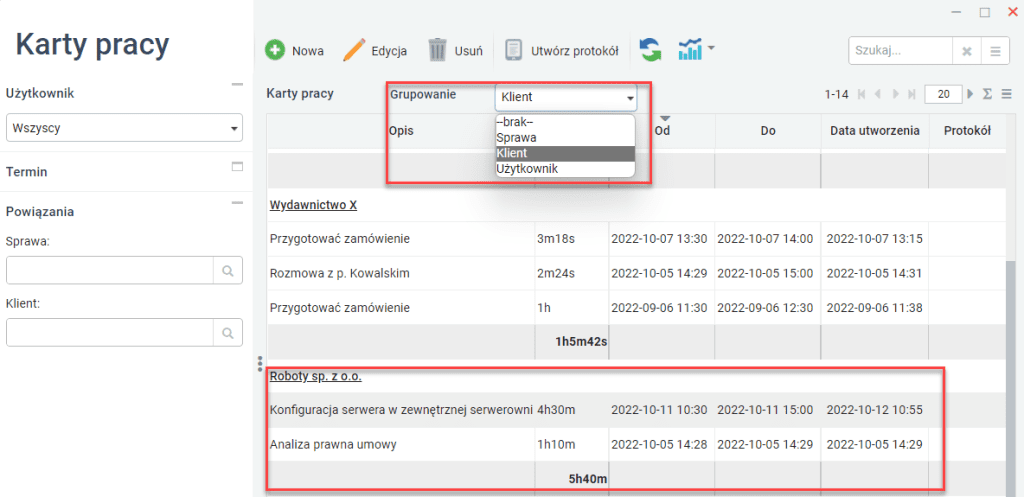
3.Lista kart zostanie ułożona według wybranego kryterium. Na grafice powyżej widać karty powiązane z konkretnym klientem. Każda grupa jest wizualnie wydzielona, zwiera wykaz kart oraz podsumowanie czasu, jaki łącznie wypracowano dla danego klienta.
4.Wyłączenie grupowania ogranicza się do ustawienia wartości brak w polu Grupowanie.
Protokół
Praktyka pokazuje, że praca nad różnymi projektami wiąże się z wystawianiem większej liczby kart RCP (na przykład z uwagi na wiele różnych składowych wykonywanych prac, kilka osób pracujących nad realizacją, etc.). Jeżeli dany projekt wymaga rozliczenia i zafakturowania klienta, na przykład w oparciu o przepracowane godziny, konieczne jest przygotowanie protokołu, który klient będzie mógł przejrzeć, zaakceptować i opłacić fakturę wystawioną na jego postawie. Niezbędna funkcjonalność jest dostępna w ramach modułu Karty RCP.
Aby sporządzić protokół, należy:
1.Włączyć moduł Karty RCP.
2.Używając mechanizmu grupowania, zebrać karty RCP, które mają zostać ujęte w protokole. Zwykle najlepszym rozwiązaniem jest zgrupowanie kart według kryterium sprawy lub klienta.

3.Zaznaczyć karty, które mają zostać ujęte w protokole – należy kliknąć pierwszą z kart, a następnie przytrzymać wciśnięty klawisz Ctrl i klikać kolejne pozycje.
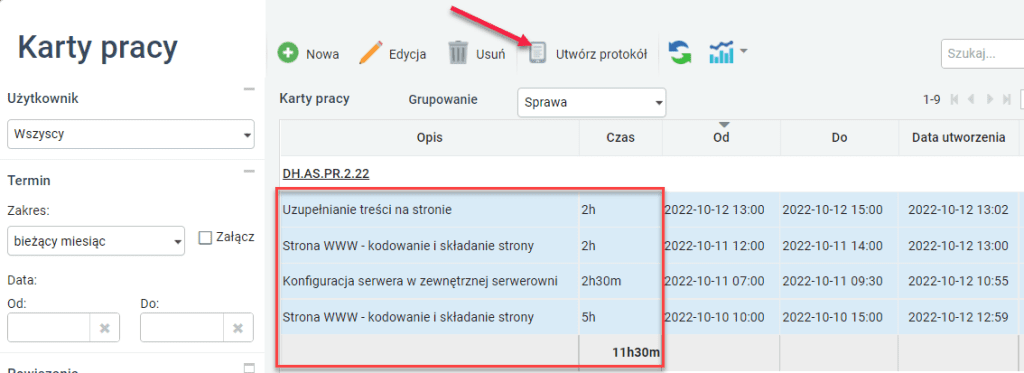
4.Kliknąć przycisk Utwórz protokół.
5.W nowym oknie konieczne jest sprawdzenie i uzupełnienie dostępnych danych:
oNumer – jeżeli zaznaczono opcję Generuj numer, to zostanie on wygenerowany automatycznie,
oOpis – w tym miejscu można zawrzeć informację na temat tego, czego dotyczy protokół,
oWykonawca – pole powinno być domyślnie uzupełnione na podstawie danych w systemie. Jeżeli jednak brakuje wartości, należy wpisać fragment nazwy i kliknąć ikonę lupy, a potem odszukać na liście odpowiedni podmiot i go zaznaczyć. W przypadku braku podmiotu na liście można go utworzyć, klikając przycisk z symbolem plusa,
oOdbierający – pole powinno być domyślnie uzupełnione na podstawie danych w systemie. Jeżeli jednak brakuje wartości, należy wpisać fragment nazwy i kliknąć ikonę lupy, a potem odszukać na liście odpowiedni podmiot i go zaznaczyć. W przypadku braku podmiotu na liście można go utworzyć, klikając przycisk z symbolem plusa,
oData zakończenia prac – dane pobrane automatycznie na podstawie daty z ostatniej karty, której dotyczy wystawiany protokół. Wartość można zmienić, klikając pole i wybierając z kalendarza odpowiedni termin,
oData protokołu – dane wprowadzone automatycznie na podstawie faktycznej daty wystawienia protokołu. Wartość można zmienić, klikając pole i wybierając z kalendarza odpowiedni termin,
oCzas fakturowania – pole może zawierać czas pracy, który ma być ujęty na fakturze i rozliczony. Wartość może różnić się od danych zawartych w zakładce opisanej w punkcie 7.,
oSprawa – protokół może być powiązany ze sprawą, której dotyczy. Numer sprawy może pojawić się automatycznie lub można go ustawić ręcznie. W polu należy wpisać fragment nazwy klienta i kliknąć ikonę lupy, następnie z listy można wybrać konkretnego klienta. Jeżeli nazwa klienta nie jest znana, można kliknąć ikonę lupy i wtedy pojawi się lista wszystkich partnerów, z której można wybrać potrzebną pozycję,
oStatus – pole pozwala ustawić status, na jakim znajduje się protokół. Lista zawiera kilka zdefiniowanych wartości, których można używać według własnych potrzeb,
oZałączniki – za pomocą przycisku Dodaj można dołączyć plik (na przykład PDF lub Word), który ma związek z danymi protokołem,
oAby zapisać wprowadzone ustawienia, należy kliknąć przycisk ZAPISZ.
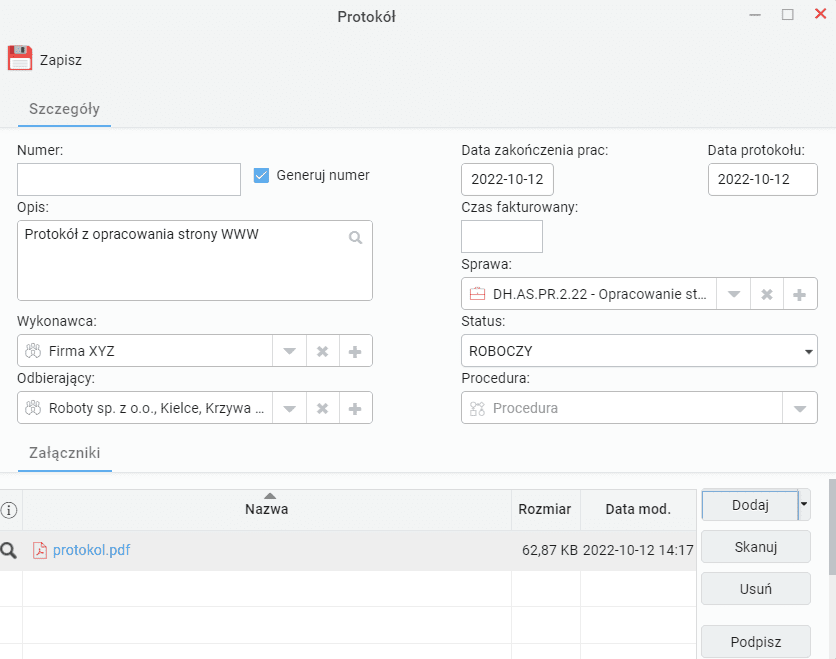
6.Widoczne okno ulegnie zmianie i pojawią się dodatkowe zakładki. Pierwsza z zakładek nosi nazwę Szczegóły i zawiera dokładnie te same dane, które opisano w poprzednim podpunkcie.
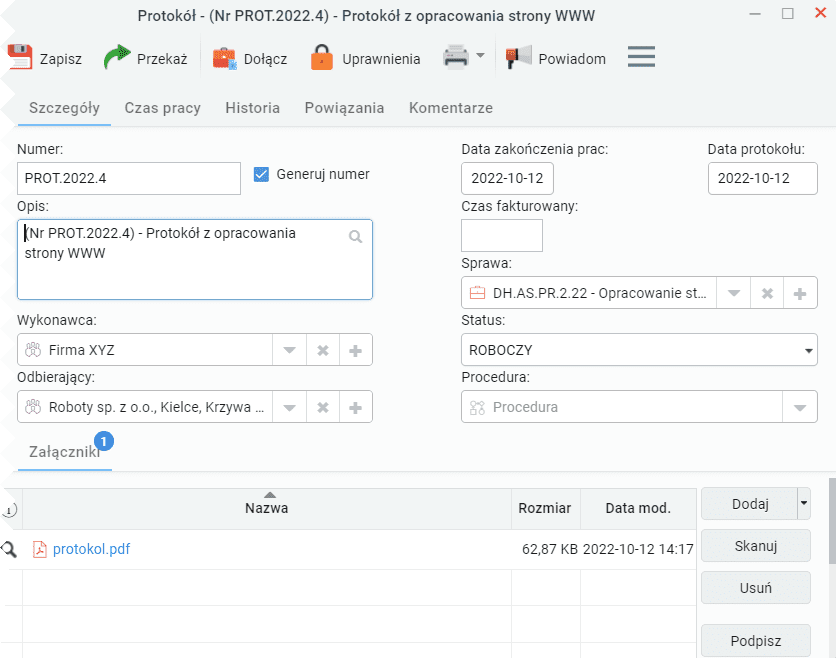
7.Do tworzonego protokołu należy dołączyć dokument, który może zostać przekazany do klienta celem weryfikacji.
Możliwe jest wykorzystanie dedykowanego i tworzonego indywidualnie dla klienta mechanizmu generowania protokołu z szablonu:
okliknąć przycisk Drukuj (symbol drukarki) i z menu wybrać opcję Generuj z szablonu (PDF, RTF),
ow nowym oknie należy zaznaczyć opcję DOCX/RTF/HTML, a potem kliknąć przycisk Wybierz szablon, w kolejnym nowym oknie należy zaznaczyć odpowiedni szablon i kliknąć przycisk WYBIERZ,
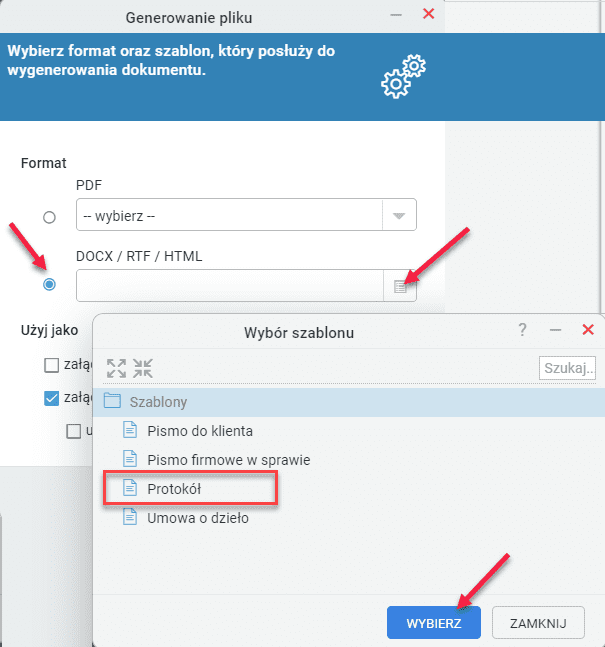
8.Po tym, jak zamknięte zostanie okno wyboru szablonu, należy kliknąć przycisk GENERUJ.
owygenerowany protokół pojawi się w sekcji Złączniki.
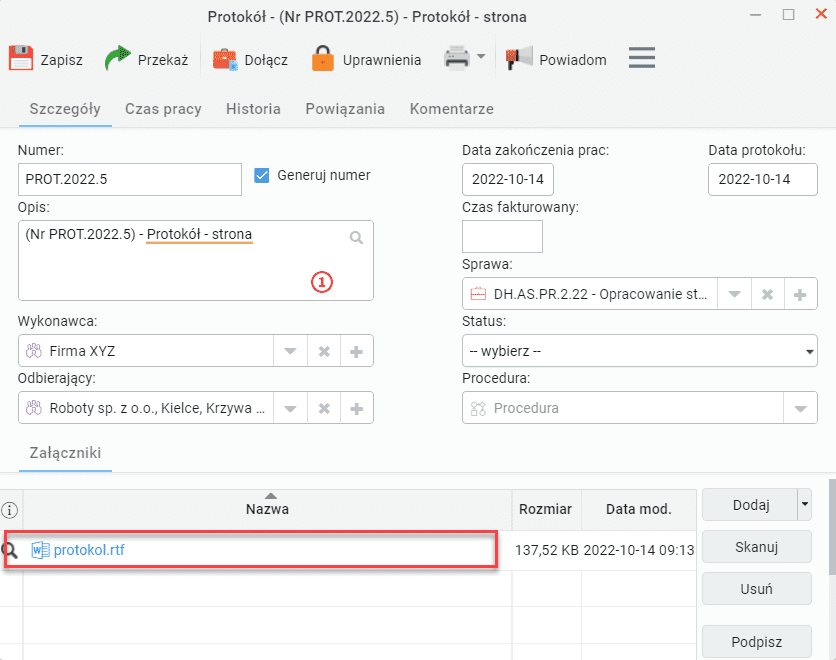
9.Zakładka Czas pracy zawiera wykaz wszystkich kart RCP, które powiązano z protokołem. Na końcu znajduje się podsumowanie czasu pracy, jaki zarejestrowano w poszczególnych kartach.
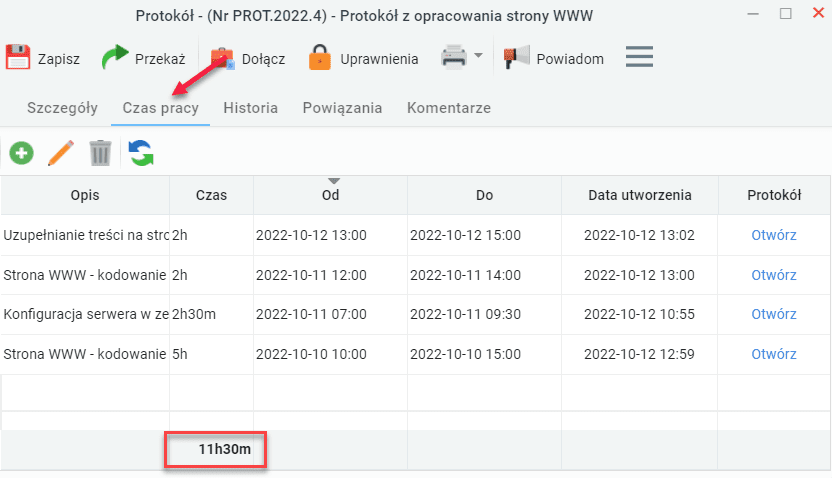
10.Zakładka Historia to rejestr wszystkich zmian wprowadzonych w protokole. Na jego podstawie można w prosty sposób prześledzić, kto i co zmieniał.
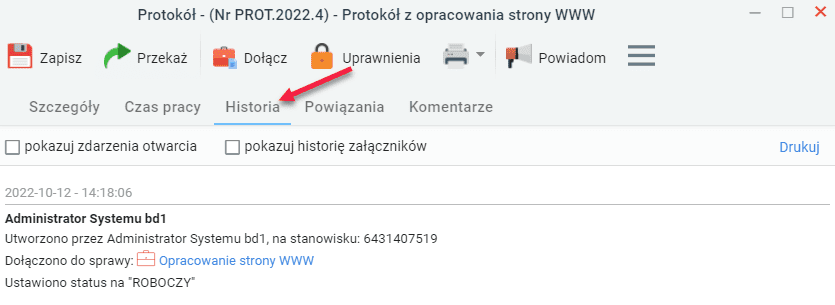
11.Zakładka Powiązania to wszystkie informacje na temat powiązań z innymi sprawami, kontaktami, zadaniami i dokumentami. Jeżeli zachodzi taka potrzeba, w każdej chwili można dodać kolejne powiązania.
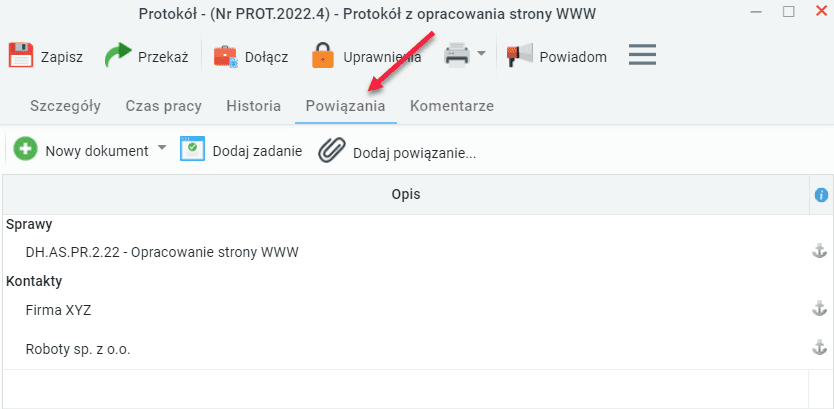
12.Zakładka Komentarze to miejsce, w którym osoby pracujące nad protokołem mogą wymieniać się komentarzami i uwagami.
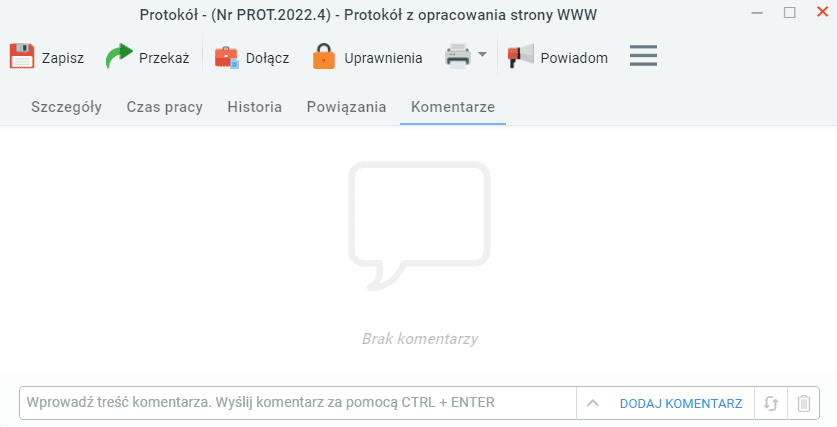
13.Kliknięcie w odnośnik Otwórz otworzy podgląd protokołu powiązanego z daną kartą pracy.
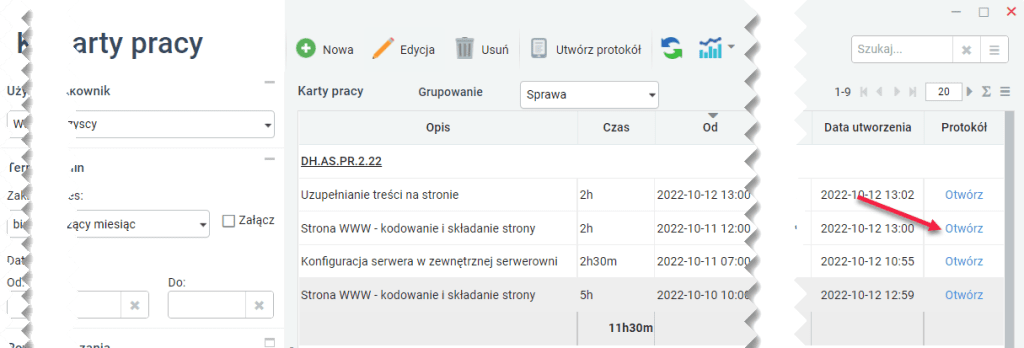
14.Zmiany w dowolnej z kart wymagają zapisania za pomocą przycisku Zapisz. Następnie można zamknąć okno protokołu.
W tym miejscu warto wspomnieć, że gotowy protokół pojawi się w module Dokumenty i tam można nim zarządzać dokładnie w taki sam sposób, jak innymi dokumentami (na przykład obiegiem dokumentu).