Konfiguracja
Konfiguracja aplikacji Zakupy wykonywana jest w module Ustawienia aplikacji.
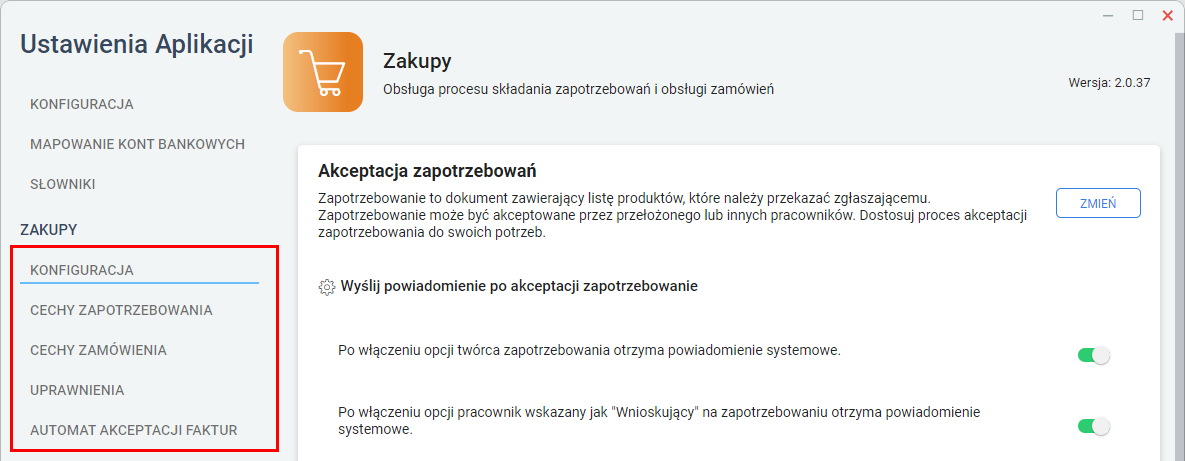
Ustawienia wspólne dla obu modułów to Słownik magazynów, Cenniki i Grupy, w których zarządza się dostępem do aplikacji.
Akceptacja zapotrzebowań
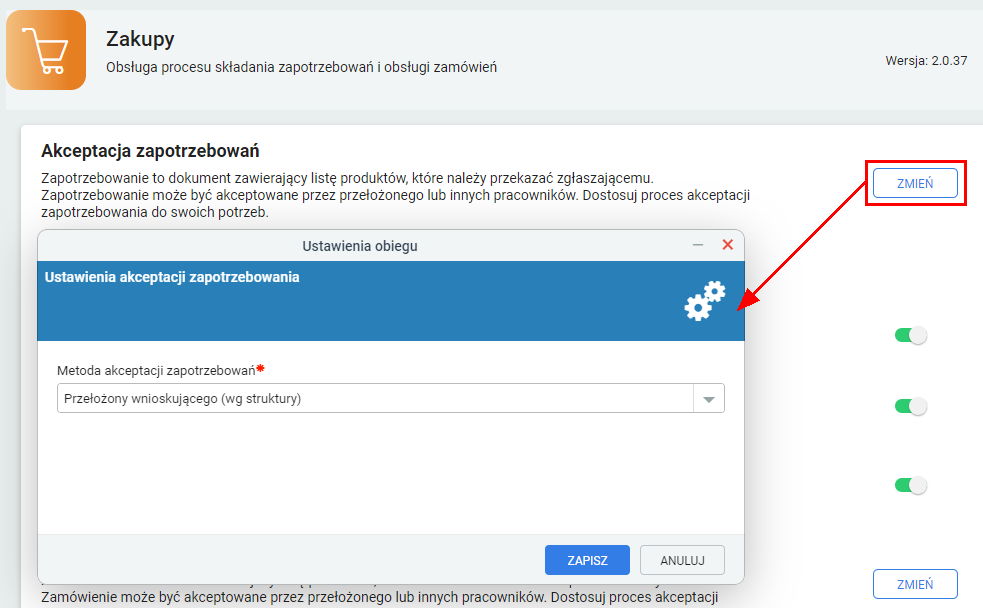
Przycisk Zmień otwiera okno wyboru sposobu przebiegu akceptacji dla zapotrzebowań:
•Bez akceptacji – proces obiegu zapotrzebowania omija etap akceptacji.
•Do wyboru przez zlecającego – osoba tworząca dokument zapotrzebowania wybiera z listy akceptanta. Etap akceptacji odbywa się w standardowy sposób.
•Domyślna grupa – akceptację wykonuje pracownik należący do wybranej grupy. Jeżeli w grupie znajduje się więcej użytkowników, wystarczające jest, aby tylko jeden z nich zaakceptował zapotrzebowanie.
•Domyślny akceptant – akceptację wykonuje wybrany pracownik.
•Przełożony wnioskującego lub on sam gdy należy do grupy – akceptacja obsłużona przez dwa przypadki: pierwszy - akceptację wykonuje przełożony wnioskującego, drugi - gdy użytkownik należy do wybranej grupy, sam akceptuje swój wniosek.
•Przełożony wnioskującego (wg struktury) – akceptację wykonuje użytkownik, który według struktury organizacyjnej jest przełożonym wnioskującego.
•Wnioskujący – akceptację wykonuje użytkownik, który tworzy wniosek.
Aplikacja umożliwia skonfigurowanie wysyłki powiadomień systemowych o akceptacji zapotrzebowania:
•do twórcy zapotrzebowania,
•do wnioskującego,
•do osoby odbierającej.
Akceptacja zamówień
Przycisk Zmień otwiera okno wyboru sposobu przebiegu akceptacji dla zamówień:
•Bez akceptacji – proces obiegu zamówienia omija etap akceptacji.
•Do wyboru przez zlecającego – osoba tworząca dokument zamówienia wybiera z listy akceptanta. Etap akceptacji odbywa się w standardowy sposób.
•Domyślna grupa – akceptację wykonuje pracownik należący do wybranej grupy. Jeżeli w grupie znajduje się więcej użytkowników, wystarczające jest, aby tylko jeden z nich zaakceptował zamówienie.
•Domyślny akceptant – akceptację wykonuje wybrany pracownik.
•Mapa akceptacji Faktur – akceptacja wykonywana jest zgodnie z wybraną regułą mapy akceptacji zdefiniowanej na fakturach.
•Przełożony wnioskującego lub on sam gdy należy do grupy – akceptacja obsłużona przez dwa przypadki: pierwszy - akceptację wykonuje przełożony wnioskującego, drugi - gdy użytkownik należy do wybranej grupy, sam akceptuje swój wniosek.
•Przełożony wnioskującego (wg struktury) – akceptację wykonuje użytkownik, który według struktury organizacyjnej jest przełożonym wnioskującego.
•Wnioskujący – akceptację wykonuje użytkownik, który tworzy wniosek.
Po włączeniu opcji Przy akceptacji zamówienia oznacz pozycje jako zamówione czynność akceptacji zamówienia spowoduje ustawienie statusu na Zamówiono.
Słownik magazynów
Słownik magazynów (ustawienie nieobowiązkowe) to słownik, w którym można zdefiniować miejsce składowania produktów w firmie. Przycisk Zmień otwiera okno słownika magazynów.
W panelu zarządzania magazynami można zauważyć trzy opcje:
1.Nowy – służy do dodania nowego magazynu. Po wybraniu tego przycisku otwiera się kartoteka, która wypełnia się w następujący sposób:
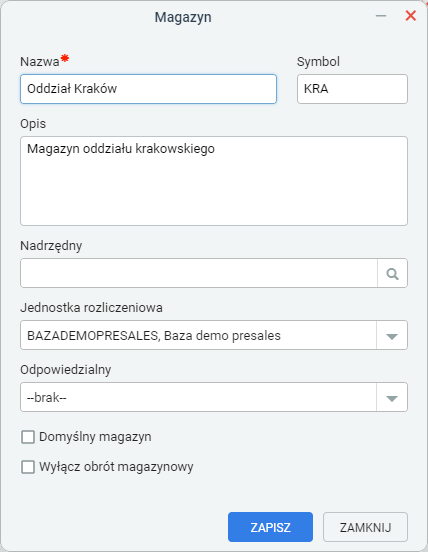
•W polu Nazwa wpisuje się nazwę magazynu.
•W polu Opis umieszcza się więcej dodatkowych informacji o magazynie.
•W polu Symbol wpisuje się krótki ciąg znaków będący oznaczeniem magazynu.
•W przypadku tworzenia magazynu podrzędnego, z listy Nadrzędny wybiera się magazyn nadrzędny. Lista ta zostanie automatycznie uzupełniona, jeśli przed kliknięciem Nowy na drzewie była zaznaczona pozycja.
•Z listy Jednostka rozliczeniowa wybiera się jednostkę, która w strukturze organizacyjnej została oznaczona jako jednostka rozliczeniowa.
•W polu Odpowiedzialny wskazuje się pracownika odpowiedzialnego za dany magazyn, np. kierownika magazynu.
•Zaznaczenie opcji Domyślny magazyn sprawi, że pozycja ta będzie automatycznie podpowiadana.
•Opcja Blokuj obrót magazynowy, pozwala zablokować obrót magazynowy, tzn. aby wydania i przyjęcia nie miały wpływu na stany magazynowe. Po zaznaczeniu tej opcji ma możliwości określenia stanu magazynowego.
Po zapisaniu zmian, magazyn pojawia się na liście:
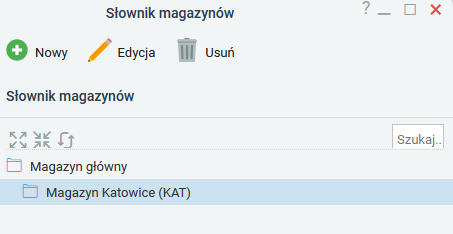
2.Edycja – służy do wprowadzania zmian na zdefiniowanych już magazynach. Formularz do wprowadzania zmian jaki taki sam, jak ten który się pojawia przy dodaniu nowego.
Formularz edycji może zostać wyświetlony na dwa sposoby – poprzez dwukrotne kliknięcie lewym przyciskiem myszy nazwę magazynu na drzewie oraz poprzez zaznaczenia elementu drzewa i wybranie przycisku Edycja w pasku narzędzi.
3.Usuń – służy do usunięcia magazynu. Należy jednak pamiętać, że usunąć można jedynie te magazyny, które nie zawierają submagazynów. Jeżeli istnieje potrzeba usunięcia magazynu zawierającego submagazyny, należy w pierwszej kolejności usunąć wszystkie submagazyny.
Usuwanie wykonujemy poprzez zaznaczenie na drzewku magazynu, a następnie wybranie opcji Usuń w Pasku narzędzi. Chęć wykonania operacji należy potwierdzić poprzez kliknięcie Tak w wyświetlonym oknie.
Cenniki
Słownik cenników służy do definicji cenników obowiązujących w określonym czasie (np. w związku z promocjami świątecznymi lub rabatami). Przycisk Zmień otwiera okno zarządzania słownikiem cenników.
W panelu zarządzania cennikami można zauważyć trzy podstawowe opcje:
1.Nowy – przycisk służy do dodania nowego cennika. Po wybraniu tej opcji, wyświetlona zostaje formatka nowego cennika do uzupełnienia:
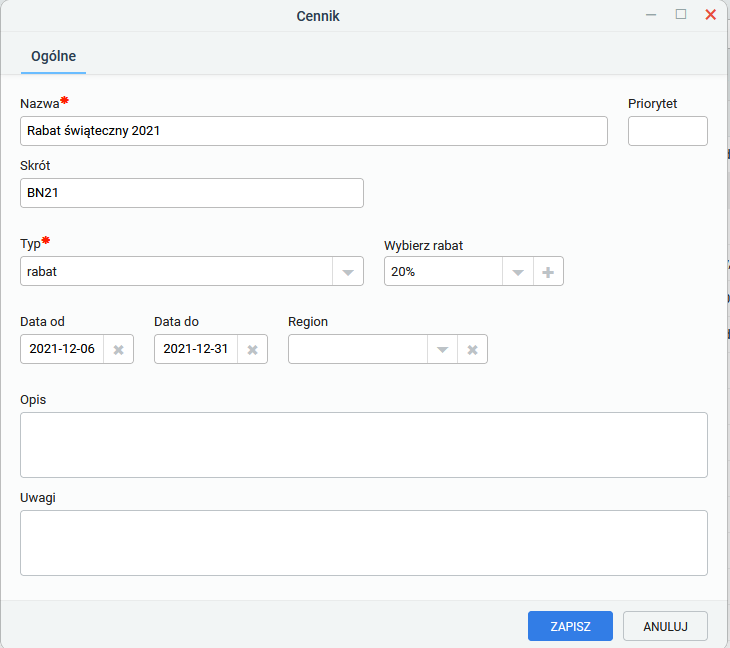
Wymagane pola do uzupełnienia:
•Nazwa – nazwa cennika. Pole wyświetlane jest podczas dodawania produktu powiązanego z cennikiem do dokumentu.
•Typ – lista wyboru, z której można wybrać:
oStała cena – wszystkie produkty w danej walucie mają mieć taką samą cenę. Jeżeli do cennika zostaną dodane produkty w różnych walutach, to nie zostaną one przeliczone. Cena zostanie obliczona jako stała pod warunkiem, że wyjątki w produktach lub grupach są typu indywidualny.
oRabat – ceny wszystkich elementów cennika powinny zostać obniżone zgodnie z rabatem wybranym ze słownika.
Słownik rabatów można uzupełnić poprzez wybranie ikony plusa oraz uzupełnienie pól Nazwa i Rabat.
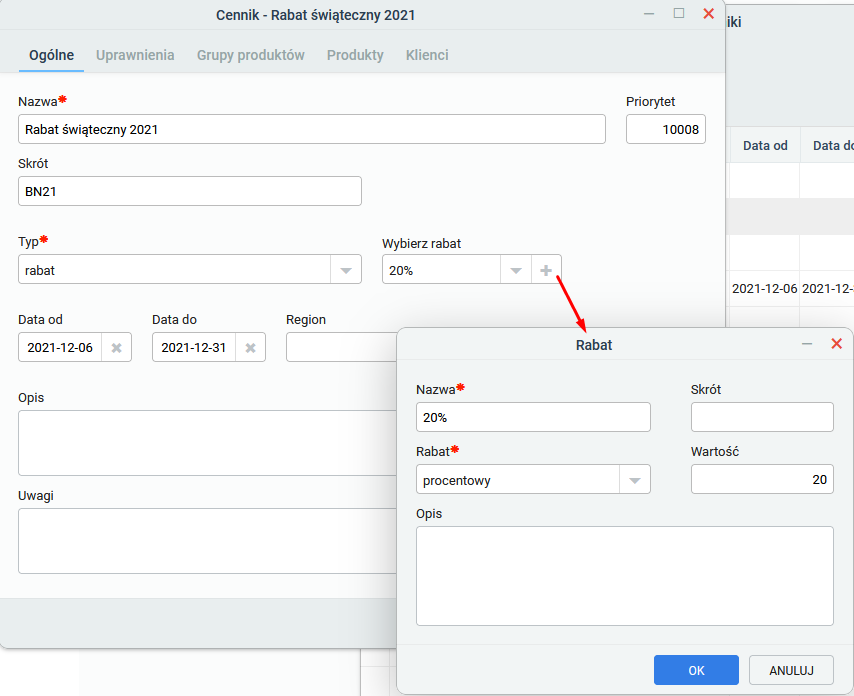
oIndywidualny (dziedzicz) – ceny produktów powinny być takie same, jak w kartotece każdego z nich.
Pola nieobowiązkowe:
•Skrót – skrócona nazwa cennika.
•Opis – miejsce do wpisania więcej informacji o cenniku.
•Uwagi – miejsce do wpisani dodatkowych informacji / uwag.
•Priorytet – wartość istotna przy stosowaniu kilku różnych cenników do jednego produktu. W takim przypadku, cennik z najwyższym priorytetem będzie brany pod uwagę.
•Data od i do – Data obowiązywania danego cennika.
Po kliknięciu przycisku Zapisz wyświetlone zostają kolejne zakładki, w których dodaje się bądź usuwa produkty.
Do cennika można przypisywać grupy produktów lub pojedyncze produkty. Dodatkowo, cennik można przypisać do klienta / dostawcy.
Cechy zapotrzebowania
Kartoteka zawierająca definicje cech opisujących Zapotrzebowania.
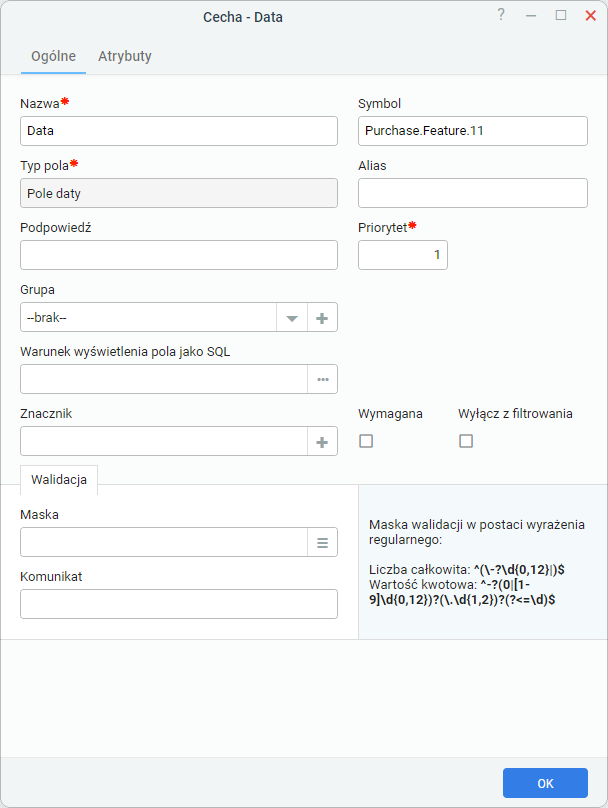
Zakładka Ogólne Podstawowe pola ustawień Cech (zakładka Ogólne):
W sekcji Walidacja znajduje się pole Maska definiujące wyrażenie regularne (Regex) sprawdzające poprawność wprowadzonej wartości pola oraz Komunikat wyświetlany jeśli zawartość pola nie została zweryfikowana pozytywnie.
Zakładka Atrybuty Atrybuty mają wpływ na rozmiary, kolejność nawigacji tabulatorem oraz zachowanie elementu okna dla definiowanej cechy. |
Kartoteka zapotrzebowań umożliwia filtrowanie m.in. według Cech.
Cechy zamówienia
Kartoteka zawierająca definicje cech opisujących Zamówienia.
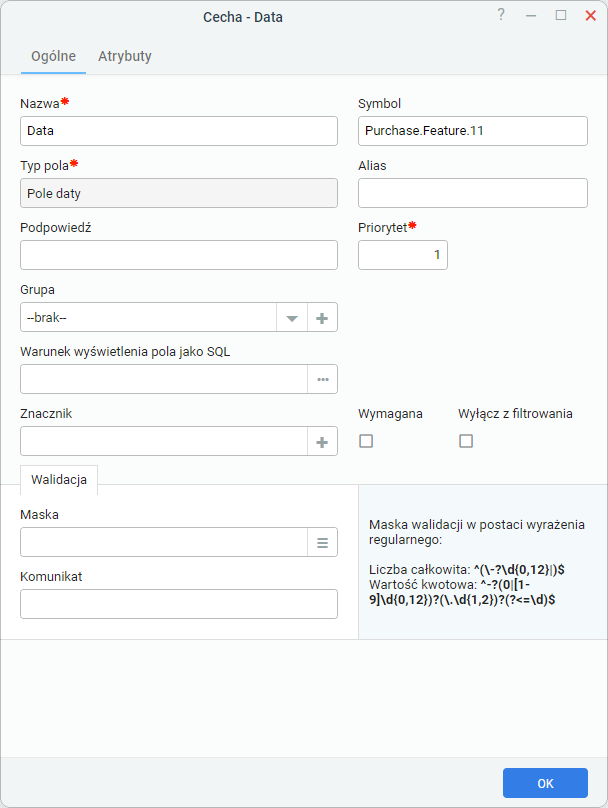
Zakładka Ogólne Podstawowe pola ustawień Cech (zakładka Ogólne):
W sekcji Walidacja znajduje się pole Maska definiujące wyrażenie regularne (Regex) sprawdzające poprawność wprowadzonej wartości pola oraz Komunikat wyświetlany jeśli zawartość pola nie została zweryfikowana pozytywnie.
Zakładka Atrybuty Atrybuty mają wpływ na rozmiary, kolejność nawigacji tabulatorem oraz zachowanie elementu okna dla definiowanej cechy. |
Kartoteka zamówień umożliwia filtrowanie m.in. według Cech.
Uprawnienia
Ustawienie, służy do zarządzania dostępem do modułów zapotrzebowania i zamówienia.
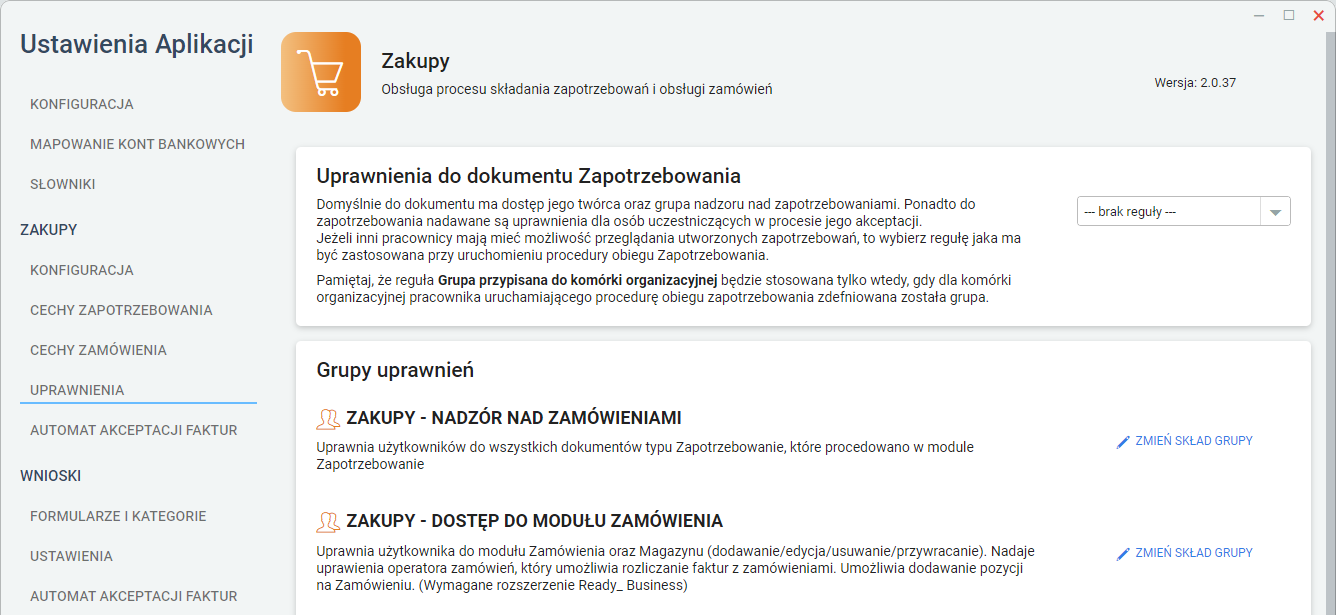
Uprawnienia do dokumentu Zapotrzebowania
Domyślnie do dokumentu ma dostęp jego twórca oraz grupa nadzoru nad zapotrzebowaniami. Ponadto do zapotrzebowania nadawane są uprawnienia dla osób uczestniczących w procesie jego akceptacji.
Jeżeli inni pracownicy mają mieć możliwość przeglądania utworzonych zapotrzebowań, to wybierz regułę jaka ma być zastosowana przy uruchomieniu procedury obiegu Zapotrzebowania:
•Pracownicy z tej samej komórki organizacyjnej,
•Grupa przypisana do komórki organizacyjnej (reguła będzie stosowana tylko gdy dla pracownika uruchamiającego procedurę obiegu zapotrzebowania zdefiniowana została grupa).
Grupy uprawnień
Przycisk Zmień skład grupy otwiera okno zarządzania przypisaniem pracowników do poszczególnych grup:
Zapotrzebowania: |
|
|---|---|
ZAKUPY - DOSTĘP DO MODUŁU ZAPOTRZEBOWANIA: |
Wszyscy pracownicy znajdujący się w tej grupie posiadają dostęp do aplikacji Zapotrzebowanie. W tej aplikacji mogą dodawać nowe zapotrzebowanie oraz oglądać wszystkie te, do których mają uprawnienie (wynikające ze struktury organizacyjnej, z uprawnień na dokumencie).
|
ZAKUPY - NADZÓR NA ZAPOTRZEBOWANIAMI: |
Wszyscy pracownicy należący do tej grupy posiadają możliwość zarządzania wszystkimi zapotrzebowaniami, czyli dodawanie / edytowanie i usuwanie. |
Zamówienia: |
|
ZAKUPY - DOSTĘP DO MODUŁU ZAMÓWIENIA: |
Wszyscy pracownicy znajdujący się w tej grupie posiadają dostęp do aplikacji Zamówienia. W tej aplikacji mogą dodawać nowe zamówienia oraz oglądać wszystkie te, do których mają uprawnienie (wynikające ze struktury organizacyjnej, z uprawnień na dokumencie). Dodatkowo pracownicy należący do tej grupy posiadają przycisk do tworzenia zamówień z zapotrzebowania. |
ZAKUPY - NADZÓR NA ZAMÓWIENIAMI: |
Wszyscy pracownicy należący do tej grupy posiadają możliwość zarządzania wszystkimi zamówieniami, czyli dodawanie / edytowanie i usuwanie. |
Wspólne: |
|
ZAKUPY - ADMINISTRATOR PROCESU: |
Pracownicy należący do tej grupy posiadają uprawnienie do ustawień aplikacji zakupy. Dodatkowo, pracownicy należący do tej grupy mają wgląd do wszystkich zapotrzebowani ora zamówień. |
Nadanie uprawnienia dla wybranych pracowników odbywa się poprzez otwarcie dwuklikiem formatki grupy i przejście do zakładki Pracownicy.
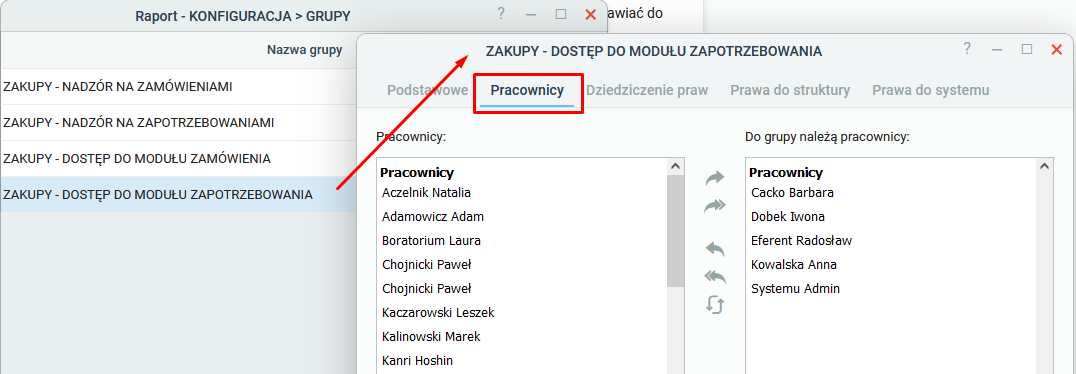
Następnie, wyszukanie pracownika w kolumnie po lewej stronie i przeniesienie go do kolumny po stronie prawej przy użyciu dostępnych strzałek.
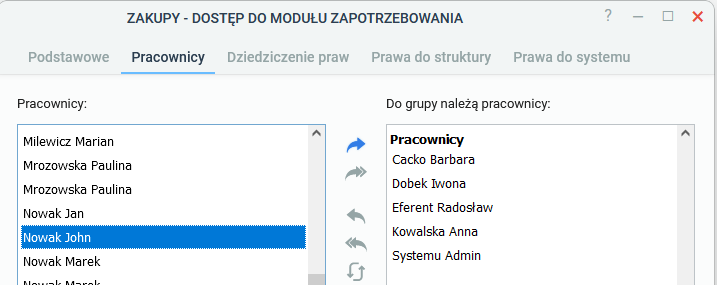
Automat akceptacji faktur
Ustawienie automatu akceptacji faktur aplikacji Zakupy dotyczy procesu akceptacji faktury powiązanej z zamówieniem.
Ideą rozwiązania jest potrzeba ograniczenia liczby akceptacji dotyczących tych samych zakupów. Dla przykładu, w przypadku zamówienia mało kosztownego towaru może zaistnieć potrzeba, aby akceptacja odbyła się jedynie na etapie decyzji o zakupie, akceptacja faktury w takim przypadku byłaby zbędna i uciążliwa.
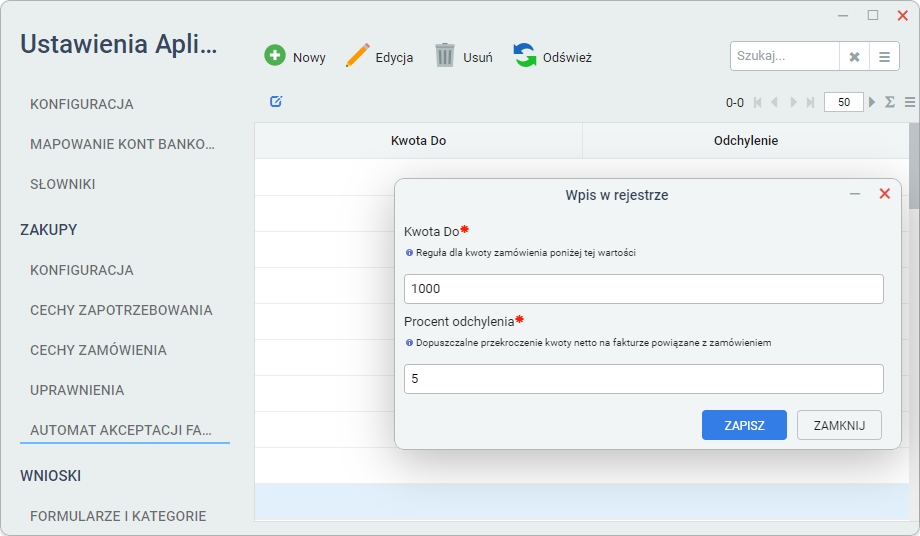
Chcąc dodać ustawienie, należy wybrać przycisk Nowy i uzupełnić pola:
Kwota Do – Reguła dla kwoty zamówienia poniżej tej wartości.
Procent odchylenia – Dopuszczalne przekroczenie kwoty netto na fakturze powiązane z zamówieniem.