Wprowadzenie do konfiguracji płatności
Konfiguracja aplikacji Płatności wykonywana jest z poziomu modułu Ustawienia Aplikacji. Moduł Ustawień należy uruchomić z menu aplikacji:
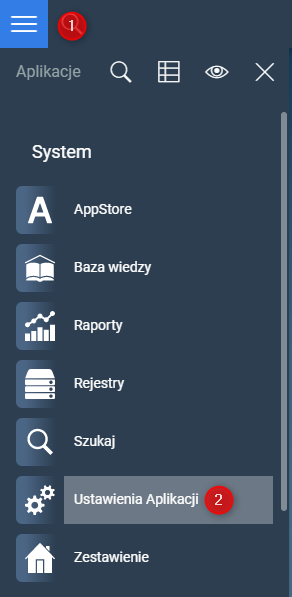
Po otwarciu okna Ustawienia aplikacji odszukaj sekcję Płatności z grupami ustawień:
•Konfiguracja – ustawienie podstawowych parametrów działania aplikacji.
•Mapowanie kont bankowych – ustawianie szablonów eksportu do banku dla kont bankowych Płatnika.
•Słowniki – lista słowników systemowych.
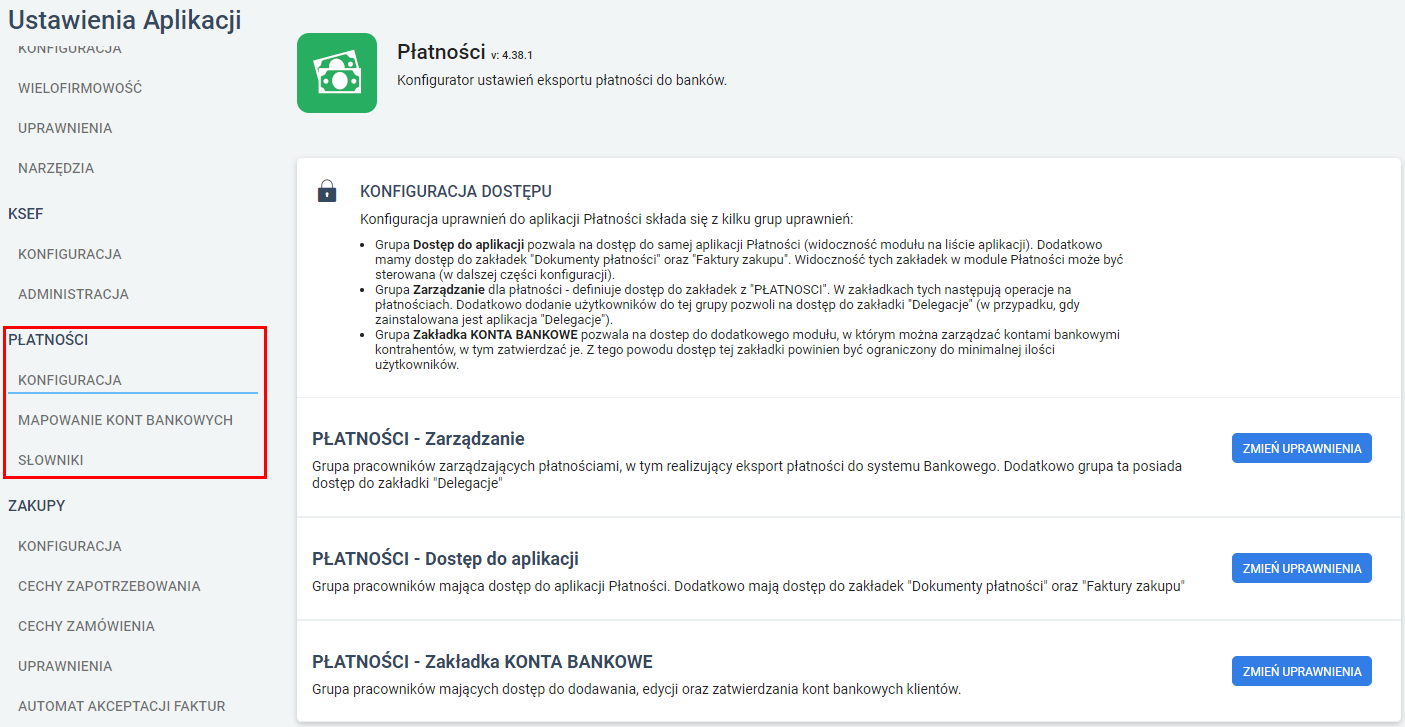
Konfiguracja
Konfiguracja dostępu
Sekcja umożliwia przypisanie użytkowników do grup przyznających dostęp do poszczególnych funkcjonalności aplikacji Płatności:
•PŁATNOŚCI – Zarządzanie – przycisk Zmień uprawnienia otwiera okno przypisywania użytkowników do grupy, która ma dostęp do zakładek:
oFaktury zakupu,
oW przygotowaniu,
oDo eksportu,
oZapłacone,
oKaucje.
•PŁATNOŚCI – Dostęp do aplikacji – przycisk Zmień uprawnienia otwiera okno przypisywania użytkowników do grupy dającej dostęp do aplikacji Płatności.
•PŁATNOŚCI – Zakładka KONTA BANKOWE – przycisk Zmień uprawnienia otwiera okno przypisywania użytkowników do grupy dającej dostęp do zarządzania kontami bankowymi i zatwierdzaniem ich.
Jeżeli wybrana grupa jest „pusta” (tj. żaden pracownik nie jest do tej grupy przypisany), należy kliknąć przycisk UPRAWNIJ. Aby zmienić przypisania, należy kliknąć przycisk ZMIEŃ UPRAWNIENIA. Po otwarciu okna definicji grupy uprawnień, należy przejść do zakładki Pracownicy (1), w której można dodać do danej grupy osobę z listy, znajdującej się po lewej stronie (2), korzystając z przycisków pomiędzy listami (3). Wskazana osoba zostanie przeniesiona na listę po prawej stronie. Po kliknięciu przycisku ZAPISZ (4), ustawienia zostaną zapisane.
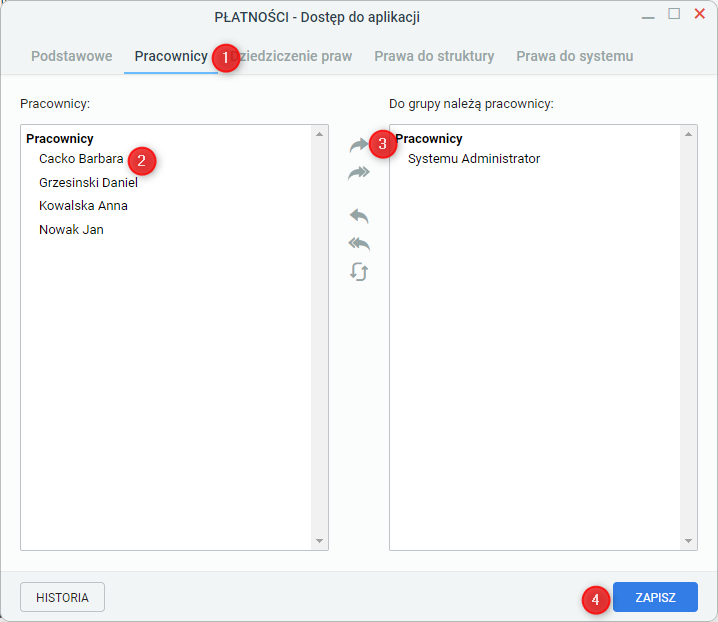
Aby ustawienia nabrały mocy, dany pracownik musi wylogować się z systemu (jeżeli był zalogowany), a następnie ponownie się zalogować.
Widoczność zakładek
Sekcja ta umożliwia wskazanie, które zakładki mają być widoczne dla użytkowników. Sterować tutaj można widocznością następujących zakładek:
•Faktury zakupu,
•Delegacje,
•Dokumenty płatności,
•W przygotowaniu,
•Kaucje.
Aby efekt włączenia / wyłączenia zakładki był widoczny u użytkowników, konieczne jest ich wylogowanie się, a następnie ponowne zalogowanie się do systemu.
Akceptacja płatności
Ustawienie Zatwierdzenie płatności do eksportu wiąże się z obsługą trybu działania aplikacji:
•bez akceptacji płatności,
•z akceptacją płatności.
Włączenie lub wyłączenie trybu wymaga naciśnięcia przycisku ZMIEŃ TRYB PRACY.
Przycisk Zmień uprawnienia dla ustawienia PŁATNOŚCI - Osoby uprawnione do akceptacji płatności otwiera okno przypisywania użytkowników do grupy pozwalającej im na akceptację płatności.
Pozostałe ustawienia
Sekcja ta grupuje ustawienia, wpływające na działanie aplikacji Płatności:
•Wymagalność zatwierdzania kont bankowych klientów do edycji i eksportu płatności – ustawienie to powoduje, że blokowany jest eksport płatności, które nie posiadają zatwierdzonego konta bankowego.
•Szablon nazewnictwa pliku eksportu – pozwala określić, jak będzie nazywać się plik eksportu do banku. Dostępne są następujące opcje:
oBank – 4 ostatnie cyfry konta płatnika,
oBank – 6 pierwszych cyfr konta płatnika,
oJednostka – 4 ostatnie cyfry konta płatnika (jednostka to symbol jednostki rozliczeniowej),
oJednostka – 6 pierwszych cyfr konta płatnika.
•Możliwość edycji danych VAT dla MPP na płatności z faktury zakupu – informacja o MPP na przelewie krajowym pobierana jest bezpośrednio z dokumentu faktury zakupu. Przy włączonym ustawieniu istnieje możliwość np. wyłączenia na konkretnej płatności MPP, mimo oznaczenia faktury tym znacznikiem.
•Możliwość edycji danych zaakceptowanej płatności – możliwość zmiany danych płatności, która została zaakceptowana i trafia do zakładki Do eksportu. Szczegółowe informacje na temat działania akceptacji płatności dostępne są w tym artykule.
•Możliwość dodawania potwierdzeń płatności – włączenie opcji udostępni na zakładce Powiązania dokumentu dodatkowe opcje dotyczące obsługi potwierdzeń.
•Szablon nazewnictwa tytułu przelewu eksportu – ustawienie pozwala na zdefiniowane sposobu nazewnictwa tytułu przelewu. Wprowadzając definicję tytułu płatności można użyć predefiniowanych makr (po wprowadzeniu znaku # rozwija się menu wyboru makra).
Mapowanie kont bankowych Płatnika
Zakładka Mapowanie kont bankowych umożliwia przypisanie do posiadanych kont bankowych Płatnika odpowiednich szablonów eksportu, właściwych dla banku, w którym te konta się znajdują. Przez pojęcie Płatnika należy rozumieć kartotekę kontrahenta przypiętą do struktury organizacyjnej dla typu jednostki Organizacja:
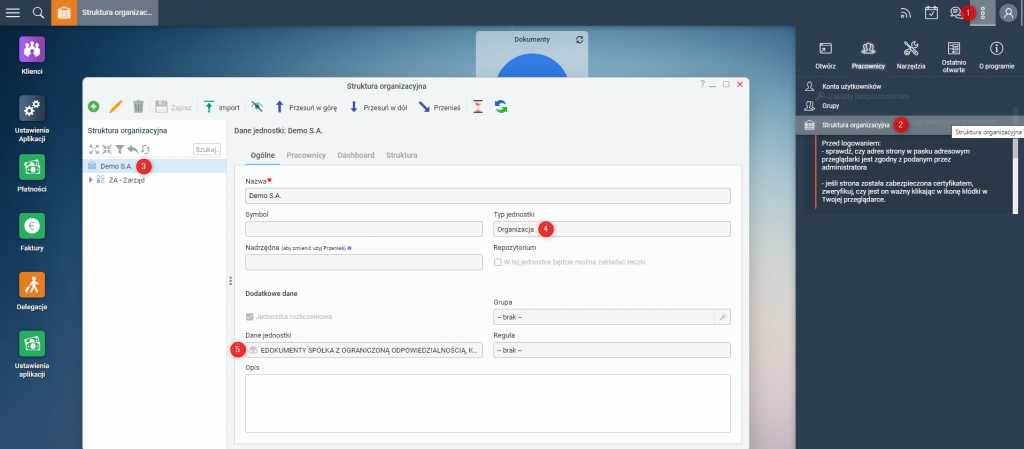
Aby konta bankowe były dostępne do mapowania, na kartotece tego kontrahenta należy dodać minimum jedno konto w zakładce Konta bankowe. Konto bankowe można dodać z kilku miejsc:
•w konfiguracji Płatności, w zakładce Mapowanie kont bankowych (opisano poniżej),
•na zakładce Konta bankowe kartoteki kontrahenta, przypiętego do struktury organizacyjnej jako ORGANIZACJA,
•poprzez ustawienia słownika Konta bankowe.
Widok Mapowania kont bankowych przedstawiono na poniższym obrazku. Widok kont Płatników grupowany jest wg Płatnika.
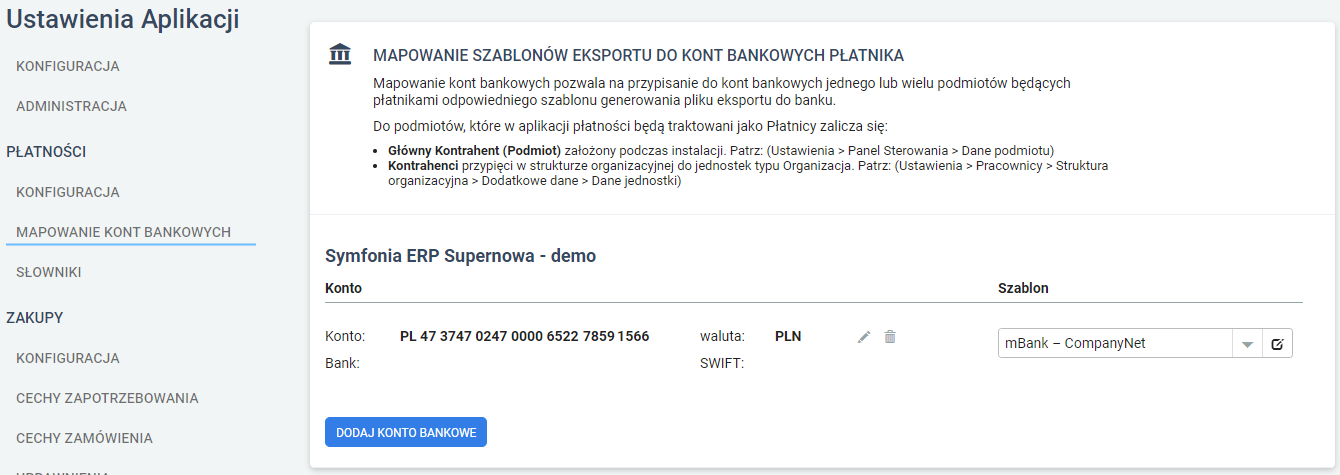
Celem mapowania kont bankowych jest wskazanie do wprowadzonych kont właściwego szablonu eksportu. Nazwa szablonu zawiera nazwę Banku oraz format / usługę, z której należy skorzystać, importując wyeksportowane płatności. Bez tej operacji eksport płatności dla danego konta Płatnika nie jest możliwy. Jedno konto bankowe Płatnika może być przypięte tylko jeden raz do jednego szablonu. Konto bankowe nie musi mieć statusu Zatwierdzone, aby mogło być wykorzystane jako konto Płatnika. Mapowanie kont bankowych polega na wybraniu w linii dotyczącej konta księgowego odpowiedniego szablonu. Po wybraniu szablonu, ustawienie zostaje zapisane.
Przycisk Dodaj konto bankowe otwiera systemowe okno dodawania konta bankowego, w którym należy wskazać: Numer konta, Waluta, Typ = BANK. Pozostałe dane są opcjonalne.
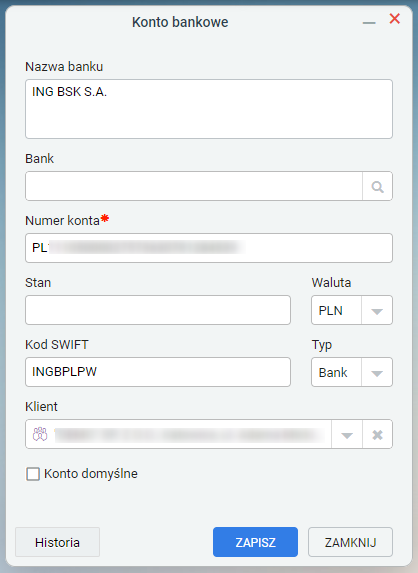
Dodane konto bankowe można edytować, klikając ikonę ołówka lub usunąć, klikając ikonę kosza.

Mapowanie szablonu eksportu do konta bankowego polega na wybraniu odpowiedniego szablonu z rozwijanej listy (w kolumnie Szablon).
W przypadku braku zmapowania konta pod danymi konta pojawia się komunikat Brak przypisanego szablonu do konta. Proszę wybrać szablon z listy.
Słowniki aplikacji Płatności
Konfigurując aplikację Płatności można ustawić następujące słowniki:
•Waluty,
•Formy płatności,
•Kody krajów,
•Kategorie płatności,
•Stan zobowiązania,
•Konta bankowe.
•Kody statystyczne.
Poszczególne słowniki otwierane są przyciskiem przyciskiem Otwórz.
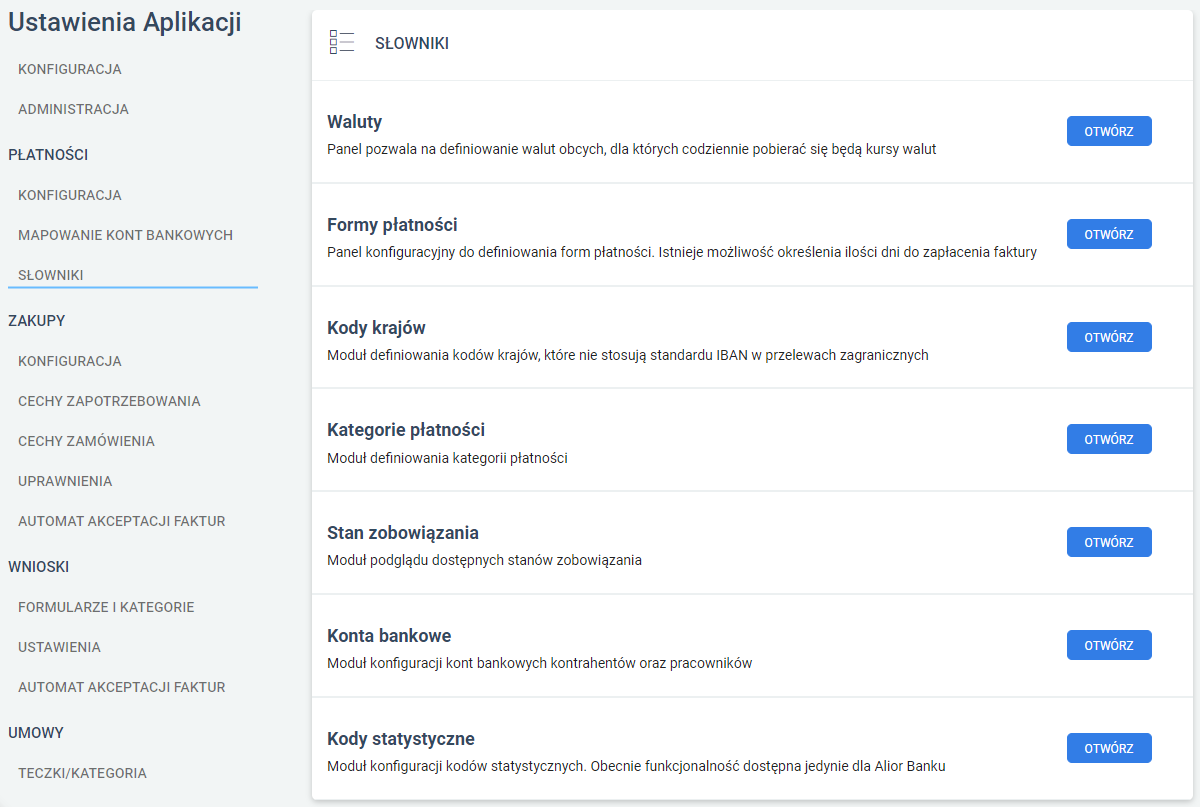
Poniżej opisano słowniki, które są specyficzne dla aplikacji Płatności.
Kody krajów
Kody krajów są słownikiem prefiksów kont bankowych kontrahentów zagranicznych, które są usuwane podczas generowania pliku eksportu do banku. Dotyczy to np. takich krajów jak Chiny, które nie są częścią systemu IBAN i nie wykorzystują dwuliterowego prefiksu konta. Natomiast w Obiegu Dokumentów konieczne jest wprowadzenie numeru konta z prefiksem, aby taki numer konta bankowego nie podlegał walidacji.
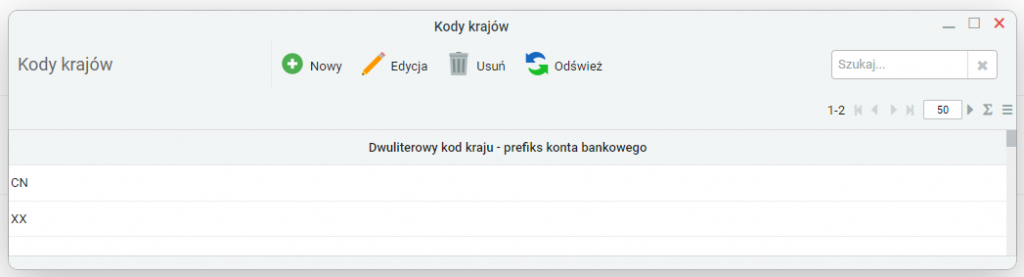
Domyślnie, wraz z aplikacją płatności, instalowane są dwa prefiksy: CN – dla Chińskiej Republiki Ludowej oraz XX – uniwersalny prefiks dla pozostałych.
Kategorie płatności
Kategorie płatności są kolejnym słownikiem, który posiada szereg preinstalowanych wartości, takich jak:
•Faktura zakupu,
•Wynagrodzenie,
•Kompensata,
•Delegacja,
•Opłata sądowa.
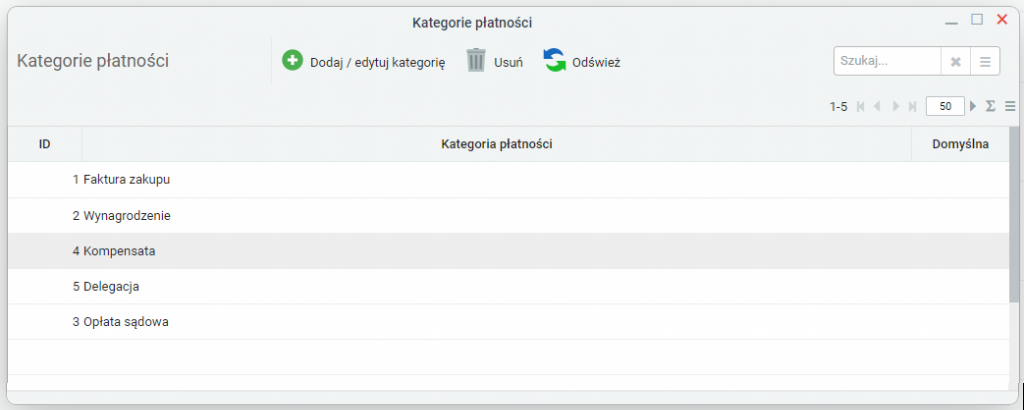
Lista ta wykorzystywana jest na formatce Płatności do oznaczania przeznaczenia płatności i można ją rozszerzać o własne kategorie. Zalecane jest nieusuwanie predefiniowanych kategorii. Aby zmodyfikować istniejącą kategorię, należy wskazać wybraną kategorię i kliknąć przycisk Dodaj / edytuj kategorię. W otwartym oknie należy wprowadzić zmiany, a następnie kliknąć przycisk ZAPISZ.
Stan zobowiązania
Jest zamkniętym słownikiem do dodatkowego opisu płatności.
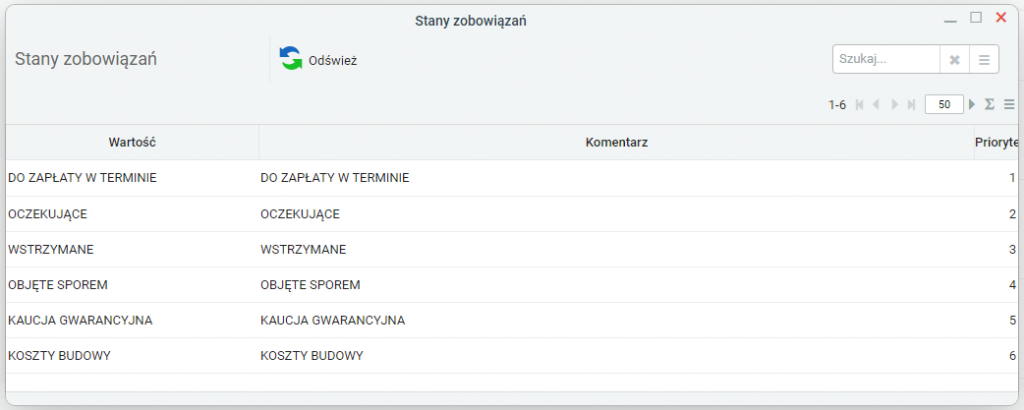
Otwarcie modułu wyświetli listę predefiniowanych stanów zobowiązań:
•Do zapłaty w terminie,
•Oczekujące,
•Wstrzymane,
•Objęte sporem,
•Kaucja gwarancyjna,
•Koszty budowy.
Konta bankowe
Konta bankowe są modułem, do którego dostęp mają osoby zdefiniowane w konfiguracji dostępu do grupy PŁATNOŚCI – Zakładka KONTA BANKOWE. Osobie przypisanej do tej grupy, po uruchomieniu modułu, ukaże się otwarte okno z dwiema zakładkami:
•Konta bankowe (klientów),
•Konta bankowe Pracowników.
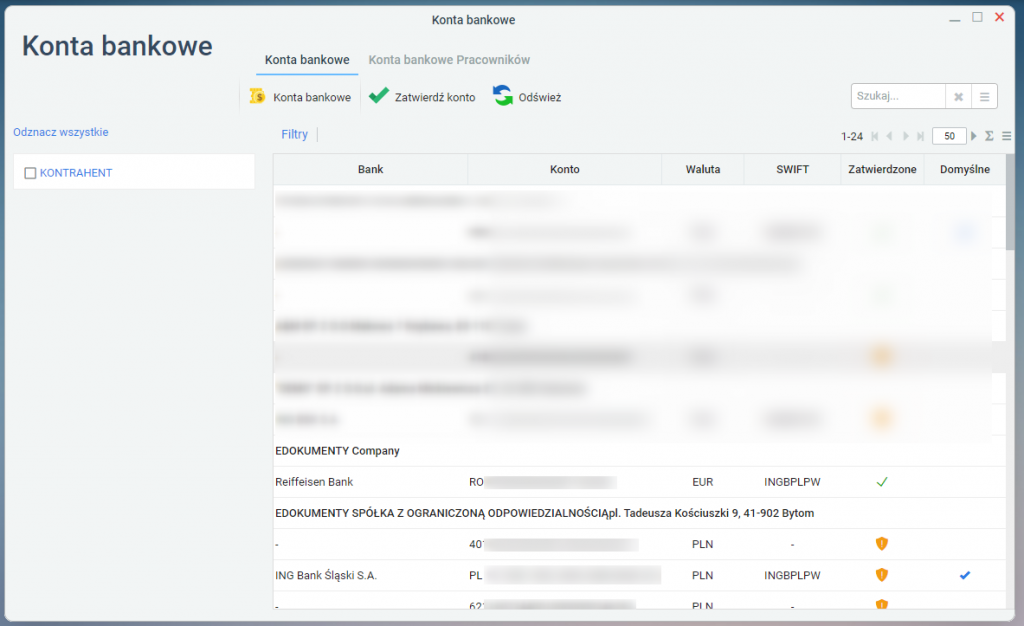
Zakładka Konta bankowe wyświetla listę kontrahentów wraz z przypisanymi do nich kontami bankowymi. W tej zakładce można wykonywać takie operacje, jak:
•Dodawać i edytować konta bankowe, klikając przycisk Konta bankowe na belce modułu,
•Zatwierdzać konta (konieczne, gdy w konfiguracji ustawiona jest WYMAGALNOŚĆ ZATWIERDZENIA KONT BANKOWYCH DO EDYCJI I EKSPORTU PŁATNOŚCI).
Zatwierdzanie konta następuje po zaznaczeniu konta z listy. Następnie należy kliknąć przycisk Zatwierdź konto. Otworzy się okno z danymi konta do zatwierdzenia:
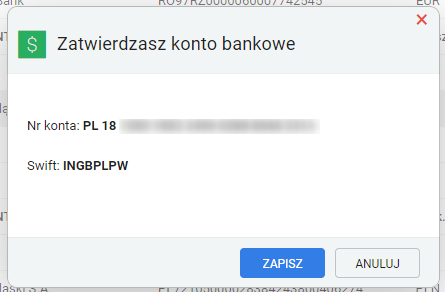
Po kliknięciu przycisku ZAPISZ konto bankowe zostanie oznaczone jako zatwierdzone.
Druga zakładka, czyli Konta bankowe pracowników, zawiera listę pracowników (znajdujących się w strukturze organizacyjnej) oraz przypisane na cechach numery kont bankowych, kont karty firmowej. Konto bankowe pracownika wykorzystywane jest do generowania płatności dla faktur, gdzie płatnikiem jest pracownik, oraz delegacji, gdzie dany pracownik jest delegowany.
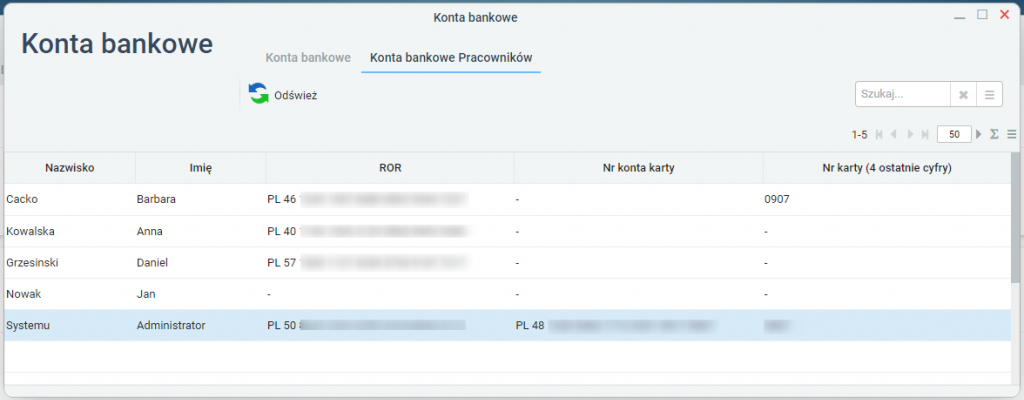
Edycja danych pracownika następuje w oknie dialogowym, które otwiera się po dwukrotnym kliknięciu w linię zawierającą dane pracownika.
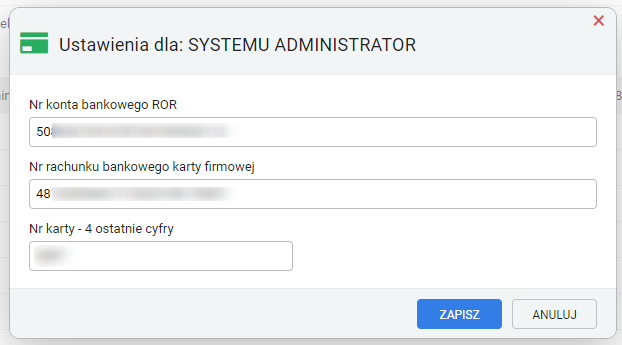
Kody statystyczne
Słownik kodów statystycznych wykorzystywanych przy współpracy z systemem Alior Bank.