Edycja kontaktów zapisanych w module Klienci jest kolejnym ważnym działaniem, które ułatwi pracę. Dane klientów edytuje się m.in. w celu usunięcia błędów lub ich uzupełnienia o dodatkowe i potrzebne informacje, które mogły nie zostać uzupełnione podczas szybkiego dodania klienta do bazy.
Aby edytować istniejący kontakt do klienta, należy:
1.Otworzyć moduł Klienci (na pasku nawigacyjnym kliknąć przycisk Aplikacje, a potem Klienci).
2.Korzystając z pola wyszukiwania, odszukać kontakt wymagający edycji. W polu wyszukiwania wystarczy wpisać fragment nazwy klienta, nacisnąć Enter, a w głównej części okna pojawią się wyniki wyszukiwania. Pozycję wymagającą edycji należy dwukrotnie kliknąć lewym przyciskiem myszy (można ją również zaznaczyć jednym kliknięciem i zatwierdzić za pomocą przycisku Edytuj na pasku narzędziowym).
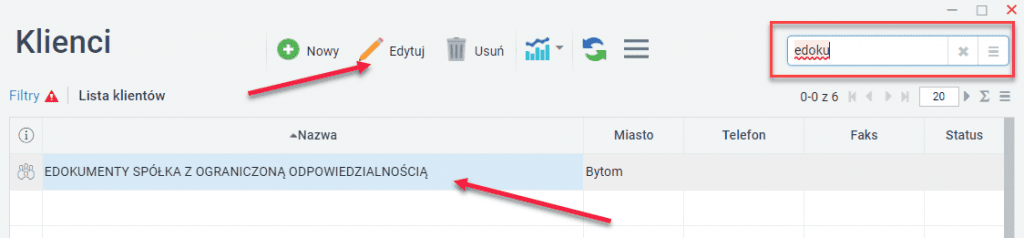
3.W nowym oknie w zakładce Podsumowanie kliknąć przycisk EDYTUJ.
4.Zakładka Kontakt to miejsce, w którym użytkownik może uzupełnić podstawowe dane kontaktowe związane z danym klientem. Znaczenie większości pól jest oczywiste i nie wymaga dodatkowego omawiania, dlatego poniżej wyjaśniono znaczenie wybranych opcji:
oKlient nadrzędny – umożliwia ustawienie powiązania pomiędzy klientami w bazie. Określa relację między główną jednostką i powiązanymi z nią podmiotami podrzędnymi (na przykład dla Firmy X podmiotem nadrzędnym będzie Firma XYZ). Pole ma znaczenie informacyjne.
oAdres do eFaktury – pole na dedykowany adres e-mail, pod który wysyłane będą faktury elektroniczne.
oInformacje kontaktowe (szybki opis) – pozwala na wprowadzenie dodatkowych informacji kontaktowych, które nie zawsze mogą zostać zaklasyfikowane w typowe, dostępne w ramach kartoteki klienta pola.
oUwagi – daje możliwość ustawienia alarmu dla klienta. Aby dodać alarm, wystarczy kliknąć ikonę dzwoneczka obok pola Uwagi, wpisać treść alarmu i zaznaczyć opcję Z alarmem. Alarm można wykorzystać na przykład do informowania o tym, że klient ma tendencję do niepłacenia.
5.Zakładka Adresy odpowiada za zarządzanie adresami pocztowymi klienta. Z poziomu zakładki możliwe jest dodanie kilku adresów (na przykład dla różnych działów):
oaby dodać nowy adres, należy kliknąć przycisk Dodaj nowy i wypełnić niezbędne pola, które są typowe dla tej kategorii informacji.
ow przypadku kilku adresów warto jeden z nich ustawić jako domyślny. W tym celu w lewej kolumnie należy wskazać adres, jego zawartość wyświetli się w polach po lewej stronie. Dalej trzeba kliknąć przycisk Domyślny.
oewentualne zmiany adresu wymagają wskazania adresu w lewej kolumnie, poprawy po prawej stronie i zatwierdzenia za pomocą przycisku Zapisz.
oprzycisk Historia pozwala otworzyć podgląd historii zmian adresu. Nowe okno zawiera dokładne informacje na temat tego, kto i kiedy dokonywał zmian.
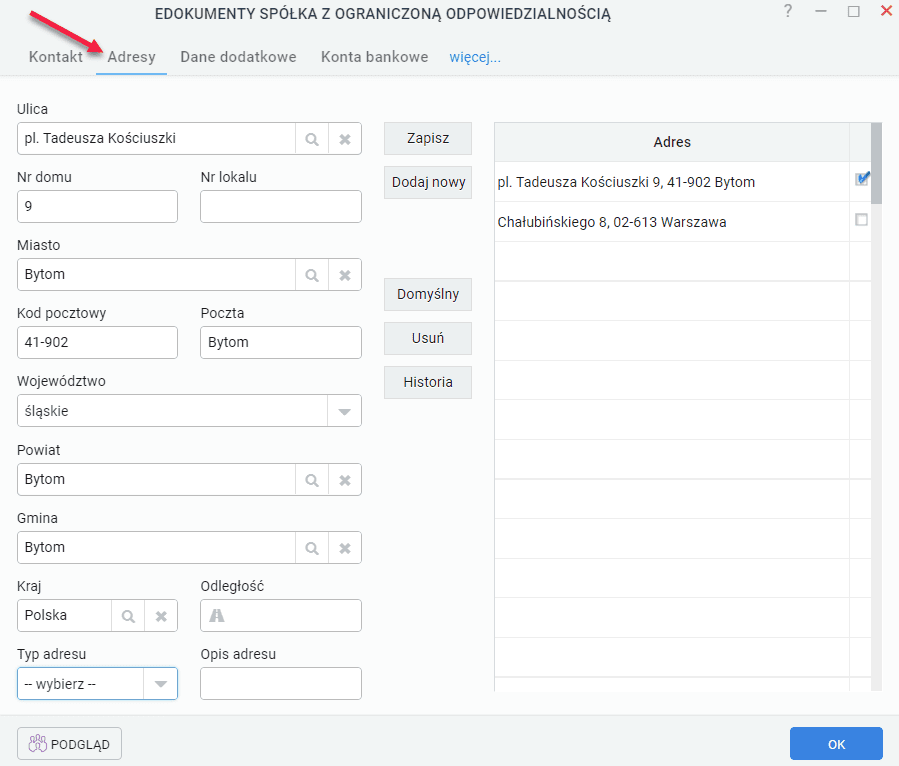
6.Dane dodatkowe to zakładka, w której znajduje się szereg opcji związanych z warunkami handlowymi, zgodami na kontakt, itp.:
oWarunki handlowe – w tej sekcji możliwe jest ustawienie domyślnej waluty rozliczeniowej (Waluta), formy płatności (Forma płatności), domyślnego rabatu (Domyślny rabat), terminu płatności (Płatne do) oraz domyślnych jednostek rozliczeniowych (Jednostka rozliczeniowa), czyli firm w opcji wielofirmowości.
oZgoda na kontakt – pozwala na ustawienie zgód marketingowych z rozbiciem na różne kanały kontaktu. Do dyspozycji są m.in. e-mail, telefon, faks, newsletter, tradycyjny list oraz śledzenie wiadomości. Dla każdego z pól można ustawić zgodę lub jej brak.
oPozostałe – umożliwia wskazanie Regionu. Opcja ta pozwala podzielić obszar na regiony i powiązać z nimi konkretnych opiekunów, którzy będą mogli utrzymywać kontakt z klientami przypisanymi do danego obszaru.
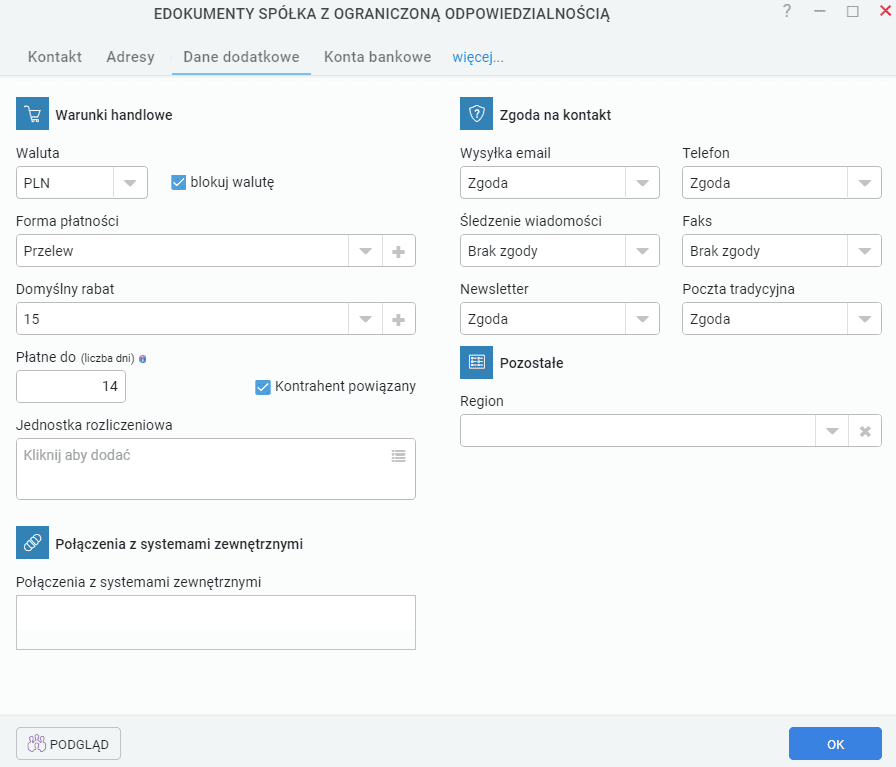
7.Zakładka Konta bankowe pozwala na dodanie informacji na temat rachunków bankowych wskazanego klienta. Aby dodać nowy rachunek bankowy, należy:
okliknąć przycisk Nowe.
ow nowym oknie wpisać nazwę banku, numer konta bankowego, uzupełnić rodzaj waluty oraz inne pola, które mogą być istotne w danym przypadku.
okliknąć przycisk ZAPISZ.
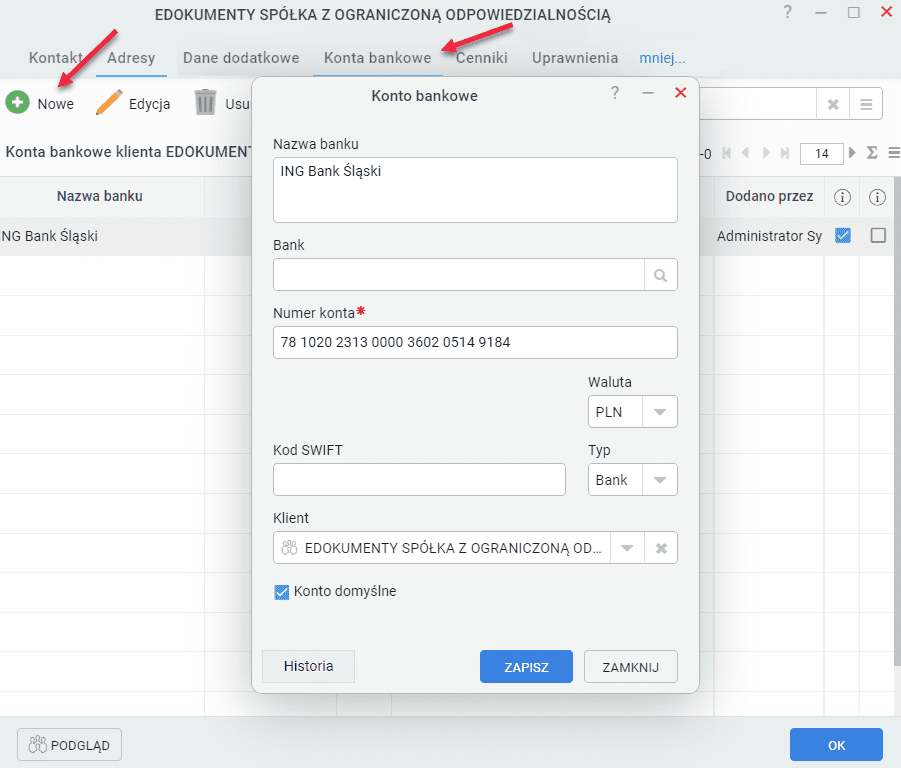
oNowy rachunek bankowy pojawi się na liście w zakładce Konta bankowe. Za pomocą przycisków Edycja oraz Usuń można wprowadzić zmiany w zaznaczonym na liście numerze rachunku lub go usunąć.
oDla jednego klienta można dodać kilka rachunków bankowych. Jeden z rachunków można odznaczyć jako domyślny. Można to zrobić na etapie dodania lub edycji rachunku za pomocą opcji Konto domyślne.
oLista rachunków zawiera podstawowe informacje na temat rachunku. Na uwagę zasługują dwie ostatnie kolumny – Konto domyślne oraz Konto zatwierdzone. Pierwsza z opcji jest zrozumiała. Druga natomiast ma związek z mechanizmem kontroli wprowadzonych danych. Osoba wprowadzająca numer rachunku bankowego jest kontrolowana przez innego pracownika lub przełożonego celem uniknięcia pomyłki (na przykład literówki w numerze konta), która może przynieść poważne konsekwencje. Jeżeli pola są puste, to rachunek nie jest domyślny lub nie został zatwierdzony. Widok tzw. „ptaszka” oznacza, iż konto jest domyślne i będzie rozumiane jako podstawowe lub zostało ono sprawdzone i zatwierdzone przez innego pracownika.
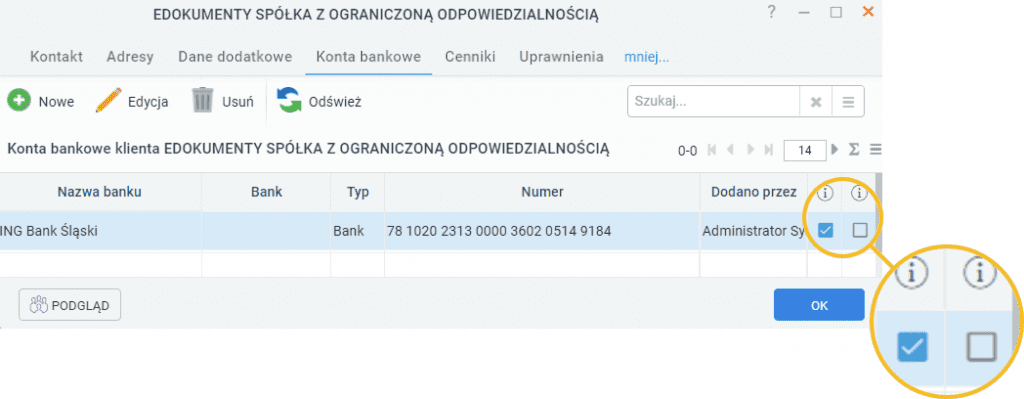
8.Zakładka Cenniki wyświetlana jest po kliknięciu odnośnika więcej… w pasku zakładek i pozwala przypisać konkretnemu klientowi cennik. Każdy z klientów może mieć swój własny cennik oparty o różne założenia. Zarządzanie cennikami odbywa się na takiej samej zasadzie, jak globalnie. Istnieje także możliwość powiązania klienta z cennikiem, który już został zdefiniowany w innym miejscu w systemie. Aby tego dokonać, należy kliknąć przycisk Wybierz w pasku narzędzi, po czym zaznaczyć pozycję na liście cenników i kliknąć przycisk Dodaj wybrany.
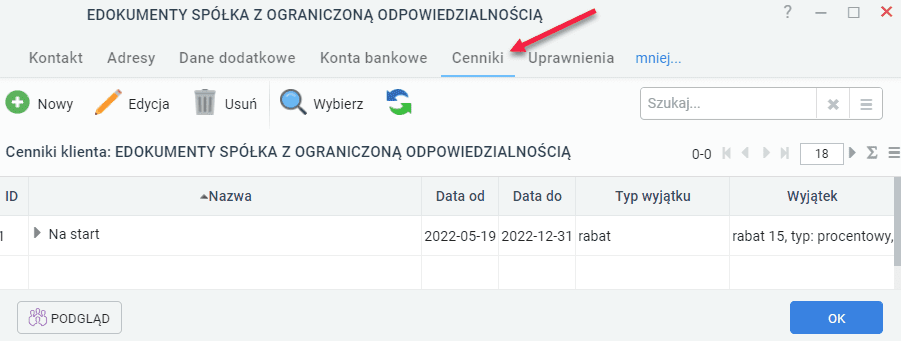
9.Zakładka Uprawnienia wyświetlana jest po kliknięciu odnośnika więcej… w pasku zakładek i pozwala na ograniczenie dostępu do danych kontaktowych klienta konkretnym pracownikom. Kontrola dostępu odbywa się w polu Wybierz listę i jest możliwa na poziomie osoby, grupy pracowników oraz struktury organizacyjnej. Po wybraniu odpowiedniego sposobu w lewej kolumnie pojawi się lista pracowników, grup lub elementów struktury organizacyjnej firmy. Na liście należy wskazać odpowiednią osobę, grupę lub element struktury i kliknąć strzałkę skierowaną w prawo, która jest widoczna na środku okna. Na ekranie pojawi się dodatkowe okno, w którym możliwe jest określenie poziomu uprawnień: Odczyt lub Dostęp do wszystkich danych powiązanych z klientem. Pierwsza opcja daje prawo wyłącznie do podglądu danych. Druga to pełen dostęp do wszystkich danych. Po wskazaniu poziomu i kliknięciu przycisku OK zaznaczona osoba, grupa lub wskazany element struktury pojawią się w kolumnie po prawej stronie.
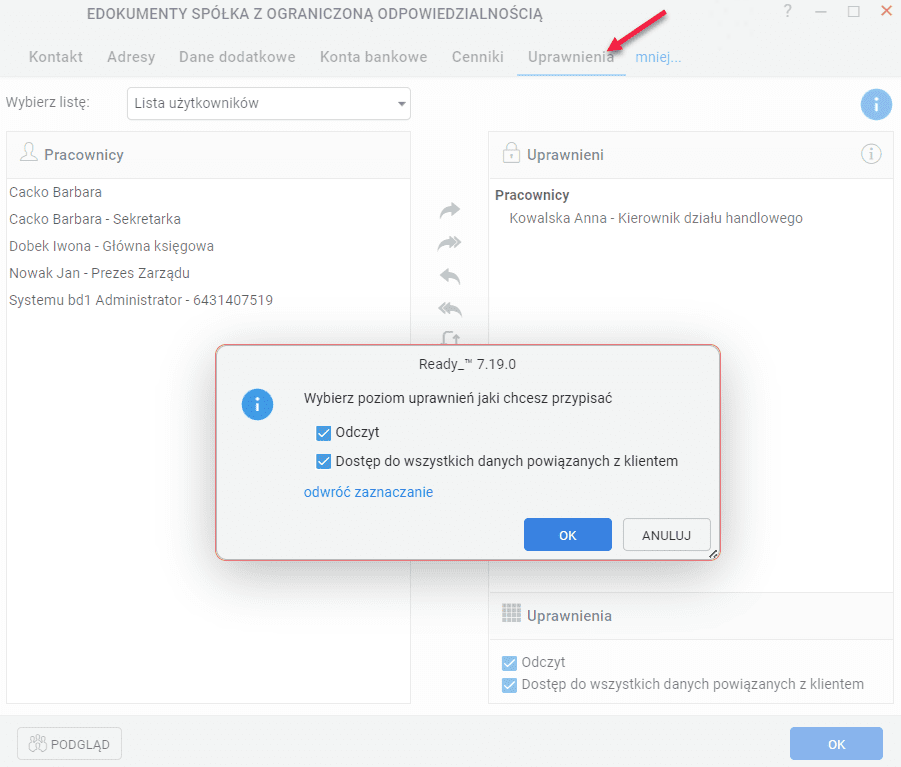
10.Okno edycji danych kontaktowych należy zamknąć poprzez kliknięcie przycisku OK, który widoczny jest zawsze w prawym dolnym narożniku.