Kartoteka kont użytkowników
Aby otworzyć okno zarządzania kontami użytkowników Symfonia Obieg Dokumentów kliknij w ikonę ![]() (trzech kropek) rozwijającą menu a następnie wybierz Pracownicy > Konta użytkowników (lub Ustawienia aplikacji > Systemowe > Konta użytkowników).
(trzech kropek) rozwijającą menu a następnie wybierz Pracownicy > Konta użytkowników (lub Ustawienia aplikacji > Systemowe > Konta użytkowników).
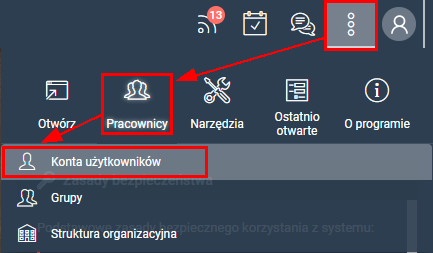
Dodanie nowego konta użytkownika
Po kliknięciu przycisku Nowe wyświetlone zostanie pytanie „Czy chcesz skorzystać z kreatora dodawania nowego konta użytkownika w celu łatwiejszej obsługi?”.
Kreator dodawania użytkownika
W przypadku wybrania opcji TAK uruchamia się Kreator tworzenia nowego konta użytkownika.
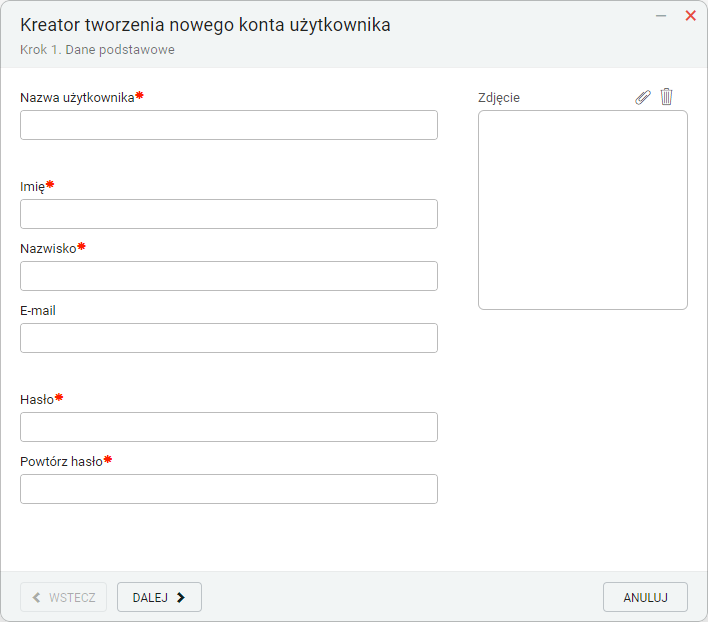
W Kreatorze wymaganymi polami do uzupełnienia są pola oznaczone czerwoną gwiazdką: Nazwa użytkownika (musi być adresem e-mail), Imię, Nazwisko, Hasło oraz Powtórz Hasło (Minimalna długość hasła to 6 znaków), które należy wypełnić.
Aby dodać zdjęcie należy wybrać ikonę lupy - . Wtedy otwiera się Eksplorator obrazków, w którym należy wybrać Dodaj i zaznaczyć plik do załadowania. Następnie, kliknąć w dodaną pozycję pliku i wybrać przycisk Wybierz.
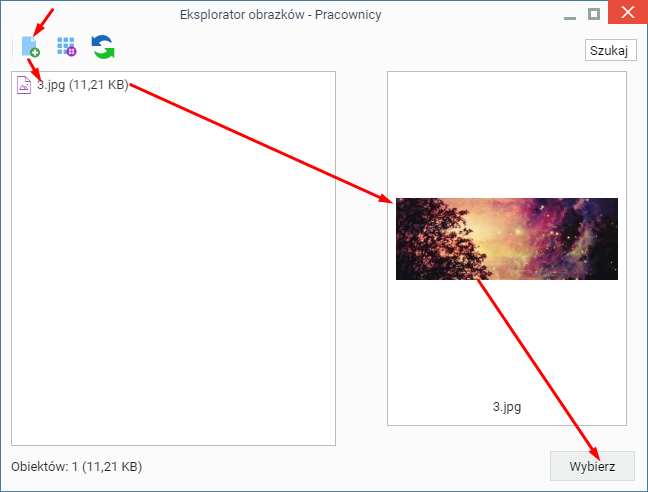
Po uzupełnieniu odpowiednich pól należy wcisnąć Dalej (w lewym dolnym rogu okna kreatora).
W drugim kroku kreatora można wybrać wybrać wzorcową profil przypisujący użytkownika do grup (nadających dostęp i uprawnienia do poszczególnych funkcjonalności).
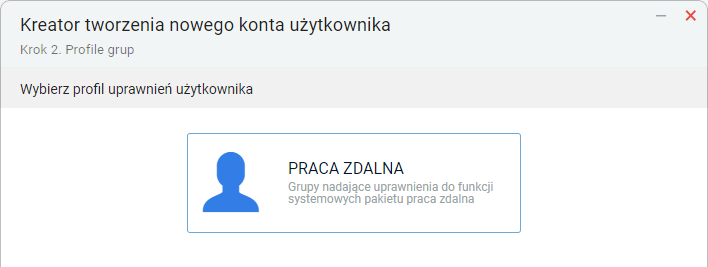
Wybór profilu nie jest wymagany, po kliknięciu przycisku Dalej, w kolejnym kroku kreatora będzie można samodzielnie określić przypisanie użytkownika do Grup (uprawnień).
W kolumnie Dostępne grupy prezentowana jest lista Grup nie przypisanych do użytkownika. Natomiast grupy przypisane do użytkownika prezentowane z prawej strony w kolumnie Grupy użytkownika.
Po wskazaniu grupy za pomocą kursora myszy widoczny będzie przycisk Dodaj (lub Usuń dla grup aktualnie przypisanych do użytkownika), po którego kliknięciu grupa uprawnień zostanie przypisana do użytkownika.
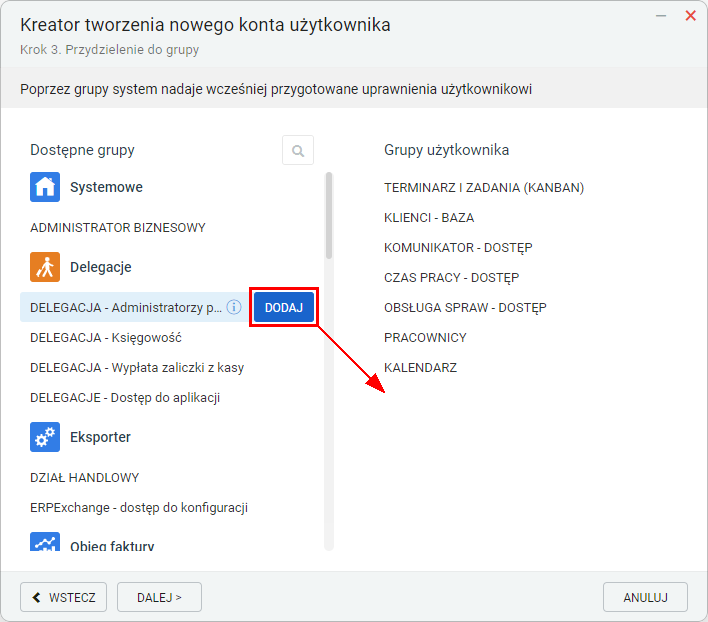
Należy pamiętać, żeby każdy użytkownik znajdował się w grupie PRACOWNICY. Ta grupa pozwala na logowanie się do systemu.
Poniżej przykładowa konfiguracja dla wybranych ról:
Konta zarządu:
•PRACOWNICY
•KLIENCI - BAZA
•KLIENCI - ROZSZERZONY DOSTĘP DO
•KLIENCI - WIDOCZNOŚĆ OSÓB
•FAKTURY – dostęp
•FAKTURY - Nadzór nad fakturami
•KORESPONDENCJA - DOKUMENTY
•UMOWY- DOSTĘP
•UMOWY - NADZÓR I ARCHIWUM
Konto głównej księgowej:
•PRACOWNICY
•KLIENCI - BAZA
•KLIENCI - ROZSZERZONY DOSTĘP DO DANYCH
•KLIENCI - WIDOCZNOŚĆ OSÓB FIZYCZNYCH
•FAKTURY - dostęp
•FAKTURY - Księgowość
•FAKTURY - Weryfikacja formalno-rachunkowa
•FAKTURY - Nadzór nad fakturami
•UMOWY- DOSTĘP
•KORESPONDENCJA - DOKUMENTY
Konto księgowej:
•PRACOWNICY
•KLIENCI - BAZA
•KLIENCI - WIDOCZNOŚĆ OSÓB FIZYCZNYCH
•FAKTURY - dostęp
•FAKTURY - Księgowość
•UMOWY- DOSTĘP
•KORESPONDENCJA - DOKUMENTY
Konto sekretarki:
•PRACOWNICY
•KLIENCI - BAZA
•KLIENCI - ROZSZERZONY DOSTĘP DO DANYCH
•KLIENCI - WIDOCZNOŚĆ OSÓB FIZYCZNYCH
•FAKTURY - dostęp
•FAKTURY - Sekretariat
•UMOWY- DOSTĘP
•KORESPONDENCJA - DOKUMENTY
•KORESPONDENCJA - DZIENNIKI
Osoba opisująca faktury merytorycznie:
•PRACOWNICY
•KLIENCI - BAZA
•KLIENCI - WIDOCZNOŚĆ OSÓB FIZYCZNYCH
•FAKTURY - dostęp
•UMOWY- DOSTĘP
•KORESPONDENCJA - DOKUMENTY
Po przydzieleniu pracownika do odpowiednich grup należy znowu wybrać Dalej, system przechodzi do kroku Przydzielenie do stanowiska.
W tym kroku możesz przypisać użytkownika do istniejącego już stanowiska w strukturze firmy (rozwiń listę i wybierz stanowisko).
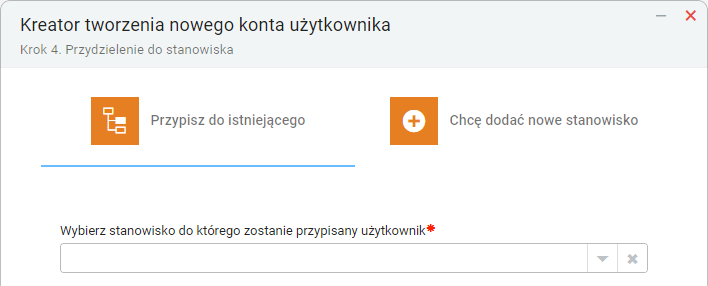
Lub utworzyć w strukturze nowe stanowisko, do którego użytkownik zostanie przypisany. W tym celu w polu Nazwa wprowadź nazwę tworzonego stanowiska oraz w polu Nadrzędny wybierz, pod które miejsce struktury organizacji będzie ono podlegać.
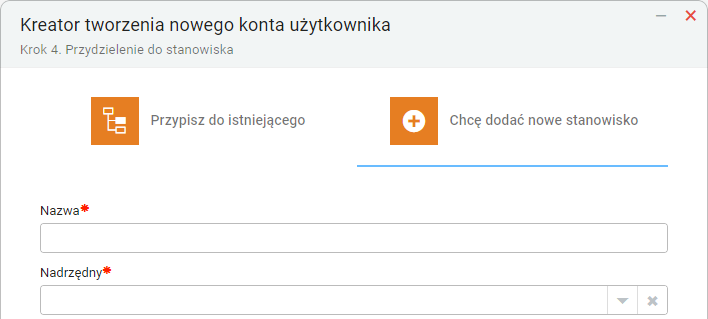
Ponownie aby kontynuować kliknij przycisk Dalej. W ostatnim kroku pojawia się Podsumowanie ustawień. Należy sprawdzić czy przebiegła pomyślnie walidacja.
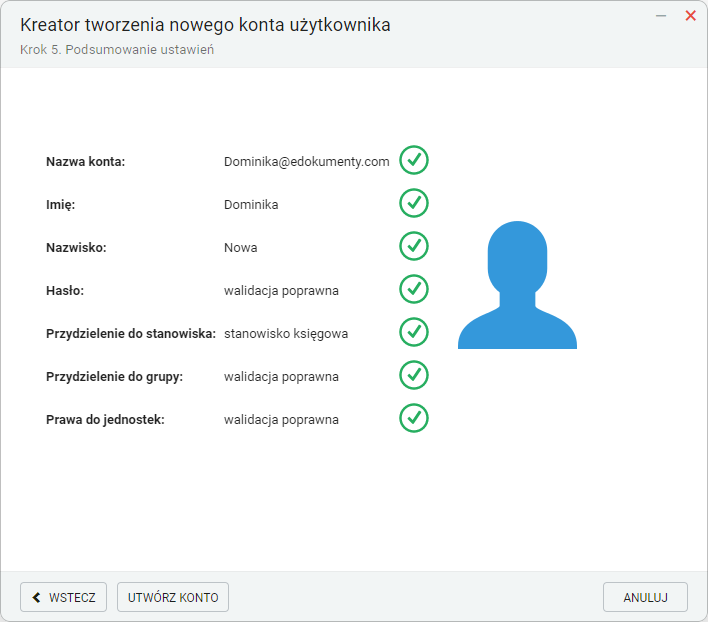
Aby zakończyć dodawanie użytkownika i utworzyć dla niego konto kliknij Utwórz konto.
Zwykłe dodawanie użytkownika
Jeżeli użytkownik nie chce skorzystać z kreatora dodawania nowego konta to przy wybraniu opcji Nowe i pojawieniu się pytania "Czy chcesz skorzystać z kreatora dodawania nowego konta użytkownika w celu łatwiejszej obsługi?" może wybrać NIE aby otworzyć puste okno edycji dla nowego użytkownika.
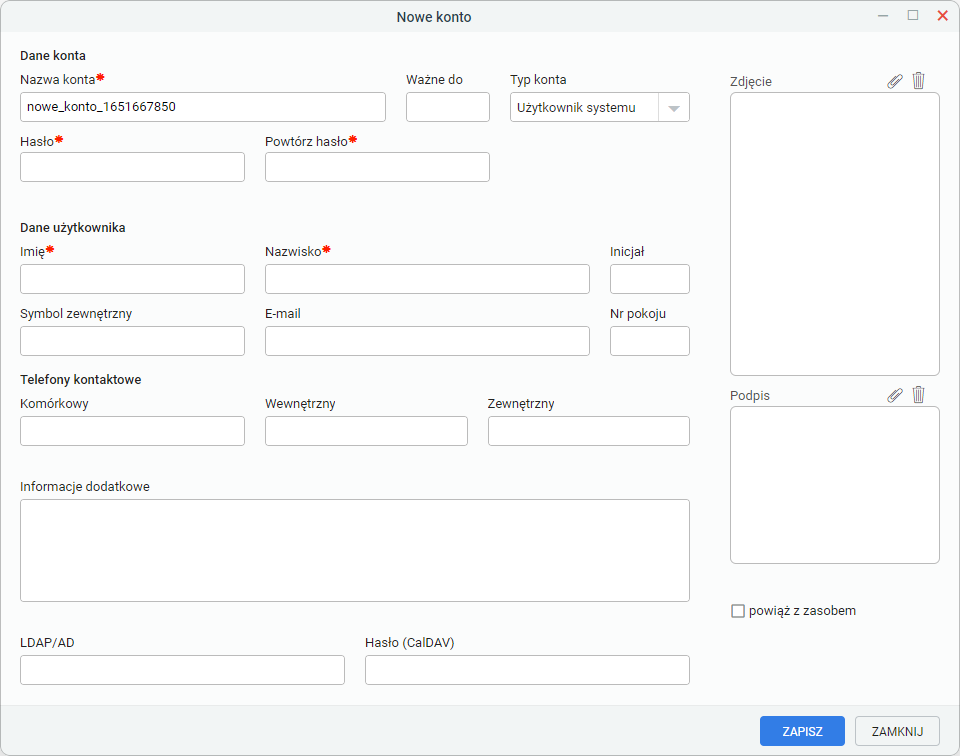
Nazwa konta zostanie automatycznie uzupełniona ale można ją samodzielnie zmodyfikować.
W polu Ważne do można podać do kiedy konto użytkownika jest aktywne.
W polu Typ konta można wybrać czy jest to:
•użytkownik systemu – może logować się do systemu, i wykonywać czynności administracyjne.
•użytkownik portalu – typ konta "Portal user" przeznaczony dla typowych użytkowników pracujących z portalem. Użytkownik tego typu może logować się do systemu, z dostępem do podstawowych czynności.
Więcej informacji - Typy kont użytkowników i czynności dostępne dla użytkowników portalu >>
•użytkownik bez możliwości zalogowania się – nie zużywający licencji użytkownik, którego można przypisać w strukturze organizacyjnej firmy.
•bez typu.
Wymaganym polem oprócz Nazwy konta jest hasło, imię i nazwisko, które należy uzupełnić.
Po zapisaniu informacji o użytkowniku, pojawiają się nowe zakładki, w których można wybrać Grupę (powyżej przedstawiono sposób wyboru), Stanowisko (poprzez zieloną ikonkę z plusem  ).
).
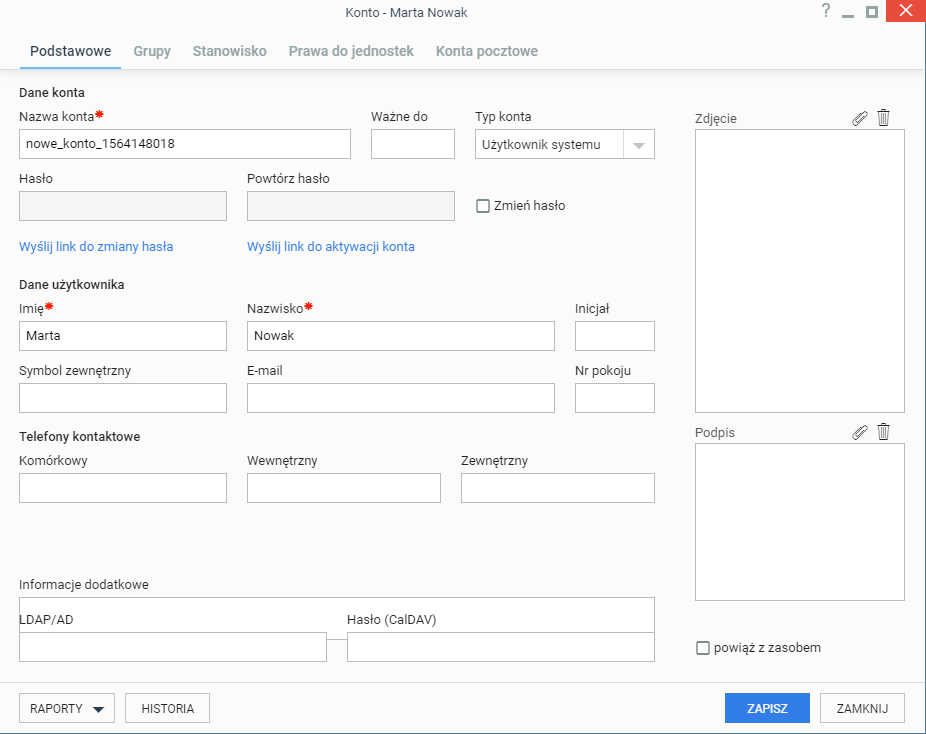
Pole Symbol zewnętrzny umożliwia wprowadzenie identyfikatora pracownika tzn. jego Pozycji w kartotece pracowników w programie Finanse i Księgowość. Ustawienie wykorzystywane jest przy generowaniu księgowań z wykorzystaniem tokenu {users.symbol}.
Zobacz również: