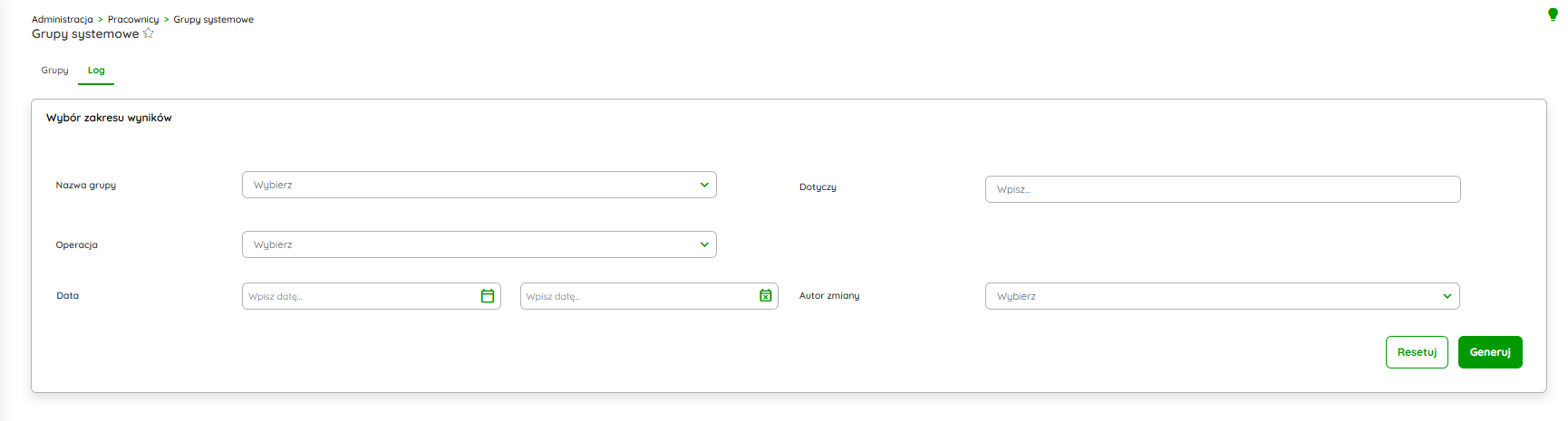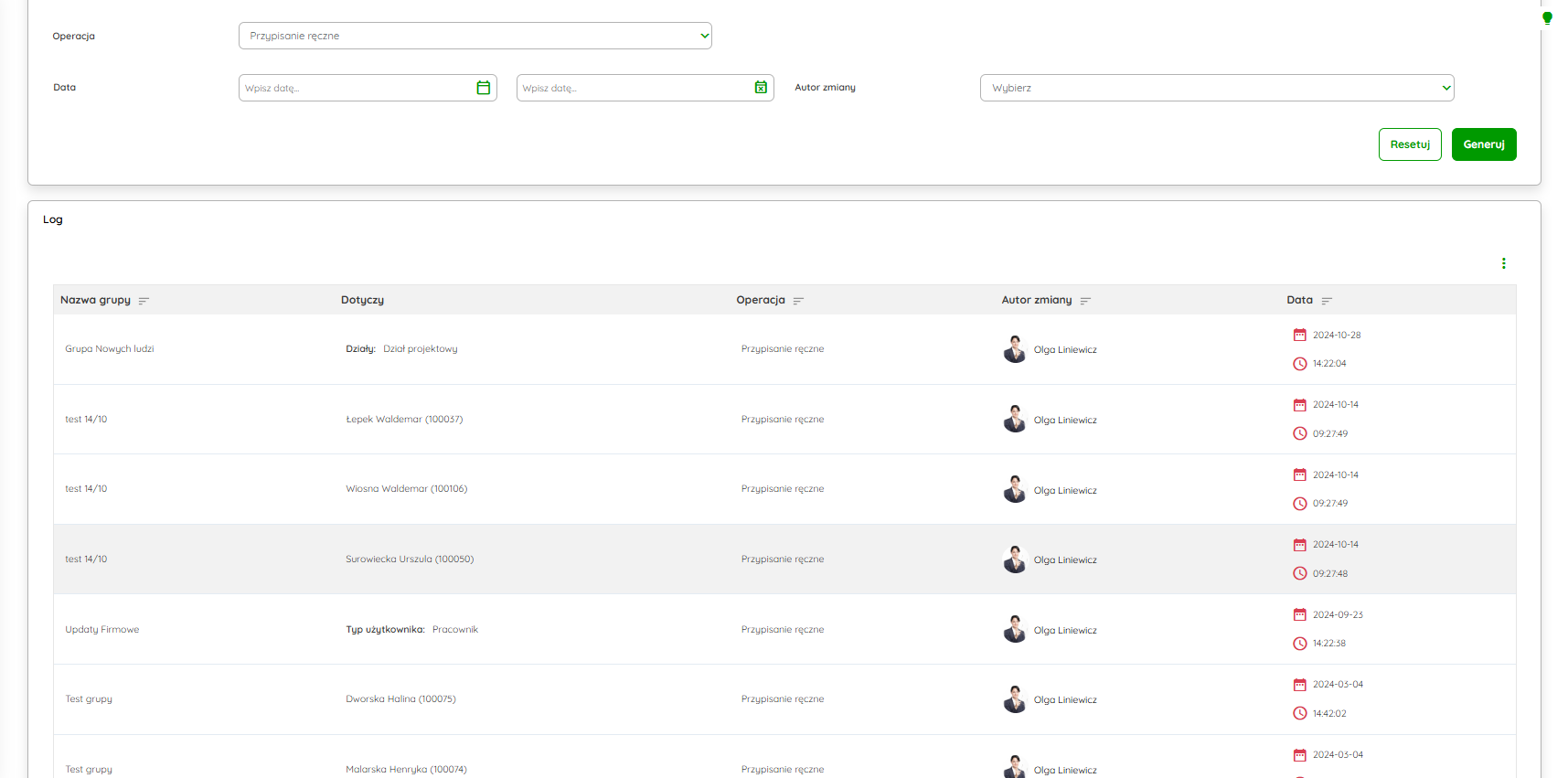Przegląd pracowników
W ramach informacji o pracownikach, administrator posiada dostęp do informacji o jego profilu, statusie w organizacji (rola pracownik/kierownik), historii logowania się w systemie.
W opcji trzech kropek po prawej stronie każdego pracownika, dostępne są dwie opcje: Detale pracownika, przeloguj się na konto.
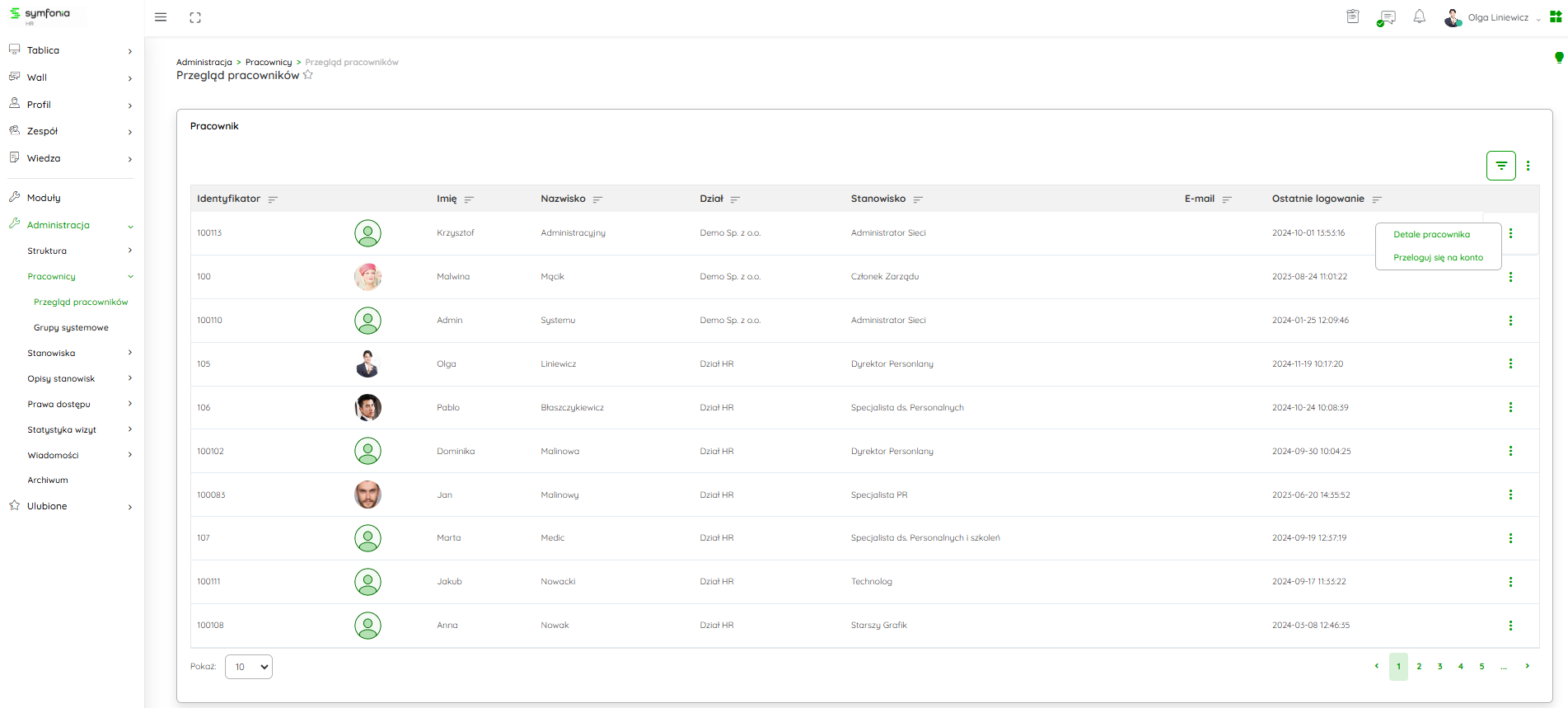
Detale pracownika – otwiera się okno karty pracownika, które pozwala na edycję, nadanie nowych praw pracownikowi itd., co zostało opisane we wcześniejszym rozdziale - struktura.
Przeloguj się na konto – ta funkcja pozwala zobaczyć jak wygląda konto pracownika bez konieczności logowania się. Ta funkcja jest pomocna np. w sytuacji gdy pracownik nie może zalogować się do systemu. Administrator systemu może w takiej sytuacji przelogować się na danego użytkownika i zweryfikować problem.
W tabeli można filtrować i sortować po każdej kolumnie.
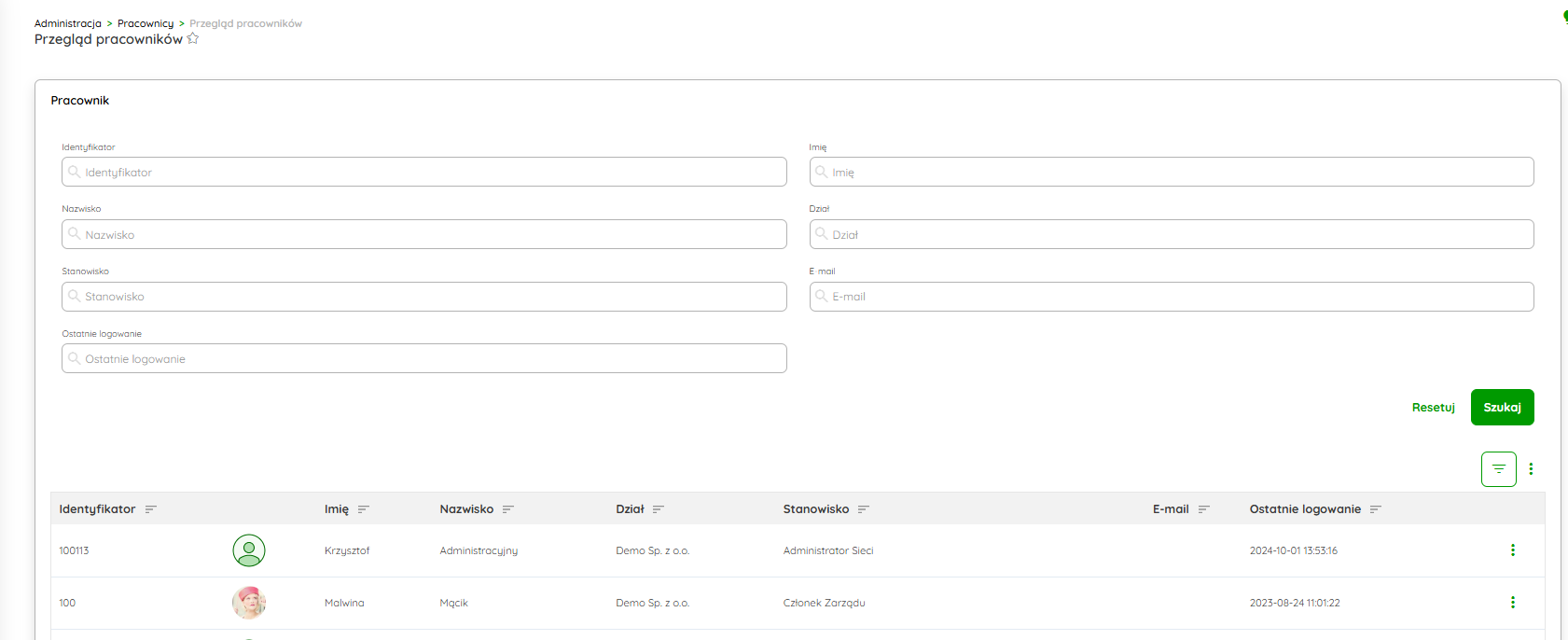
Grupy systemowe
Grupy systemowe pełnią w systemie bardzo istotną funkcję - pozwalają administratorowi platformy tworzyć zbiory przypisanych pracowników (tzw. grupy), które potem w łatwy sposób można przypisać do zasobów w kolejnych modułach (banku materiałów, elearningu, czy np. szkoleniach stacjonarnych). Innymi słowy, administrator platformy dodając grupę systemową (do niej przypisania statyczne bądź dynamiczne) pozwala administratorom kolejnych modułów na łatwe i szybkie przypisanie zbioru pracowników w lejku statycznym / dynamicznych przez wybranie konkretnej grupy. Przypisanie pracownika do danego zasobu jest równoznaczne z udostępnieniem tego zasobu.
W zakładce Grupy administrator platformy widzi w tabeli listę już dodanych grup systemowych - może je edytować bądź usuwać.
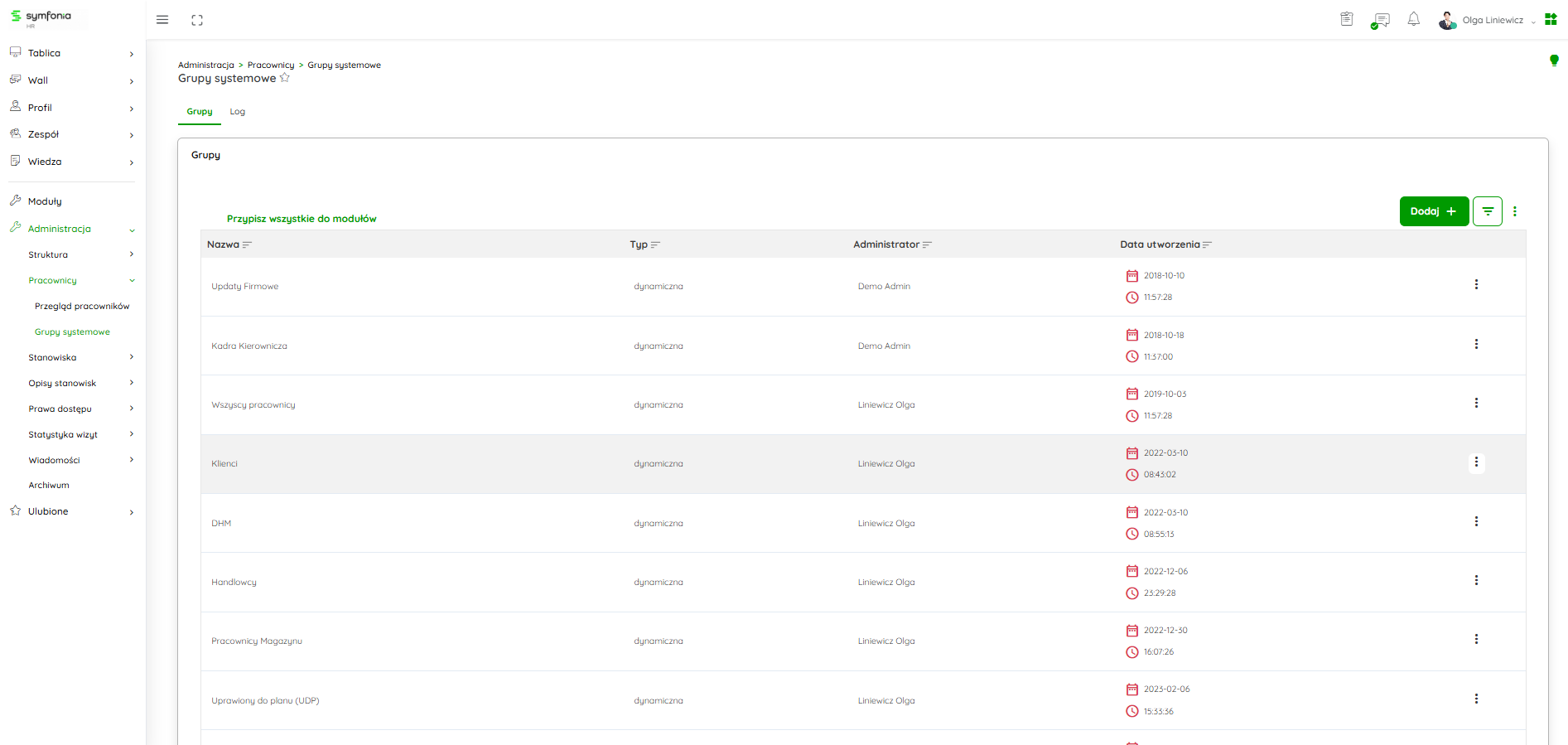
Po kliknięciu w 3 kropki w wybranym rekordzie, pojawią się dostępne opcje. Kliknięcie:
•Edytuj – przeniesie administratora do edycji grupy.
•Usuń – pojawi się modal z pytaniem, odnośnie pewności, co do chęci usunięcia danej grupy. Operacja usunięcia grupy jest nieodwracalna.
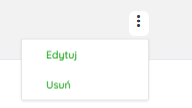
W tym widoku również, poprzez kliknięcie przycisku Dodaj administrator platformy może dodać nową grupę. Formularz dodawania nowej grupy wygląda jak poniżej.
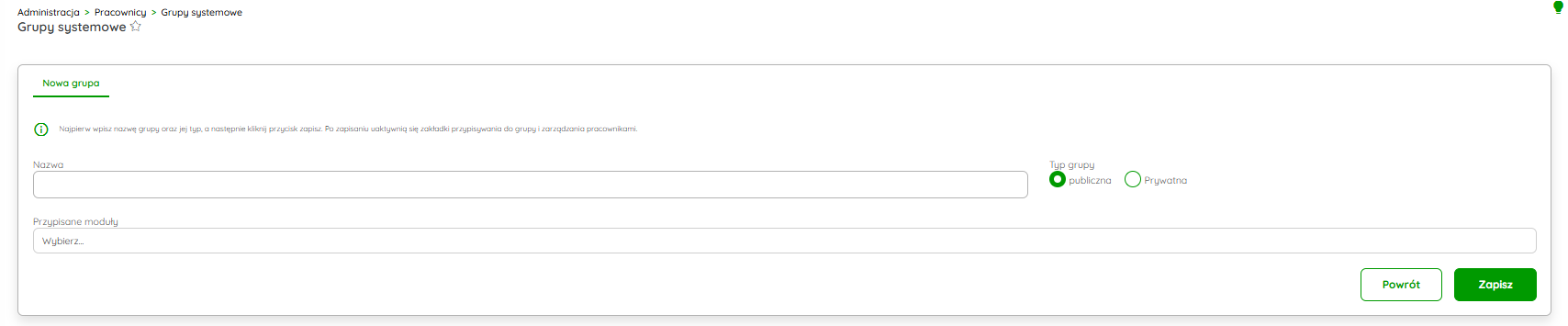
Polem obowiązkowym jest pole Nazwa. W polu Przypisane moduły, które nie jest polem obowiązkowym, można wybrać moduły, w których dana grupa będzie mogła być użyta - po wybraniu modułu / modułów z multiselecta i kliknięciu Zapisz, grupa zostanie dodana i będzie widoczna w lejku w danym zasobie (np. w zakładce Przypisania w dokumencie z banku materiałów, jeśli wybierzemy moduł Dokumenty i foldery).
W tym widoku również, poprzez kliknięcie przycisku Dodaj może dodać nową grupę. Formularz dodawania nowej grupy wygląda jak poniżej. Polem obowiązkowym jest pole Nazwa.
Typ grupy (prywatna - widoczna tylko dla jej członków, założyciel grupy również musi do niej dołączyć / publiczna - widoczna dla wszystkich) oraz przypisania do modułu.
Po kliknięciu Zapisz przechodzimy do widoku edycji grupy, gdzie mamy już więcej ustawień.
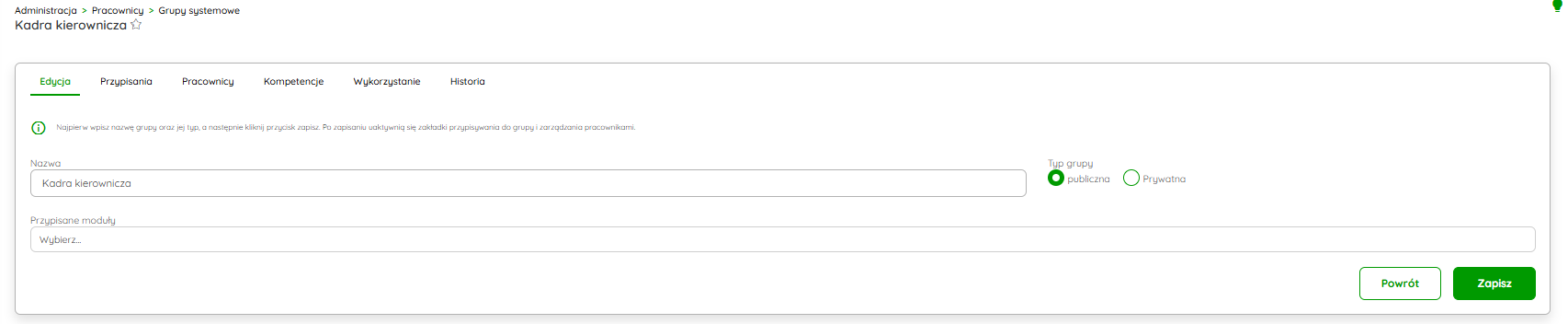
Opis poszczególnych zakładek:
•Edycja – możliwa jest edycja tytułu, zmiana typu grupy oraz przypisanie bądź odpisanie modułu z grupy.
•Przypisania – zakładka, w której przypisujemy osoby statycznie bądź dynamicznie do grupy za pomocą lejka. Pracownicy przypisani statycznie, pojawiają się w tabeli pod lejkiem. Dynamicznie przypisane działy, czy np. stanowiska, będą widoczne w osobnej tabeli pod lejkiem dynamicznym.
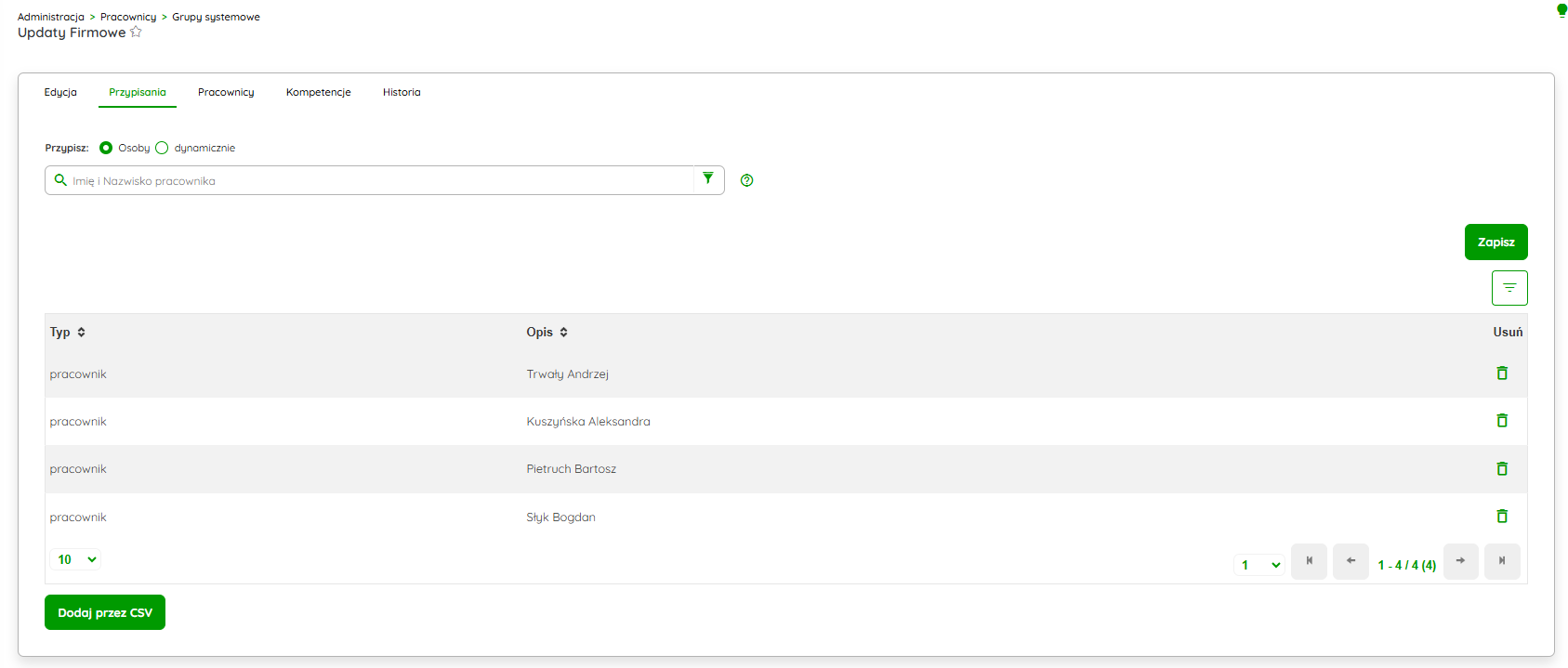
Jeżeli przypisujemy więcej niż jedną osobę na raz do grupy to otrzymujemy komunikat:

•Pracownicy – znajduje się tu lista pracowników należących do grupy, pracowników przypisanych statycznie, jak i dynamicznie.
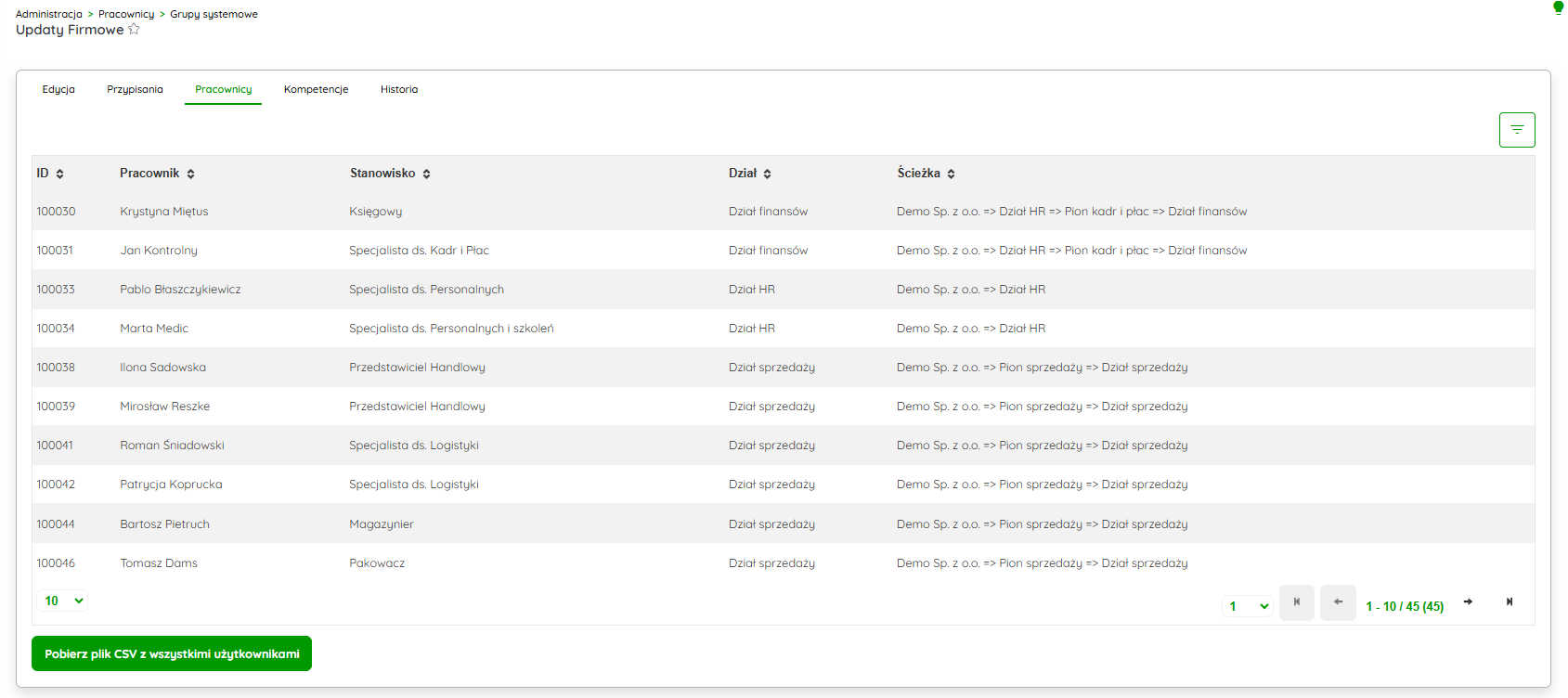
•Kompetencje – zakładka umożliwia podgląd przypisanych zachowań oraz dodawania kompetencji do grupy. Można je wybrać z rozwijanych opcji, jak i dodać nową kompetencję, każda z nich zostanie zaciągnięta do banku kompetencji, Po dodaniu zachowań, pojawiają się one poniżej. Można zaznaczać, które z nich ostatecznie mają być dodane. Następnie kliknąć przycisk Dodaj zaznaczone.
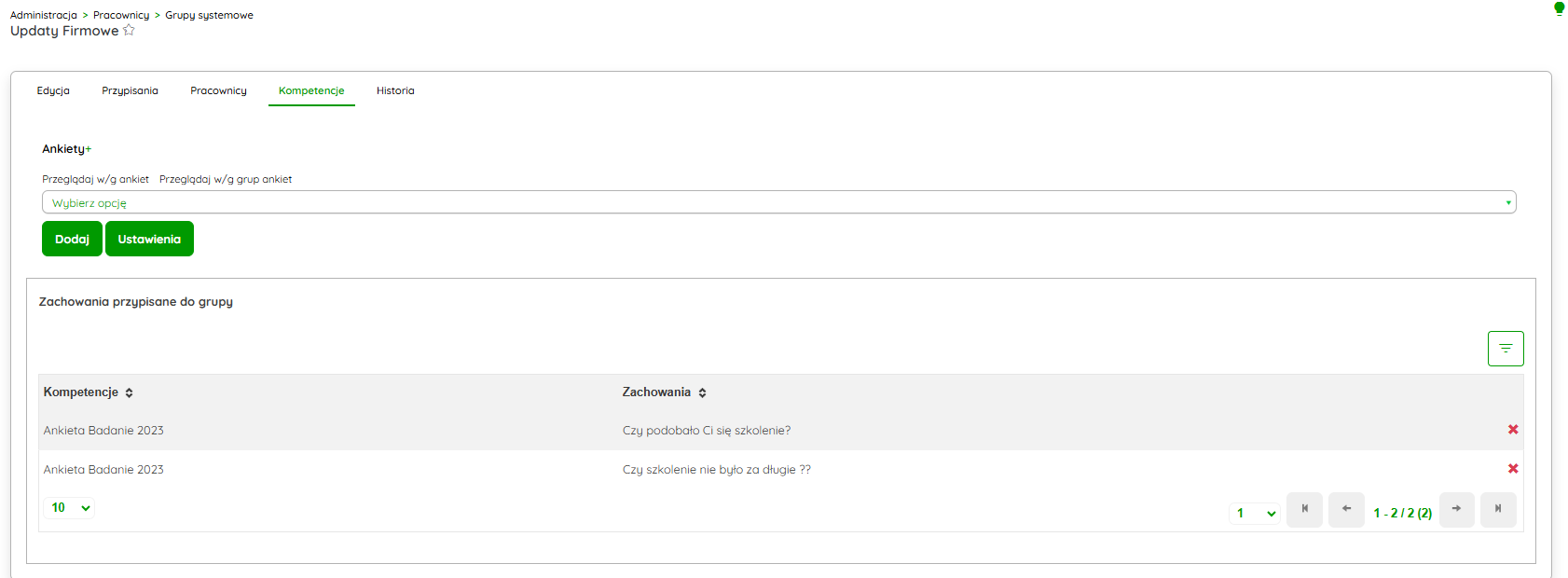
•Historia – w tej zakładce znajdują się informacje na temat dołączeń pracowników do grupy (wskutek przypisania w zakładce Przypisania), oraz odejść - wskutek usunięcia przypisania, dezaktywacji pracownika, usunięcia z systemu czy zmiany działu (dla przypisania dynamicznego).
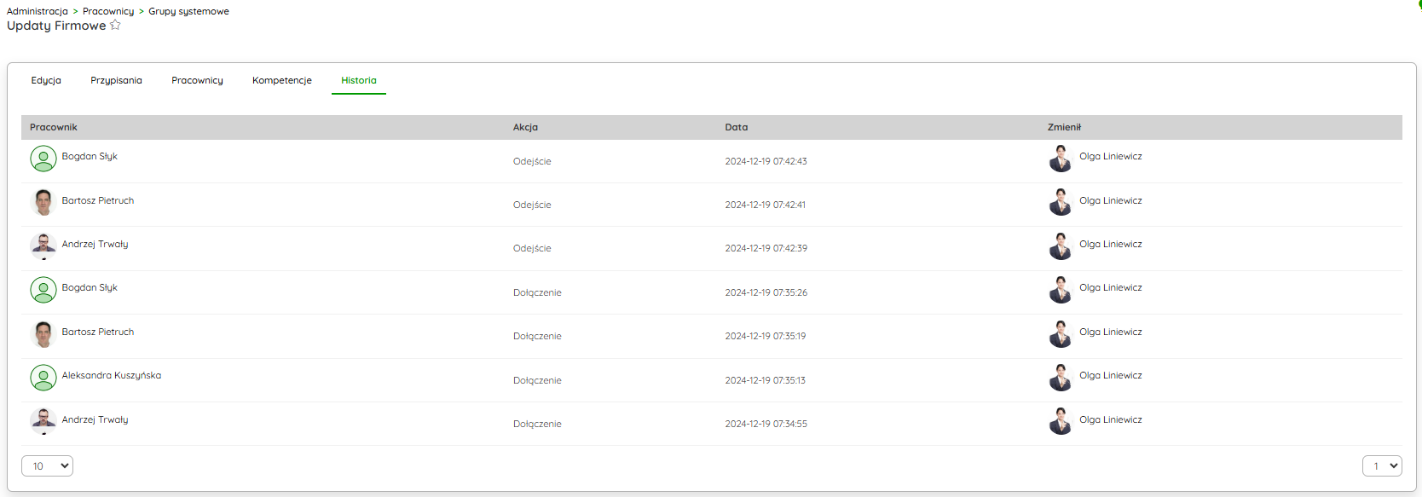
Informacja na temat grup, do których należy pracownik znajdują się w Struktura > edycja pracownika > Grupy dynamiczne. Historia zmiany grup jest także udokumentowania w Stuktura > edycja pracownika > zakładka Historia > zmiany grup dynamicznych.
Zakładka Log
W zakładce Log znajduje się kilka filtrów umożliwiających szybkie wyszukiwanie informacji na temat grup systemowych czy samych pracowników przypisanych do grup. Dostępne filtry – Nazwa grupy, Operacja (Przypisanie ręczne / automatyczne, Usunięcie ręczne / automatyczne), Data operacji, Dotyczy (można wpisać imię / nazwisko pracownika, nazwę działu czy stanowiska (dział i stanowisko przypisane dynamicznie do grupy), a także Autor zmian (imię i nazwisko autora, lub SYSTEM, jeśli zmiana zaszła automatycznie). Po kliknięciu Generuj pojawi się tabela z danymi spełniającymi kryteria wyszukiwania.