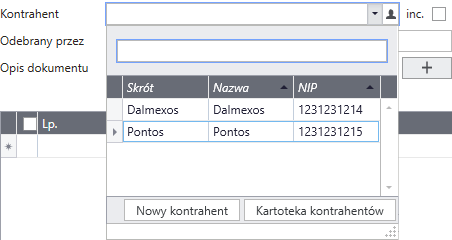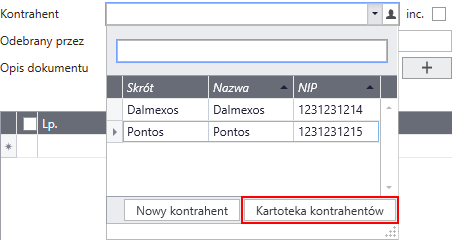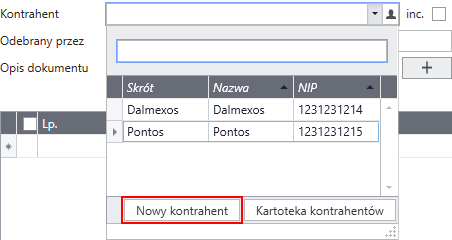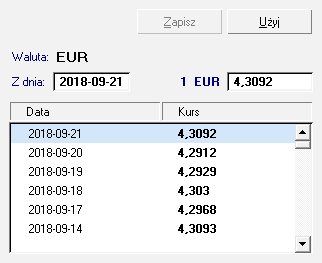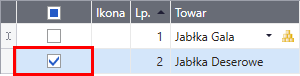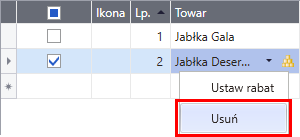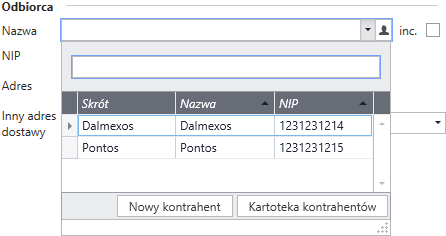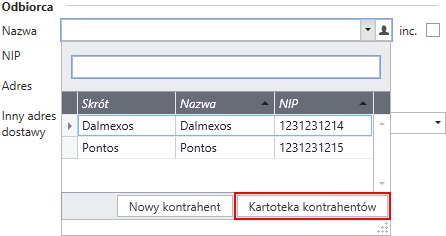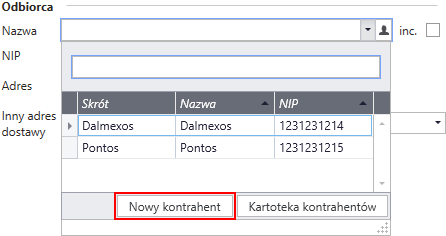Okno to umożliwia wprowadzanie, przeglądanie i modyfikowanie wszystkich danych związanych z ofertą w zakresie zależnym od praw użytkownika. Okno jest podzielone na kilka zakładek, widocznych w górnej części okna.
Oferty wystawiane są zgodnie z ustawieniem parametru Domyślny sposób naliczania podatku VAT.
|
Na zakładce znajdują się wszystkie podstawowe dane oferty.
Wprowadzając ofertę na zakładce Dane podstawowe: 1.Sprawdź podpowiedziany Numer oferty i w razie potrzeby popraw go. 2.Wprowadź Temat oferty. 3.Wybierz kontrahenta dla którego rejestrowana jest oferta. Można to zrobić na klika sposobów:
Przycisk
4.Podaj datę utworzenia oferty oraz jej datę ważności. Domyślnie podpowiadana jest bieżąca data. 5.Określ Rejestr i płatność dokumentu. 6.Jeśli wprowadzasz dokument walutowy zaznacz pole Waluta a następnie wybierz walutę oraz jej kurs. Ceny towarów będą prezentowane w wybranej walucie, po przeliczeniu przez podany kurs.
Dla dokumentów walutowych dostępne jest również pole Zerowa stawka VAT, którego zaznaczenie wymusza stosowanie zerowej stawki VAT na dokumencie.
7.Sprawdź czy podpowiedziany został prawidłowy Dział dla oferty. 8.Wybierz Typ ceny.
9.Aby dodać pozycję towarową kliknij w polu kolumny Towar, a rozwinie się lista towarów. Wybierz towar z listy, aby użyć go wybranej pozycji dokumentu. 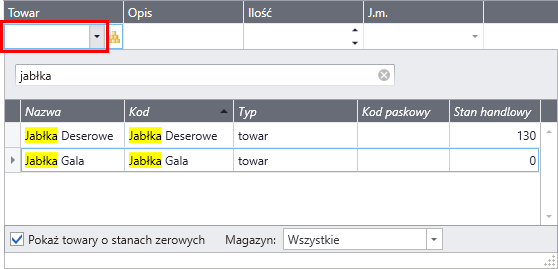
Aby łatwiej odszukać towar można wpisać część jego kodu, nazwy, typu lub kodu paskowego w polu Szukaj a lista zostanie przefiltrowana pod kątem podanego kryterium.
Na prawo od nazwy towaru znajduje się przycisk
Polecenie Dodaj towary z kartoteki menu kontekstowego pozycji dokumentu umożliwia dodanie do tworzonej oferty wybranych towarów bezpośrednio z ich kartoteki. Po otworzeniu tym poleceniem kartoteki zaznacz towary, które chcesz dodać i kliknij przycisk Użyj.
Po wybraniu towaru pojawi się na liście kolejny pusty wiersz umożliwiający kontynuowanie wprowadzania pozycji towarowych. Kliknięcie w przycisk
10.Dla wprowadzonych pozycji towarowych można: •wprowadzić Ilość, •zmienić jednostkę miary (J.m.), •wybrać Typ ceny towaru,
•ustawić procent Rabatu (powoduje przeliczenie Ceny), •ustawić Cenę towaru (powoduje przeliczenie Rabatu). 
11.Z rozwijanej listy poniżej pozycji dokumentu wybierz Status oferty. Definiowanie statusów oferty >> 12.Po wprowadzeniu danych oferty można: •utworzyć do niej zamówienie (wybierając pozycje dokumentu mające się znaleźć na zamówieniu i klikając przycisk Utwórz zamówienie), •utworzyć kopię oferty (klikając przycisk Kopiuj ofertę), •wydrukować ofertę (klikając przycisk Drukuj ofertę).
W menu podręcznym dla pozycji dokumentu dostępne jet polecenie Ustaw rabat umożliwiające zbiorcze wprowadzenie wartości rabatu dla wybranych pozycji. |
Zakładka prezentuje grupy danych:
Kontrahent W tej części prezentowane są dane kontrahenta wybranego na zakładce Dane podstawowe.
Odbiorca W tej części prezentowane są dane odbiorcy. Domyślnie odbiorcą jest kontrahent wybrany na zakładce Dane podstawowe.
W przypadku odbiorcy użytkownik może: •wskazać odbiorcę
Przycisk
•Wybrać inny zdefiniowany dla kontrahenta adres dostawy.
Inne Ta grupa zawiera dodatkowe dane klasyfikujące ofertę w kartotece. |
Zakładka prezentuje dokumenty bezpośrednio powiązane z otwartym dokumentem.
Dokumenty pogrupowane są według ich rodzajów. Aby otworzyć dokument powiązany kliknij na nim dwa razy.
Na zakładce Dokumenty powiązane nie prezentowane są dokumenty typu Inne. |
Zakładka umożliwia dołączenie do dokumentu dowolnych plików.

W kolumnie Opis można samodzielnie opisać poszczególne załączniki.
Dołączone pliki są przechowywane w bazie danych firmy.
Przyciski: Dodaj – otwiera okno dodawania pliku. Aby plik został zapisany należy dokument wystawić lub zapisać do bufora. Usuń – usuwa wybrany plik. Plik przeznaczony do usunięcia zostanie na liście przekreślony. Aby wykonać operację usunięcia z pliku bazy należy dokument wystawić lub zapisać do bufora. Zapisz na dysku – umożliwia zapisanie pliku na dysku. Otwórz – otwiera plik w domyślnym dla niego programie. |
Zakładka umożliwia zanotowanie własnych uwag i informacji do dokumentu.
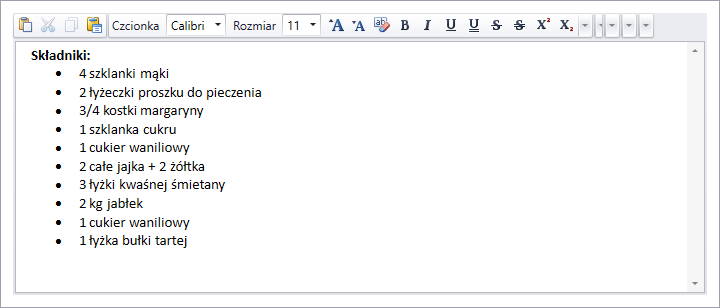
Na pasku narzędziowym dostępne są funkcje typowe dla prostego edytora tekstowego.
Treść notatki wprowadzonej w Klasycznym widoku okna nie jest kompatybilna i nie będzie tutaj widoczna. |
Na zakładce Historia prezentowana jest historia zmian dotycząca danej oferty. |
Edycja układu kolumn Widoczne kolumny oraz ich kolejność ustawiana jest w oknie Wybór kolumn otwieranym poleceniem menu kontekstowego Pokaż wybór kolumn dla nagłówka tabeli pozycji.
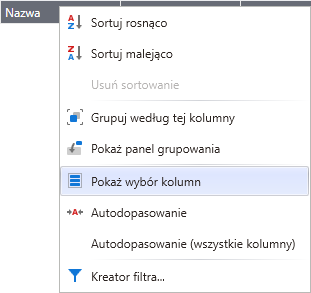
W oknie Wybór kolumn można oznaczyć, które kolumny będą widoczne oraz metodą "przeciągnij i upuść" ustawić ich kolejność.
Na liście kolumn dostępne są również kolumny ze zdefiniowanymi przez użytkownika polami pozycji dokumentów.
Metodą "przeciągnij i upuść" kolejność kolumn można zmienić również bezpośrednio na tabeli pozycji dokumentu. |
Dodawanie towaru do oferty
1.W oknie oferty na liście pozycji oferty w polu Towar (lista dostępnych towarów z kartoteki) należy wybrać towar, który chcemy dodać do listy.
2.Po wybraniu towaru w polu Ikona wyświetlona zostanie ikona określająca typ towaru.
3.W polu Ilość należy określić ilość towaru jaką chcemy przypisać do wybranej oferty.
4.W polu Typ ceny możemy wybrać jeden z typów ceny. W zależności od wyboru wartości w polach związane z ceną mogą się zmieniać.
5.W polu Cennik (pole nieedycyjne) wyświetlane są ceny towaru przepisane z kartoteki.
6.W polu Cena (pole edycyjne) mamy możliwość zmiany ceny.
7.W polach Rabat % i Rabat kwotowy mamy możliwość ustalenia rabatu dla wybranego towaru. Pola są od siebie zależne i wartości są odpowiednio przeliczne po wpisaniu.
8.W polu jm możemy zmienić jednostkę miary. Po wybraniu towaru w polu wyświetlana jest domyślna jednostka przypisana do towaru.
9.W polach Wartość Brutto, Wartość Netto, Wartość przed rabatem, Wartość po rabacie wyświetlane są odpowiednio przeliczone wartości.
10.W polu stawka VAT (lista aktywnych w systemie stawek VAT) możemy zmienić stawkę VAT. Po wybraniu towaru w polu wyświetlana jest domyślna stawka przypisana do towaru.
11.W polu Planowany termin realizacji możemy określić termin realizacji dla danego towaru.
W polu Ilość na zamówieniach wyświetlana jest informacja o ilości towaru na wszystkich wystawionych dokumentach powiązanych z towarem.
Jeśli chcemy dodać pozycję, która nie znajduje się na liście towarów należy w kolumnie Nazwa towaru wpisać nazwę towaru a następnie wypełnić pozostałe pola. Kolumna z typem ceny dla towarów nie znajdujących się w kartotece jest niedostępna. Domyślna jednostka miary wyświetlana po wpisaniu nazwy to szt.
Lista pozycji pod ofertą
Lista pozycji pod ofertą umożliwia zarejestrowanie listy towarów dla danej oferty aby móc ją skalkulować. Aby dodać pozycję do oferty należy przejść do edycji wybranej oferty lub zrobić to bezpośrednio przy dodawaniu oferty.
Usuwanie pozycji pod ofertą
1.Na oknie oferty na liście towarów zaznaczamy wybrane pozycje a następnie wybieramy z menu kontekstowego opcję Usuń.
2.Jeśli na wybranych pozycjach w kolumnie Ilość na zamówieniach będą wartości większe od 0. Zostanie wyświetlony komunikat potwierdzający.
3.Aby usunąć wybrane pozycje po wyświetleniu komunikatu potwierdzającego usunięcie klikamy przycisk Tak, jeżeli chcemy zrezygnować - wybieramy przycisk Nie.
Ustaw rabat
Okno to umożliwia ustawianie rabatu zbiorczego dla towarów z kartoteki: procentowego lub kwotowego.
Aby ustawić rabat:
1.Kliknij przycisk Ustaw rabat znajdujący się nad listą pozycji. Zostanie wyświetlone okno ustawiania rabatu dla oferty.
2.Wybierz jedną z opcji Rabat procentowy lub Rabat kwotowy a następnie podaj wartość rabatu.
3.Aby zatwierdzić zmiany kliknij przycisk Zastosuj.
Ustawienie rabatu procentowego spowoduje ustawienie rabatu dla każdej pozycji i wyświetlony zostanie w kolumnie Rabat % ( w %) i Rabat kwotowy (kwota).
Generuj zamówienie
1.W oknie edycji oferty zaznacz towary dla których chcesz utworzyć zamówienie i kliknij przycisk Generuj zamówienie.
2.W oknie Generowanie zamówienia, w polu Typ zamówienia (lista dostępnych typów zamówień) wybierz z listy typ zamówienia a następnie w polu Seria (lista dostępnych serii zamówień) wybierz serię zamówienia.
3.Aby przejść do wystawiania zamówienia kliknij Zapisz, aby zrezygnować kliknij Anuluj.
4.Po wybraniu Zapisz zostanie wyświetlone okno zamówienia.
5.Uzupełnij brakujące dane podstawowe zamówienia.
6.Aby wystawić zamówienie i zapisać w systemie jego dane kliknij przycisk Wystaw, aby usunąć dane zamówienia kliknij Usuń.