W tym oknie można wprowadzić nowy dokument księgowy do bazy programu. Program umożliwia rejestrowanie i księgowanie dokumentów w PLN oraz w walutach obcych zarówno w obrocie krajowym jak i zagranicznym przy stosowaniu uproszczonych form rachunkowości.
Podstawowe dane dokumentu umożliwiają ustalanie jego typu oraz sposobu numerowania. Możliwe jest tu również wprowadzenie danych kontrahenta. Dane o towarach i płatnościach umieszczone są na odpowiednich stronach w obrębie okna wystawiania dokumentów.
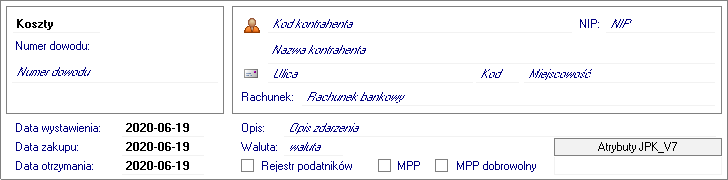
Przychody/Koszty Z tej rozwijanej listy należy wybrać, czy wprowadzany zapis zaliczany jest do przychodów, czy do kosztów firmy. Wpływa to na dostępność elementów w dalszej części okna.
Numer dowodu W tym polu należy wpisać numer dowodu księgowego stanowiącego podstawę wprowadzanego zapisu. Dla niektórych dowodów księgowych można również wybrać przycisk
W ramce opisu kontrahenta można z rozwijanej listy Kod kontrahenta wybrać kontrahenta spośród istniejących w kartotekach. Przed polem Kod kontrahenta, można z rozwijanej listy ikon wybrać, element której z kartotek będzie wykorzystywana do wyboru kontrahenta (strony zapisu). Dostępne są: • • • Jeżeli kontrahent nie był dotychczas zarejestrowany, można w polach opisu kontrahenta wpisać bezpośrednio jego dane. Podczas wpisywania danych w pole Nazwa, program automatycznie przeniesie do pola kodu pierwsze 40 znaków z nazwy kontrahenta. Po wpisaniu w pole NIP numeru już istniejącego w kartotece kontrahentów, program użyje odnalezionego kontrahenta, nawet gdy nie będzie aktywny. Podczas zapisywania dokumentu wpisane przez użytkownika dane podmiotu zostaną zarejestrowane w kartotece kontrahentów.
W przypadku kosztów dostępne dla kontrahenta jest pole Rachunek w którym można wprowadzić jego rachunek bankowy dla rozrachunków. Dostępne w menu kontekstowym polecenie Sprawdź rachunek bankowy kontrahenta uruchamia weryfikację zgodności wprowadzonych danych z białą listą podatników VAT Krajowej Administracji Skarbowej.
Ponieważ taki kontrahent w założeniu jest incydentalny to będzie oznaczony, jako nieaktywny, ale jednocześnie będzie indywidualnie interpretowany na zestawieniach i rozrachunkach.
Można również wybrać przycisk Nowy na dole listy i w oknie opisu wprowadzić dane nowego kontrahenta. Po wybraniu kontrahenta automatycznie wypełnione zostaną wszystkie pola w ramce z opisem kontrahenta.
Dokumenty z wprowadzonym kontrahentem posiadają w menu kontekstowym polecenia: •Sprawdź status kontrahenta w VAT - sprawdza w serwisie Ministerstwa Finansów czy kontrahent jest czynnym płatnikiem VAT. •Sprawdź status kontrahenta w KAS - sprawdza w serwisie Krajowej Administracji Skarbowej czy kontrahent jest czynnym płatnikiem VAT. •Sprawdź numer VAT (VIES) dla kontrahenta - sprawdza w serwisie Komisji Europejskiej czy zarejestrowany został numer VIES kontrahenta. Zastrzeżenia związane z usługą VIES >>
Data wystawienia W tym polu należy wybrać z rozwijanego kalendarza lub wpisać datę wystawienia dokumentu w formacie RRRR-MM-DD.
Data sprzedaży W tym polu należy wybrać z rozwijanego kalendarza lub wpisać datę sprzedaży w formacie RRRR-MM-DD.
Pole dostępne tylko dla przychodów.
Data zakupu W tym polu należy wybrać z rozwijanego kalendarza lub wpisać datę zakupu w formacie RRRR-MM-DD.
Pole dostępne tylko dla kosztów.
Data otrzymania W tym polu należy wybrać z rozwijanego kalendarza lub wpisać datę otrzymania dokumentu w formacie RRRR-MM-DD.
Pole dostępne tylko dla kosztów.
Opis Z tej rozwijanej listy należy wybrać, jeden z opisów zdefiniowanych w słowniku opisów zdarzeń gospodarczych. Jeżeli opis zdarzenia nie był dotychczas zarejestrowany w słowniku, należy wpisać go w tym polu i ewentualnie przyciskiem Dodaj na dole listy dodać do słownika.
Waluta W tym polu z rozwijanej listy należy wybrać nazwę waluty jeżeli jest inna niż PLN. Po wybraniu waluty otwiera się okno Wybierz kurs, w którym należy wskazać kurs stosowany dla wprowadzanego zapisu. Dla PLN pole to należy pozostawić puste.
Kurs W tym polu widoczny jest kurs stosowany do przeliczań dokumentów walutowych.
Pole dostępne tylko po wybraniu waluty innej niż PLN.
Atrybuty JPK_V7 Przycisk otwiera okno wyboru atrybutów dokumentu określanych dla deklaracji JPK_V7.
Rejestr podatników (tylko Koszty) Gdy zaznaczone, płatności dokumentu będą wymagały rachunku bankowego kontrahenta zweryfikowanego z rejestrem podatników VAT Krajowej Administracji Skarbowej. Pole jest automatycznie zaznaczone dla dokumentów przekraczających kwotę (domyślnie 15.000,00 zł) określonej w parametrze Limit gotówkowy.
MPP Gdy zaznaczone dokument będzie obsługiwany mechanizmem podzielonej płatności. Oznaczenie stosowane jest dla dokumentów, których obsługa w ten sposób wynika z obowiązujących przepisów.
MPP dobrowolny (tylko Koszty) Pozwala dodatkowo oznaczyć dokument informacją, że obsługa mechanizmem podzielonej płatności wynika z dobrowolnej decyzji podatnika. |
Informacje opisujące dokument wprowadzany jako zapis księgowy podzielone są na panele:
W tym panelu można wprowadzić opis części zapisu powiązanej z rozliczeniem VAT.
Moment zaliczenia VAT W tym polu należy wybrać z rozwijanej listy sposób wskazania momentu zaliczenia podatku VAT.
Pole dostępne tylko dla sprzedaży.
Dostępne są: •dzień sprzedaży •dzień wystawienia •nie później niż 7 dni od sprzedaży
Dla firm rozliczających się metodą kasową przed listą sposobów znajduje się rozwijana lista KASOWO/MEMORIAŁOWO. Wybór pozycji KASOWO zmienia listę sposobów wskazania momentu zaliczenia podatku VAT, na następującą: •każda zapłata •nie później niż po 90 dniach •nie później niż po 180 dniach
Data zaliczenia W tym polu należy wybrać z rozwijanego kalendarza lub wpisać datę zaliczenia podatku VAT w formacie RRRR-MM-DD. Wybranie niektórych z metod w poprzednim polu może spowodować automatyczne wstawienie daty zaliczenia.
Pole dostępne tylko dla przychodów.
Moment odliczenia VAT W tym polu należy wybrać z rozwijanej listy sposób wskazania momentu odliczenia podatku VAT.
Pole dostępne tylko dla kosztów.
Dostępne są: •dzień otrzymania •dzień wystawienia •dzień zakupu •każda zapłata •nie później niż 90 dni •przelewem lub kompensatą •przelewem lub kompensatą w ciągu 14 dni •termin płatności Dla firm rozliczających się metodą kasową przed listą sposobów znajduje się rozwijana lista KASOWO/MEMORIAŁOWO. Wybór pozycji KASOWO zmienia listę sposobów wskazania momentu odliczenia podatku VAT, na następującą: •dzień uregulowania zobowiązania •każda zapłata
Data odliczenia W tym polu należy wybrać z rozwijanego kalendarza lub wpisać datę odliczenia podatku VAT w formacie RRRR-MM-DD. Wybranie niektórych z metod w poprzednim polu może spowodować automatyczne wstawienie daty odliczenia.
Pole dostępne tylko dla kosztów.
Podstawa W tym polu można wybrać z rozwijanej listy, od której wartości (NETTO / BRUTTO) następuje przeliczenie kwot VAT. Na fakturach uproszczonych podawana jest wartość brutto i nie musi być podana stawka VAT. Wybór odpowiedniej metody naliczania ma ułatwić wprowadzanie faktur uproszczonych.
Kurs przeliczenia VAT W tym polu widoczny jest kurs stosowany do przeliczań VAT dokumentów walutowych. Można również wybrać przycisk
Pole dostępne tylko po wybraniu waluty innej niż PLN.
Zasadniczą część panelu wypełnia tabela zawierająca w kolejnych wierszach rejestry VAT. Wiersze zawierają nazwę rejestru oraz kwoty netto, VAT i brutto, wprowadzanego zapisu. Jeżeli została wybrana inna waluta niż PLN to każda kwota będzie widoczna w dwóch polach, tj w PLN i w walucie dokumentu.Dodatkowo można sterować widocznością rejestrów VAT zakupu zaznaczając odpowiednie pola wyboru na liście rozwiniętej przyciskiem polecenia Zakupy.
W zależności od wyboru pozycji w polu NETTO/BRUTTO, zmienia się kolejność kolumn kwot w tabeli.
Dla rejestrów sprzedaży obok stawek VAT mogą się znajdować dodatkowe znaczniki charakteryzujące sprzedaż. Są to: •P - obrót z tytułu czynności, w związku z którymi przysługuje prawo do odliczenia •N - obrót z tytułu czynności, w związku z którymi nie przysługuje prawo do odliczenia •ST - obrót z tytułu sprzedaży środków trwałych oraz wartości niematerialnych i prawnych •TF - obrót z tytułu transakcji dotyczących nieruchomości oraz usług finansowych wykonywanych sporadycznie
JPK_V7 W kolumnie JPK_V7 określana jest grupa towarowa dla poszczególnych pozycji. Grupy towarowe wykorzystywane są w deklaracjach JPK_V7.
Zbiorcza zmiana grup towarowych >>
Rodzaj Wybranie tego przycisku umożliwia powiązanie zapisu w rejestrze VAT z rodzajem, katalogiem i znacznikiem. Otwiera w tym celu dialog Rodzaj, katalog, znacznik.
+Rejestr Wybranie tego przycisku dodaje nowy rejestr do zapisu.
-Rejestr Wybranie tego przycisku usuwa wskazany rejestr w zapisie.
Kalkulacja stawki VAT Wybranie tego przycisku umożliwia uruchomienie kalkulatora stawki VAT dla faktur uproszczonych. Otwiera w tym celu dialog Kalkulacja stawki VAT.
Wykaż na deklaracji VAT-27 Zaznaczenie opcji powoduje wyliczenie Wartości towarów i Wartości usług wykazywanych na deklaracji VAT-27. Kwota wyliczana jest na podstawie kwot w rejestrach nie podlegających VAT, z transakcją typu: Dostawa towarów dla której podatnikiem jest nabywca lub Świadczenie usług, dla którego podatnikiem jest nabywca. Opcja dostępna jest dla dokumentów sprzedaży: •dla których wybrany został rejestr z transakcją Dostawa towarów dla której podatnikiem jest nabywca, •dla których wybrany został rejestr z transakcją Świadczenie usług, dla którego podatnikiem jest nabywca, oraz •w których wskazano polskiego kontrahenta.
Wykaż na deklaracji VAT-UE Zaznaczenie opcji powoduje wyliczenie Wartości towarów i Wartości usług wykazywanych na deklaracji VAT-UE. Kwota wyliczana jest na podstawie kwot w rejestrach rejestrujących transakcje wewnątrzwspólnotowe. Opcja dostępna jest dla dokumentów w których wskazano zagranicznego kontrahenta zarejestrowanego w VIES.
Transakcja trójstronna Oznacza dokumenty związane z transakcją trójstronną, w której firma pełni funkcję dostawcy i odbiorcy. Opcja dostępna jest dla dokumentów w których wskazano zagranicznego kontrahenta zarejestrowanego w VIES. |
W tym panelu można wprowadzić opis części zapisu powiązanej z rozliczeniem podatku dochodowego na podstawie książki przychodów i rozchodów.
Data wpisu W tym polu należy wybrać z rozwijanego kalendarza lub wpisać datę wpisania dokumentu do książki w formacie RRRR-MM-DD.
Data zdarzenia gosp. W tym polu należy wybrać z rozwijanego kalendarza lub wpisać datę zdarzenia gospodarczego w formacie RRRR-MM-DD. Jest to data zaliczenia operacji do rozliczeń podatku dochodowego.
znacznik Z rozwijanej listy należy wybrać znacznik, który zostanie przypisany do zapisu.
Wydatki związane z użytkowaniem pojazdu Gdy zaznaczone dostępny jest obok wybór rodzaju pojazdu (firmowego lub prywatnego), którego koszty rozlicza wprowadzany dokument. Pozycja wydatki mieszane przeznaczona jest dla dokumentów rejestrujących wiele rodzajów kosztów, które można samodzielnie przypisać do poszczególnych limitów wydatków na oddzielnym oknie otwieranym z dokumentu poleceniem Koszty użytkowania pojazdu z menu podręcznego. Wydatki mieszane nie są dostępne dla dokumentów walutowych. W przypadku firm nie będących czynnymi płatnikami VAT dostępne jest dodatkowe pole Brutto. Wprowadzona w tym polu kwota zostanie przeliczona z uwzględnieniem wybranego rozliczenia kosztów i wprowadzona do pierwszej grupy kosztów na liście poniżej. Rejestracja kosztów związanych z użytkowaniem samochodu >>
Tabela grup przychodów/kosztów Zasadniczą część panelu wypełnia tabela zawierająca w kolejnych wierszach nazwy kolumn w podatkowej książce przychodów i rozchodów oraz związane z nimi kwoty. Wiersze są wyświetlane odpowiednią grupą dla przychodów lub kosztów. Jeżeli została wybrana inna waluta niż PLN to każda kwota będzie widoczna w dwóch polach, tj w PLN i w walucie dokumentu. Dodatkowo można sterować widocznością wierszy zaznaczając odpowiednie pola wyboru na liście rozwiniętej przyciskiem polecenia Kolumny.
Rodzaj Wybranie tego przycisku umożliwia powiązanie zapisu w książce z rodzajem, katalogiem i znacznikiem. Otwiera w tym celu dialog Rodzaj, katalog, znacznik. Jeżeli w tym panelu zostały zaksięgowane koszty odroczone, to w menu kontekstowym pojawi się dodatkowe polecenie Koszty odroczone. Jego wybranie otwiera okno Koszty odroczone.
Rejestracja kosztów kwalifikowanych Aby zarejestrować koszty kwalifikowane: 1.Jeśli nie jest widoczny wiersz Koszty kwalifikowane na zakładce Księga dokumentu kliknij przycisk Kolumny i uaktywnij ich wyświetlanie. 2.W wierszu Koszty kwalifikowane wprowadź łączne koszty kwalifikowane. 3.Aby zarejestrować poszczególne kategorie kosztów kwalifikowanych kliknij prawym przyciskiem myszy na oknie dokumentu i z menu podręcznego wybierz polecenie Koszty kwalifikowane. 4.W oknie Koszty kwalifikowane dodaj poszczególne koszty określając ich kwotę, kategorię oraz wprowadź ich opis. Koszty kwalifikowane wykazywane są na deklaracjach i raportach według odpowiadającej im kategorii.
Podział kosztów kwalifikowanych na kategorie można wprowadzić również dla dokumentów zaksięgowanych. |
W tym panelu można wprowadzić opis części zapisu powiązanej z rozliczeniem zryczałtowanego podatku dochodowego.
Data wpisu W tym polu należy wybrać z rozwijanego kalendarza lub wpisać datę wpisania dokumentu do ewidencji w formacie RRRR-MM-DD. znacznik Z rozwijanej listy należy wybrać znacznik, który zostanie przypisany do zapisu. Zasadniczą część panelu wypełnia tabela zawierająca w kolejnych wierszach stawki opodatkowania przychodów. Jeżeli została wybrana inna waluta niż PLN to każda kwota będzie widoczna w dwóch polach, tj w PLN i w walucie dokumentu. Dodatkowo można sterować widocznością wierszy zaznaczając odpowiednie pola wyboru na liście rozwiniętej przyciskiem polecenia Kolumny. Rodzaj Wybranie tego przycisku umożliwia powiązanie zapisu w książce z rodzajem, katalogiem i znacznikiem. Otwiera w tym celu dialog Rodzaj, katalog, znacznik. |
W tym panelu można wprowadzić opis części zapisu powiązanej z rozliczeniem płatności.
Forma płatności Z dwóch kolejnych rozwijanych list należy wybrać rejestr pieniężny, a następnie związaną z nim formę płatności. Zasadniczą część panelu wypełnia tabela zawierająca w kolejnych wierszach rozrachunki. Wiersze zawierają w kolejnych kolumnach termin płatności, nazwę rejestru pieniężnego, kwotę do zapłaty i kwotę do rozliczenia. Jeżeli została wybrana inna waluta niż PLN to każda kwota będzie widoczna w dwóch polach, tj w PLN i w walucie dokumentu. +Rozrachunek Wybranie tego przycisku dodaje nowy rozrachunek do zapisu. -Rozrachunek Wybranie tego przycisku usuwa wskazany rozrachunek w zapisie. Edytuj Wybranie tego przycisku umożliwia edycję podświetlonego rozrachunku. Otwiera w tym celu okno Rozrachunek. |
Zestaw dostępnych paneli jest zależny od ustawień sposobu rozliczeń firmy. Dodatkowo można sterować widocznością paneli z zestawu zaznaczając odpowiednie pola wyboru na liście rozwiniętej przyciskiem polecenia Zapis.
Wzór księgowania
Wybranie tego przycisku otwiera okno Wzory księgowania umożliwiając zastosowanie wcześniej zdefiniowanego zbioru parametrów księgowania.
Przycisk jest dostępny tylko w oknie niezaksięgowanego zapisu.
e-Faktura
Wybranie tego przycisku rozwija listę poleceń związanych z programem Symfonia e‑Dokumenty.
Polecenie jest dostępne tylko wtedy, gdy został zainstalowany program Symfonia e-Dokumenty i podczas uruchamiania programu Symfonia Start 2.0 Mała Księgowość zostało aktywowane połączenie programów oraz gdy z otwartym zapisem jest skojarzony dokument programu Symfonia e-Dokumenty.
Dostępne są polecenia:
Szczegóły
Wybranie tego polecenia powoduje otworzenie okna programu Symfonia e-Dokumenty z opisem dokumentu skojarzonego z otwartym zapisem.
Podgląd
Wybranie tego polecenia powoduje otworzenie okna z podglądem pliku .pdf zawierającego obraz e-Faktury.
Pozostaw w buforze
Wybranie tego przycisku powoduje zapisanie wprowadzonych w oknie danych w buforach odpowiednich kartotek. Zapis taki może być później zaksięgowany, po ewentualnym uzupełnieniu danych.
Przycisk jest dostępny tylko w oknie niezaksięgowanego zapisu.
Księguj
Wybranie tego przycisku powoduje zaksięgowanie do odpowiednich kartotek.
Przycisk jest dostępny tylko w oknie niezaksięgowanego zapisu.
Usuń
Wybranie tego przycisku powoduje usunięcie zapisu z bufora kartotek.
Przycisk jest dostępny tylko w oknie niezaksięgowanego zapisu.
Drukuj
Wybranie tego przycisku powoduje wydrukowanie zaksięgowanego zapisu.
Przycisk jest dostępny tylko w oknie zaksięgowanego zapisu.
Z prawej strony przycisków mogą się pojawić znaczniki określające pochodzenie dokumentu. Znacznik ![]() dla dokumentów importowanych z programu Symfonia 2.0 Handel lub
dla dokumentów importowanych z programu Symfonia 2.0 Handel lub ![]() dla dokumentów importowanych z programu Symfonia e-Dokumenty.
dla dokumentów importowanych z programu Symfonia e-Dokumenty.
Dla zaksięgowanego zapisu poniżej paneli opisujących jest sterownik kartoteki ![]() .
.
Operacje
Wybranie tego przycisku rozwija listę poleceń uruchamiających wykonanie operacji.
Przycisk jest dostępny tylko w oknie zaksięgowanego zapisu.
Dostępne są polecenia:
Kopiowanie zapisu do bufora
Wybranie tego polecenia umożliwia utworzenie w buforze dokładnej kopii zapisu.
Przesunięcie zapisu do bufora
Wybranie tego polecenia uruchamia usunięcie zapisu z bieżącej kartoteki i utworzenie w buforze jego dokładnej kopii.
Anulowanie zapisu
Wybranie tego polecenia uruchamia anulowanie wybranego zapisu. Pozostaje on w kartotece, ale nie jest uwzględniany w zestawieniach. Zapisy anulowane są wyświetlane na liście w kolorze szarym.
Usuwanie zapisu
Wybranie tego polecenia uruchamia usuwanie zapisu z kartoteki.
Widoczna w oknie ikona ![]() oznacza, że z opisem związana jest notatka. Jeżeli notatka zawiera wprowadzone informacje to ikona zmienia się na
oznacza, że z opisem związana jest notatka. Jeżeli notatka zawiera wprowadzone informacje to ikona zmienia się na ![]() . Kliknięcie na ikonie otwiera dialog Notatka.
. Kliknięcie na ikonie otwiera dialog Notatka.
W menu kontekstowym oprócz poleceń dublujących przyciski okna znajdują się polecenia udostępniające dodatkowe informacje:
oraz polecenie Połącz z e-Fakturą. Jego wybranie tworzy skojarzenie faktury wprowadzonej w oknie Zapis z e-Fakturą w programie Symfonia e-Dokumenty o tym samym numerze, dacie wystawienia i kontrahencie.