Moduł dodatkowy do systemu Symfonia ERP Handel/Symfonia Handel umożliwia wydruk etykiet dla towarów do przyjęcia oraz ponowny wydruk etykiet towarów już wcześniej przyjętych do magazynu, a także wydruk etykiet wysyłkowych i zwrotnych.
Etykiety towarów do przyjęcia
Wydruk etykiet posiadających kod QR można wywołać z poziomu:
•dokumentu magazynowego przyjęcia będącego w buforze;
•dokumentu zamówienia własnego, powiązanego z dokumentem magazynowym (jeśli zamówienie nie będzie powiązane z dokumentem magazynowym – drukowanie nie powiedzie się);
•dokumentu magazynowego przychodu wewnętrznego (zarówno będącego w buforze, jak i wystawionego);
•dokumentu magazynowego o charakterze Przyjęcie z produkcji w buforze.
Należy pamiętać, że rozwiązanie Symfonia Mobilny Magazyn nie wspiera nowych formatek dokumentów magazynowych.
W rozwiązaniu Symfonia Mobilny Magazyn dostępne są trzy rodzaje etykiet:
•Etykieta indywidualna – naklejana na każdą sztukę danego towaru. Użytkownik przyjmuje towary do magazynu skanując kolejno etykiety każdego z nich.
•Etykieta zbiorcza – wybierając ten rodzaj użytkownik może przyjąć na stan zbiorcze opakowanie towaru za pomocą jednej etykiety, tworząc jedną dostawę. Skanując taką etykietę podczas wydań użytkownik definiuje ile sztuk z danego opakowania zbiorczego chce wydać.
•Etykieta półzbiorcza – wybierając ten rodzaj użytkownik podczas przyjęcia towaru do magazynu może podzielić ilość tego towaru na kilka etykiet, po czym przyjąć go do różnych lokalizacji, co będzie też miało odzwierciedlenie w ilości utworzonych dostaw. Dodatkowo użytkownik ma możliwość wydruku pojedynczych etykiet alternatywnych dla każdej sztuki przyjmowanego towaru.
Aby wydrukować etykiety należy otworzyć dokument, z którego ma zostać wykonane przyjęcie, a następnie w obszarze otwartego dokumentu kliknąć prawym przyciskiem myszy i wybrać opcję Wydruk etykiet QRCode(PZ)/Wydruk etykiet QRCode(ZW).
Wydruki etykiet z kodem QR dostępne są tylko z poziomu klasycznych formatek systemu Symfonia ERP Handel/Symfonia Handel.
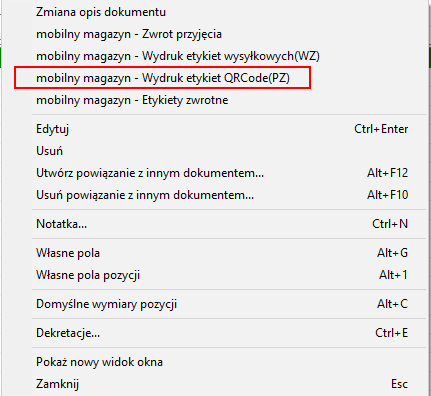
Na ekranie pojawi się okno podziału etykiet prezentujące pozycje dokumentu oraz etykiety dla aktualnie zaznaczonej pozycji.
W przypadku towarów, które nie mają ustawionego wymiaru mm Rodzaj etykiety domyślnie ustawione są etykiety zbiorcze, jednak użytkownik ma możliwość zmiany typu etykiet na półzbiorcze oraz indywidualne. Jeżeli na towarze nie został ustawiony wymiar mm Rodzaj etykiety, ale wymiar mm Podział ilości został zaznaczony to domyślnie ustawione zostaną etykiety indywidualne. Natomiast w sytuacji, gdy na towarze ustawiono wymiar mm Rodzaj etykiety, to podczas generowania etykiet dla tego towaru zostanie domyślnie ustawiona wskazana na wymiarze etykieta.
Należy pamiętać, że użytkownik może wygenerować etykiety indywidulane tylko dla towaru, który ma zaznaczony wymiar mm Podział ilości oraz jego ilość ewidencyjna na dokumencie jest liczbą całkowitą.
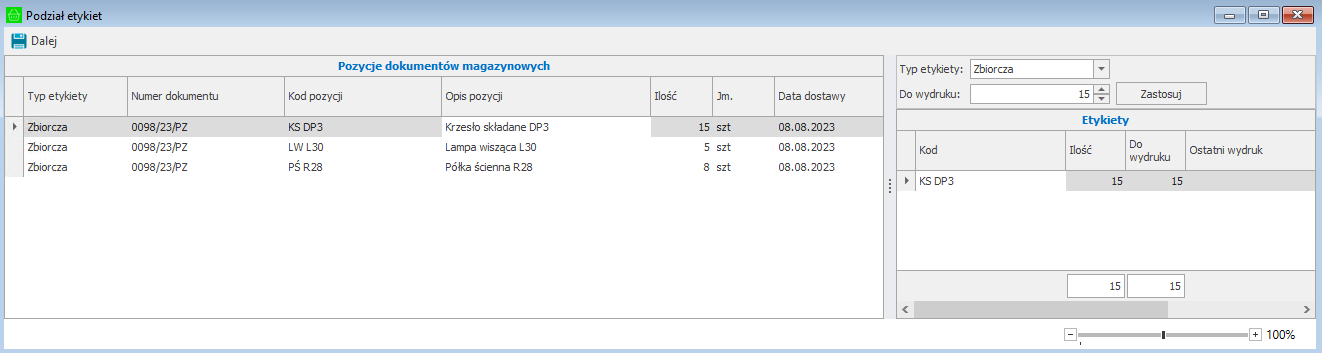
Aby wydrukować wybrane etykiety towarów należy zaznaczyć daną pozycję dokumentu, a następnie w sekcji Etykiety, rozwinąć listę rodzajów etykiet i wybrać odpowiedni rodzaj – w tym przypadku została wybrana etykieta półzbiorcza.
Następnie w kolumnie Ilość należy podać ilość towaru, jaka ma się znaleźć na danej etykiecie. W przypadku etykiet półzbiorczych użytkownik ma możliwość podzielenia towaru na ilości zmiennoprzecinkowe. System automatycznie wyświetli pozostałą ilość towaru, która znajdzie się na odrębnej etykiecie dla tego samego towaru. Pozostałą ilość również można podzielić według własnych potrzeb. Podziału ilości towaru można dokonywać do momentu przejścia do kolejnego kroku.
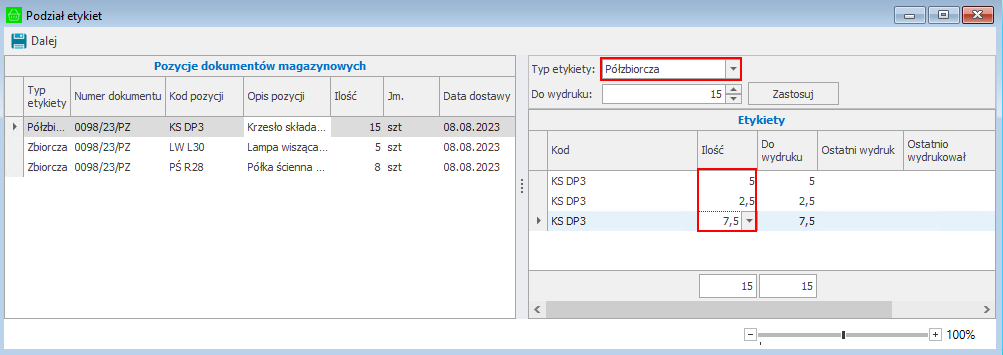
Po dokonaniu podziału towaru o ilości 45 sztuk w sposób przedstawiony na powyższym obrazie, wygenerowane zostaną trzy etykiety: jedna o ilości 5, druga o ilości 2,5 oraz trzecia o ilości 7,5.
W przypadku, gdy na wymiarze towaru mm Rodzaj etykiety ustawiono wybraną etykietę oraz na wymiarze mm Domyślna ilość etykiety wprowadzono domyślną ilość, która ma się znajdować na etykiecie to po przejściu do generowania etykiet, w oknie podziału będą prezentowane domyślne ustawienia pobrane na podstawie wymiarów.
Poniżej w polu Do wydruku należy wskazać ilość towaru jaka ma zostać przypisana do etykiety. Użytkownik ma możliwość wygenerowania etykiet dla części towarów oraz dla części ilości towaru – np. podczas realizacji częściowego przyjęcia. Domyślna ilość do wydruku to cała ilość towaru dodana do dokumentu. Aby dla danej pozycji dokumentu nie były generowane etykiety należy w polu Do wydruku wpisać ilość 0. W kolumnie Ostatni wydruk znajduje się informacja który użytkownik jako ostatni drukował etykietę. W kolumnie Ostatnio wydrukował widoczna jest dokładna data i godzina ostatniego wydruku etykiety.
Po wpisaniu ilości do wydruku należy skorzystać z przycisku Zastosuj.
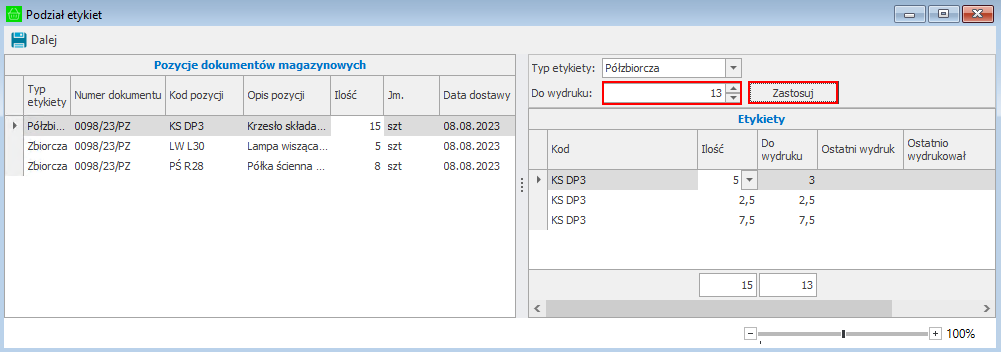
W tabeli poniżej ilość w kolumnie Do wydruku zostanie aktualizowana.
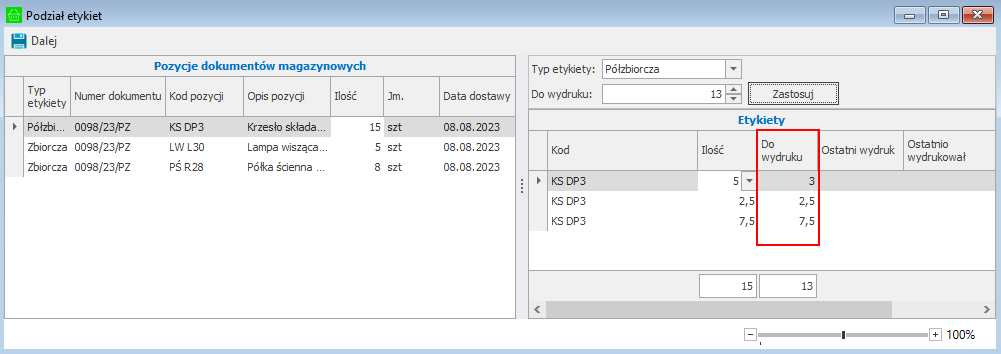
Po ustawieniu etykiet i ilości do wydruku należy kliknąć przycisk Dalej – uruchomione zostanie kolejne okno, w którym wyświetli się lista wygenerowanych etykiet dla danego dokumentu.
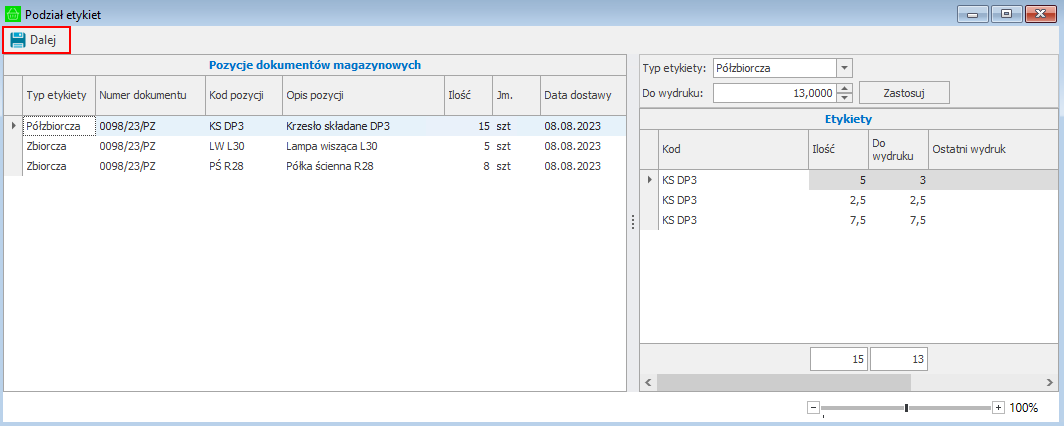
Aby wydrukować etykietę należy zaznaczyć pole wyboru w kolumnie Drukuj przy odpowiednim towarze. Można również skorzystać z przycisków widocznych na pasku akcji:
•Zaznacz wszystko – zaznaczenie wszystkich etykiet,
•Odznacz wszystko – odznaczenie wszystkich etykiet,
•Zaznacz grupę – po zaznaczeniu jednej etykiety towaru o danym kodzie i kliknięciu na przycisk Zaznacz grupę, zostaną zaznaczone wszystkie etykiety dla wskazanego kodu towaru,
•Odznacz grupę – po odznaczeniu jednej etykiety towaru o danym kodzie i kliknięciu na przycisk Odznacz grupę, zostaną odznaczone wszystkie etykiety dla wskazanego kodu towaru.
Po zaznaczeniu odpowiednich etykiet należy uruchomić wydruk klikając przycisk Drukuj.
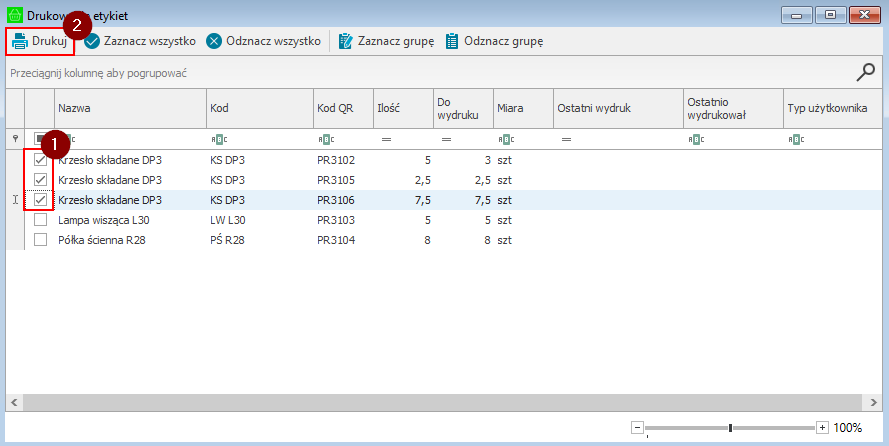
Etykiety zostaną wydrukowane zgodnie z ustawieniami (użytkownik otrzyma stosowny komunikat), a przy kolejnej próbie wydruku, w oknie podziału etykiet, zaprezentowany zostanie ostatnio ustawiony podział.

Drukowanie alternatywnych etykiet półzbiorczych
Użytkownik ma możliwość wydrukowania do każdej wygenerowanej etykiety półzbiorczej alternatywnych etykiet indywidualnych. W zależności od ustawień:
•dla każdej z etykiet może zostać wydrukowana, w tym samym rozmiarze, odpowiednia ilość etykiet indywidualnych o ilości towaru na etykiecie równej 1 sztuce (Ustawienia – Mobilny Magazyn> Drukowanie alternatywnych etykiet półzbiorczych> Etykieta główna). Należy pamiętać o ustawieniu na towarze wymiaru mm Etykieta;
•dla każdej z etykiet może zostać wydrukowana, w rozmiarze pobranym na podstawie kodu ustawionego na etykiecie alternatywnej, odpowiednia ilość etykiet indywidualnych o ilości towaru na etykiecie równej 1 sztuce (Ustawienia – Mobilny Magazyn> Drukowanie alternatywnych etykiet półzbiorczych> Etykieta alternatywna). Należy pamiętać o ustawieniu wymiaru mm Etykieta alternatywna na towarze, w przeciwnym wypadku pojedyncze etykiety nie zostaną wydrukowane;
•ustawienie opcji Nie drukuj (Ustawienia – Mobilny Magazyn> Drukowanie alternatywnych etykiet półzbiorczych> Nie drukuj) spowoduje wydrukowanie tylko półzbiorczych etykiet.
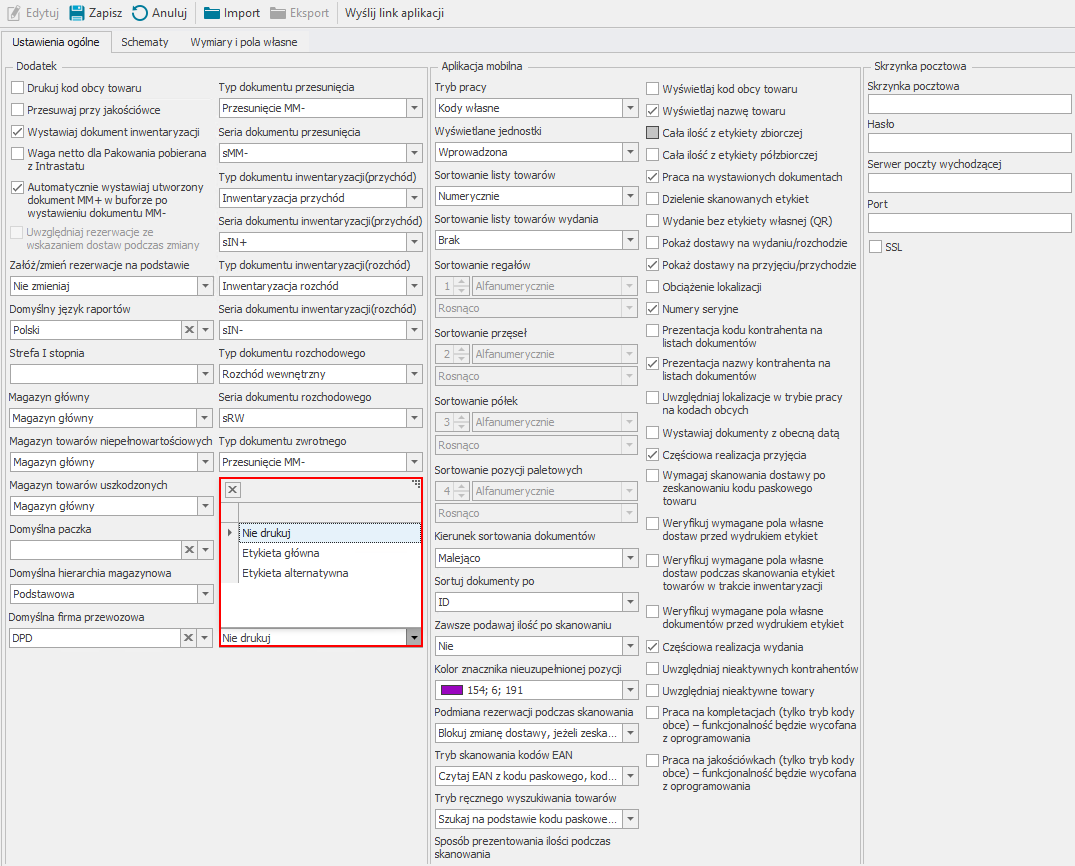
Dodatkowo dla etykiet indywidualnych i półzbiorczych możliwy jest wydruk również etykiet opcjonalnych (dodatkowych). Należy jednak pamiętać, że w tym celu na towarze musi być ustawiony wymiar mm Etykieta opcjonalna.
Etykiety towarów – ponowny wydruk
W celu wydruku etykiet, które zostały już przyjęte należy przejść do panelu bocznego Symfonia ERP Handel/Symfonia Handel, rozwinąć moduł Mobilny Magazyn i wybrać kartotekę Etykiety – wyświetli się okno, w którym początkowo lista etykiet towarów jest pusta.
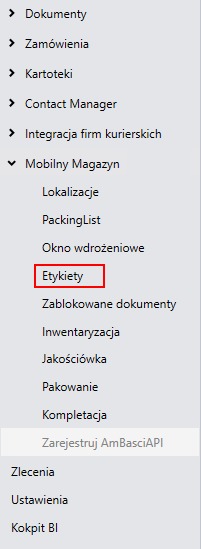
W otwartym oknie w prawym górnym rogu okna znajduje się informacja o wyświetlanym układzie oraz przyciski do zapisywania i usuwania dodanych układów. Aby zmienić kolejność kolumn należy przeciągnąć nagłówek wybranej kolumny w odpowiednie miejsce. Należy pamiętać, że konfiguracja układu dotyczy wszystkich zakładek w obrębie tego okna.
W celu zapisania układu należy kliknąć przycisk widoczny obok listy układów i w wyświetlonym oknie podać nazwę nowej konfiguracji układu. Dodany układ będzie widoczny na liście rozwijanej znajdującej się w prawym górnym rogu okna.
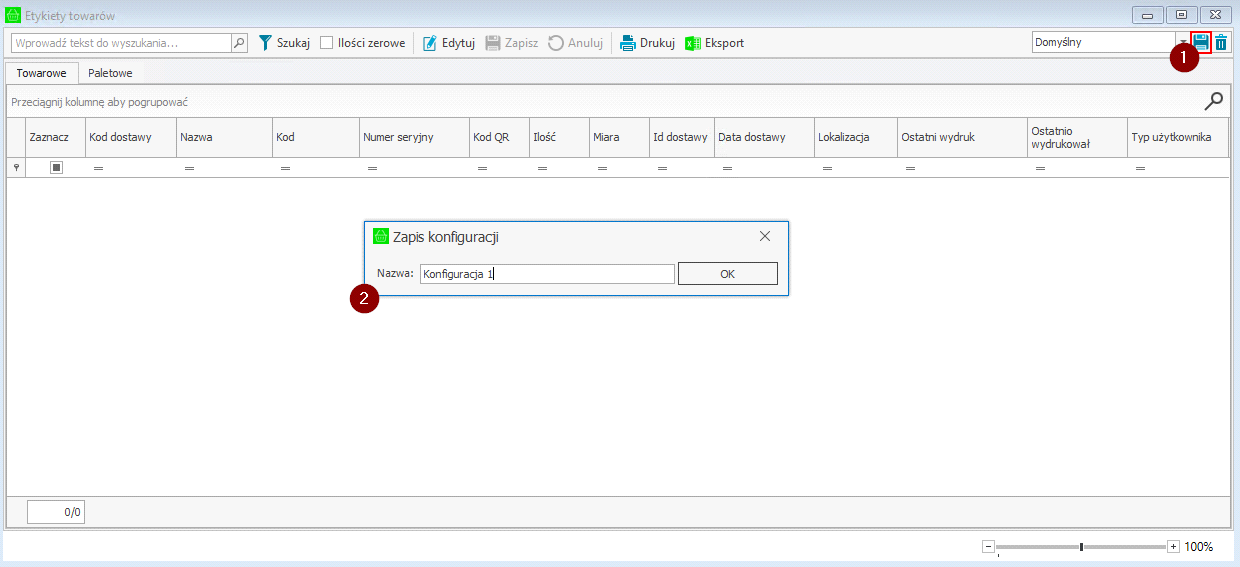
W celu usunięcia dodanego układu należy po wybraniu układu z listy skorzystać z przycisku widocznego obok przycisku do zapisywania nowych układów. Następnie zatwierdzić komunikat przyciskiem Tak.
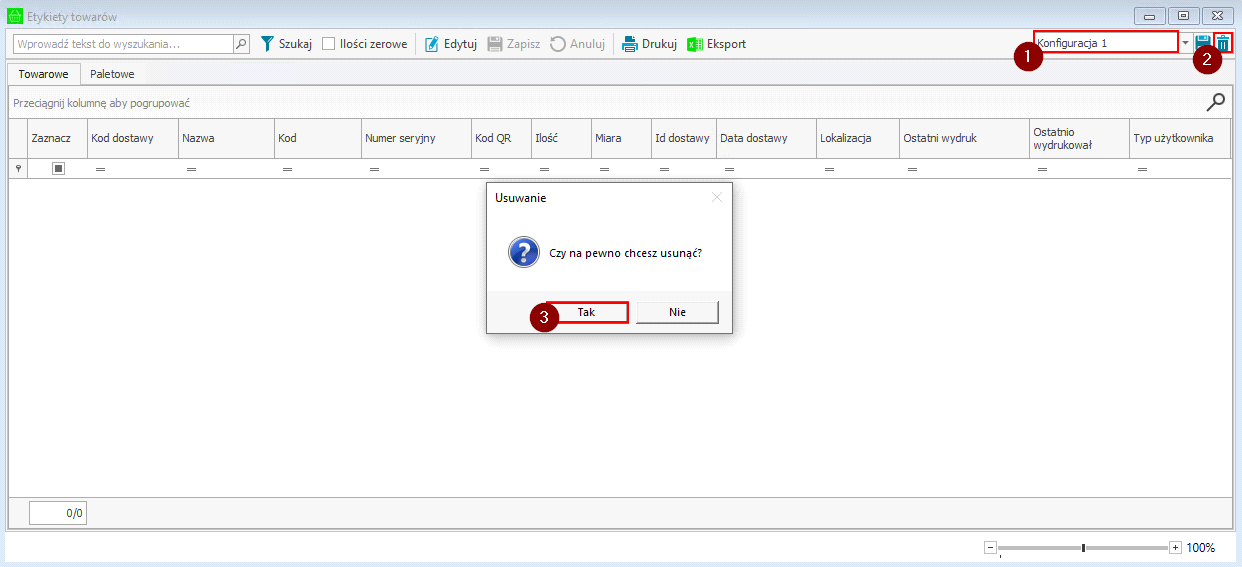
Okno zostało podzielone na dwie zakładki Towarowe oraz Paletowe. Aby wyświetlić wszystkie dostępne etykiety towarów należy otworzyć zakładkę Towarowe i kliknąć na przycisk Szukaj.
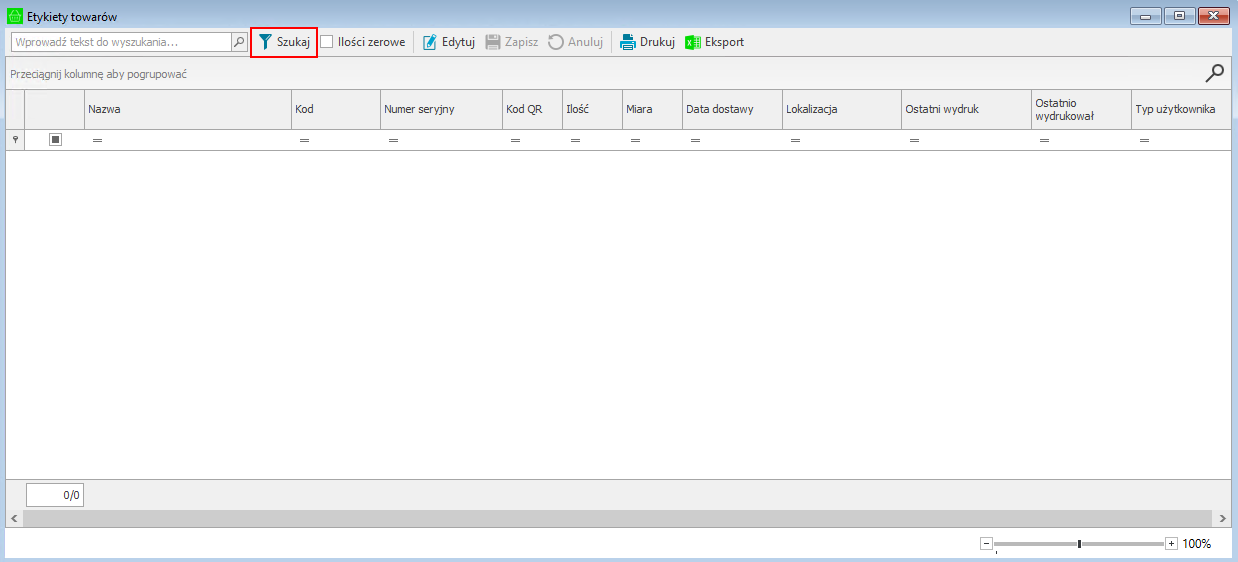
Kolumny tabeli przedstawiają kolejno:
•pole wyboru służące do zaznaczania wybranych etykiet z listy do wydrukowania;
•nazwa towaru;
•kod towaru;
•kod QR etykiety;
•ilość na etykiecie;
•miara ewidencyjna;
•Id dostawy;
•Kod dostawy;
•data dostawy;
•lokalizacja towaru;
•informacja o dacie i godzinie ostatniego wydruku etykiety;
•kod użytkownika, który ostatnio wydrukował etykietę;
•typ użytkownika – handlowy/mobilny.
W celu wyświetlenia etykiet konkretnego towaru należy skorzystać z wyszukiwarki znajdującej się w lewym górnym rogu okna. W polu wyszukiwania należy wpisać kod towaru ( lub początkowe znaki kodu/nazwy towaru), a następnie kliknąć na przycisk Szukaj lub wcisnąć Enter. Na liście wyświetlą się wszystkie etykiety odpowiadające wyszukiwanemu towarowi.
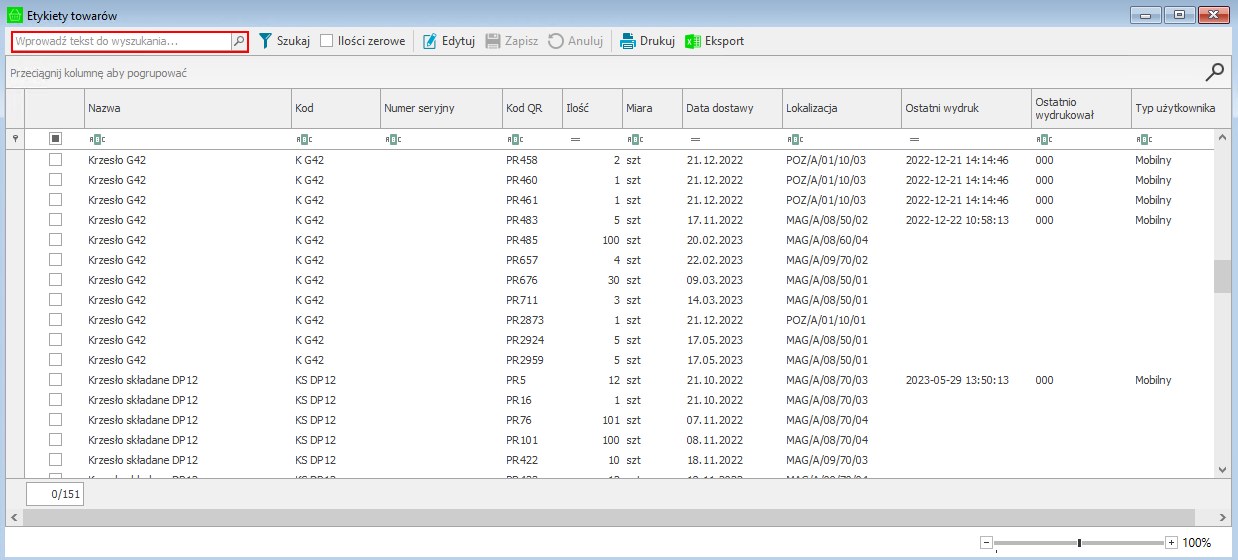
Aby wyświetlić również etykiety towarów o zerowych ilościach (tj. towary, które zostały już wydane) należy zaznaczyć kliknięciem pole wyboru Ilości zerowe.
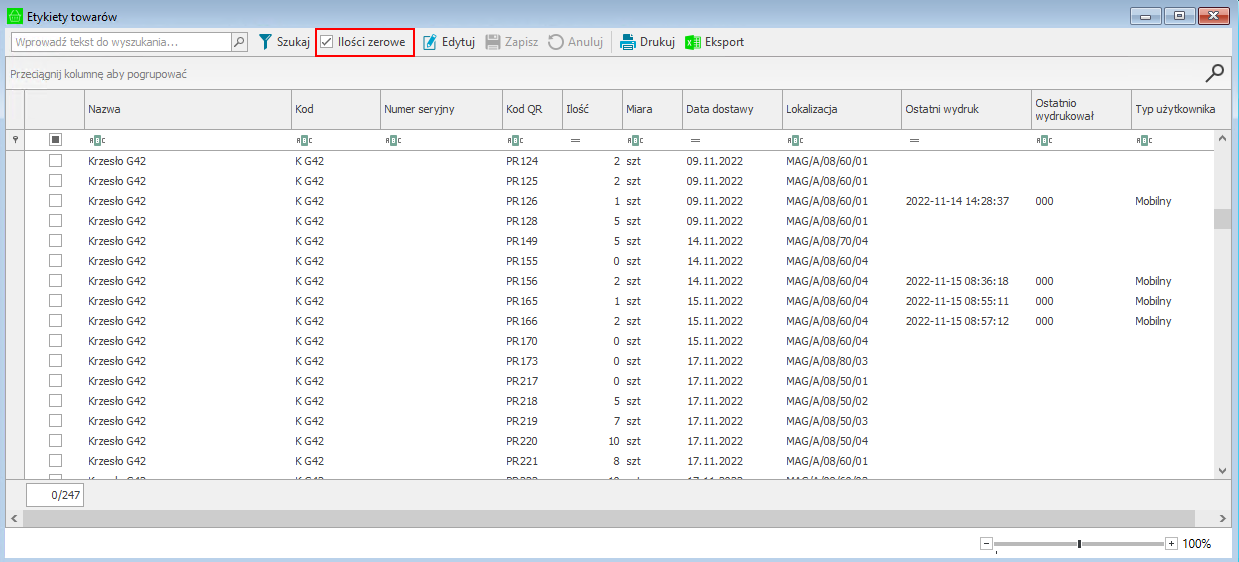
Aby ponownie wydrukować przyjętą już etykietę należy zaznaczyć pole wyboru w pierwszej kolumnie tabeli odpowiadające danej etykiecie, a następnie skorzystać z przycisku Drukuj. Dalej należy postępować zgodnie z instrukcją dotyczącą wydruku etykiet.
Etykiety towarów – Numery seryjne
W przypadku gdy w ustawieniach Mobilnego Magazynu zaznaczone jest ustawienie Numery seryjne, w oknie etykiet widoczna jest dodatkowa kolumna Numer seryjny oraz dostępny jest przycisk Edytuj, który umożliwia przypisanie oraz edycję numeru seryjnego na danej etykiecie. Należy pamiętać, że numer seryjny można przypisać tylko do etykiety indywidualnej. Ponadto użytkownik nie ma możliwości ustawienia tego samego numeru na kilku etykietach.
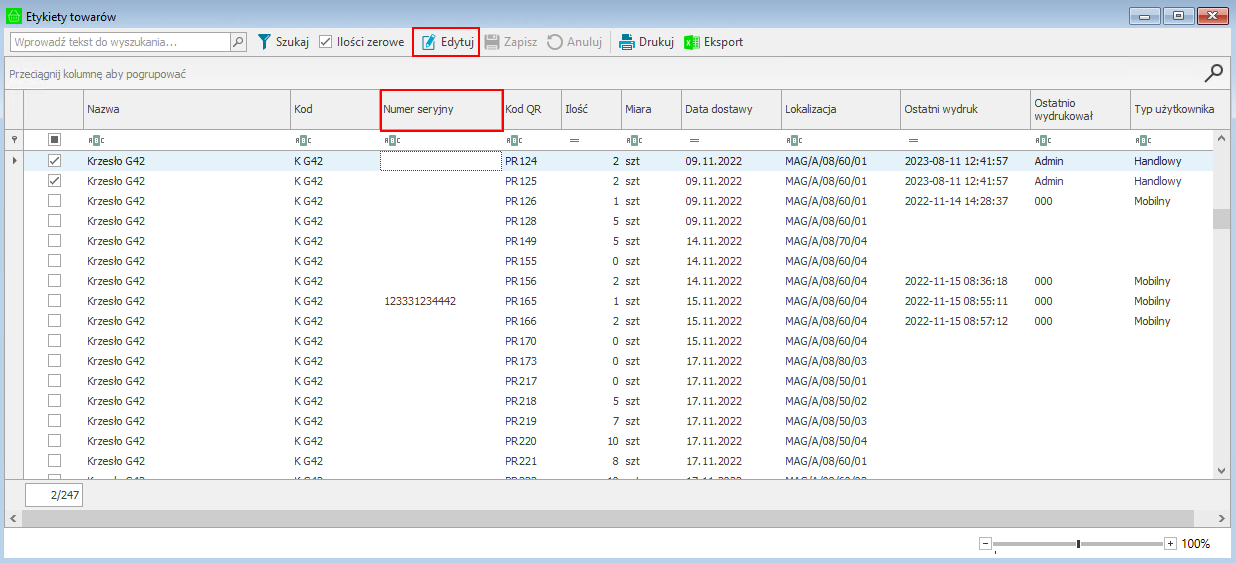
Po zaznaczeniu danej etykiety i kliknięciu Edytuj, pole odpowiadające numerowi seryjnemu przechodzi w tryb edycji, użytkownik może przypisać etykiecie konkretny numer, bądź zmodyfikować numer aktualnie przypisany do etykiety. Wprowadzone zmiany należy zapisać klikając na przycisk Zapisz. Przycisk Anuluj zamyka tryb edycji bez zapisywania wprowadzonych modyfikacji. Należy pamiętać, iż nie ma możliwości edycji kilku etykiet w tym samym momencie. Przechodząc do innego wiersza wyświetli się pytanie dotyczące zapisania zmian w wierszu aktualnie edytowanym.
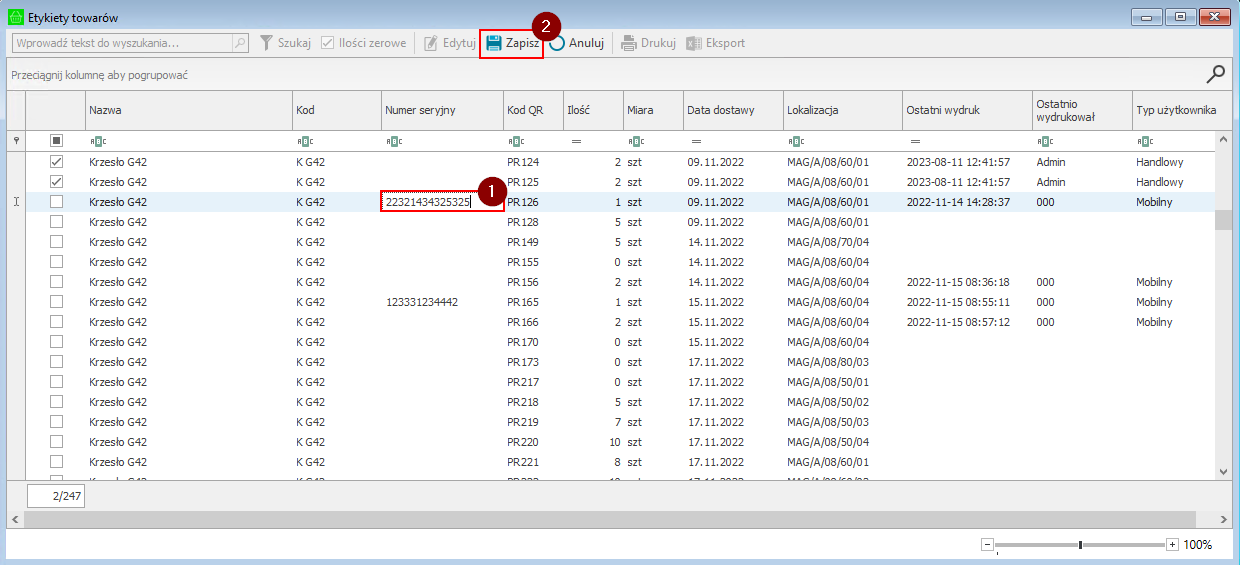
Przy włączonym ustawieniu Numery seryjne możliwe jest wyszukiwanie etykiet towarów wg. numerów seryjnych – w tym celu należy wpisać w pole wyszukiwania konkretny numer, a następnie wybrać przycisk Szukaj.
Etykiety wysyłkowe
Wydruk etykiet wysyłkowych uruchamiany jest z poziomu dokumentu magazynowego wydania.
W tym celu należy odszukać dany dokument, otworzyć go, a następnie kliknąć prawym przyciskiem myszki w obszarze otwartego dokumentu i wybrać z menu kontekstowego opcję mobilny magazyn – Wydruk etykiet wysyłkowych(WZ).
Wydruki etykiet z kodem QR dostępne są tylko z poziomu klasycznych formatek systemu Symfonia ERP Handel/Symfonia Handel.
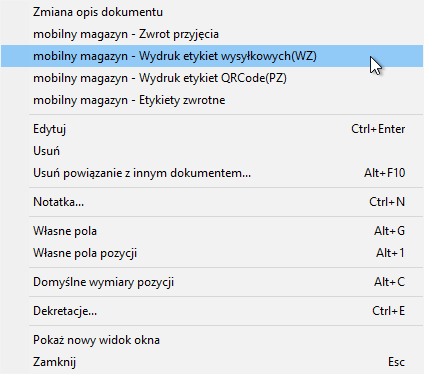
Po wybraniu opcji wydruku wyświetli się okno drukowania etykiet. W tabeli prezentowana są:
•nazwa i kod towaru,
•kod QR,
•ilość na etykiecie;
•ilość do wydruku;
•miara ewidencyjna;
•data i godzina ostatniego wydruku etykiety;
•kod użytkownika, który ostatnio wydrukował etykietę;
•typ użytkownika – handlowy/mobilny.
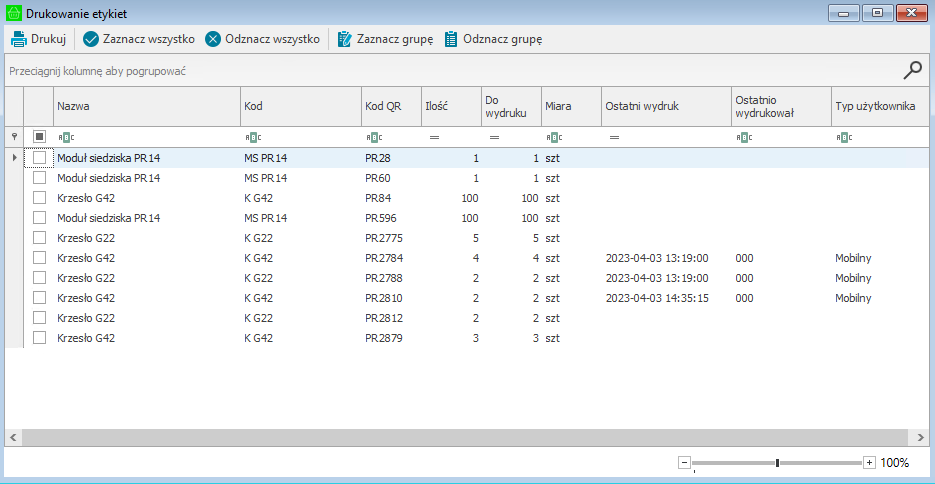
Etykiety wysyłkowe są generowane na podstawie rezerwacji ze wskazaniem dostaw (dostaw pochodzących z Mobilnego Magazynu), zakładanych podczas tworzenia dokumentu magazynowego wydania.
Przykładowo: dostawa A jest na 10 sztuk towaru, z tej dostawy wydane zostaną 2 sztuki towaru, zatem wygenerowane i wydrukowane zostaną dwie etykiety do tej dostawy, z uwzględnieniem, że na towarze musi być ustawiony wymiar mm Etykieta wysyłkowa, gdzie ustawiana jest etykieta, jaka zostanie wydrukowana.
Etykiety zwrotne
Wydruk etykiet zwrotnych uruchamiany jest z poziomu korekty dokumentu magazynowego wydania. W tym celu należy odszukać dany dokument, otworzyć go, a następnie kliknąć prawym przyciskiem myszki w obszarze okna otwartego dokumentu i wybrać z menu kontekstowego opcję mobilny magazyn – Etykiety zwrotne.
Wydruki etykiet z kodem QR dostępne są tylko z poziomu klasycznych formatek systemu Symfonia ERP Handel/Symfonia.
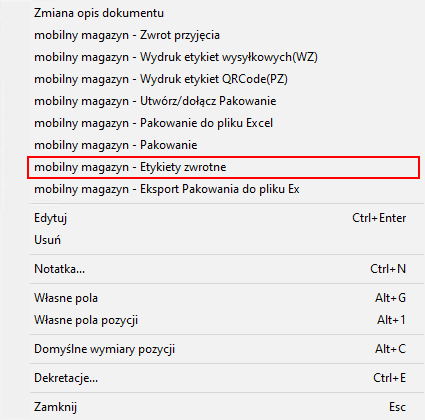
Na ekranie pojawi się okno podziału etykiet prezentujące pozycje dokumentu oraz etykiety dla aktualnie zaznaczonej pozycji.
W przypadku towarów, które nie mają ustawionego wymiaru mm Rodzaj etykiety domyślnie ustawione są etykiety zbiorcze, jednak użytkownik ma możliwość zmiany typu etykiet na półzbiorcze oraz indywidualne. Jeżeli na towarze nie został ustawiony wymiar mm Rodzaj etykiety, ale wymiar mm Podział ilości został zaznaczony to domyślnie ustawione zostaną etykiety indywidualne. Natomiast w sytuacji, gdy na towarze ustawiono wymiar mm Rodzaj etykiety, to podczas generowania etykiet dla tego towaru zostanie domyślnie ustawiona wskazana na wymiarze etykieta.
Należy pamiętać, że użytkownik może wygenerować etykiety indywidulane tylko dla towaru, który ma zaznaczony wymiar mm Podział ilości oraz jego ilość ewidencyjna na dokumencie jest liczbą całkowitą.
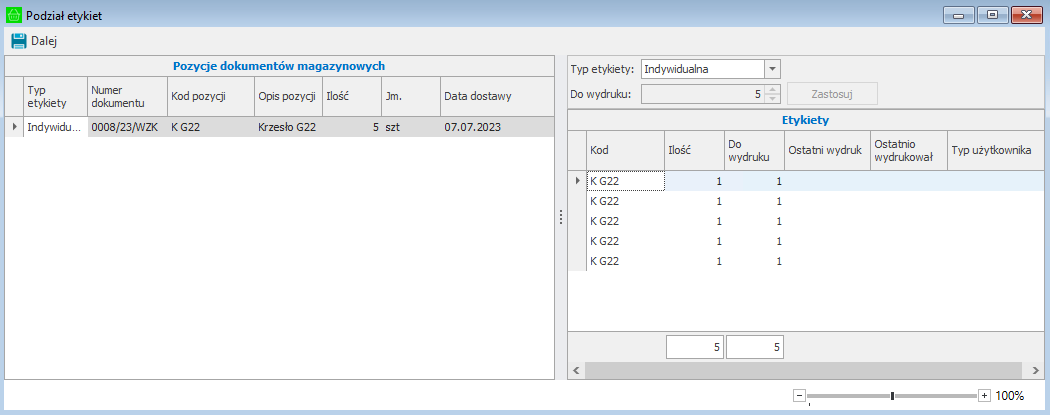
Aby wydrukować wybrane etykiety towarów należy zaznaczyć daną pozycję dokumentu, a następnie w sekcji Etykiety, rozwinąć listę rodzajów etykiet i wybrać odpowiedni rodzaj – w tym przypadku została wybrana etykieta półzbiorcza.
Następnie w kolumnie Ilość należy podać ilość towaru, jaka ma się znaleźć na danej etykiecie. W przypadku etykiet półzbiorczych użytkownik ma możliwość podzielenia towaru na ilości zmiennoprzecinkowe. System automatycznie wyświetli pozostałą ilość towaru, która znajdzie się na odrębnej etykiecie dla tego samego towaru. Pozostałą ilość również można podzielić według własnych potrzeb. Podziału ilości towaru można dokonywać do momentu przejścia do kolejnego kroku.
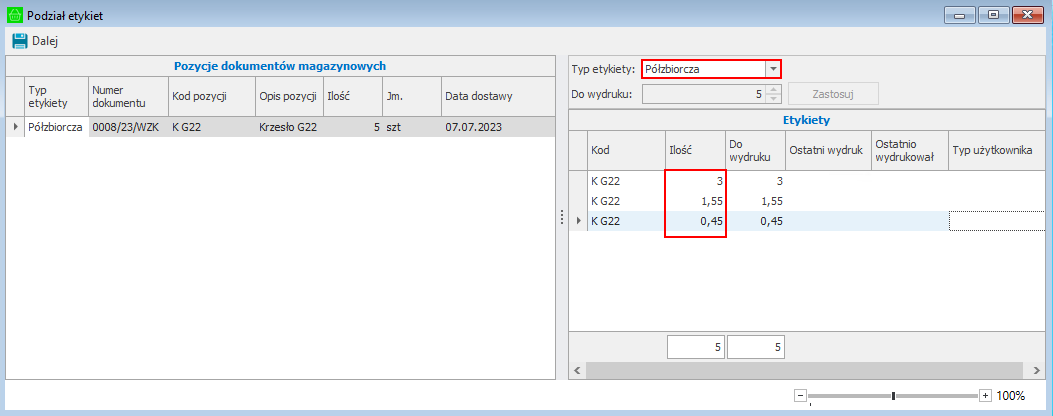
Po dokonaniu podziału towaru o ilości 5 sztuk w sposób przedstawiony na powyższym obrazie, wygenerowane zostaną trzy etykiety: jedna o ilości 3, druga o ilości 1,55 oraz trzecia o ilości 0,45.
W przypadku, gdy na wymiarze towaru mm Rodzaj etykiety ustawiono wybraną etykietę oraz na wymiarze mm Domyślna ilość etykiety wprowadzono domyślną ilość, która ma się znajdować na etykiecie to po przejściu do generowania etykiet, w oknie podziału będą prezentowane domyślne ustawienia pobrane na podstawie wymiarów.
Po ustawieniu etykiet należy kliknąć przycisk Dalej – uruchomione zostanie kolejne okno, w którym wyświetli się lista wygenerowanych etykiet dla danego dokumentu.
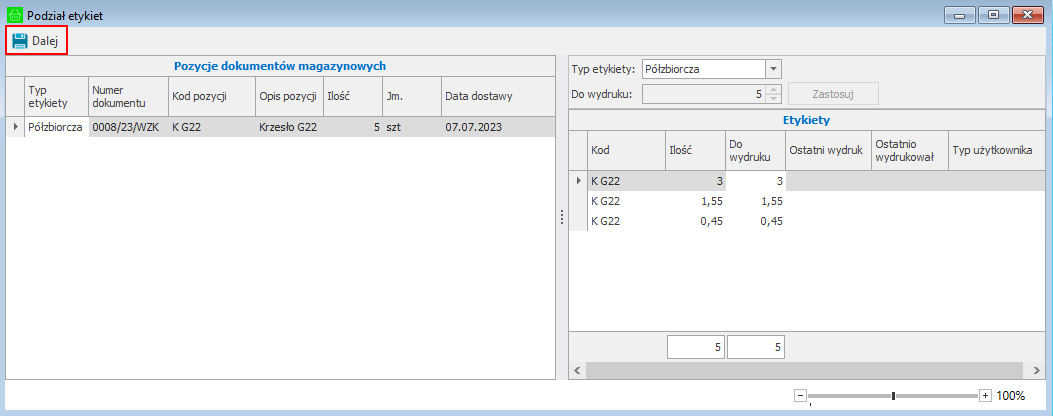
Aby wydrukować etykietę należy zaznaczyć pole wyboru w kolumnie Drukuj przy odpowiednim towarze. Można również skorzystać z przycisków widocznych na pasku akcji:
•Zaznacz wszystko – zaznaczenie wszystkich etykiet,
•Odznacz wszystko – odznaczenie wszystkich etykiet,
•Zaznacz grupę – po zaznaczeniu jednej etykiety towaru o danym kodzie i kliknięciu na przycisk Zaznacz grupę, zostaną zaznaczone wszystkie etykiety dla wskazanego kodu towaru,
•Odznacz grupę – po odznaczeniu jednej etykiety towaru o danym kodzie i kliknięciu na przycisk Odznacz grupę, zostaną odznaczone wszystkie etykiety dla wskazanego kodu towaru.
Po zaznaczeniu odpowiednich etykiet należy uruchomić wydruk klikając przycisk Drukuj.
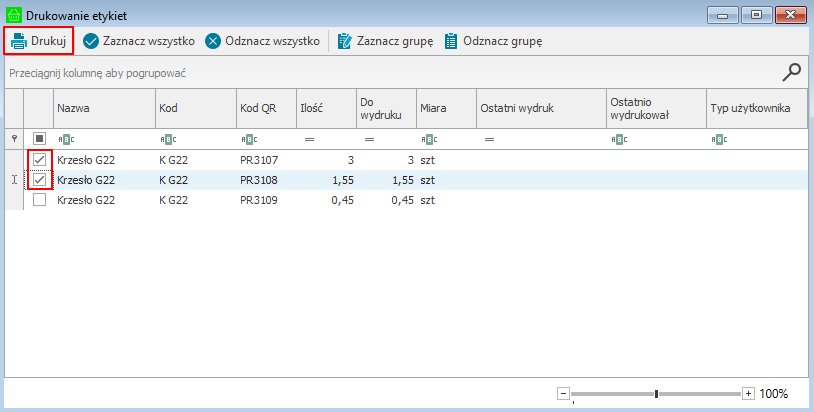
Etykiety zostaną wydrukowane zgodnie z ustawieniami (użytkownik otrzyma stosowny komunikat), a przy kolejnej próbie wydruku, w oknie podziału etykiet, zaprezentowany zostanie ostatnio ustawiony podział. Wydrukowane etykiety należy nakleić na opakowania zwracanych towarów.